
Ang tool na tinatawag na "stamp" ay malawakang ginagamit ng Photoshop Masters sa retouching mga larawan. Pinapayagan kang ayusin at alisin ang mga depekto, kopyahin ang mga indibidwal na seksyon ng imahe at ilipat ang mga ito mula sa lugar hanggang sa lugar.
Bilang karagdagan, sa tulong ng isang "stamp", gamit ang mga tampok nito, maaari mong i-clone ang mga bagay at ilipat ang mga ito sa iba pang mga layer at mga dokumento.
Tool Stamp.
Una kailangan mong mahanap ang aming tool sa kaliwang pane. Maaari mo ring tawagan ito sa pamamagitan ng pagpindot sa S key sa keyboard.
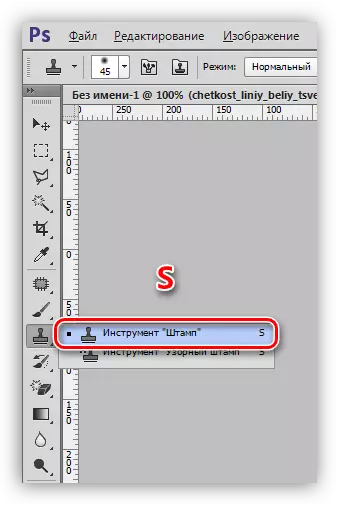
Ang prinsipyo ng operasyon ay simple: upang i-load ang nais na lugar sa memorya ng programa (piliin ang source ng cloning), sapat na upang i-clamp ang alt key at mag-click dito. Ang cursor sa parehong oras ay tumatagal ng hugis ng isang maliit na target.

Para sa clone transfer, ito ay kinakailangan upang i-click lamang sa lugar kung saan, sa aming opinyon, siya ay dapat na.

Kung pagkatapos ng pag-click ay hindi hayaan ang pindutan ng mouse, ngunit ipagpatuloy ang kilusan, pagkatapos ay mas maraming sektor ng orihinal na larawan ang makokopya, kung saan makikita namin ang isang maliit na cross na gumagalaw kahanay sa pangunahing tool.

Isang kagiliw-giliw na tampok: Kung ilabas mo ang pindutan, ang bagong pag-click ay kopyahin muli ang bahagi ng pinagmulan. Upang gumuhit ng lahat ng mga kinakailangang seksyon, kailangan mong maglagay ng isang asno sa opsyon na "alignment" sa parameter panel. Sa kasong ito, ang "stamp" ay awtomatikong i-download sa memorya ng mga lugar na kung saan ito ay kasalukuyang matatagpuan.

Kaya, sa prinsipyo ng tool ng pagkilos, naisip namin, magsisilipat kami ngayon sa mga setting.
Mga setting
Karamihan sa mga setting ng "Stamp" ay halos kapareho ng mga parameter ng "Brush" na tool, kaya mas mahusay na pag-aralan ang aralin, ang link na kung saan ay makikita mo ang kaunti sa ibaba. Ito ay magbibigay ng mas mahusay na pag-unawa sa mga parameter na sasabihin namin.
Aralin: Tool "Brush" sa Photoshop.
- Laki, tigas at hugis.
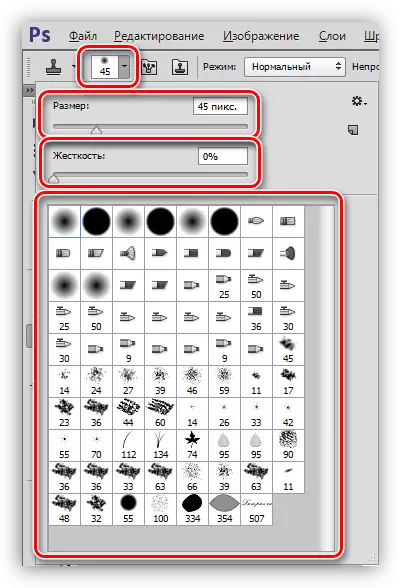
Sa pamamagitan ng pagkakatulad sa mga tassels, ang mga parameter na ito ay naka-configure ng mga slider na may kaukulang mga pangalan. Ang pagkakaiba ay para sa "stamp", mas mataas ang tagapagpahiwatig ng stringency, ang mas malinaw na mga hangganan ay nasa isang cloned site. Talaga, ang trabaho ay isinasagawa na may mababang tigas. Kung gusto mong kopyahin ang isang bagay na yunit, maaari mong dagdagan ang halaga sa 100.
Ang form na kadalasang pipiliin ang karaniwan, pag-ikot.
- Mode.

Nangangahulugan ito na ang overlay mode ay ilalapat sa lugar (clone) na inilagay sa lugar nito. Tinutukoy nito kung paano makikipag-ugnayan ang clone sa larawan sa layer kung saan ito inilalagay. Ito ang katangian ng "stamp".
Aralin: Layer overlay mode sa Photoshop.
- Opacity at presyon.

Ang pagtatakda ng data ng mga parameter ay ganap na magkapareho sa pag-setup ng mga brush. Ang mas mababa ang kahulugan, ang mas transparent ay ang clone.
- Sample.

Sa drop-down na listahan, maaari naming pumili ng isang mapagkukunan para sa pag-clone. Depende sa pagpili, ang "stamp" ay kukuha lamang ng isang sample lamang sa kasalukuyang aktibong layer, o mula dito at ang mga sumusunod (ang itaas na mga layer ay hindi kasangkot), o sabay-sabay mula sa lahat ng mga layer sa palette.
Sa araling ito tungkol sa prinsipyo ng operasyon at mga setting ng tool na tinatawag na "stamp" ay maaaring isaalang-alang sa paglipas. Ngayon gumawa kami ng isa pang maliit na hakbang sa kasanayan sa pagtatrabaho sa Photoshop.
