
Pagpili at kasunod na pagputol ng mga kumplikadong bagay, tulad ng buhok, mga sangay ng mga puno, damo at iba pang - di-maliit na gawain kahit para sa mga photocophers ng mga ina. Ang bawat imahe ay nangangailangan ng isang indibidwal na diskarte, at hindi laging posible upang matupad ang pamamaraan na ito.
Isaalang-alang ang isa sa mga karaniwang paraan ng paglabas ng buhok sa Photoshop.
Pagpili ng Buhok
Ito ang buhok na pinakamahirap na i-cut ang bagay, dahil mayroon silang maraming maliliit na detalye. Ang aming gawain ay upang i-save ang mga ito hangga't maaari, habang inaalis ang background.
Pinagmulan ng imahe para sa aralin:

Magtrabaho sa mga channel
- Pumunta sa tab na "Mga Channel", na matatagpuan sa tuktok ng panel ng layers.
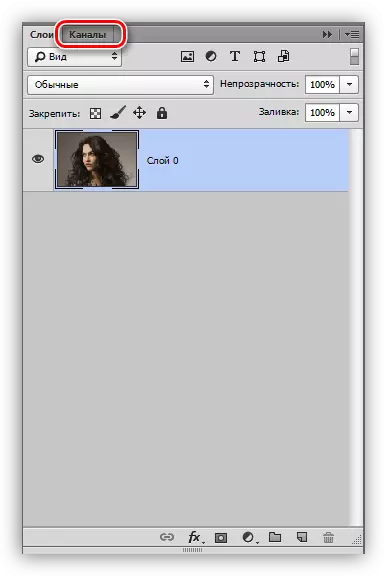
- Sa tab na ito kakailanganin namin ang isang berdeng channel na kailangan mong i-click. Mula sa iba, ang kakayahang makita ay aalisin, at ang imahe ay magpapahina.

- Lumikha ng isang kopya kung saan mo hilahin ang channel sa bagong icon ng layer.
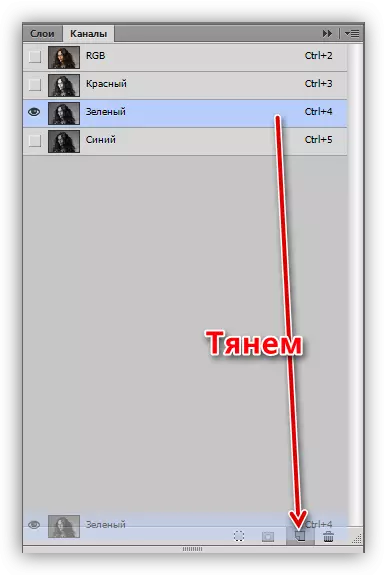
Ang palette ngayon ay ganito:
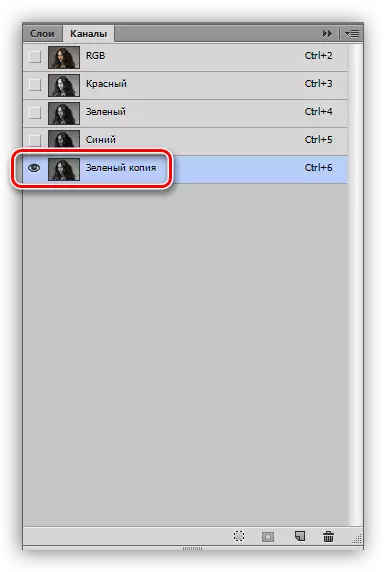
- Susunod, kailangan nating makamit ang maximum na kaibahan ng buhok. Ang "mga antas" ay makakatulong sa amin, tumawag kung saan sa pamamagitan ng pagpindot sa CTRL + L key na kumbinasyon. Paggawa ng mga slider sa ilalim ng histogram, nakamit namin ang ninanais na resulta. Ang espesyal na pansin ay dapat bayaran upang matiyak na ang mas maliit na buhok ay maaaring manatiling itim.
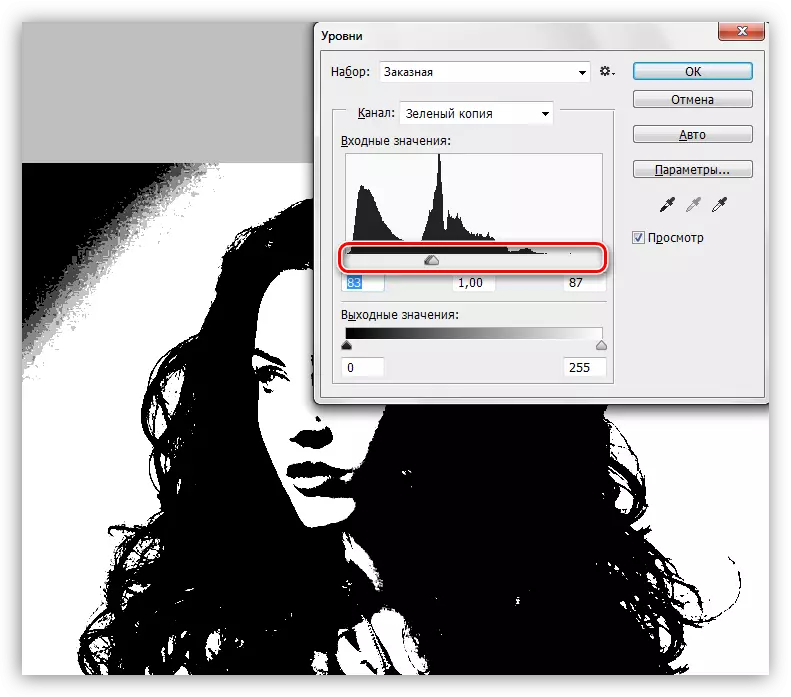
- I-click ang OK at magpatuloy. Kakailanganin namin ang isang brush.

- Isinasama namin ang visibility ng RGB channel sa pamamagitan ng pag-click sa isang walang laman na parisukat sa tabi nito. Bigyang-pansin kung paano magbabago ang larawan.
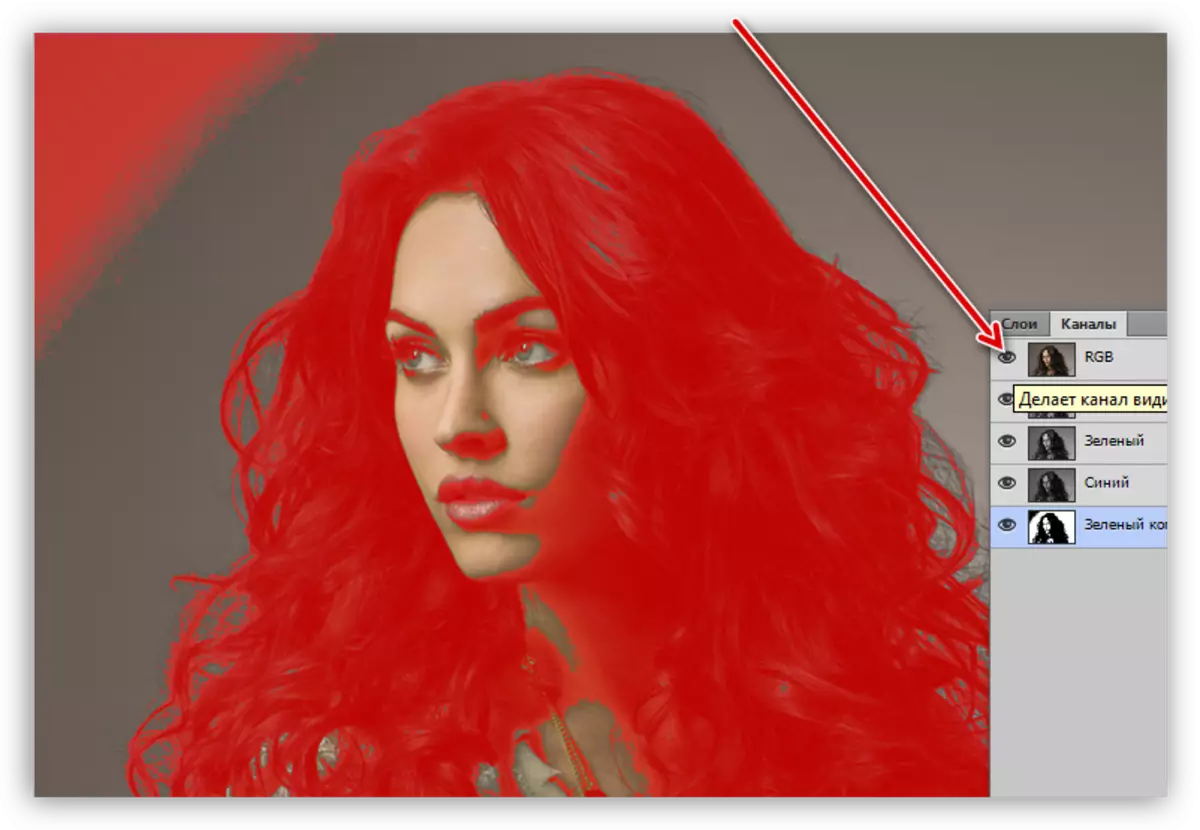
Narito kailangan nating matupad ang isang bilang ng mga pagkilos. Una, tanggalin ang pulang zone sa itaas na kaliwang sulok (sa berdeng kanal siya ay itim). Pangalawa, magdagdag ng pulang mask sa mga lugar kung saan hindi mo kailangang tanggalin ang larawan.
- Mayroon kaming brush sa aming mga kamay, baguhin ang pangunahing kulay sa puti
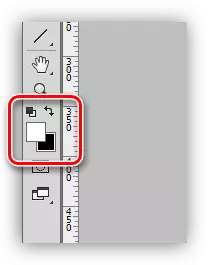
At pintura ang lugar na nakipag-usap sa itaas.
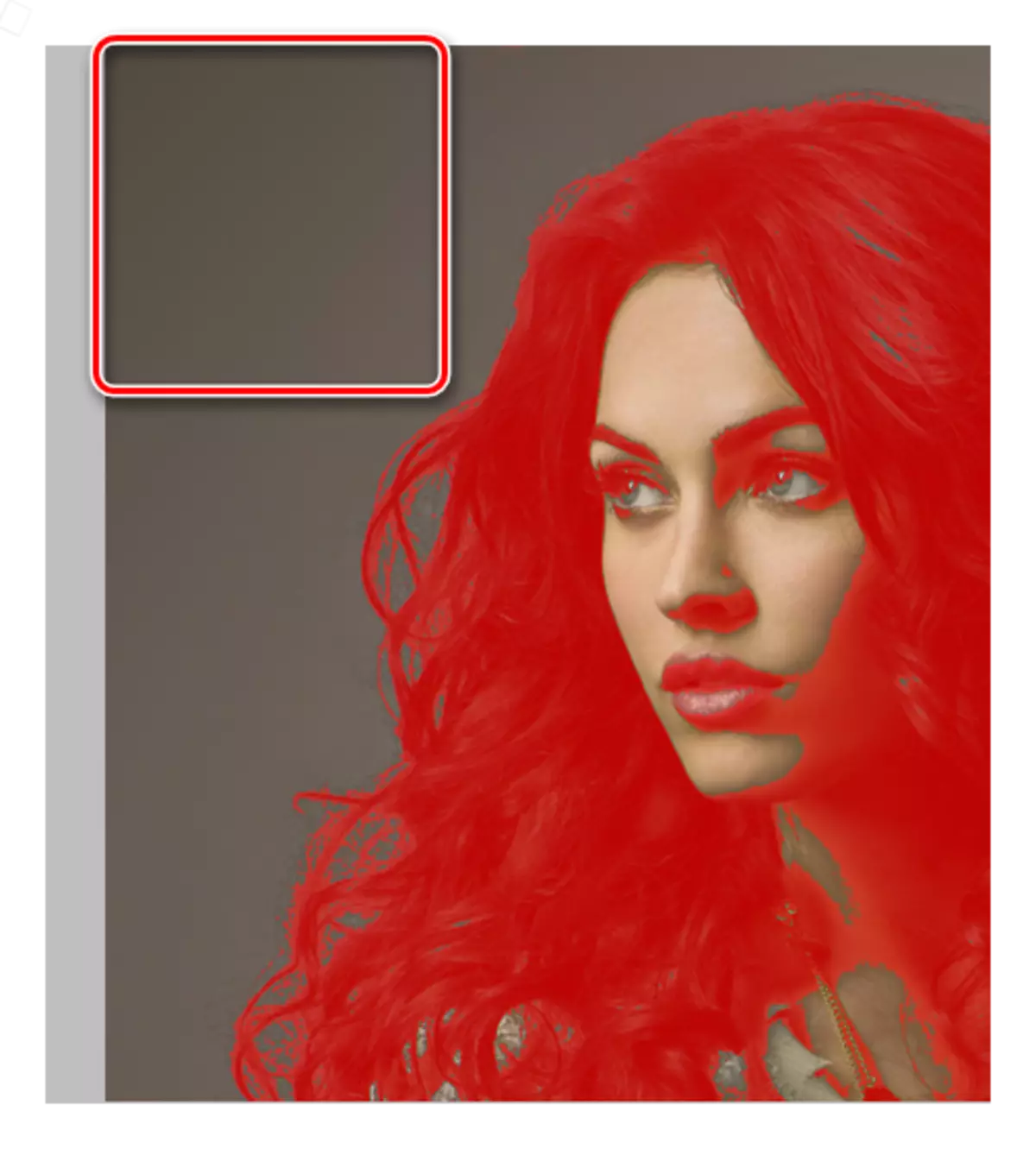
- Binabago namin ang kulay sa itim at dumaan sa mga lugar na mapangalagaan sa huling larawan. Ang modelo ng mukha, damit.
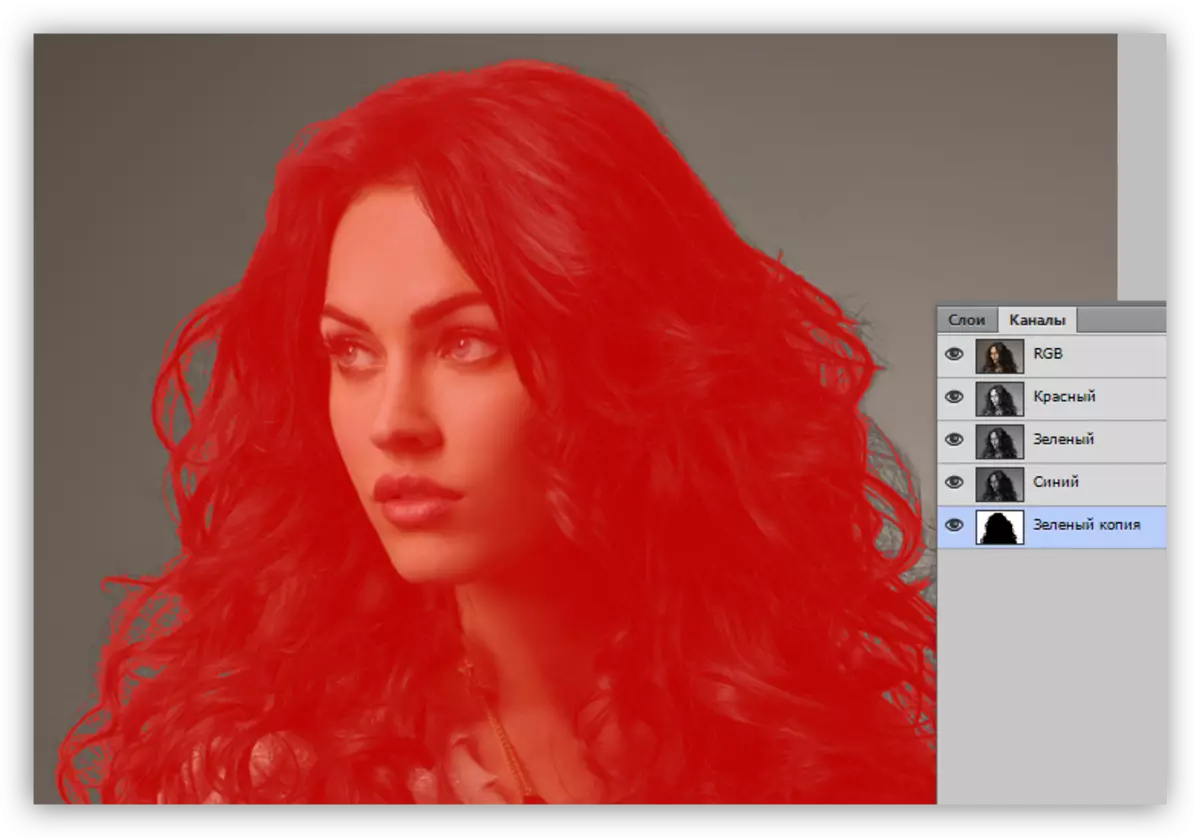
- Susunod ay sumusunod sa isang napakahalagang hakbang. Ito ay kinakailangan upang mabawasan ang opacity ng brush sa 50%.
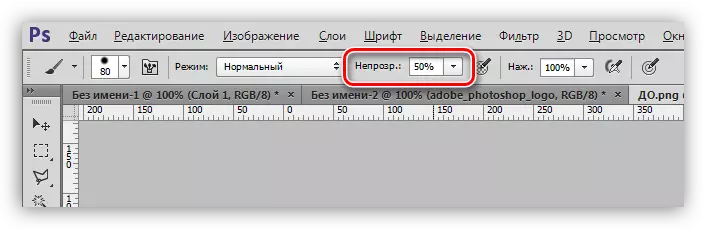
Ito ay isang beses (nang hindi ilalabas ang pindutan ng mouse) maaari mong ipinta ang buong tabas, nagbabayad ng espesyal na pansin sa mga zone na kung saan may mga maliit na buhok na hindi nahulog sa Red Region.

- Alisin ang visibility mula sa RGB channel.
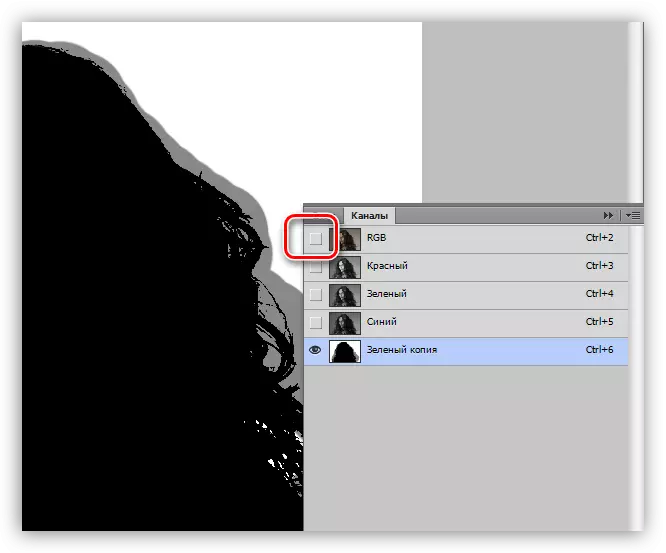
- Invert namin ang berdeng channel sa pamamagitan ng pagpindot sa Ctrl + i key na kumbinasyon sa keyboard.
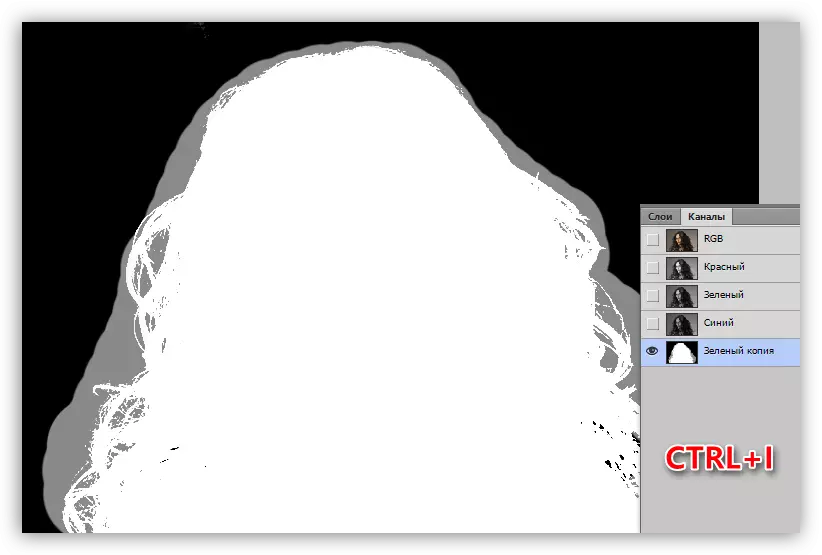
- I-click ang Ctrl at mag-click sa mga kopya ng berdeng channel. Bilang resulta, nakuha namin ang pagpipiliang ito:
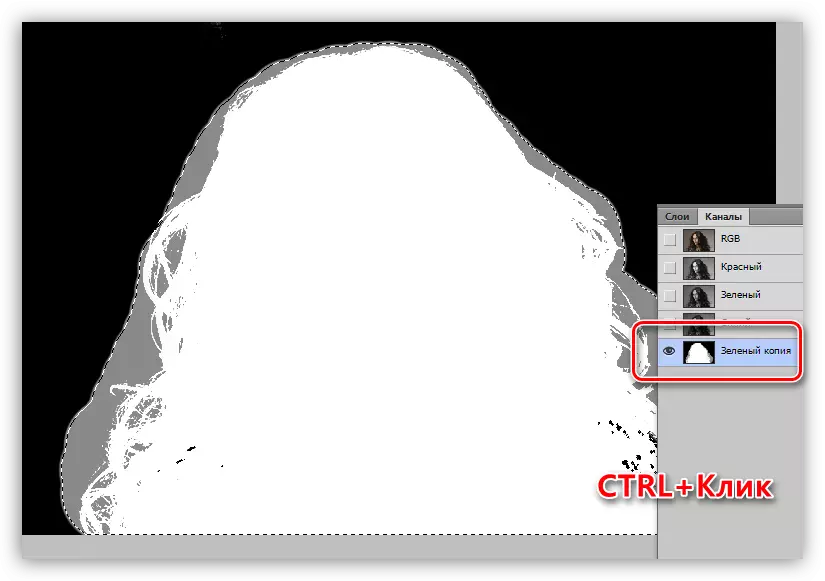
- Binuksan namin ang kakayahang makita muli ang RGB, at i-off ang kopya.
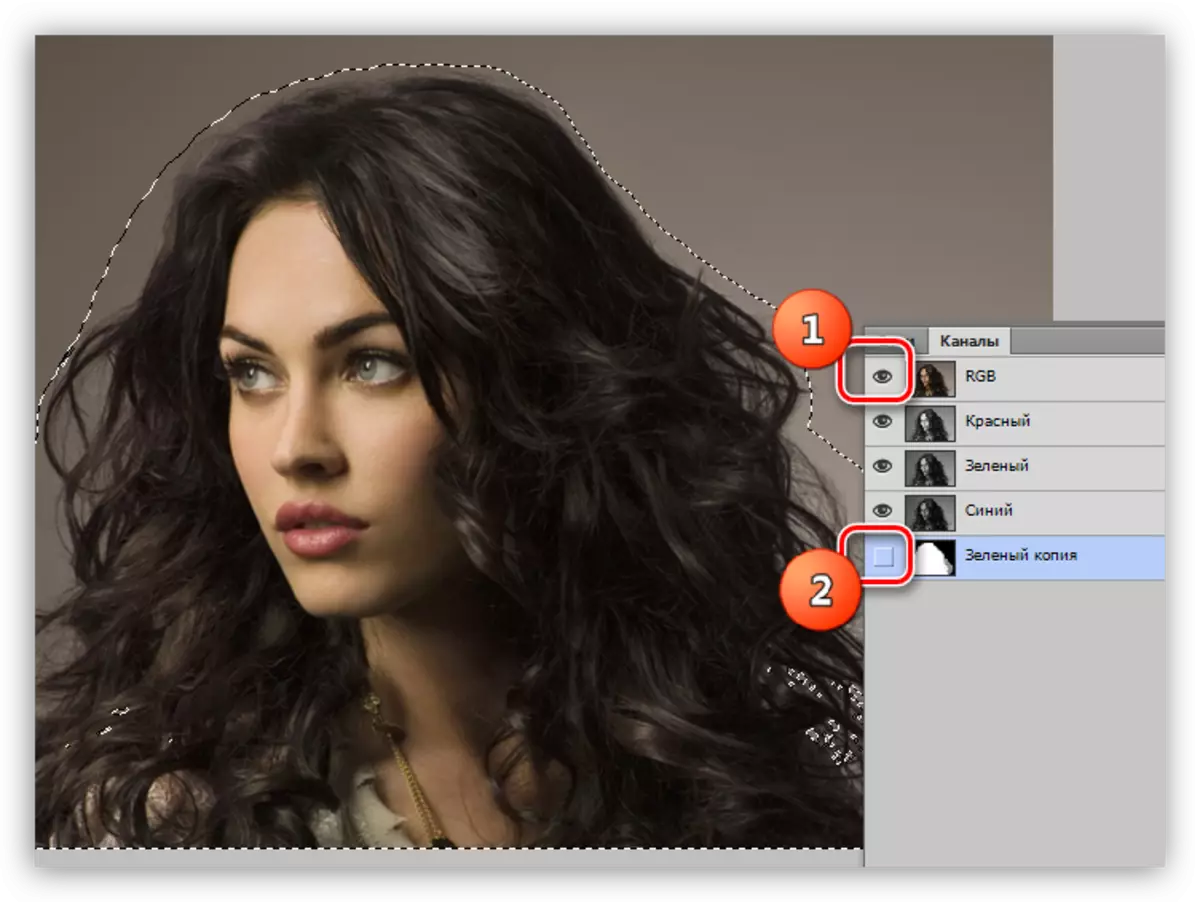
- Pumunta sa mga layer. Sa gawaing ito sa mga channel ay nakumpleto.
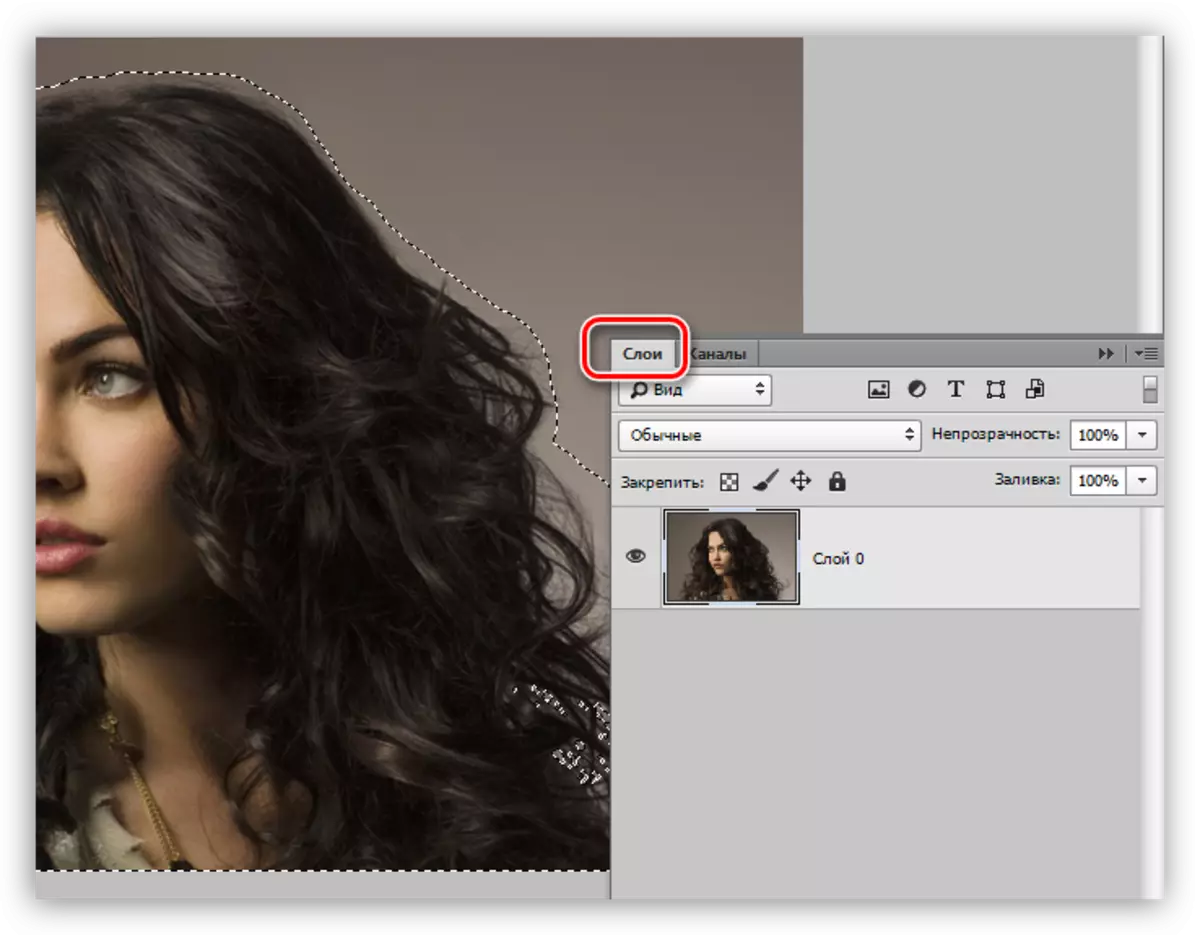
Refinement.
Sa yugtong ito, kailangan nating tumpak na ayusin ang dedikadong lugar para sa pinakamataas na variable na pagguhit ng buhok.
- Piliin ang alinman sa mga tool kung saan nilikha ang pagpili.
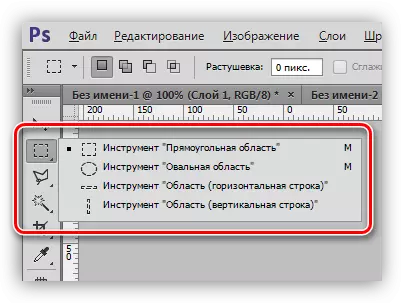
- Sa Photoshop, mayroong isang "smart" na function upang linawin ang gilid ng pagpili. Ang pindutan para sa tawag nito ay nasa tuktok na panel ng mga parameter.
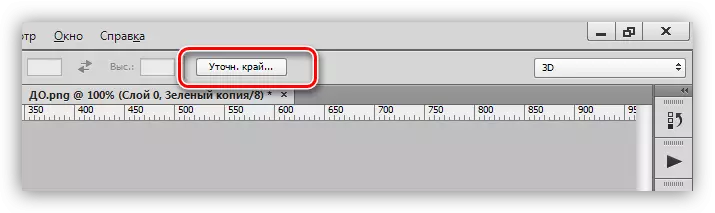
- Para sa kaginhawahan, i-configure mo ang view ng viewer "sa puti".
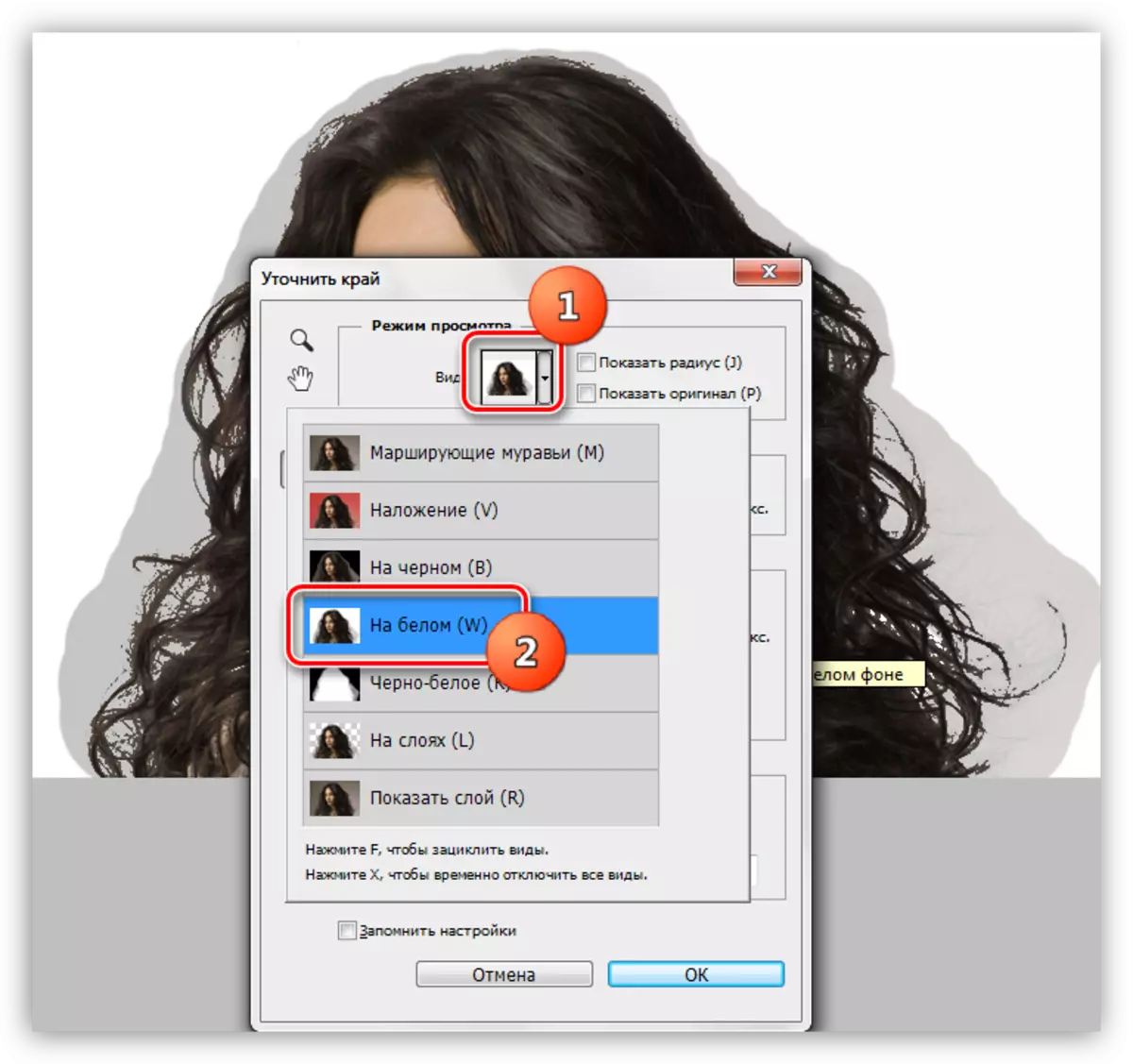
- Pagkatapos ay dagdagan ko ang kaibahan. Magkakaroon ng 10 yunit.
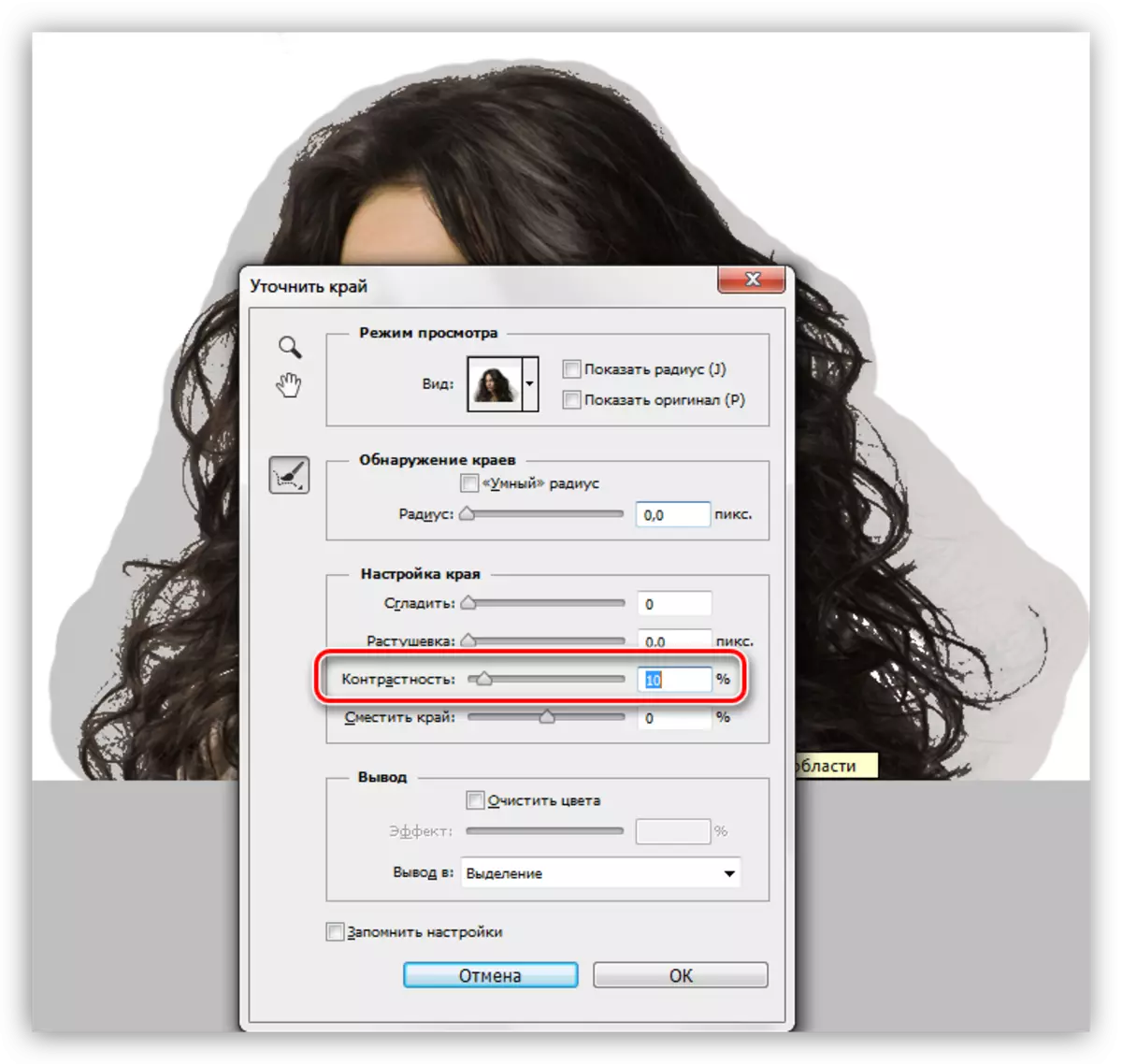
- Ngayon ay inilagay namin ang isang marka sa harap ng item na "malinaw na kulay" at binabawasan ang antas ng pagkakalantad sa 30%. Panoorin na ang icon na tinukoy sa screenshot ay naisaaktibo.

- Sa pamamagitan ng pagbabago ng laki ng tool na may square brackets, iproseso ang translucent area sa paligid ng modelo, kabilang ang contour, at lahat ng buhok. Huwag pansinin ang katotohanan na ang ilang mga site ay magiging transparent.

- Sa bloke ng "Output", pumili ng isang "bagong layer na may layer-mask" at i-click ang OK.
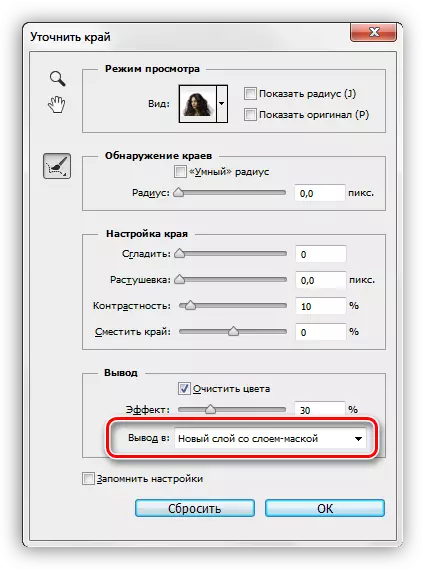
Nakukuha namin ang sumusunod na resulta ng pag-andar:
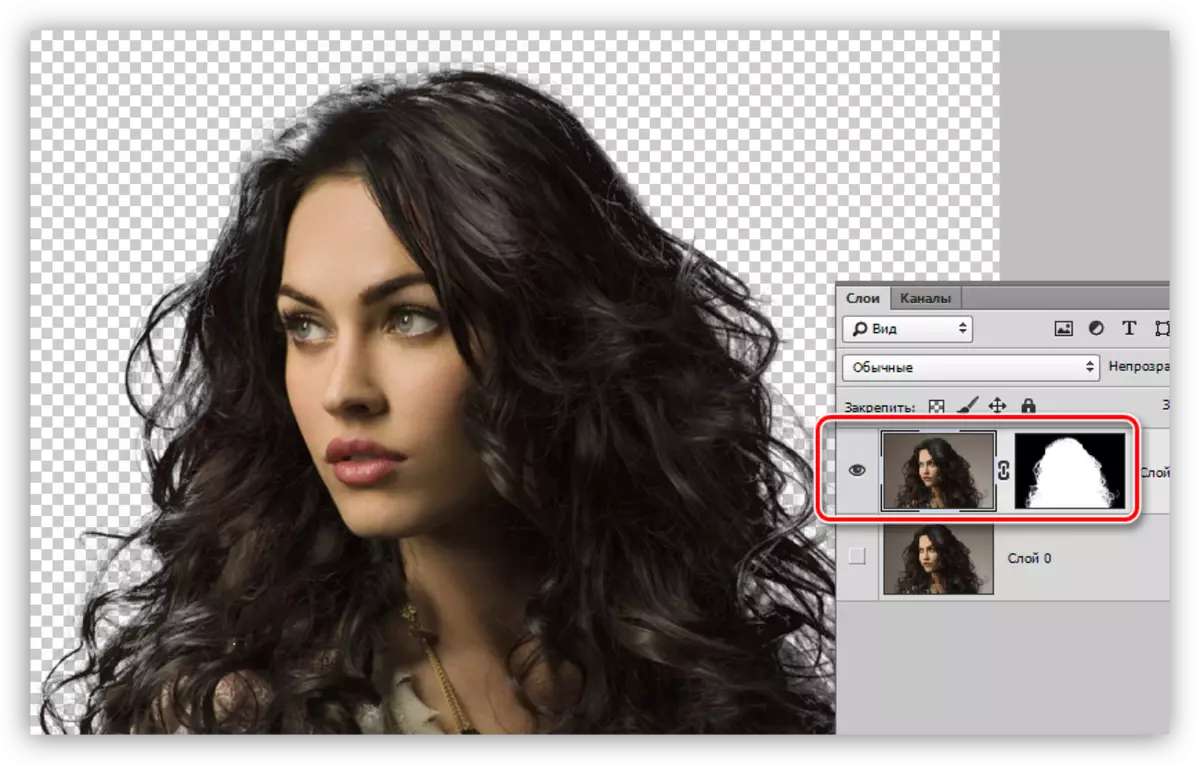
Mask refinement.
Tulad ng makikita mo, may mga transparent na site sa aming larawan, na hindi dapat. Halimbawa, ito:
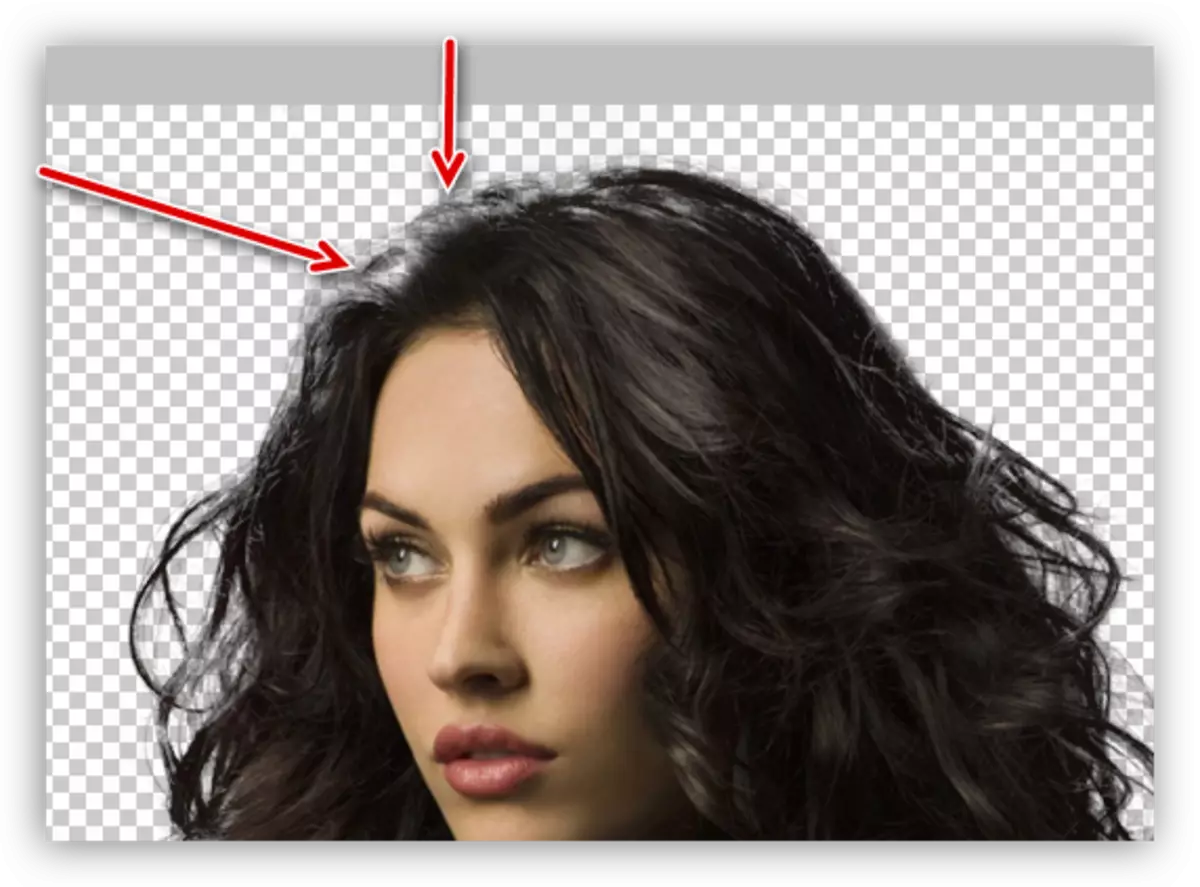
Ito ay natanggal sa pamamagitan ng pag-edit ng mask na natanggap namin sa nakaraang yugto ng pagproseso.
- Lumikha ng isang bagong layer, ibinuhos ito sa puti at ilagay sa ilalim ng aming modelo.
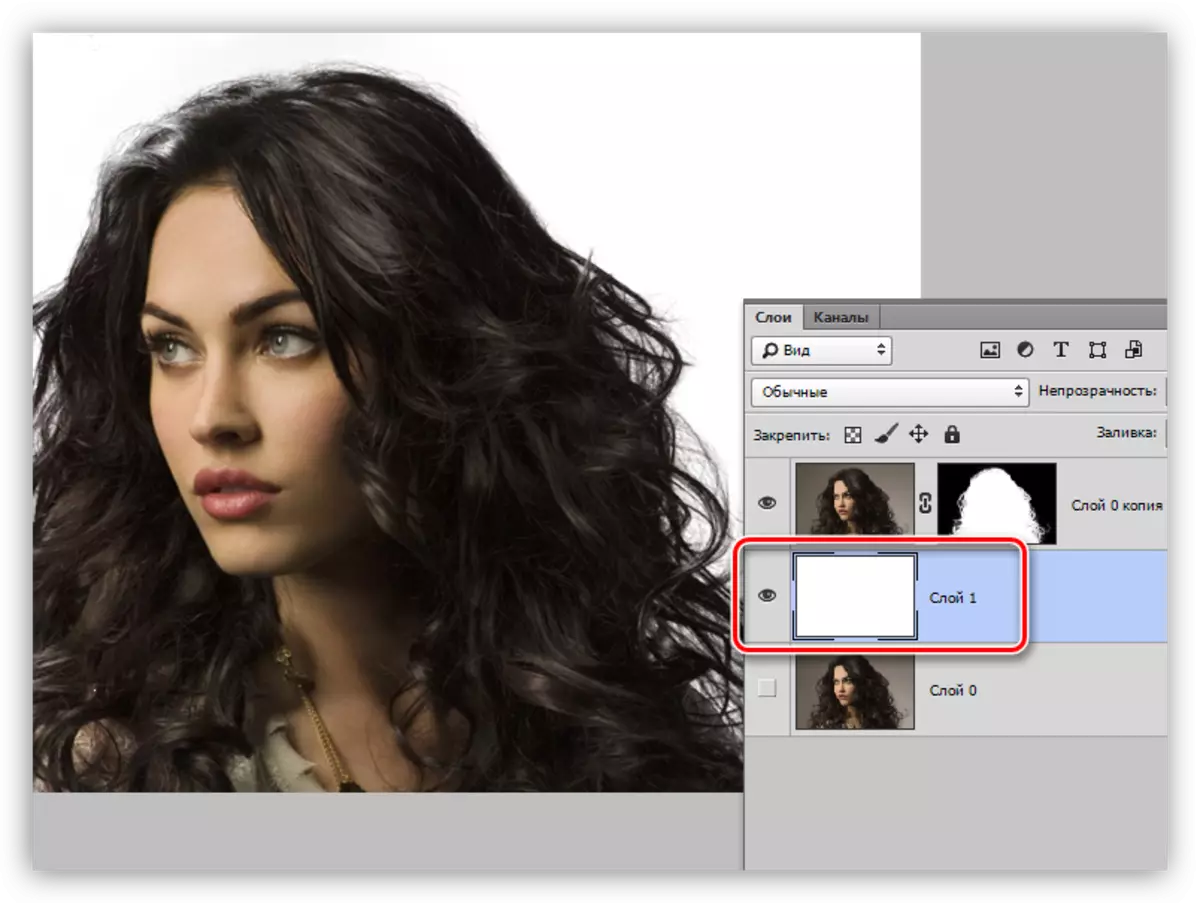
- Pumunta sa mask at i-activate ang "brush". Ang brush ay dapat na malambot, ang opacity ay naka-configure na (50%).
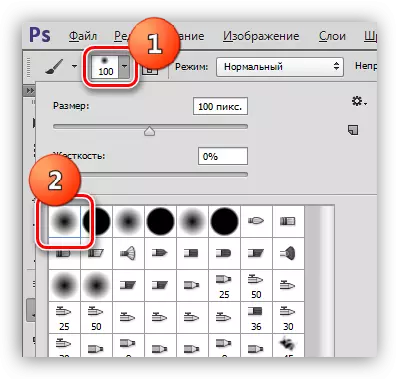
Brush color white.
- 3. Dahan-dahang magpinta ng mga transparent na lugar.
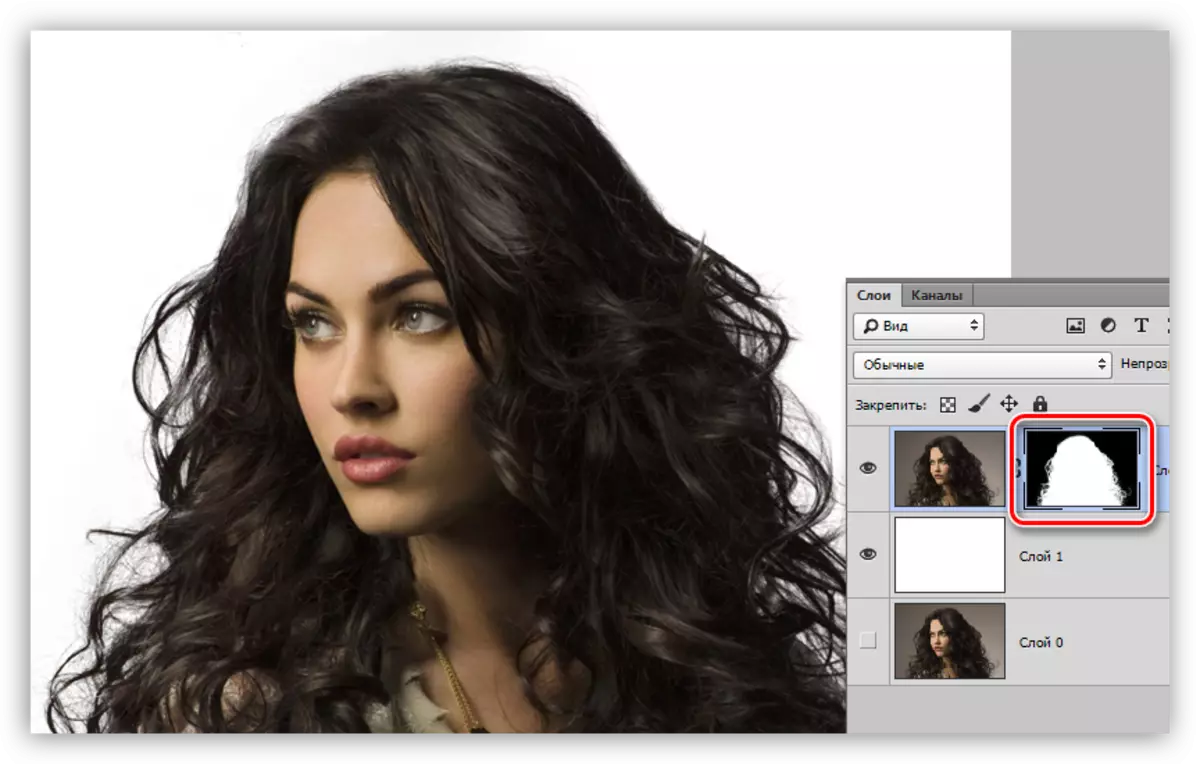
Sa pagpili ng buhok sa Photoshop natapos namin. Gamit ang pamamaraang ito, na may sapat na pagdirikit at scrupulsiness, posible upang makamit ang isang napaka-katanggap-tanggap na resulta.
Ang pamamaraan ay mahusay din para sa paglalaan ng iba pang mga kumplikadong bagay.
