
Sa materyal na ito - tungkol sa kung ano ang gagawin at kung paano ayusin ang sitwasyon kapag ang mga update ay hindi na-download sa Windows 10, o ang pag-download ay hihinto sa isang tiyak na porsyento, tungkol sa mga posibleng dahilan ng problema at sa mga alternatibong paraan upang i-download ang Update Center. Kung ang mga pamamaraan na iminungkahi sa ibaba ay hindi gumagana, Mahigpit kong inirerekumenda ang pagbabasa Gamit ang mga karagdagang pamamaraan sa mga tagubilin kung paano ayusin ang mga error sa Windows 10, 8.1 at Windows 7 Update Center.
Windows Update Solutions Utility.
Ang una sa mga aksyon na may katuturan upang subukan ay gamitin ang opisyal na utility para sa pag-troubleshoot kapag nagda-download ng Windows 10 update, bukod dito, tila, ito ay naging mas mahusay kaysa sa mga nakaraang bersyon ng OS.
Ang mga hakbang ay magiging tulad ng sumusunod:
- Maaari mong mahanap ang kinakailangang tool para sa pag-troubleshoot sa "control panel" - "Pag-troubleshoot" (o "paghahanap at ayusin ang mga problema" kung tingnan mo ang control panel sa anyo ng mga kategorya).
- Sa ilalim ng window sa seksyong "System and Security", piliin ang "Pag-troubleshoot gamit ang Windows Update".
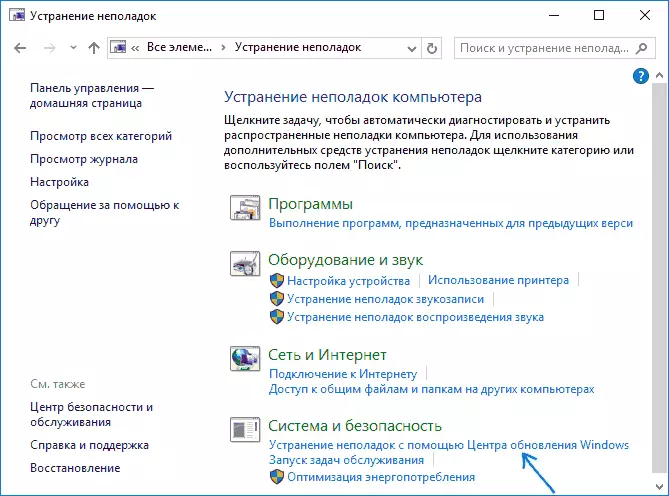
- Magsisimula ang utility upang maghanap at alisin ang mga problema na nakakasagabal sa pag-download at pag-install ng mga update, ikaw ay iiwan lamang upang i-click ang pindutang "Susunod". Ang bahagi ng mga pag-aayos ay awtomatikong ilalapat, ang ilan ay nangangailangan ng kumpirmasyon na "ilapat ang hotfix na ito", tulad ng sa screenshot sa ibaba.
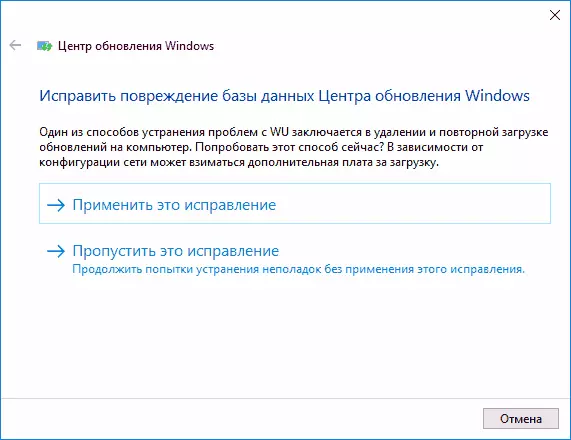
- Pagkatapos ng pagtatapos ng tseke, makikita mo ang isang ulat kung saan natagpuan ang mga problema, na naayos, at kung ano ang dapat ayusin ay nabigo. Isara ang utility window, i-restart ang computer at suriin kung ang mga update ay na-load.
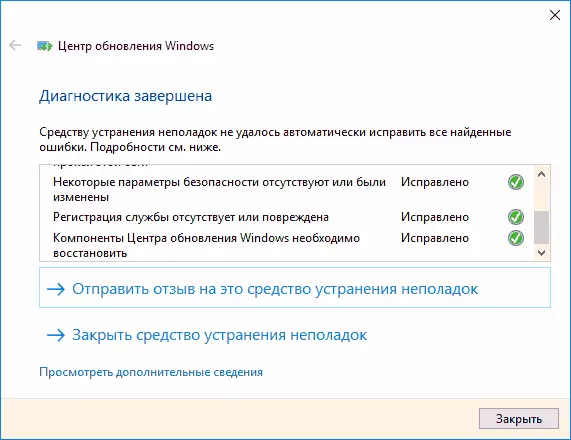
- Bukod pa rito: Sa seksyong "Pag-troubleshoot" sa lahat ng item na kategorya, mayroon ding utility upang i-troubleshoot ang "background intelligent bits transmission service". Subukan din upang simulan ito at ito, dahil kapag nabigo ang tinukoy na serbisyo, posible rin ang mga problema sa pag-download ng mga update.
Sa Windows 10, ang pag-troubleshoot ay matatagpuan hindi lamang sa control panel, kundi pati na rin sa mga parameter - update at seguridad - pag-troubleshoot.
Manu-manong Paglilinis ng Windows 10 I-update ang Cache.
Sa kabila ng katotohanan na ang mga aksyon na inilarawan sa ibaba, sinusubukan din ng pag-troubleshoot utility na gumanap, hindi ito laging may ito. Sa kasong ito, maaari mong subukan upang i-clear ang pag-update ng iyong sarili.- Patayin ang internet.
- Patakbuhin ang command line sa ngalan ng administrator (maaari mong simulan ka upang maghanap sa taskbar ng command line, pagkatapos ay mag-click sa resulta ng kanang pindutan ng mouse sa resulta na natagpuan at piliin ang "Patakbuhin ang pangalan ng administrator"). At sa pagkakasunud-sunod, ipasok ang mga sumusunod na utos.
- Net stop wuauserv (kung nakakita ka ng isang mensahe na nabigo upang ihinto ang serbisyo, subukang i-restart ang computer at isagawa muli ang command)
- Net stop bits.
- Pagkatapos nito, pumunta sa C: \ Windows \ Softwaredistribution \ folder at linisin ang mga nilalaman nito. Pagkatapos ay bumalik sa command prompt at ipasok ang sumusunod na dalawang utos sa pagkakasunud-sunod.
- Net start bits.
- Net start wuauserv.
Isara ang command line at subukang muli ang pag-download ng mga update (nang hindi nalilimutan na kumonekta muli sa Internet) gamit ang Windows 10 Update Center. Tandaan: Pagkatapos ng mga hakbang na ito, i-off ang computer o reboot ay maaaring maantala ang mas mahaba kaysa sa karaniwang beses.
Paano Upang I-download ang Offline Windows 10 Mga Update para sa Pag-install
Mayroon ding kakayahang mag-download ng mga update na hindi gumagamit ng Update Center, ngunit mano-mano - mula sa direktoryo ng pag-update sa website ng Microsoft o paggamit ng mga third-party na kagamitan, tulad ng Windows Update Minitool.
Upang makapunta sa catalog ng pag-update ng Windows, buksan ang https://catalog.update.microsoft.com/ pahina sa Internet Explorer, gamit ang paghahanap sa taskbar ng Windows 10). Kapag una kang mag-log, ang browser ay mag-aalok din upang i-install ang bahagi na kailangan mong magtrabaho kasama ang direktoryo.
Pagkatapos nito, ang lahat ng nananatili ay upang ipasok ang numero ng pag-update sa string ng paghahanap na nais mong i-download, i-click ang "Magdagdag" (mga update nang hindi tumutukoy sa X64 ay inilaan para sa mga sistema ng X86). Pagkatapos nito, i-click ang "Tingnan ang Basket" (kung saan maaari kang magdagdag ng maramihang mga update).
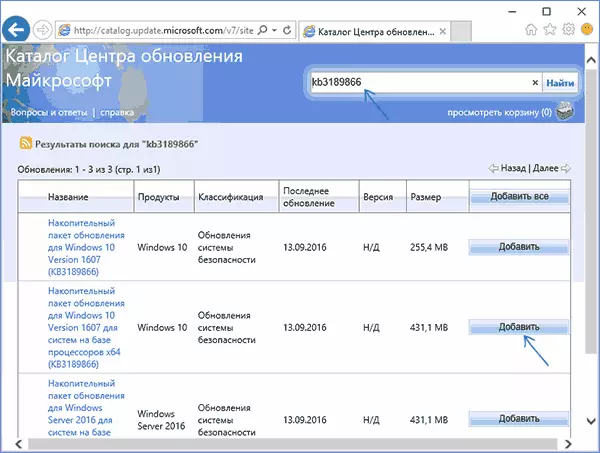
At sa wakas, ito ay maiiwan lamang upang i-click ang "I-download" at tukuyin ang folder upang mag-download ng mga update na maaari mong itakda mula sa folder na ito.
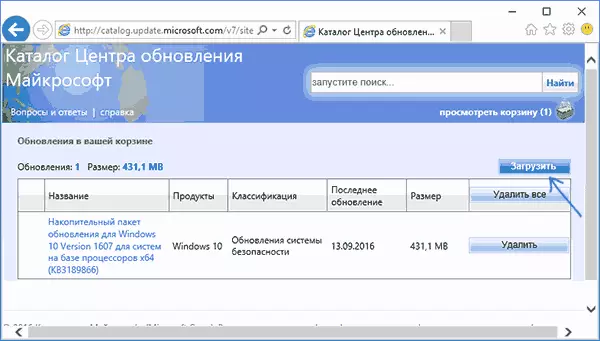
Ang isa pang posibilidad ng pag-download ng Windows 10 Update ay isang third-party na programa ng Windows Update Minitool o iba pang mga programa sa pag-update ng Windows 10. Ang programa ay hindi nangangailangan ng pag-install at kapag nagtatrabaho ay gumagamit ng Windows Update Center, na nag-aalok, gayunpaman, higit pang mga pagkakataon.
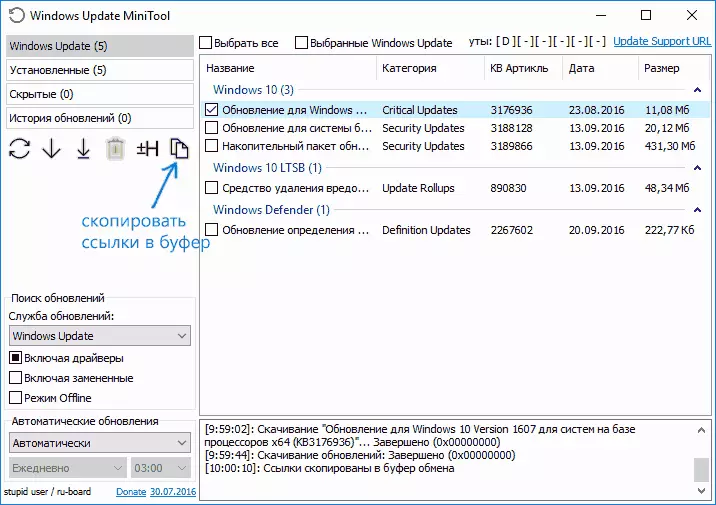
Pagkatapos simulan ang programa, i-click ang pindutan ng pag-update upang mag-download ng impormasyon tungkol sa mga naka-install at magagamit na mga update.
Susunod na maaari mong:
- I-install ang mga napiling update
- I-download ang mga update
- At, kawili-wili, kopyahin sa clipboard direktang mga link sa mga update para sa kasunod na i-download lamang ang pag-update ng mga file gamit ang isang browser (isang hanay ng mga link ay kinopya agad sa buffer, kaya ito ay nagkakahalaga ng ito sa address bar ng browser, ito ay nagkakahalaga pagpasok ng mga address sa isang lugar sa dokumento ng teksto).
Kaya, kahit na ang pag-download ng mga update ay hindi posible gamit ang mga mekanismo ng Windows 10 Update Center, posible pa rin ito. Bukod dito, ang mga autonomous na pag-update na naka-install sa ganitong paraan ay maaari ding gamitin upang i-install sa mga computer na walang access sa Internet (o may limitadong pag-access).
karagdagang impormasyon
Bilang karagdagan sa nabanggit sa itaas na may kaugnayan sa mga update, bigyang pansin ang mga sumusunod na mga nuances:
- Kung mayroon kang "koneksyon sa limitasyon" ng Wi-Fi (sa mga wireless na parameter ng network) o gumamit ng 3G / LTE modem, maaari itong maging sanhi ng mga problema sa pag-download ng mga update.
- Kung hindi mo pinagana ang "Spyware" na mga function ng Windows 10, maaari itong maging sanhi ng mga problema sa pag-download ng mga update dahil sa pagharang ng mga address mula sa kung saan ang pag-download ay ginawa, halimbawa, sa host file ng Windows 10.
- Kung gumagamit ka ng third-party na antivirus o firewall, subukang pansamantalang huwag paganahin ang mga ito at suriin kung walang problema.
Sa wakas, sa teorya, dati mong maisagawa ang ilang mga pagkilos mula sa artikulo kung paano i-disable ang mga update sa Windows 10, halimbawa, mga utility ng third-party para sa pag-shutdown, na humantong sa isang sitwasyon na may imposible ng pag-download ng mga ito. Kung ang mga programang third-party ay ginamit upang huwag paganahin ang mga update, subukang i-on muli ang mga ito gamit ang parehong programa.
