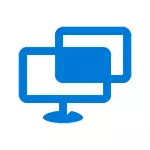
Ang mga programa ng ganitong uri ay nagbibigay (tingnan ang pinakamahusay na mga programang remote desktop), isa sa mga ito - dinaluhan ng Microsoft Remote Desktop ang parehong Windows. Ang mga bentahe ng application na "Mabilis na Tulong" ay ang utility na ito ay naroroon sa lahat ng mga edisyon ng Windows 10, pati na rin ang napakadaling gamitin at angkop para sa pinakamalawak na hanay ng mga gumagamit.
At isang kawalan na maaaring maging sanhi ng abala kapag ginagamit ang programa - isang gumagamit na tumutulong, iyon ay, kumokonekta ito sa remote desktop para sa kontrol, dapat magkaroon ng isang Microsoft account (para sa bahagi ng kung saan sila ay konektado, ito ay opsyonal).
Gamit ang application na "Quick Assist"
Upang magamit ang built-in na application upang ma-access ang remote na desktop sa Windows 10, dapat itong magsimula sa parehong mga computer - ang lakas ng tunog na konektado sa tulong mula sa kung saan ang tulong ay ipagkakaloob. Alinsunod dito, ang dalawang computer na ito ay dapat na mai-install ang Windows 10 hindi mas mababa kaysa sa bersyon 1607.
Upang magsimula, maaari mong gamitin ang paghahanap sa taskbar (magsimulang mag-type ng "Quick Help" o "Quick Assist"), o hanapin ang programa sa start menu sa seksyon ng "Standard - Windows".
Ang pagkonekta sa isang remote na computer ay ginagampanan gamit ang mga sumusunod na simpleng hakbang:
- Sa computer kung saan isinagawa ang koneksyon, i-click ang "Assist". Maaaring kailanganin mong ipasok ang Microsoft account para sa unang paggamit.
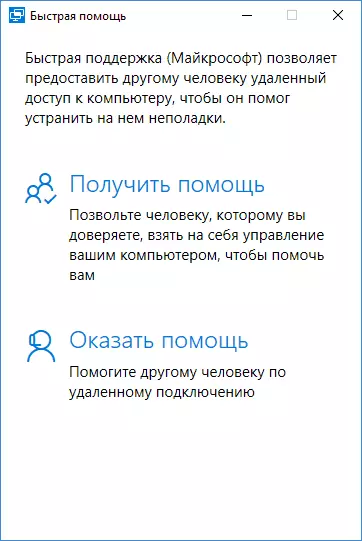
- Sa anumang paraan, ipasa ang code ng seguridad, na ipapakita sa window, sa isang tao na ang computer ay konektado (sa pamamagitan ng telepono, e-mail, sms, sa pamamagitan ng mensahero).

- Ang user na konektado, ang mga pag-click ay "Kumuha ng Tulong" at pumapasok sa ibinigay na code ng seguridad.
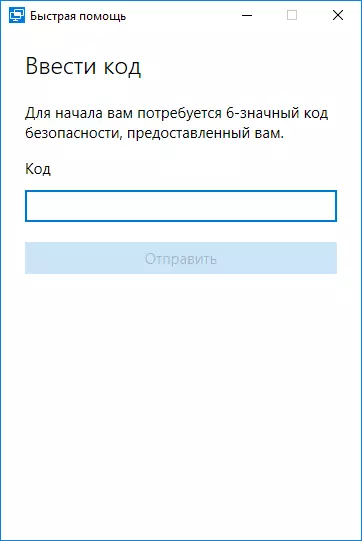
- Pagkatapos ay nagpapakita ito ng impormasyon tungkol sa kung sino ang gustong kumonekta, at ang "Payagan" na pindutan upang aprubahan ang isang remote na koneksyon.

Pagkatapos mag-click ang remote user "Payagan" pagkatapos ng isang maikling koneksyon, isang window na may isang Windows 10 remote na gumagamit na may kakayahang kontrolin ito ay lilitaw sa gilid ng tulong.
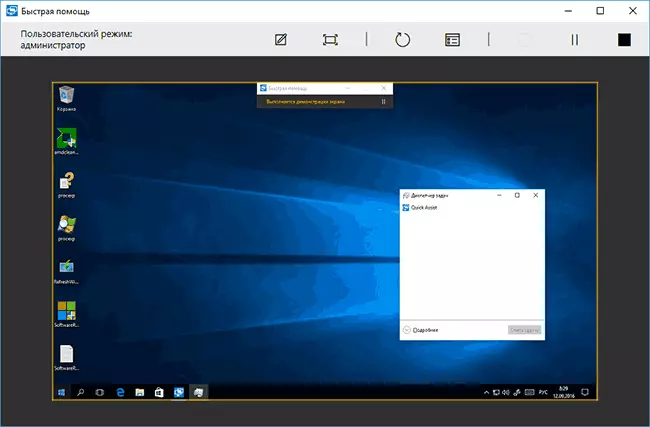
Sa tuktok ng window na "Mabilis na Tulong", mayroon ding ilang mga simpleng kontrol:
- Ang impormasyon tungkol sa antas ng pag-access ng isang remote na gumagamit sa system (ang patlang na "Custom mode" ay isang administrator o user).
- Ang isang pindutan na may lapis - ay nagbibigay-daan sa iyo upang gumawa ng mga tala, "gumuhit" sa isang remote desktop (nakikita ng remote na gumagamit ito masyadong).
- I-upgrade ang koneksyon at tawagan ang task manager.
- Ihinto at matakpan ang remote desktop session.
Para sa bahagi nito, ang user ay nakakonekta sa kung saan ay maaaring ilagay ang sesyon ng "tulong" sa pamamagitan ng pag-pause, o isara ang application, kung biglang ito ay kinakailangan upang lubhang matakpan ang remote computer control session.
Kabilang sa mga hindi kapansin-pansin na mga pagpipilian - Maglipat ng mga file sa isang remote na computer at mula dito: Upang gawin ito, kopyahin lamang ang file sa isang lokasyon, halimbawa, sa iyong computer (Ctrl + C) at Ipasok (Ctrl + V) sa isa pa, halimbawa , sa isang remote computer.
Dito, marahil, lahat kasama ang built-in na Windows 10 application upang ma-access ang remote desktop. Hindi masyadong gumagana, ngunit sa kabilang banda, maraming mga programa para sa mga katulad na layunin (ang parehong teamviewer) ay ginagamit lamang para sa kapakanan ng mga pagkakataon na may "mabilis na tulong".
Bilang karagdagan, upang gamitin ang naka-embed na application, hindi mo kailangang i-download ang anumang bagay (Kabaligtaran sa mga solusyon sa third-party), at walang mga espesyal na setting ang kinakailangan upang kumonekta sa remote desktop sa Internet (kumpara sa Microsoft Remote Desktop): Ang parehong mga item ay maaaring maging isang balakid sa baguhan user na nangangailangan ng tulong sa isang computer.
