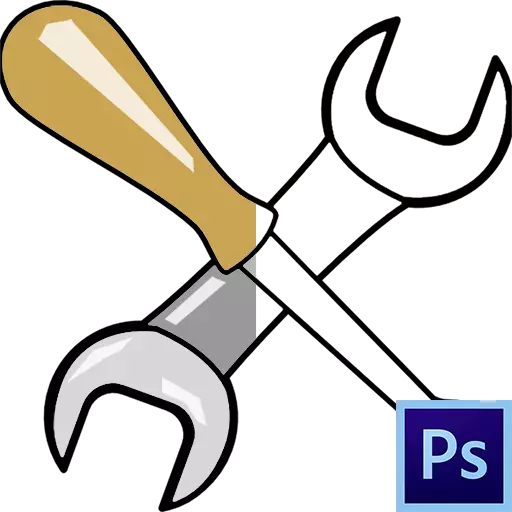
Ang Photoshop, bilang editor ng imahe, ay nagbibigay-daan sa amin hindi lamang upang gumawa ng mga pagbabago sa mga naka-handa na larawan, ngunit lumikha din ng iyong sariling mga komposisyon. Ang prosesong ito ay maaari ring maiugnay sa simpleng pangkulay ng mga contours, tulad ng sa mga libro ng mga bata.
Ngayon ay magsasalita kami tungkol sa kung paano i-configure ang isang programa na mga tool at kung anong mga parameter ang ginagamit para sa pangkulay, pati na rin ang gagawin namin ng kaunti.
Pangkulay sa Photoshop.
Upang magtrabaho, kailangan namin ng isang espesyal na kapaligiran sa pagtatrabaho, maraming kapaki-pakinabang na tool at pagnanais na matuto ng bago.Kapaligiran sa trabaho
Ang nagtatrabaho na kapaligiran (ito ay madalas na tinutukoy bilang "workspace") ay isang partikular na hanay ng mga tool at bintana na tumutukoy sa mga detalye ng operasyon. Halimbawa, ang isang hanay ng mga tool ay angkop para sa pagproseso ng isang larawan, at upang lumikha ng isang animation - isa pa.
Bilang default, ang programa ay naglalaman ng ilan sa mga handa na nagtatrabaho media, lumipat sa pagitan ng kung saan ay maaaring sa kanang itaas na sulok ng interface. Kung paano ito mahirap hulaan, kailangan namin ng isang hanay na tinatawag na "pagguhit".

"Mula sa kahon" ang kapaligiran ay ang mga sumusunod:
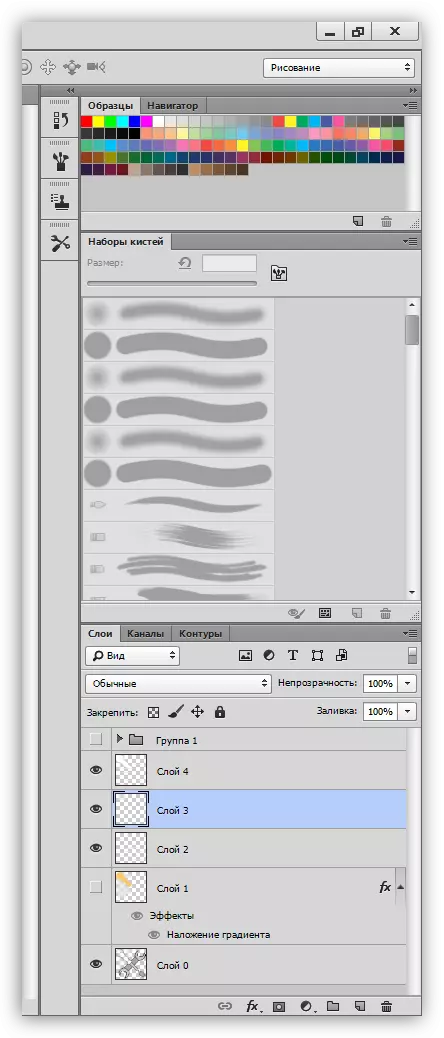
Ang lahat ng mga panel ay maaaring ilipat sa anumang maginhawang lugar.
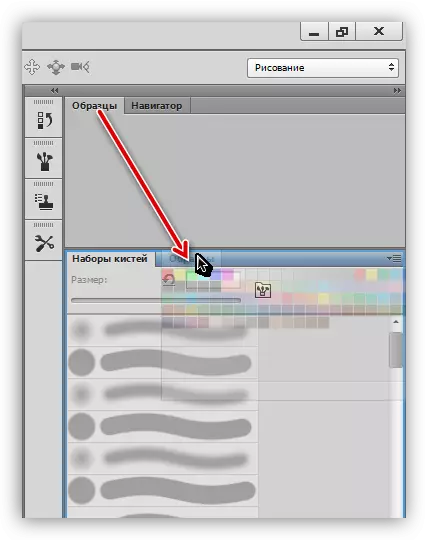
Isara (tanggalin) sa pamamagitan ng pag-click sa kanang pindutan ng mouse, at pagpili ng "Isara",

Magdagdag ng bago, gamit ang menu na "Window".

Ang mga panel mismo at ang kanilang lokasyon ay pinili nang isa-isa. Idinagdag ang window ng Mga Setting ng Kulay - kadalasan ito para sa amin na makipag-ugnay dito.

Para sa kaginhawahan, lay panel tulad ng sumusunod:
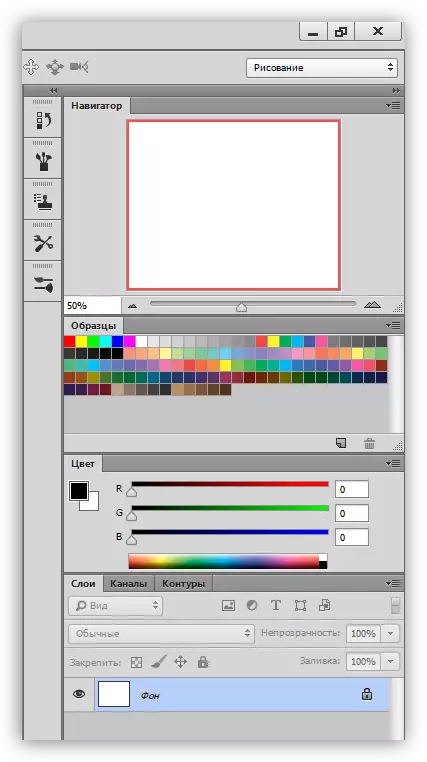
Ang espasyo para sa pangkulay ay handa na, pumunta sa mga tool.
Aralin: Toolbar sa Photoshop.
Brush, lapis at pambura
Ang mga ito ay mga pangunahing tool sa pagguhit sa Photoshop.
- Brushes.

Aralin: Tool "Brush" sa Photoshop.
Sa tulong ng mga brush, magpinta kami ng iba't ibang lugar sa aming pagguhit, magdala ng mga tuwid na linya, lumikha ng liwanag na nakasisilaw at mga anino.
- Lapis.
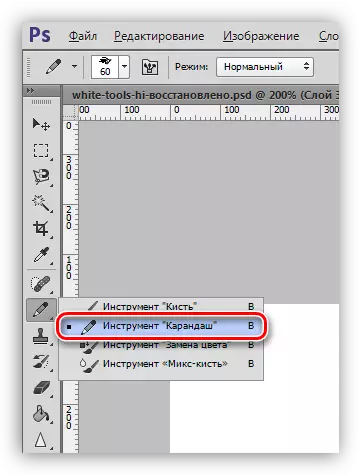
Pencil, higit sa lahat ay dinisenyo upang stroke bagay o paglikha ng mga contours.
- Pambura.
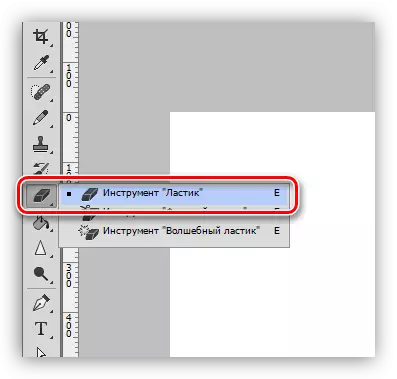
Paghirang ng tool na ito - Pag-alis (pagbura) ng hindi kinakailangang mga bahagi, mga linya, mga contour, fillings.
Daliri at ihalo ang brush
Ang parehong mga tool na ito ay inilaan para sa "natitiklop" ng mga drawn elemento.
1. Daliri.
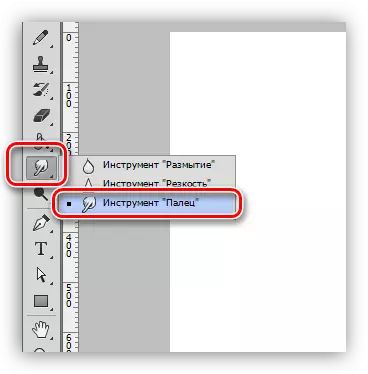
Ang tool na "stretches" na nilikha ng iba pang mga fixtures ng nilalaman. Ito ay gumagana nang maayos at sa transparent, at sa isang baha na kulay ng background.
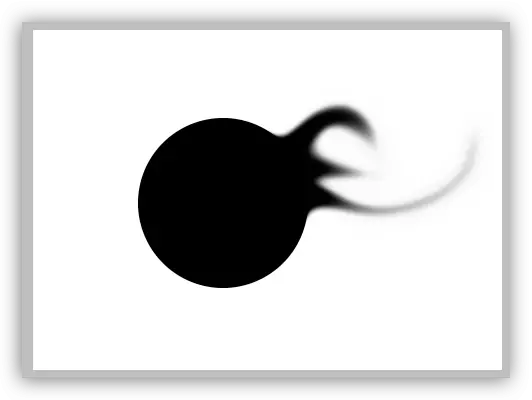
2. Mix brush.

Ang Mix Brush ay isang espesyal na uri ng brush na sinasadya ang mga kulay ng mga bagay na matatagpuan malapit. Ang huli ay matatagpuan sa parehong isa at sa iba't ibang mga layer. Angkop para sa mabilis na pag-smoothing ng malinaw na mga hangganan. Hindi ito gumagana nang mahusay sa malinis na kulay.
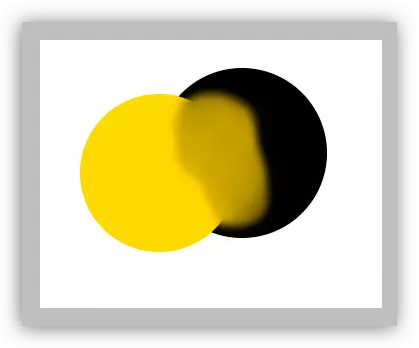
Mga Tool ng Panulat at Paglalaan
Sa lahat ng mga tool na ito, ang mga lugar na naghihigpit sa punan (kulay) ay nilikha. Kailangan nilang magamit, dahil pinapayagan ka nitong maingat na magpinta ng mga lugar sa larawan.
- Balahibo.

Pen - Universal na mga aparato para sa mataas na katumpakan pagguhit (stroke at punan) bagay.
Tingnan din: Pen tool sa Photoshop - Theory and Practice.
Lumikha ng isang cartoon frame mula sa isang larawan sa Photoshop.
- Mga tool sa paglalaan.
- Group "Allocation".

Ang mga tool na matatagpuan sa pangkat na ito ay dinisenyo upang lumikha ng mga napiling lugar ng hugis-itlog o hugis-parihaba na hugis para sa kasunod na punan o stroke.
- Lasso.
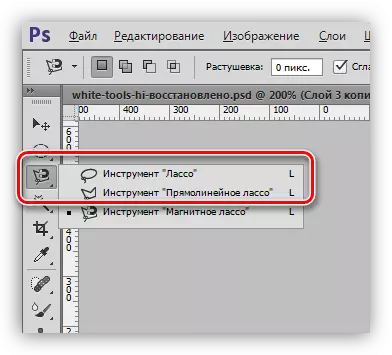
Tutulungan tayo ng Lasso Group na gumawa ng isang arbitrary na form.
Aralin: Lasso Tool sa Photoshop.
- Magic wand at mabilis na pagpili.

Pinapayagan ka ng mga tool na ito na mabilis na maglaan ng isang balangkas na limitado sa isang tint o tabas.
- Group "Allocation".
Aralin: Magic wand sa Photoshop.
Pagbuhos at gradient
- Punan.
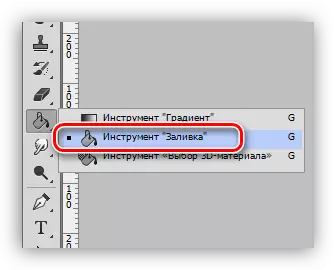
Tumutulong ang pullet upang ipinta ang mga malalaking lugar na may isang pindutan ng mouse na may isang click.
Aralin: Mga Uri ng Punan ang Photoshop.
- Gradient.

Ang gradient ay katulad ng punan na may pagkakaiba lamang, na lumilikha ng makinis na tono.
Aralin: Paano Gumawa ng Gradient sa Photoshop.
Mga kulay at sample
Ang pangunahing kulay ay tinatawag na dahil ito ay ang mga tool na ito ng pintura na "brush", "pagbuhos" at "lapis". Bilang karagdagan, ang kulay na ito ay awtomatikong itinalaga sa unang tsekpoint kapag lumilikha ng gradient.
Ang kulay ng background ay lalong mahalaga kapag nag-aaplay ng ilang mga filter. Ang kulay na ito ay mayroon ding dulo ng gradient.
Default na mga kulay - ayon sa pagkakabanggit, itim at puti. Ang pag-reset ay ginanap sa pamamagitan ng pagpindot sa D key, at ang pagbabago ng pangunahing sa background - ang X key.
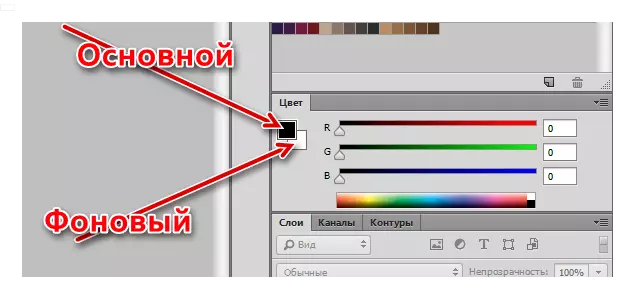
Ang setting ng kulay ay ginawa sa dalawang paraan:
- Paleta ng kulay.
Mag-click sa pangunahing kulay, sa window na bubukas sa pamagat na "palette ng mga bulaklak", pumili ng lilim at i-click ang OK.

Sa parehong paraan, maaari mong i-configure ang kulay ng background.
- Mga halimbawa.
Sa tuktok ng workspace ay ang panel (inilalagay kami doon sa simula ng aralin), na naglalaman ng 122 sample ng iba't ibang mga kulay.
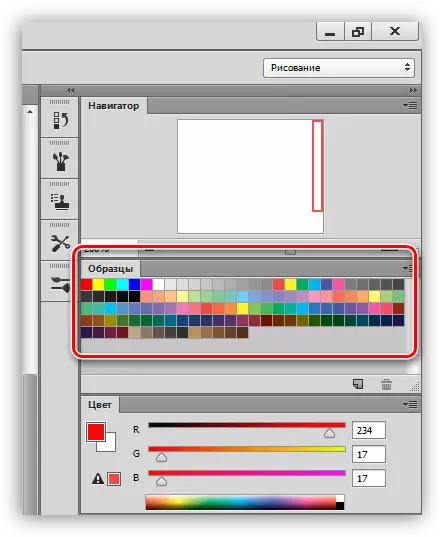
Ang pagpapalit ng pangunahing kulay ay nangyayari pagkatapos ng isang solong pindutin sa nais na sample.
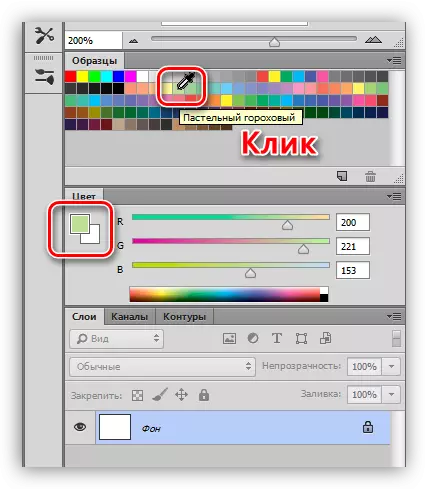
Ang kulay ng background ay nagbabago sa isang sample na may isang Ctrl Pinch.
Mga Estilo
Hinahayaan tayo ng mga estilo na mag-apply ng iba't ibang mga epekto sa mga elemento na nakapaloob sa layer. Maaari itong maging isang stroke, anino, glow, pagtula ng mga kulay at gradients.
Ang window ng mga setting ay mag-double click sa kaukulang layer.

Mga halimbawa ng paggamit ng mga estilo:
Stylization of font sa Photoshop.
Golden Inscription sa Photoshop.
Layers.
Ang bawat lugar na pininturahan, kabilang ang tabas, ay dapat ilagay sa isang bagong layer. Ginagawa ito para sa kaginhawahan ng kasunod na pagproseso.Aralin: Magtrabaho sa Photoshop sa mga layer
Isang halimbawa ng gayong trabaho:
Aralin: Pangkulay ng itim at puting snapshot sa Photoshop.
Pagsasanay
Ang gawaing pangkulay ay nagsisimula sa paghahanap para sa tabas. Para sa aralin, ang isang itim at puting larawan ay inihanda:

Sa una, ito ay matatagpuan sa isang puting background, na inalis.
Aralin: Alisin ang puting background sa Photoshop.
Tulad ng makikita mo, may ilang mga lugar sa larawan, ang ilan ay dapat magkaroon ng parehong kulay.
- I-activate ang tool na "Magic Wand" at mag-click sa hawakan ng spanner.

- I-click ang Shift at i-highlight ang hawakan sa kabilang panig ng distornilyador.
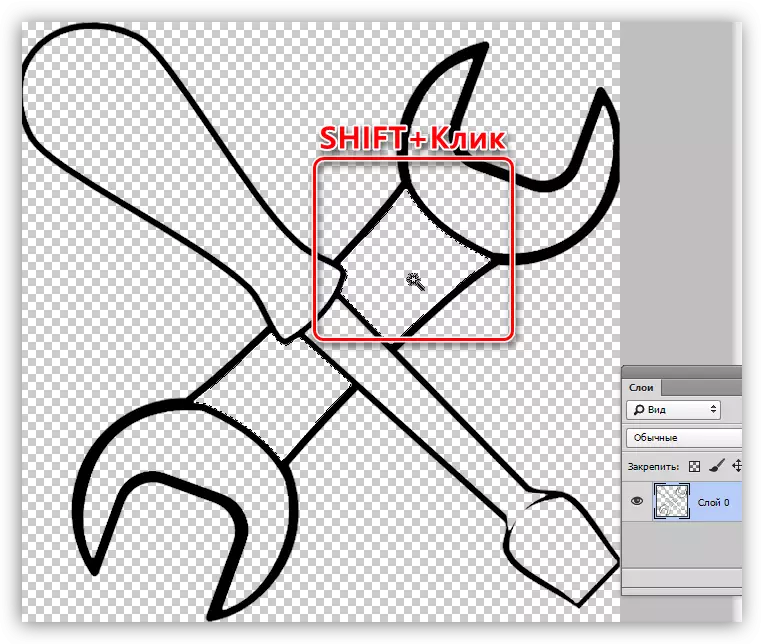
- Lumikha ng isang bagong layer.
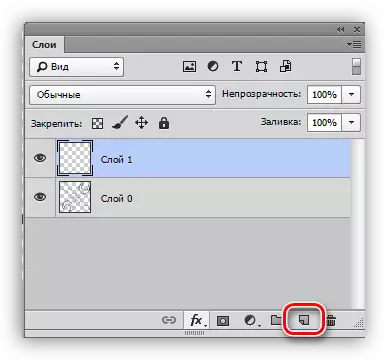
- I-configure ang kulay ng kulay.
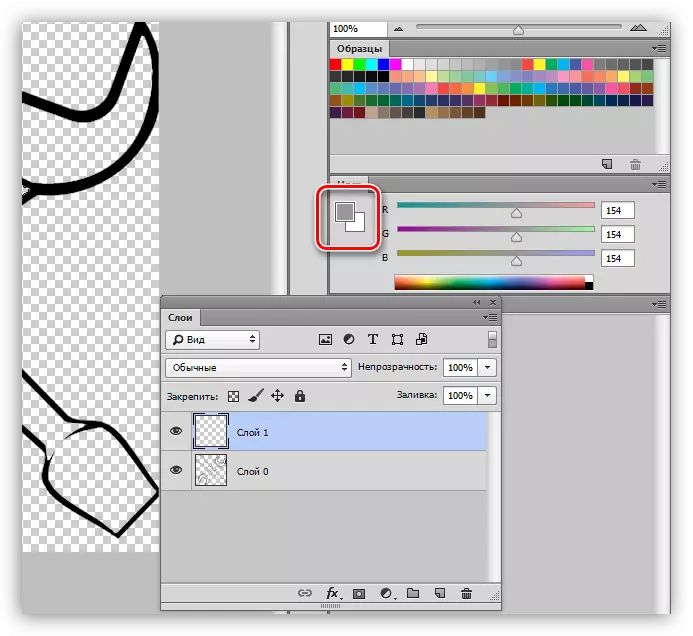
- Piliin ang tool na "Punan" at mag-click sa anumang dedikadong lugar.
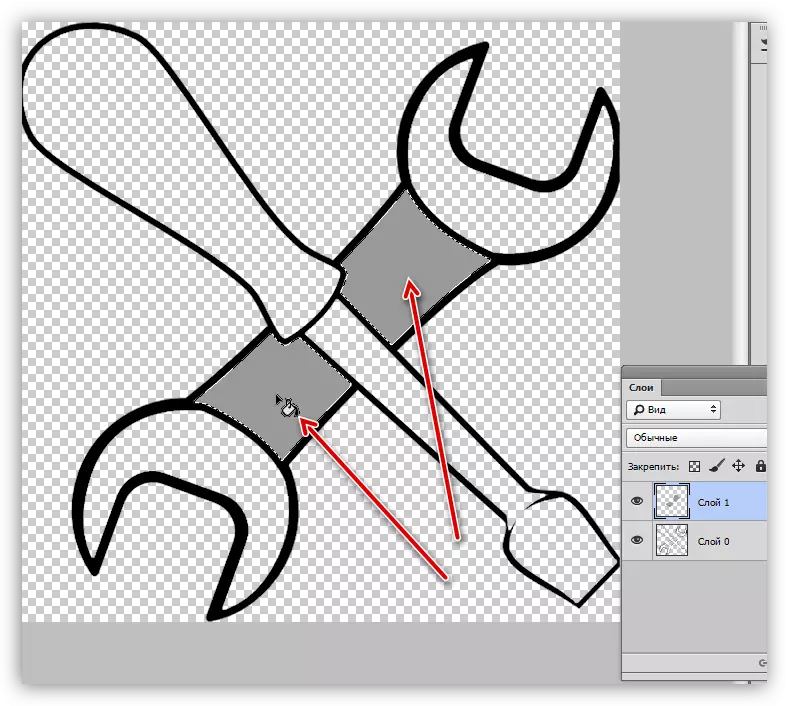
- Inalis namin ang pagpili gamit ang mga hot key Ctrl + D at patuloy na magtrabaho kasama ang natitirang bahagi ng tabas sa algorithm na tinukoy sa itaas. Mangyaring tandaan na ang pagpili ng lugar ay ginawa sa pinagmulan ng layer, at ang pagbuhos ay nasa bago.

- Gumagana kami sa isang screwdriver handle na may mga estilo. Tinatawag namin ang window ng Mga Setting, at unang magdagdag ng panloob na anino sa mga sumusunod na parameter:
- Kulay 634020;
- Opacity 40%;
- Anggulo -100 degrees;
- Pag-aalis 13, tightening 14, laki 65;
- Contour "sa Gaussu".

Ang susunod na estilo ay isang panloob na glow. Ang mga setting ay:
- Overlay mode paglilinaw ng base;
- Opacity 20%;
- Kulay ng FFCD5C;
- Pinagmulan "mula sa gitna", tightening 23, laki 46.

Ang huli ay ang overlay ng gradient.
- Anggulo ng 50 degrees;
- Scale 115%.
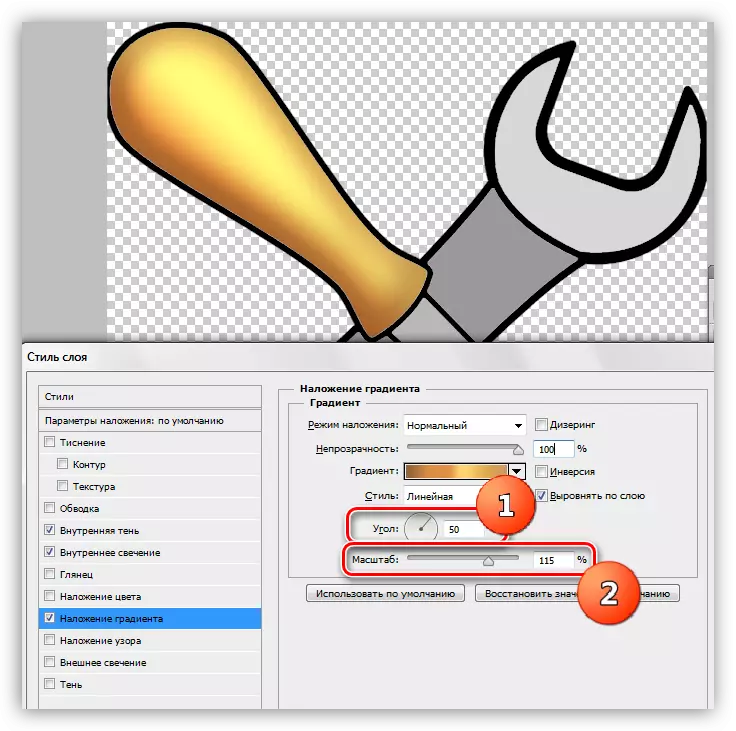
- Gradient settings, tulad ng sa screenshot sa ibaba.

- Magdagdag ng mga highlight sa mga bahagi ng metal. Upang gawin ito, piliin ang tool na "straight line lasso" at lumikha ng isang distornilyador sa baras (sa bagong layer) dito ang pagpipiliang ito:
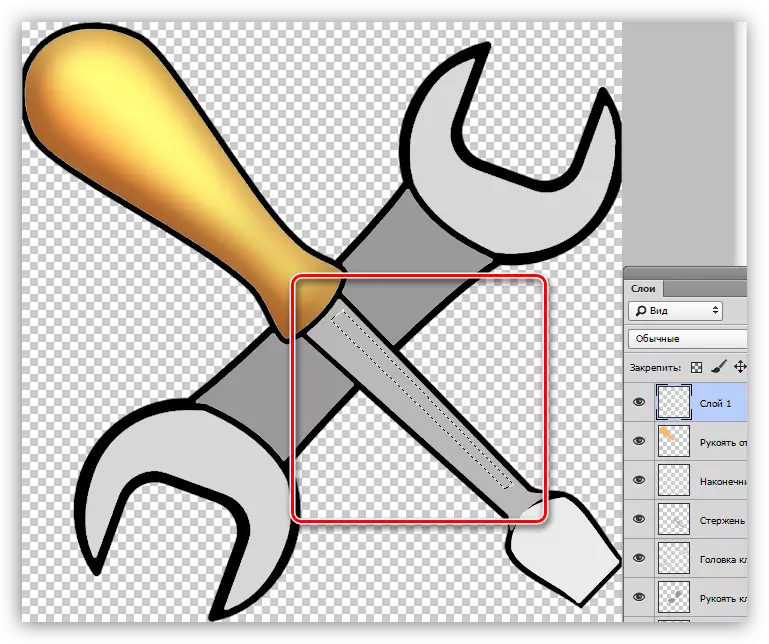
- Ibuhos ang isang glider na may puti.
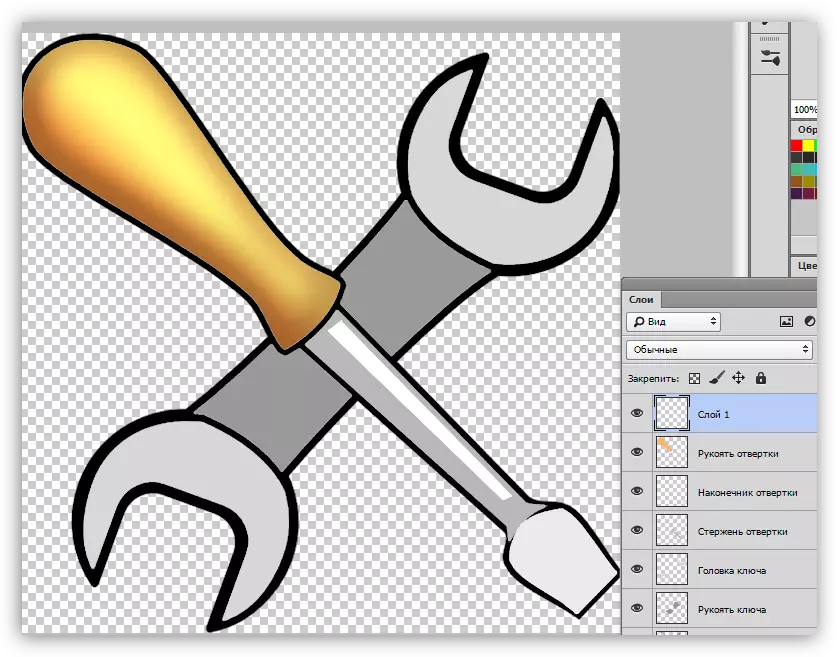
- Sa parehong paraan, gumuhit kami sa parehong layer at iba pang liwanag na nakasisilaw sa parehong layer, pagkatapos ay binabawasan namin ang opacity sa 80%.
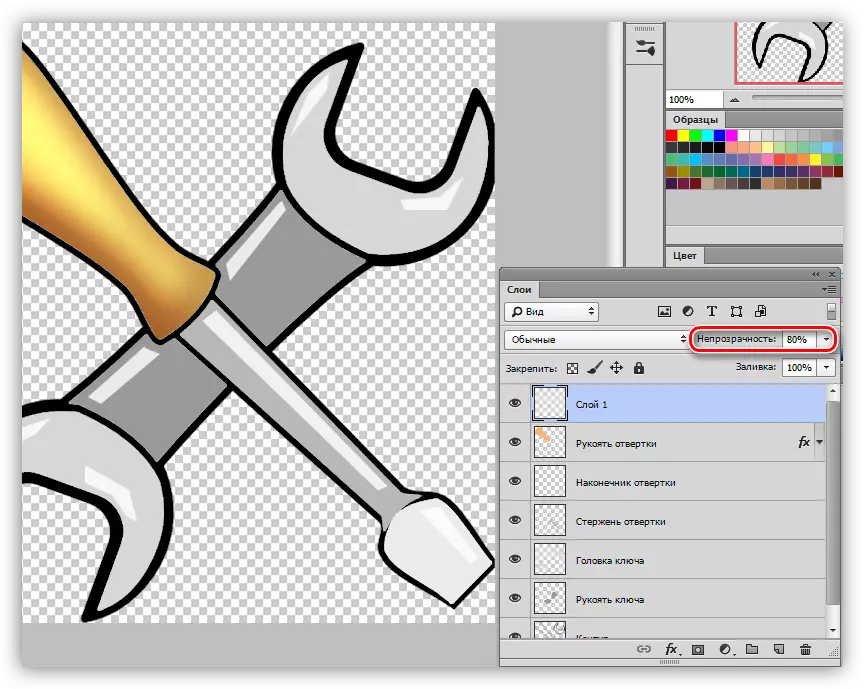
Sa araling ito sa pagpipinta sa Photoshop nakumpleto. Kung nais mo, maaari kang magdagdag ng mga anino sa aming komposisyon. Ito ang iyong araling-bahay.
Ang artikulong ito ay maaaring isaalang-alang ang batayan para sa isang malalim na pag-aaral ng mga tool at mga setting ng Photosop. Maingat na matutunan ang mga aralin na batay sa mga link sa itaas, at maraming mga prinsipyo at ang mga batas ng Photoshop ay magiging malinaw para sa iyo.
