
Ang pagtaas ng temperatura ng CPU sa parehong mga PC at laptop, ay gumaganap ng malaking papel sa kanilang trabaho. Ang malakas na pag-init ng central processor ay maaaring humantong sa katotohanan na nabigo ang iyong aparato. Samakatuwid, ito ay lubos na mahalaga upang patuloy na subaybayan ang temperatura nito at gawin ang mga kinakailangang mga panukala sa oras para sa paglamig nito.
Mga pamamaraan para sa pagtingin sa temperatura ng processor sa Windows 10
Ang Windows 10, hanggang sa malaking panghihinayang, ay naglalaman lamang ng isang bahagi sa komposisyon nito, kung saan maaari mong makita ang temperatura ng processor. Ngunit sa kabila nito, mayroon ding mga espesyal na programa na maaaring magbigay sa gumagamit sa impormasyong ito. Isaalang-alang ang pinakasikat sa kanila.Paraan 1: Aida64.
Ang AIDA64 ay isang malakas na application na may simple at user-friendly na interface na nagbibigay-daan sa iyo upang matuto nang halos lahat tungkol sa katayuan ng isang computer personal. Sa kabila ng bayad na lisensya, ang program na ito ay isa sa mga pinakamainam na pagpipilian para sa pagkolekta ng impormasyon tungkol sa lahat ng mga bahagi ng PC.
Maaari mong malaman ang temperatura gamit ang AIDA64 sa pamamagitan ng pagsasagawa ng mga naturang pagkilos.
- I-download at i-install ang trial na bersyon ng produkto (o bilhin ito).
- Sa pangunahing menu ng programa, mag-click sa elementong "Computer" at piliin ang "Sensors".
- Tingnan ang impormasyon ng temperatura ng processor.
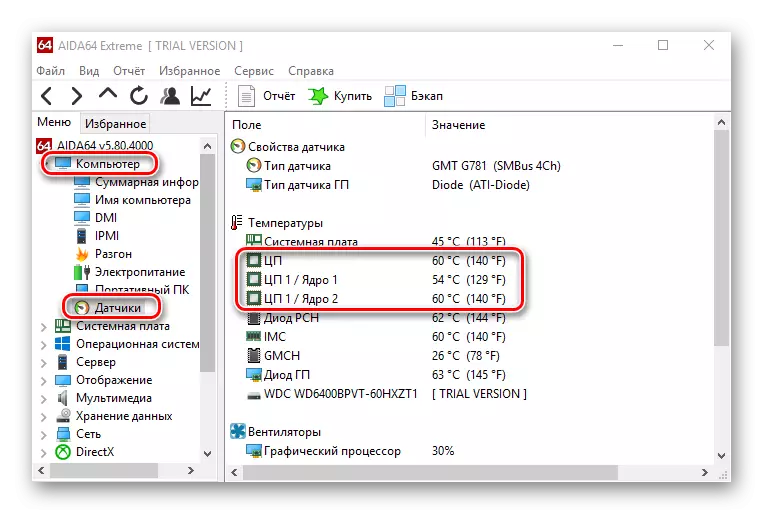
Paraan 2: Speccy.
Ang Speccy ay isang libreng pagpipilian ng isang malakas na programa na nagbibigay-daan sa iyo upang malaman ang temperatura ng processor sa Windows 10 sa loob lamang ng ilang mga pag-click.
- Buksan ang programa.
- Suriin ang impormasyong kailangan mo.
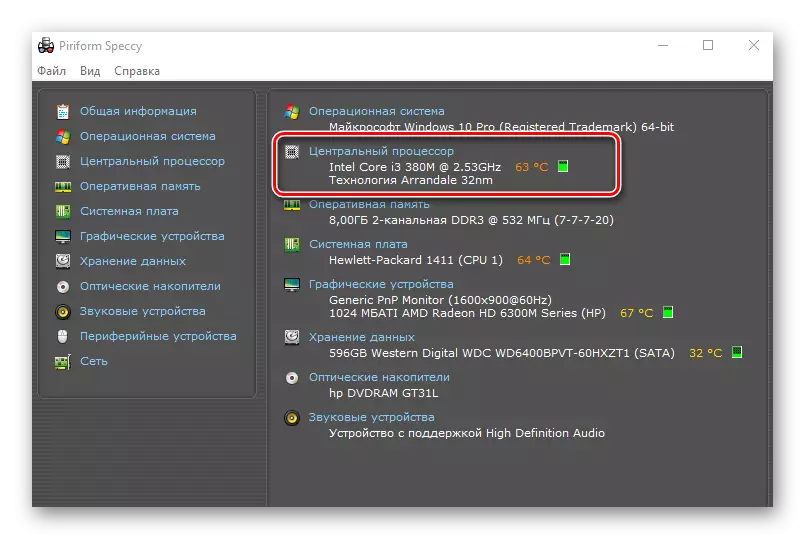
Paraan 3: Hwinfo.
Hwinfo isa pang libreng app. Ang pangunahing pag-andar ay ang pagkakaloob ng impormasyon tungkol sa mga katangian ng PC at ng estado ng lahat ng mga bahagi ng hardware nito, kabilang ang mga sensor ng temperatura sa CPU.
I-download ang Hwinfo.
Para sa impormasyon sa ganitong paraan, sundin ang mga hakbang na ito.
- I-download ang utility at patakbuhin ito.
- Sa pangunahing menu, mag-click sa icon na "pandama".
- Alamin ang impormasyon tungkol sa temperatura ng CPU.

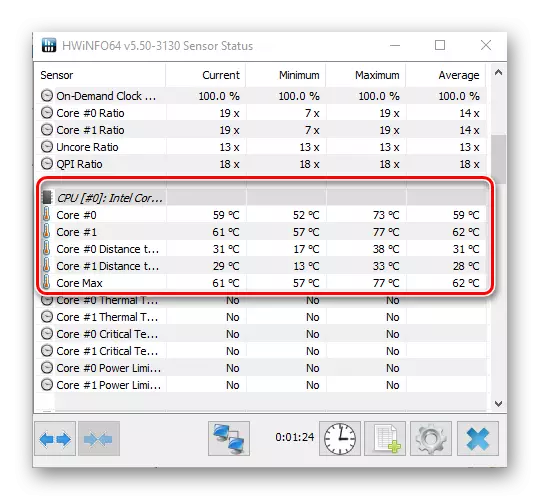
Ito ay nagkakahalaga ng pagbanggit na ang lahat ng mga programa ay nagbabasa ng impormasyon mula sa pc hardware sensors at, kung sila ay pisikal na mabibigo, ang lahat ng mga application na ito ay hindi magagawang ipakita ang kinakailangang impormasyon.
Paraan 4: Tingnan sa BIOS.
Ang impormasyon tungkol sa estado ng processor, lalo na ang temperatura nito, ay maaari ding matagpuan nang walang pag-install ng karagdagang software. Upang gawin ito, sapat na upang pumunta sa BIOS. Ngunit ang pamamaraan na ito kumpara sa iba ay hindi ang pinaka-maginhawa at hindi nagpapakita ng buong larawan, dahil ipinapakita nito ang temperatura ng CPU sa oras na hindi isang malakas na pag-load sa computer.
- Sa proseso ng pag-restart ng PC, pumunta sa BIOS (hawak ang del button o isa sa mga key ng function mula sa F2 hanggang F12, depende sa modelo ng iyong motherboard).
- Tingnan ang impormasyon ng temperatura sa haligi ng temperatura ng CPU sa isa sa mga partisyon ng BIOS (katayuan sa kalusugan ng PC, kapangyarihan, katayuan, monitor, H / W monitor, monitor ng hardware, ang pangalan ng kinakailangang seksyon ay depende rin mula sa modelo ng motherboard).
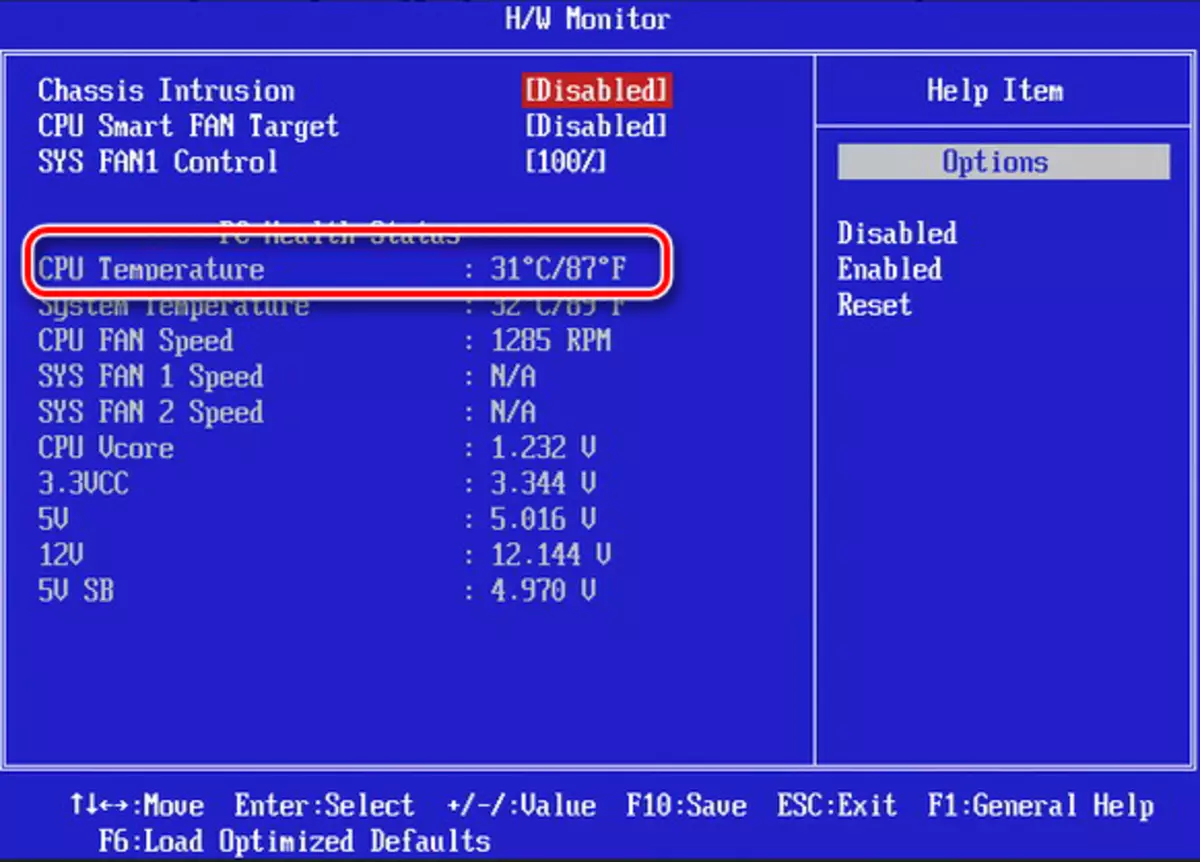
Paraan 5: Paggamit ng karaniwang mga tool
Ang PowerShell ay ang tanging paraan upang malaman ang tungkol sa temperatura ng CPU gamit ang built-in na Windows OS Tools 10, at hindi lahat ng mga bersyon ng operating system ay suportado.
- Patakbuhin ang PowerShell sa ngalan ng administrator. Upang gawin ito, ipasok ang PowerShell sa string ng paghahanap, at pagkatapos ay sa menu ng konteksto, piliin ang "Patakbuhin sa ngalan ng Administrator".
- Ipasok ang sumusunod na command:
Get-wmiobject msacpi_thermalzonetemperature -Namespace "root / wmi"
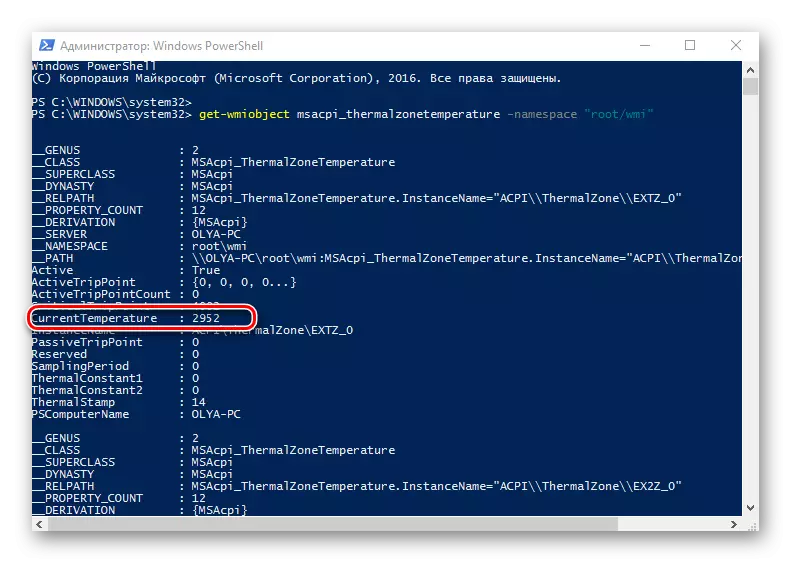
At tingnan ang kinakailangang data.
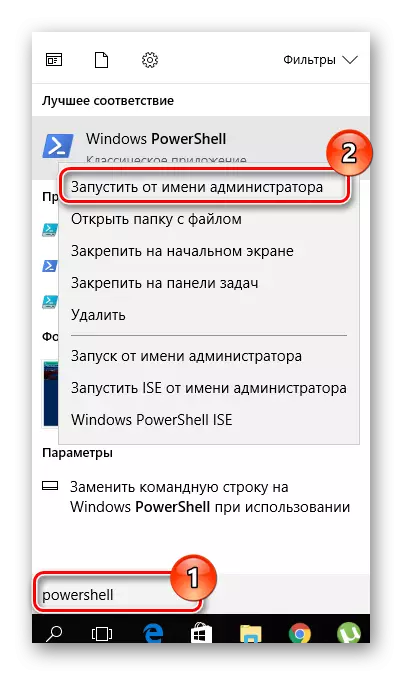
Ito ay nagkakahalaga ng pagbanggit na sa Powershell, ang temperatura ay ipinapakita sa grado ng Kelvin na pinarami ng 10.
Ang regular na paggamit ng alinman sa mga pamamaraan ng pagsubaybay ng PC processor ay maiiwasan ang mga breakdown at, nang naaayon, ang halaga ng pagbili ng mga bagong kagamitan.
