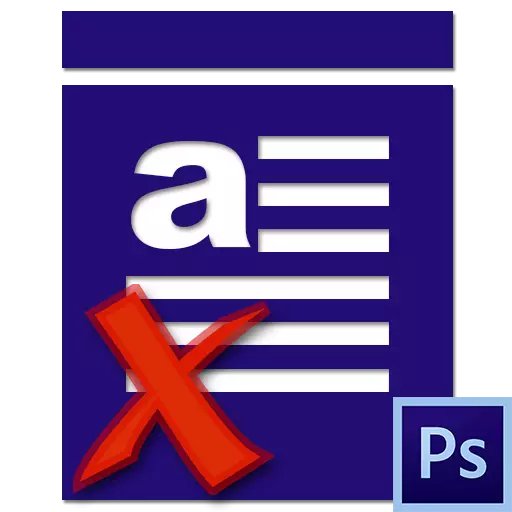
Ang mga walang karanasan na mga gumagamit ng Photoshop ay madalas na nakatagpo ng iba't ibang problema kapag nagtatrabaho sa editor. Ang isa sa mga ito ay ang kakulangan ng mga simbolo kapag nagsusulat ng teksto, ibig sabihin, ito ay hindi nakikita sa canvas. Gaya ng lagi, ang mga dahilan para sa banal, ang pangunahing ay hindi sinasadya.
Sa artikulong ito, pag-usapan natin kung bakit ang teksto ay hindi nakasulat sa Photoshop at kung paano haharapin ito.
Mga problema sa pagsusulat ng mga teksto
Bago simulan upang malutas ang mga problema, tanungin ang iyong sarili: "Alam ko ba ang tungkol sa mga teksto sa Photoshop?" Marahil ang pangunahing "problema" ay isang agwat sa kaalaman, punan kung saan ay makakatulong sa aralin sa aming website.Aralin: Lumikha at mag-edit ng teksto sa Photoshop.
Kung ang aralin ay pinag-aralan, maaari kang lumipat sa pagkilala sa mga sanhi at paglutas ng mga problema.
Dahilan 1: kulay ng teksto
Ang pinaka-karaniwang ideya ng mga photocophers sanhi. Ang kahulugan ay ang kulay ng teksto ay tumutugma sa kulay ng punan ng layer na nakahiga sa ilalim nito (background).
Ito ay kadalasang nangyayari pagkatapos na ang canvas ay pinupuno ng anumang tint na nanirahan sa palette, at dahil ginagamit nito ang lahat ng mga tool, pagkatapos ay awtomatikong tinatanggap ng teksto ang kulay na ito.
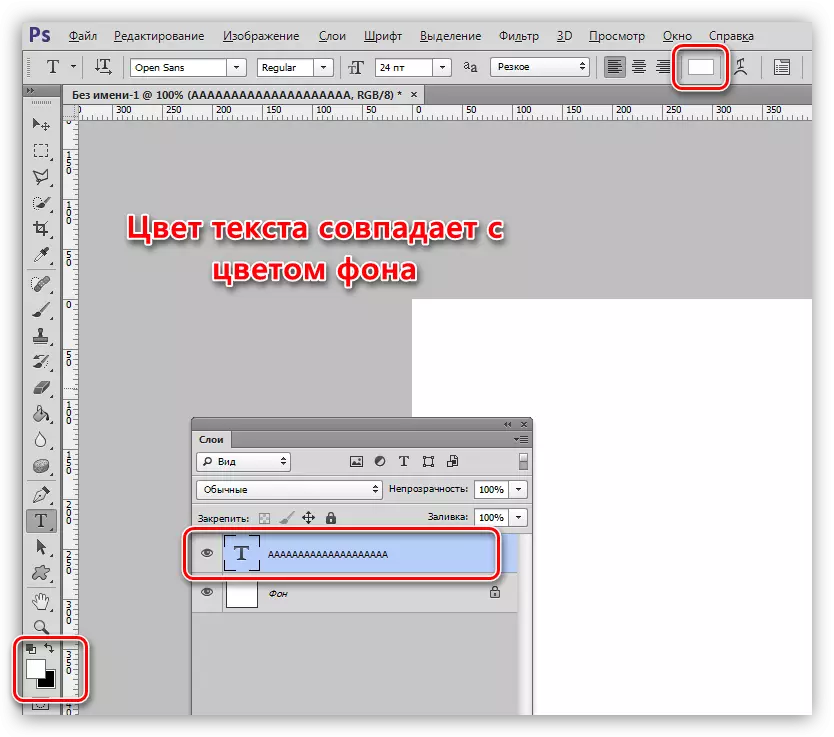
Solusyon:
- Isaaktibo ang layer ng teksto, pumunta sa menu na "window" at piliin ang "simbolo".
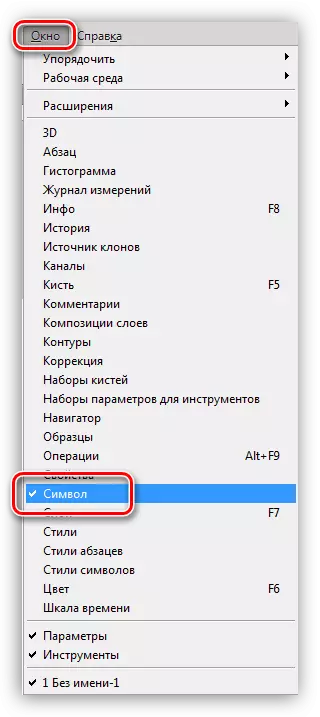
- Sa window na bubukas, baguhin ang kulay ng font.
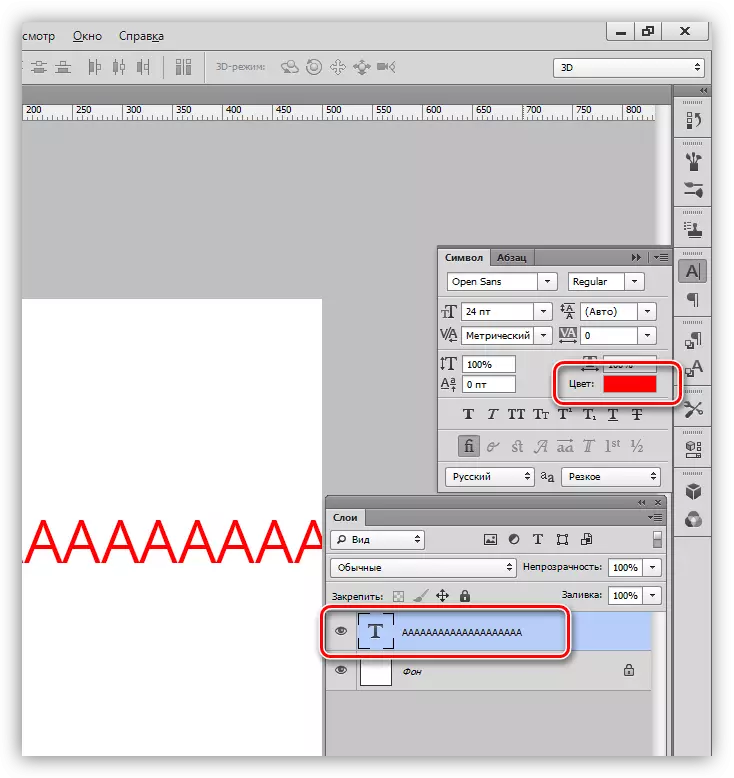
Maging sanhi ng 2: Overlay.
Ang pagpapakita ng impormasyon sa mga layer sa Photoshop ay higit sa lahat sa laying mode (paghahalo). Ang ilang mga mode ay nakakaapekto sa mga pixel ng layer sa isang paraan na ganap silang nawawala mula sa hitsura.
Aralin: Layer overlay mode sa Photoshop.
Halimbawa, ang puting teksto sa isang itim na background ay ganap na mawawala kung ang multiplikasyon ay inilalapat dito.
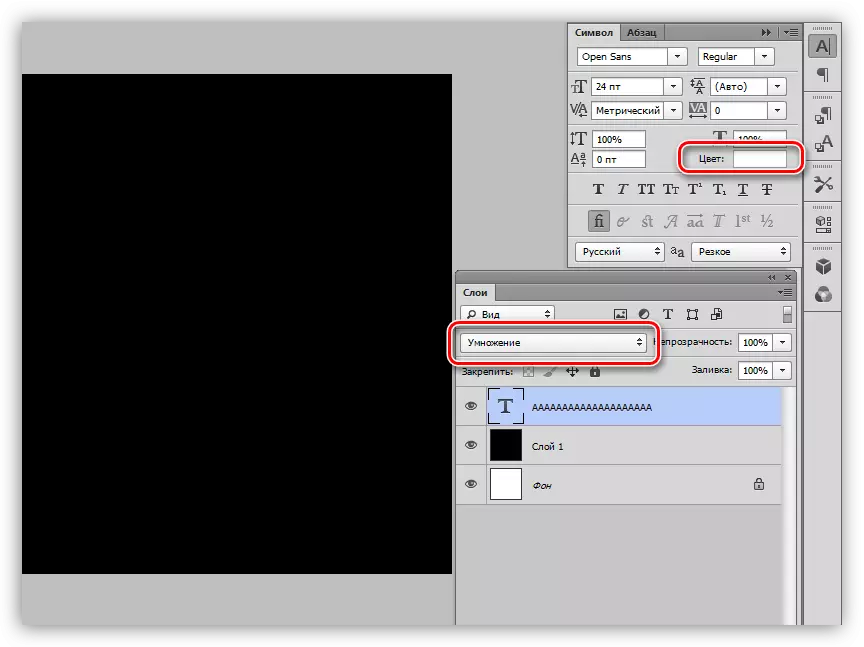
Ang itim na font ay nagiging ganap na hindi nakikita sa isang puting background, kung ilalapat mo ang mode na "Screen".
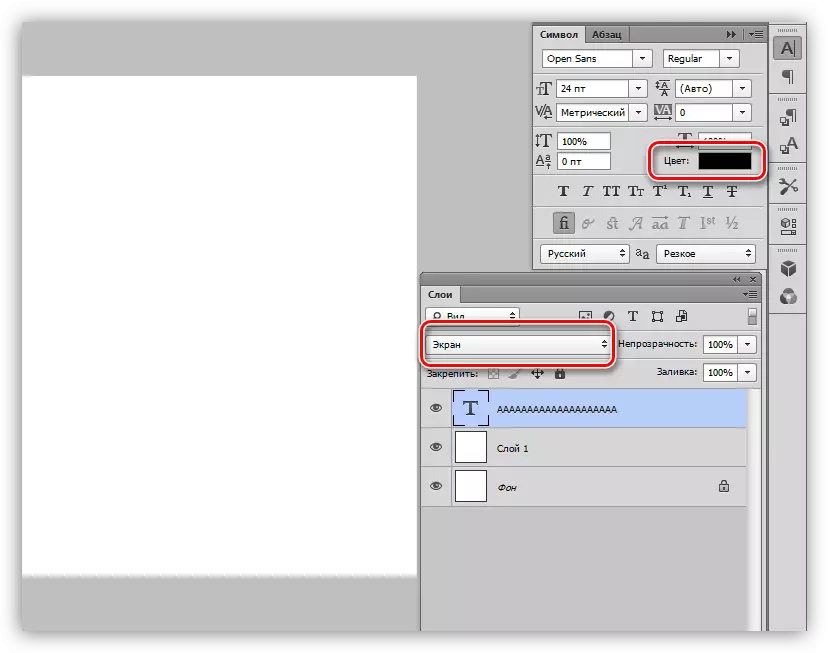
Solusyon:
Suriin ang setting ng mode ng overlay. I-play ang "Normal" (sa ilang mga bersyon ng programa - "normal").
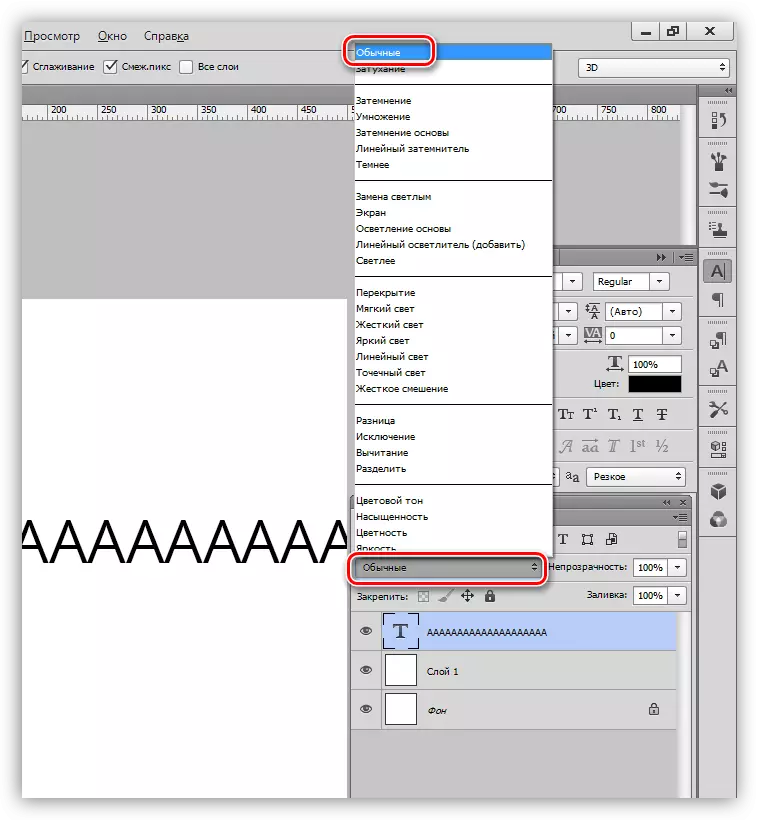
Maging sanhi ng 3: Laki ng font
- Masyadong maliit.
Kapag nagtatrabaho sa mga dokumento ng isang malaking format, ito ay kinakailangan upang madagdagan ang laki ng font at laki. Kung ang maliit na sukat ay tinukoy sa mga setting, ang teksto ay maaaring maging isang solidong manipis na linya, na nagiging sanhi ng pagkalito mula sa mga newbies.
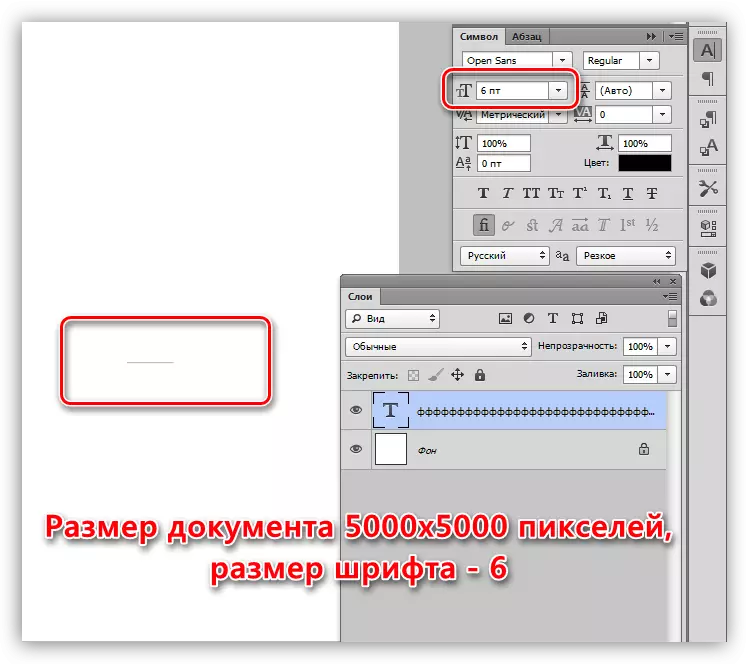
- Masyadong malaki.
Sa maliit na sukat ng canvas, ang mga malalaking font ay maaari ring makita. Sa kasong ito, maaari naming obserbahan ang "butas" mula sa titik F.
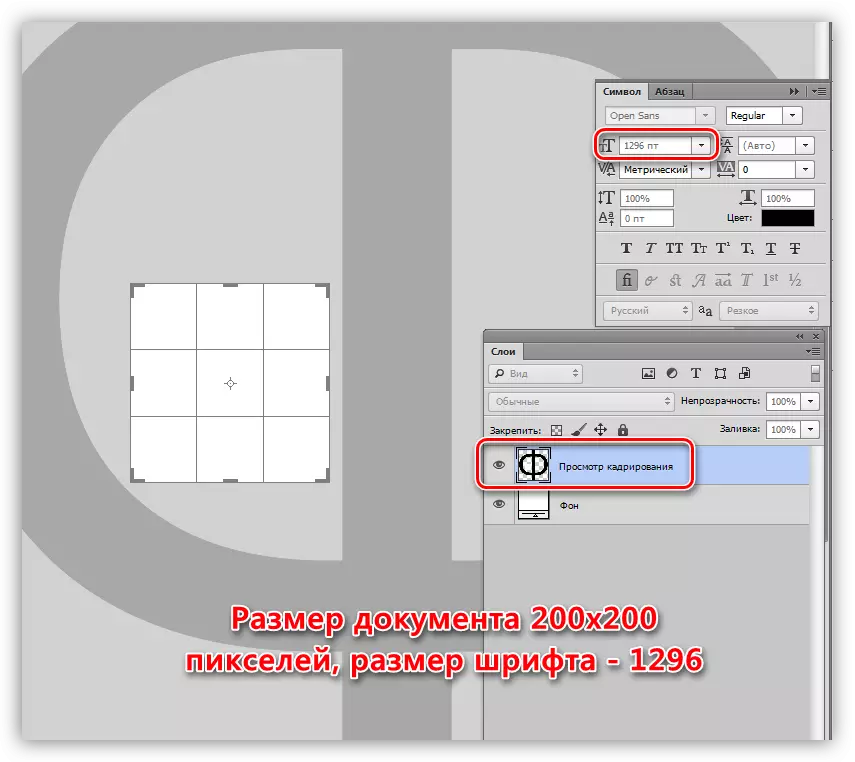
Solusyon:
Baguhin ang laki ng font sa window ng "simbolo".
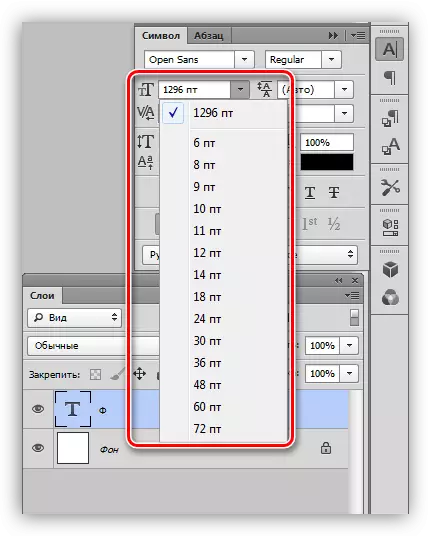
Maging sanhi ng 4: Resolution ng Dokumento
Sa isang pagtaas sa pahintulot ng dokumento (pixels bawat pulgada), ang laki ng naka-print na pag-print ay nabawasan, iyon ay, ang tunay na lapad at taas.
Halimbawa, ang file na may mga gilid ng 500x500 pixels at may resolusyon na 72:
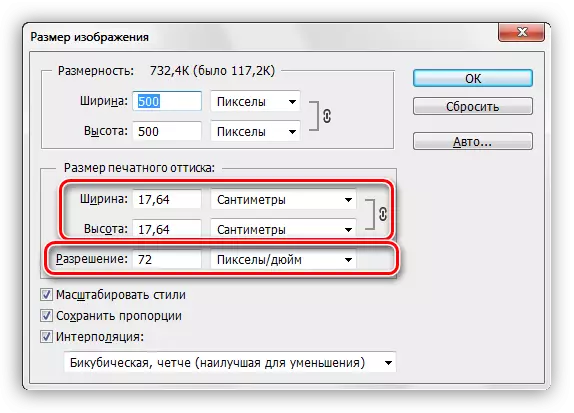
Ang parehong dokumento na may resolusyon ng 3000:
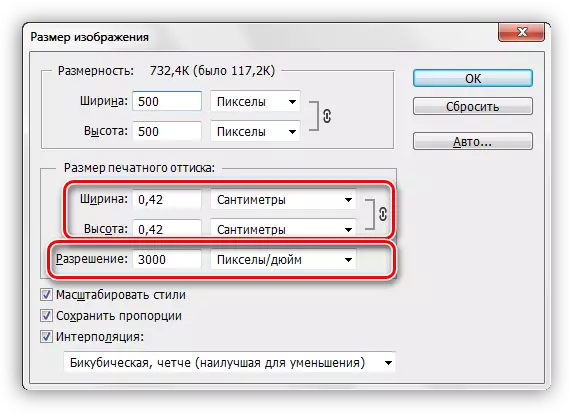
Dahil ang mga sukat ng font ay sinusukat sa mga punto, iyon ay, sa mga tunay na yunit ng pagsukat, pagkatapos ay may malaking resolution makakakuha tayo ng malaking teksto,

Sa kabaligtaran, na may maliit na resolution - mikroskopiko.
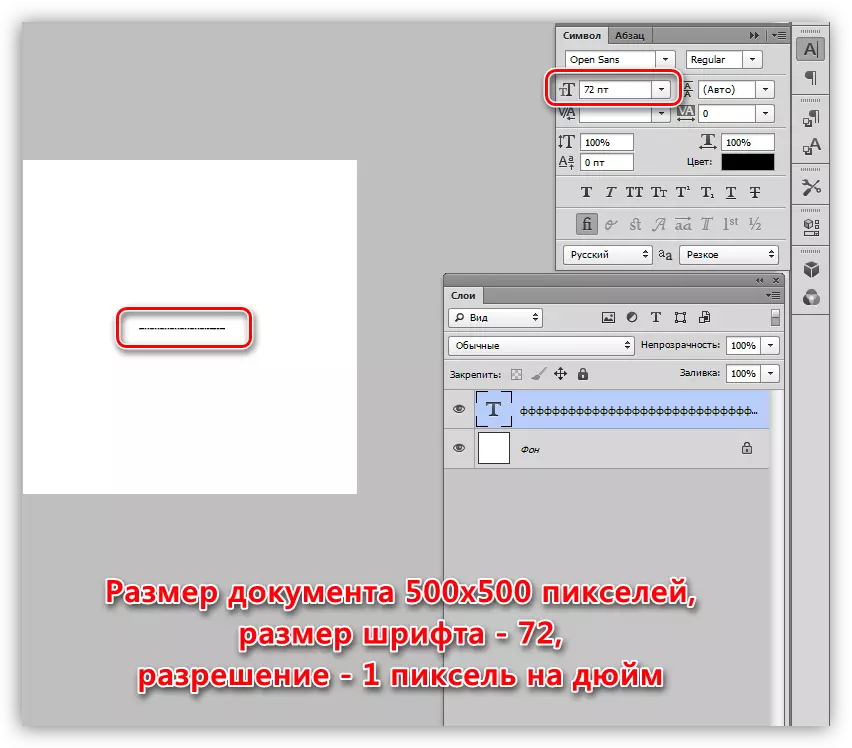
Solusyon:
- Bawasan ang resolusyon ng dokumento.
- Kailangan mong pumunta sa menu na "Larawan" - "laki ng imahe".
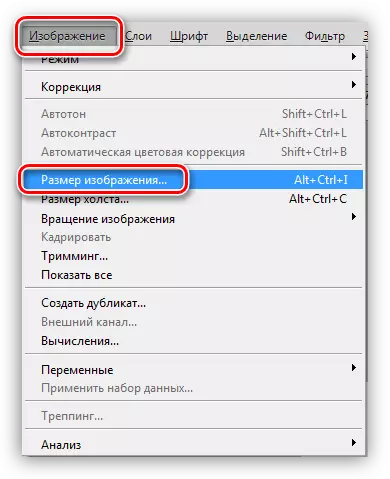
- Gumawa ng data sa naaangkop na larangan. Para sa mga file na inilaan para sa pag-publish sa Internet, karaniwang 72 dpi resolution, para sa pag-print - 300 dpi.
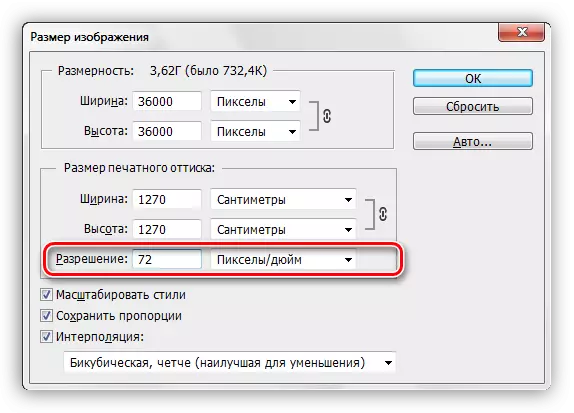
- Mangyaring tandaan na kapag nagbago ang pahintulot, ang lapad at taas ng mga pagbabago sa dokumento, kaya dapat din itong mai-edit.
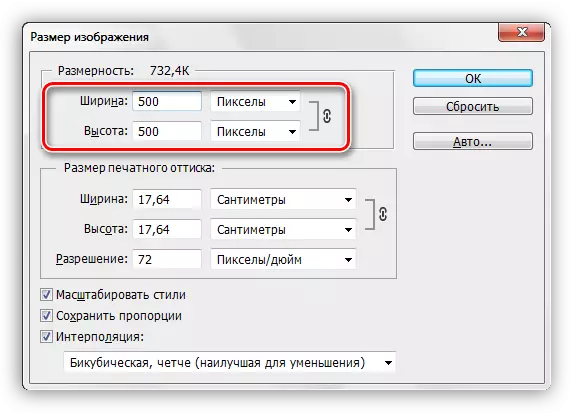
- Kailangan mong pumunta sa menu na "Larawan" - "laki ng imahe".
- Baguhin ang laki ng font. Sa kasong ito, kinakailangan upang matandaan na ang minimum na sukat na maaaring manu-manong inireseta - 0.01 pt, at ang maximum - 1296 pt. Kung ang mga halagang ito ay hindi sapat, pagkatapos ay kailangan mong i-scale ang font na may "Free Transform".
Mga aral sa paksa:
Palakihin ang laki ng font sa Photoshop.
Function Free Transformation sa Photoshop.
Maging sanhi ng 5: laki ng bloke ng teksto
Kapag lumilikha ng isang bloke ng teksto (basahin ang aralin sa simula ng artikulo), dapat mo ring tandaan ang laki. Kung ang taas ng font ay mas malaki kaysa sa taas ng bloke, ang teksto ay hindi nasusulat.
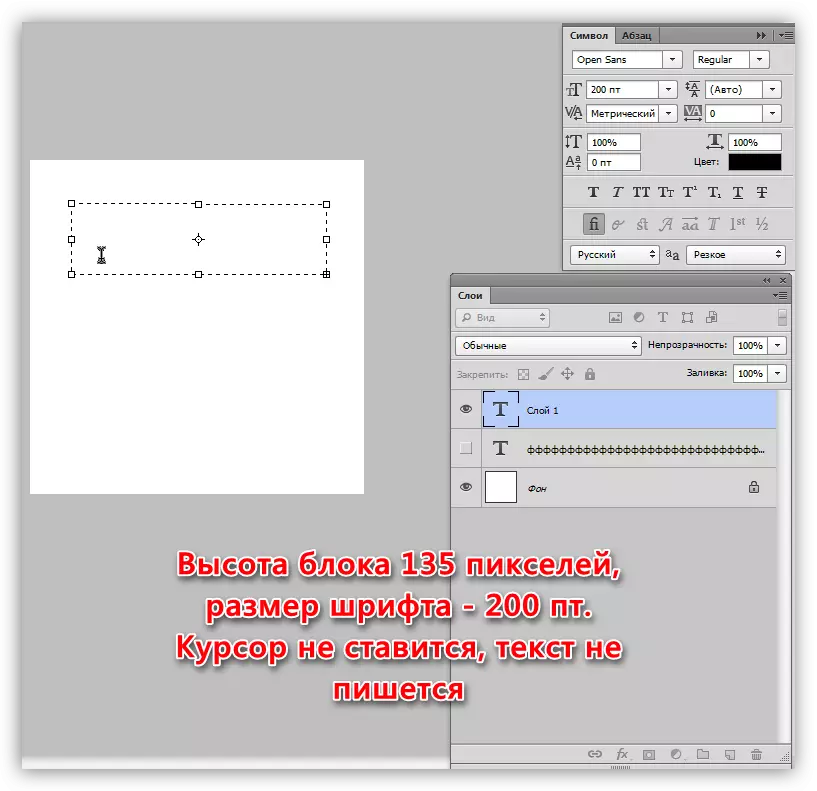
Solusyon:
Dagdagan ang taas ng bloke ng teksto. Maaari mong gawin ito sa pamamagitan ng paghila ng isa sa mga marker sa frame.
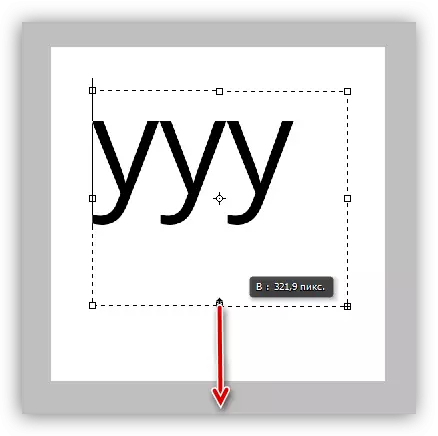
Dahilan 6: Mga problema sa pagpapakita ng font
Karamihan sa mga problemang ito at ang kanilang mga solusyon ay inilarawan nang detalyado sa isa sa mga aralin sa aming website.
Aralin: Paglutas ng mga problema sa mga font sa Photoshop.
Solusyon:
Laktawan ang link at basahin ang aralin.
Tulad ng ito ay nagiging malinaw pagkatapos ng pagbabasa ng artikulong ito, ang mga sanhi ng mga problema sa pagsusulat ng teksto sa Photoshop ay ang pinaka-karaniwang inattention ng gumagamit. Kung ang walang solusyon ay dumating sa iyo, kailangan mong mag-isip tungkol sa pagbabago ng pamamahagi ng programa o muling pag-install nito.
