
Sa ilang mga sitwasyon, ang buong teksto sa mga dokumento ng Excel ay kinakailangang magsulat sa itaas na kaso, iyon ay, mula sa capital letter. Kadalasan, halimbawa, kinakailangan kapag nagsusumite ng mga aplikasyon o deklarasyon sa iba't ibang ahensya ng gobyerno. Upang magsulat ng teksto sa malalaking titik sa keyboard mayroong pindutan ng lock ng Caps. Kapag pinindot ito, ang mode ay nagsimula, kung saan ang lahat ng mga titik na ipinasok ay kapital o, tulad ng sinasabi nila nang iba, kabisera.
Ngunit kung ano ang gagawin kung ang gumagamit ay nakalimutan na lumipat sa itaas na kaso o natutunan na ang mga titik na kailangan upang gawin sa teksto malaki lamang pagkatapos isulat ito? Hindi kailangang muling isulat muli ang lahat? Hindi kinakailangan. Sa Excel, may pagkakataon na malutas ang problemang ito nang mas mabilis at mas madali. Tingnan natin kung paano ito gagawin.
Tingnan din: Paano sa salitang gumawa ng teksto sa malalaking titik
Pagbabagong-anyo ng mga maliliit na character sa uppercase
Kung sa programa ng salita upang i-convert ang mga titik sa pamagat (pagpaparehistro), sapat na upang i-highlight ang nais na teksto, i-clamp ang pindutan ng shift at mag-click sa F3 function key nang dalawang beses, pagkatapos ay hindi ito posible upang malutas ang problema sa Excel . Upang i-convert ang maliliit na titik sa pamagat, kailangan mong gumamit ng isang espesyal na function na tinatawag na nakarehistro, o gamitin ang macro.Paraan 1: Function propirm
Una, tingnan natin ang gawain ng operator ay nakarehistro. Mula sa pamagat ito ay agad na malinaw na ang pangunahing layunin nito ay upang ibahin ang anyo ng mga titik sa teksto sa format ng kabisera. Ang function ay inireseta sa kategorya ng mga pahayag ng excel text. Ang syntax nito ay medyo simple at ganito ang hitsura nito:
= Tinukoy (teksto)
Tulad ng makikita mo, ang operator ay may isang argumento lamang - "teksto". Ang argument na ito ay maaaring maging isang expression ng teksto o, mas madalas, na tumutukoy sa cell na naglalaman ng teksto. Ang tekstong ito ay ang formula na ito at nag-convert sa pag-record sa itaas na kaso.
Ngayon ipaalam ito sa isang partikular na halimbawa, kung paano gumagana ang operator. Mayroon kaming isang table na may mga katotohanan ng mga empleyado ng enterprise. Ang apelyido ay naitala sa karaniwang estilo, iyon ay, ang unang titik ng pamagat, at ang natitirang lowercase. Ang gawain ay ang lahat ng mga titik upang gumawa ng kapital (kabisera).
- I-highlight namin ang anumang walang laman na cell sa sheet. Ngunit ito ay mas maginhawa kung ito ay matatagpuan sa parallel na haligi ng isa kung saan ang mga pangalan ay naitala. Susunod, mag-click sa pindutan ng "I-paste ang function", na kung saan ay inilagay sa kaliwa ng formula string.
- Nagsisimula ang window ng wizard ng function. Lumipat kami sa kategoryang "teksto". Nakita namin at i-highlight ang pangalan ay nakarehistro, at pagkatapos ay pindutin ang pindutan ng "OK".
- Ang pagpapatakbo ng window ng mga argumento ng operator ay naisaaktibo. Tulad ng nakikita natin, sa window na ito lamang ang isang patlang na tumutugma sa tanging argumento ng function - "teksto". Kailangan naming ipasok ang unang cell address sa haligi na may mga pangalan ng mga manggagawa sa larangan na ito. Maaari itong gawin nang manu-mano. Pagkakaroon ng driven mula sa keyboard ang mga coordinate. Mayroon ding pangalawang opsyon na mas maginhawa. Itinatag namin ang cursor sa patlang na "Teksto", at pagkatapos ay mag-click sa cell ng talahanayan, kung saan matatagpuan ang unang pangalan ng empleyado. Tulad ng makikita mo, ang address pagkatapos na ipinapakita sa larangan. Ngayon kailangan naming gawin ang huling barcode sa window na ito - mag-click sa pindutan ng "OK".
- Pagkatapos ng pagkilos na ito, ang mga nilalaman ng unang cell ng haligi na may mga pangalan ay ipinapakita sa isang pre-dedikadong elemento kung saan ang formula ay maayos na nilalaman. Ngunit, tulad ng nakikita natin, ang lahat ng mga salitang ipinakita sa cell na ito ay binubuo ng eksklusibo mula sa malalaking titik.
- Ngayon kailangan naming ibahin ang anyo at para sa lahat ng iba pang mga cell ng haligi na may mga pangalan ng mga manggagawa. Naturally, hindi namin mag-aplay ng isang hiwalay na formula para sa bawat empleyado, ngunit kopyahin lamang ang marker ng pagpuno sa tulong ng isang marker. Upang gawin ito, itakda ang cursor sa mas mababang kanang anggulo ng elemento ng dahon, na naglalaman ng formula. Pagkatapos nito, ang cursor ay dapat na mag-convert sa marker ng pagpuno, na mukhang isang maliit na krus. Gumawa kami ng clamp Left mouse button at hilahin ang marker ng punan sa bilang ng mga cell na katumbas ng kanilang numero sa haligi na may mga pangalan ng mga empleyado ng enterprise.
- Tulad ng makikita mo, pagkatapos ng tinukoy na pagkilos, ang lahat ng mga pangalan ay ipinapakita sa hanay ng kopya at sa parehong oras ay binubuo sila ng eksklusibo mula sa malalaking titik.
- Ngunit ngayon ang lahat ng mga halaga sa rehistro na kailangan namin ay matatagpuan sa labas ng talahanayan. Kailangan naming ipasok ang mga ito sa talahanayan. Upang gawin ito, inilalaan namin ang lahat ng mga cell na puno ng mga formula ay nakarehistro. Pagkatapos nito, mag-click sa pag-highlight ng kanang pindutan ng mouse. Sa menu ng konteksto na bubukas, piliin ang "Kopyahin".
- Pagkatapos nito, i-highlight namin ang haligi na may pangalan ng mga empleyado ng kumpanya sa talahanayan. Mag-click sa dedikadong haligi gamit ang kanang pindutan ng mouse. Inilunsad ang menu ng konteksto. Sa bloke ng "Ipasok ang Mga Parameter", piliin ang icon na "Halaga", na ipinapakita bilang isang parisukat na naglalaman ng mga numero.
- Pagkatapos ng pagkilos na ito, tulad ng nakikita natin, ang transformed na bersyon ng pagsulat ng mga pangalan sa malalaking titik ay ipapasok sa source table. Ngayon ay maaari mong tanggalin ang hanay na puno ng mga formula, dahil hindi na ito kinakailangan. I-highlight namin ito at i-click ang kanang pindutan ng mouse. Sa menu ng konteksto, piliin ang item na "malinis na nilalaman".

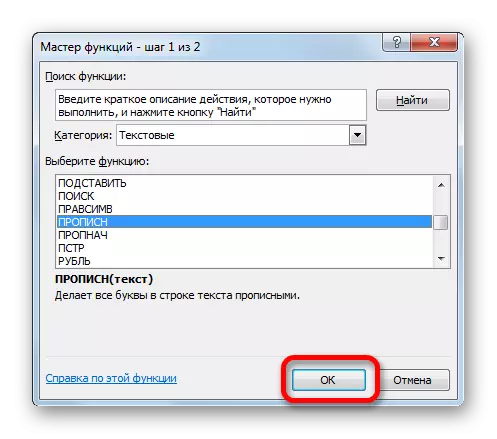
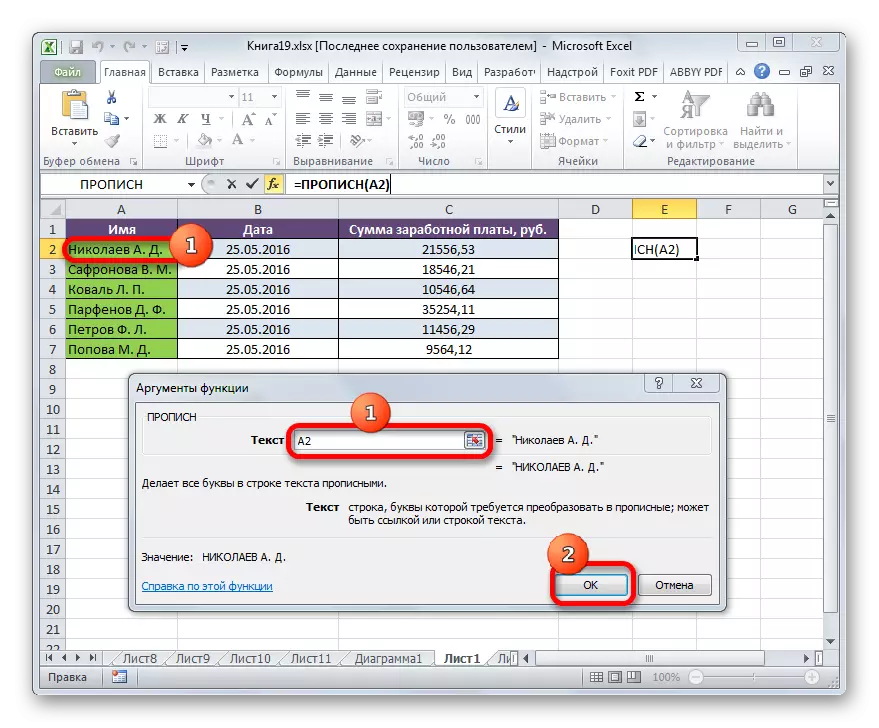

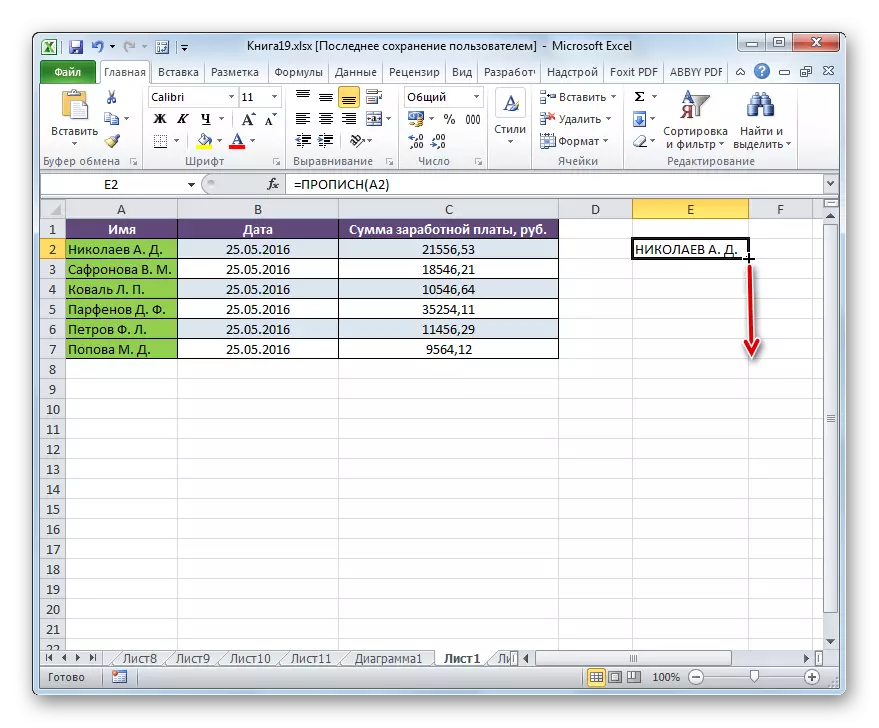
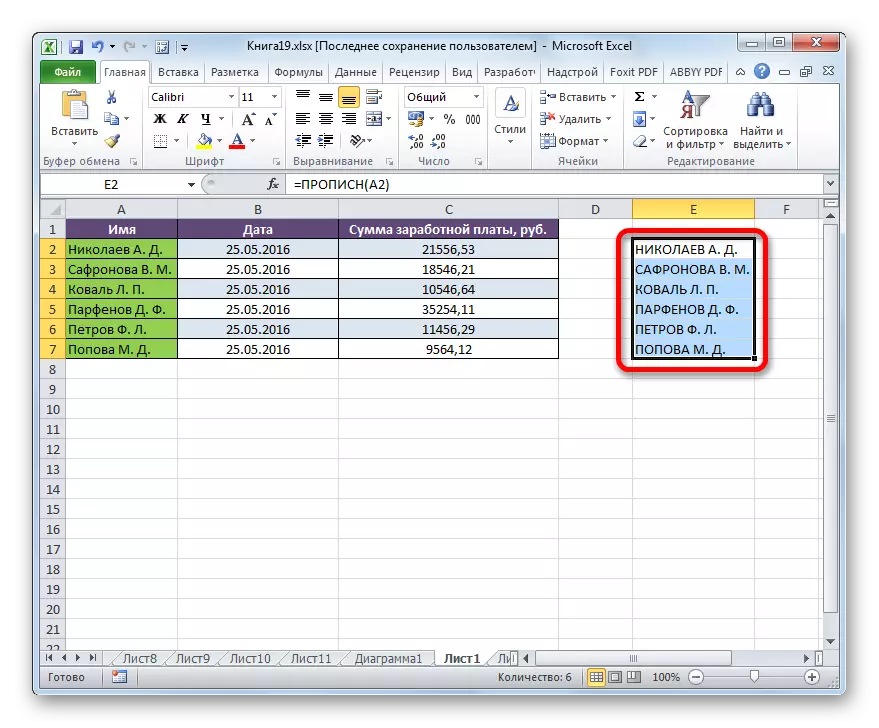
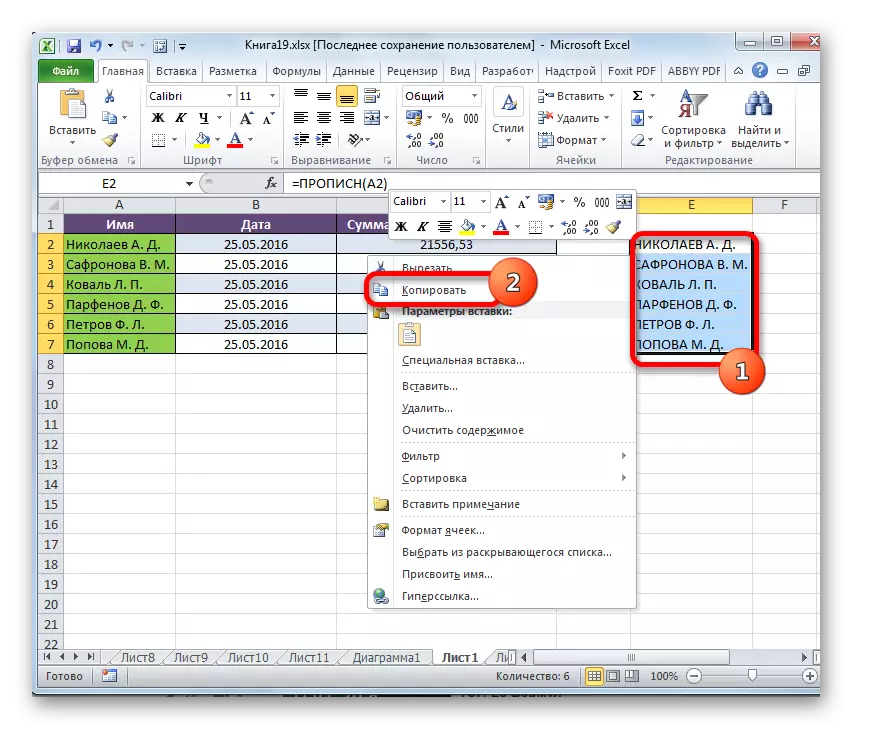
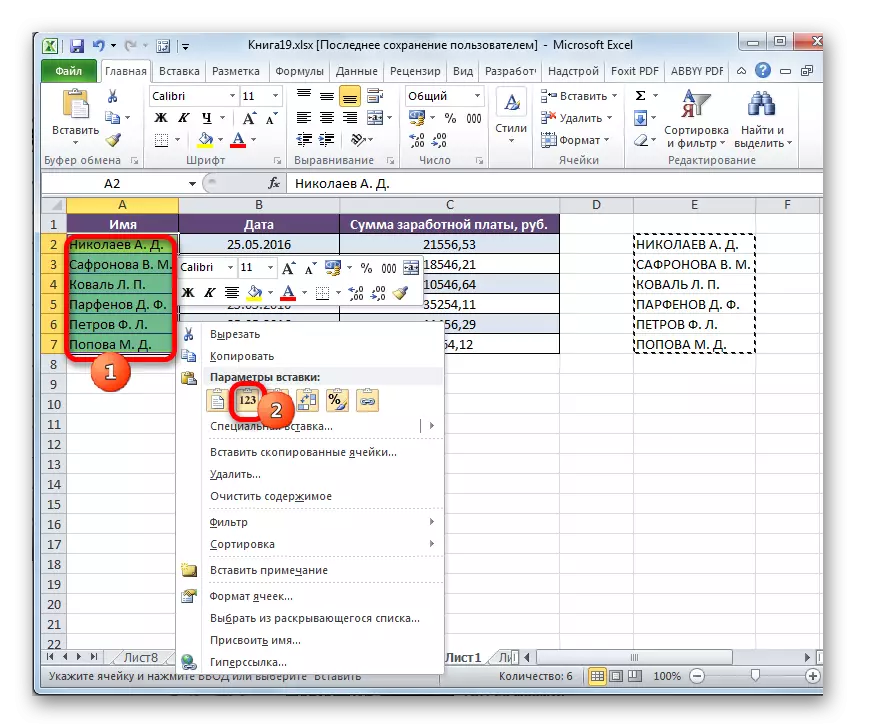

Pagkatapos nito, magtrabaho sa talahanayan para sa pagbabagong-anyo ng mga titik sa mga pangalan ng mga empleyado sa kabisera ay maaaring ituring na kumpleto.
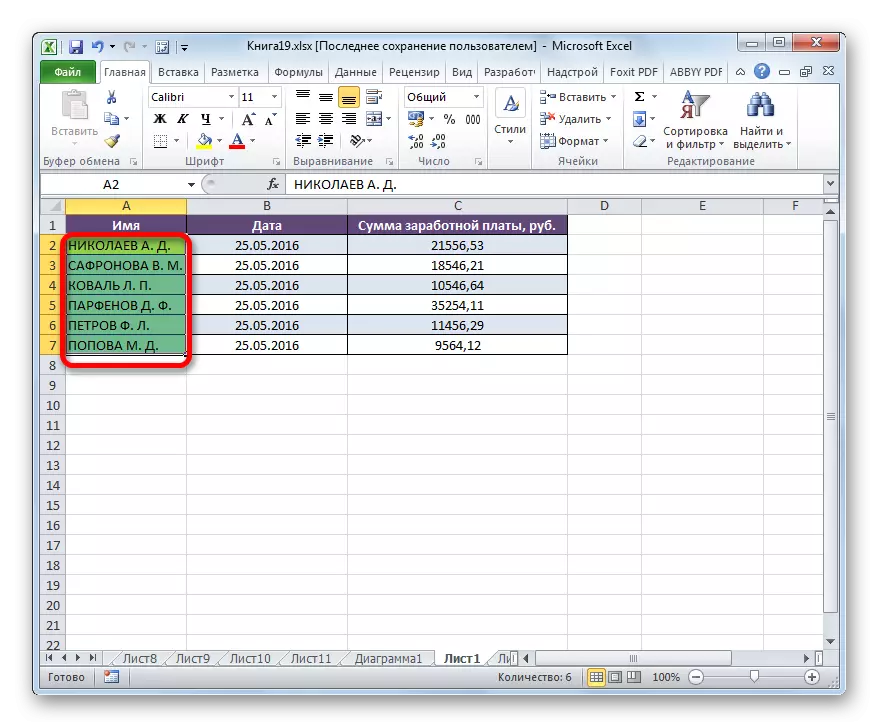
Aralin: Master ng mga function sa Excele.
Paraan 2: Macro Application.
Lutasin ang gawain para sa pag-convert ng maliliit na titik sa kabisera sa Excel ay maaari ding gamitin ng macro. Ngunit bago mo isama ang trabaho sa mga macros sa iyong bersyon ng programa, kailangan mong i-activate ang tampok na ito.
- Pagkatapos mong maisaaktibo ang gawain ng mga macros, i-highlight namin ang hanay kung saan kailangan mong baguhin ang mga titik sa pinakamataas na rehistro. Pagkatapos ay i-type ang keyboard key Alt + F11.
- Nagsisimula ang Microsoft Visual Basic Window. Ito, sa katunayan, ang editor ng macros. Kinukuha namin ang kumbinasyon ng CTRL + G. Tulad ng makikita mo, ang cursor ay gumagalaw sa ilalim na larangan.
- Ipinasok namin ang sumusunod na code sa larangan na ito:
Para sa bawat C sa pagpili: c.value = ucase (c): susunod
Pagkatapos ay mag-click sa Enter key at isara ang visual basic window na may karaniwang paraan, iyon ay, sa pamamagitan ng pag-click sa pindutan ng pagsasara sa anyo ng isang krus sa kanang sulok sa itaas nito.
- Tulad ng nakikita natin, pagkatapos ng pagsasagawa ng mga manipulasyon sa itaas, ang data sa dedikadong hanay ay na-convert. Ngayon sila ay ganap na binubuo ng malalaking titik.

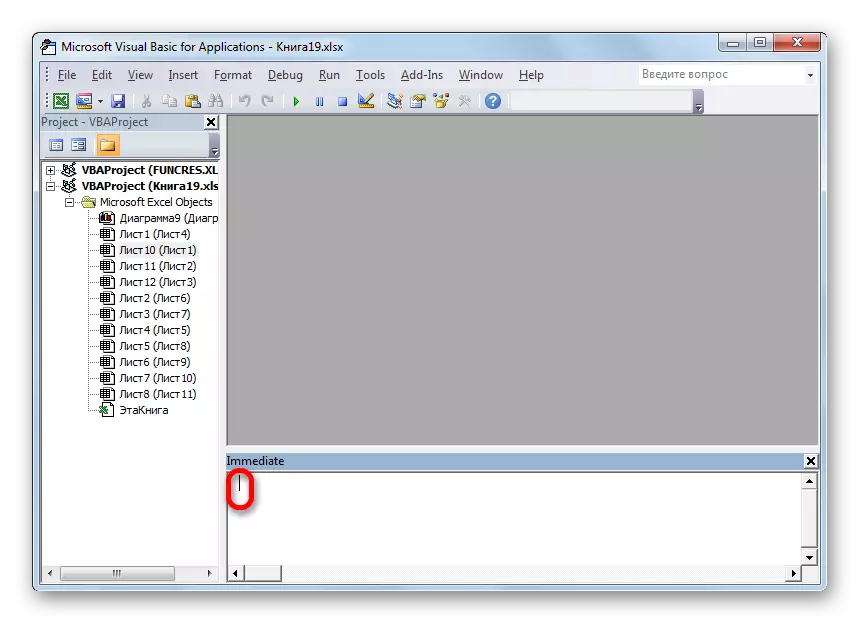
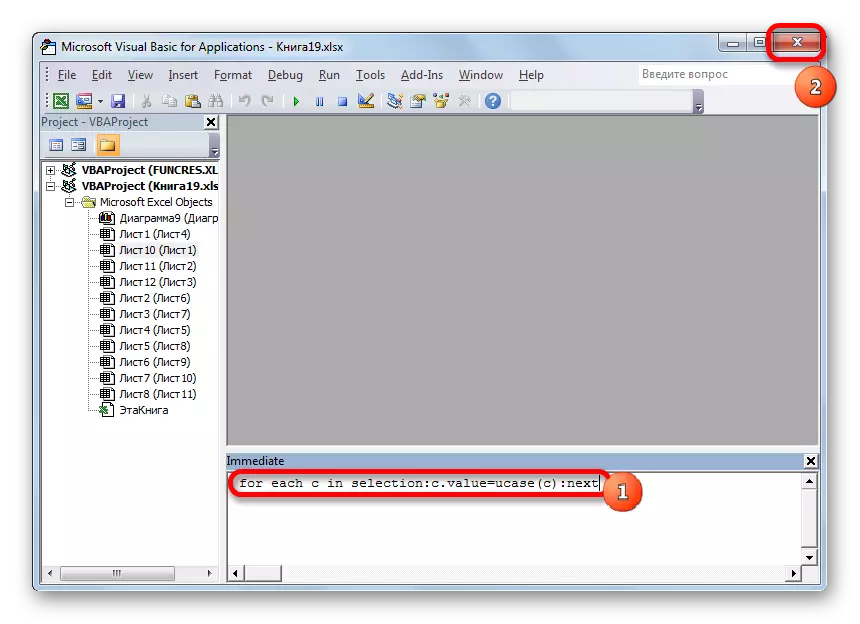

Aralin: Paano lumikha ng isang macro sa Excel.
Upang mabilis na i-convert ang lahat ng mga titik sa teksto mula sa linya sa kabisera, sa halip na mawalan ka ng oras sa manwal na pagpapakilala muli mula sa keyboard, mayroong dalawang paraan upang maliban. Ang una sa kanila ay nagsasangkot ng paggamit ng function ay nakarehistro. Mas madali at mas mabilis ang pangalawang pagpipilian. Ngunit ito ay batay sa macros, kaya dapat na aktibo ang tool na ito sa iyong halimbawa ng programa. Ngunit ang pagsasama ng mga macros ay ang paglikha ng isang karagdagang punto ng kahinaan ng operating system para sa mga intruder. Kaya ang bawat gumagamit ay nagpasiya sa kanyang sarili, alin sa tinukoy na mga paraan na mas mahusay na mag-aplay.
