
Ang DBF ay isang popular na format para sa pag-iimbak at pakikipagpalitan ng data sa pagitan ng iba't ibang mga programa, at una sa lahat, sa pagitan ng mga application na nagsisilbi ng mga database at spreadsheet. Bagaman nagsimula siyang ikubli, ngunit patuloy na hinihingi sa iba't ibang larangan. Halimbawa, patuloy na gumagana ang mga programang accounting dito, at ang pagkontrol at mga ahensya ng gobyerno ay may malaking bahagi ng mga ulat sa format na ito.
Ngunit, sa kasamaang-palad, ang Excel, simula sa Excel 2007, ay tumigil sa buong suporta para sa tinukoy na format. Ngayon sa programang ito maaari mo lamang tingnan ang mga nilalaman ng DBF file, at i-save ang data gamit ang tinukoy na mga built-in na tool ng application ng application ay hindi gagana. Sa kabutihang palad, may iba pang mga pagpipilian sa conversion ng data mula sa Excel Program sa format na kailangan namin. Isaalang-alang kung paano ito magagawa.
Pag-save ng DBF Data.
Sa Excel 2003 at sa mga naunang bersyon ng programang ito, maaari mong i-save ang data sa dbf (dbase) na standard na landas. Upang gawin ito, kinakailangan upang mag-click sa file na "File" sa pahalang na menu ng application, at pagkatapos ay sa listahan na bubukas, piliin ang posisyon na "I-save bilang ...". Sa naka-imbak na window ng pag-save, kailangan mong piliin ang pangalan ng nais na format at mag-click sa pindutang I-save.Ngunit, sa kasamaang-palad, nagsisimula sa Excel 2007 na bersyon, ang mga developer ng Microsoft ay itinuturing na dbase upang maging lipas na, at ang mga modernong format ng Excel ay masyadong kumplikado upang gumastos ng oras at paraan upang matiyak ang buong pagkakatugma. Samakatuwid, ang Excel ay nananatiling kakayahang magbasa ng mga file ng DBF, ngunit ang suporta upang i-save ang data sa format na ito na built-in na mga tool ng software ay hindi na ipagpatuloy. Gayunpaman, may ilang mga paraan upang i-convert ang data na nakaimbak sa Excel sa DBF gamit ang paggamit ng mga add-on at iba pang software.
Paraan 1: WhiteTown Converters Pack Program.
Mayroong ilang mga programa na nagbibigay-daan sa iyo upang i-convert ang data mula sa Excel sa DBF. Ang isa sa mga pinakamadaling paraan upang i-convert ang data mula sa Excel hanggang DBF ay ang paggamit ng utility package upang i-convert ang mga bagay na may iba't ibang mga extension ng pack ng WhiteTown Converters.
I-download ang WhiteTown Converters Pack
Kahit na ang pamamaraan para sa pag-install ng programang ito ay simple at madaling maunawaan, hihinto pa rin ang detalye dito, na nagpapahiwatig ng ilang mga nuances.
- Pagkatapos mong ma-download at inilunsad ang installer, agad na bubukas ang window ng wizard ng pag-install, kung saan ito iminungkahi na pumili ng isang wika para sa karagdagang pamamaraan ng pag-install. Bilang default, ang wika na naka-install sa iyong mga bintana halimbawa ay dapat na ipinapakita doon, ngunit kung nais mo, maaari itong mabago. Hindi namin gagawin ito at i-click lamang ang pindutang "OK".
- Susunod, ang window ay nagsimula kung saan ang lokasyon ay tinukoy sa system disk, kung saan mai-install ang utility. Bilang default, ito ang folder ng mga file ng programa sa "C" disk. Mas mahusay na hindi baguhin ang anumang bagay at pindutin ang "susunod" na key.
- Pagkatapos ay magbubukas ang window kung saan maaari mong piliin kung aling mga direksyon ng conversion ang nais mong magkaroon. Bilang default, ang lahat ng magagamit na mga bahagi ng conversion ay pinili. Ngunit marahil ang ilang mga gumagamit ay hindi nais na i-install ang lahat ng mga ito, dahil ang bawat utility ay tumatagal ng lugar sa hard disk. Sa anumang kaso, ito ay para sa amin na mahalaga na ang check mark ay nasa paligid ng item na "XLS (Excel) sa DBF Converter". Pag-install ng iba pang mga bahagi ng pakete ng utility, ang user ay maaaring pumili sa paghuhusga nito. Matapos ang setting ay ginawa, huwag kalimutang mag-click sa "Susunod" key.
- Pagkatapos nito, ang isang window ay bubukas kung saan ang shortcut ay idinagdag sa start folder. Bilang default, ang shortcut ay tinatawag na "WhiteTown", ngunit kung nais mo, maaari mong baguhin ang pangalan nito. Mag-click sa "Next" key.
- Pagkatapos ay sinimulan ang bintana kung saan ito ay tinanong kung ang label sa desktop ay nilikha. Kung nais mong idagdag ito, iwanan ang checkbox na malapit sa katumbas na parameter kung hindi mo nais na alisin ito. Pagkatapos, gaya ng lagi, pindutin ang "Susunod" na key.
- Pagkatapos nito, ang isa pang window ay bubukas. Naglalaman ito ng mga pangunahing parameter ng pag-install. Kung ang user ay hindi angkop sa isang bagay, at nais niyang i-edit ang mga parameter, pagkatapos ay pindutin ang "back" key. Kung ang lahat ay nasa order, pagkatapos ay mag-click sa pindutang "I-install".
- Ang pamamaraan ng pag-install ay nagsisimula, ang pag-unlad na ipapakita ang dynamic na tagapagpahiwatig.
- Pagkatapos ng isang mensahe ng impormasyon sa Ingles ay bubukas, na nagpapahayag ng pasasalamat tungkol sa pag-install ng paketeng ito. Mag-click sa "Next" key.
- Sa huling window, ang pag-install ng wizard ay nag-ulat na ang programa ng WhiteTown Converters ay matagumpay na na-install. Maaari lamang kaming mag-click sa pindutang "Kumpleto".
- Pagkatapos nito, ang isang folder na tinatawag na "WhiteTown" ay lilitaw sa desktop. Naglalaman ito ng mga utility ng label sa mga partikular na direksyon ng conversion. Buksan ang folder na ito. Una naming lumitaw ang isang malaking bilang ng mga kagamitan na kasama sa pakete ng WhiteTown sa iba't ibang direksyon ng conversion. Sa kasong ito, ang bawat direksyon ay may hiwalay na utility para sa isang 32-bit at 64-bit na operating system ng Windows. Buksan ang application na may pangalan na "XLS sa DBF Converter" na tumutugma sa paglabas ng iyong OS.
- Inilunsad ang XLS sa DBF Converter Program. Tulad ng nakikita natin, ang interface na nagsasalita ng Ingles, ngunit, gayunpaman, ito ay intuitively naiintindihan.
Ang tab na "Input" ay agad na bukas. Ito ay dinisenyo upang tukuyin ang bagay upang i-convert. Upang gawin ito, mag-click sa pindutang "Idagdag".
- Pagkatapos nito, ang standard window ng pagdaragdag ng isang bagay ay bubukas. Kailangan itong pumunta sa direktoryo kung saan ang excel book na kailangan mo ay nai-post sa XLS o XLSX extension. Pagkatapos matagpuan ang bagay, ilaan ang pangalan nito at mag-click sa pindutang "Buksan".
- Tulad ng makikita mo, pagkatapos ay ang landas sa bagay ay ipinapakita sa tab na "Input". Mag-click sa "Susunod" key ("Susunod").
- Pagkatapos nito, awtomatiko kaming lumipat sa pangalawang output tab ("output"). Dito kailangan mong tukuyin kung aling direktoryo ang ipapakita sa natapos na bagay na may extension ng DBF. Upang piliin ang folder para sa pag-save ng natapos na DBF file, mag-click sa pindutang "Mag-browse ..." ("Tingnan". Ang isang maliit na listahan ng dalawang piliin ang mga puntong file ay bubukas ("piliin ang file") at "piliin ang folder" ("piliin ang folder"). Sa katunayan, ang mga item na ito ay nangangahulugan lamang ng pagpili ng iba't ibang uri ng mga bintana ng nabigasyon upang tukuyin ang pag-save ng folder. Gumawa kami ng isang pagpipilian.
- Sa unang kaso, ito ay ang karaniwang window na "i-save bilang ...". Ipapakita nito ang parehong mga folder at mayroon nang mga bagay na dbase. Pumunta sa direktoryo kung saan nais naming i-save. Susunod, sa patlang na "Pangalan ng File", tinukoy mo ang pangalan kung saan nais namin itong maging bagay pagkatapos ng conversion. Pagkatapos nito, mag-click sa pindutang "I-save".

Kung pinili mo ang pagpipiliang "Piliin ang folder", pagkatapos ay buksan ang isang pinasimple na window ng pagpili ng direktoryo. Ipapakita lamang nito ang mga folder. Piliin ang folder para sa pag-save at pindutin ang pindutan ng "OK".
- Tulad ng makikita mo, pagkatapos ng alinman sa mga pagkilos na ito, ang path sa folder upang i-save ang bagay ay ipapakita sa tab na output. Upang pumunta sa susunod na tab, mag-click sa key na "Next" ("Next").
- Sa huling tab na "Mga Pagpipilian" ("Mga Parameter"), maraming mga setting, ngunit karamihan sa lahat ay interesado sa "uri ng mga patlang ng memo" ("Uri ng Field ng Memo"). Mag-click sa field kung saan ang default ay ang setting na "Auto" ("Auto"). Ang isang listahan ng mga uri ng dbase ay bukas upang i-save ang bagay. Ang parameter na ito ay napakahalaga, dahil hindi lahat ng mga programa na tumatakbo sa dbase ay maaaring magproseso ng lahat ng uri ng mga bagay na may expansion na ito. Samakatuwid, kailangan mong malaman nang maaga kung anong uri ang pipiliin. Mayroong isang pagpipilian ng anim na iba't ibang uri:
- Dbase iii;
- Foxpro;
- Dbase iv;
- Visual FoxPro;
- > Smt;
- Dbase level 7.
Ginagawa naming ang pagpili ng isang uri ng iyon ay kinakailangan para sa paggamit sa isang partikular na programa.
- Matapos ang pagpili ay ginawa, maaari mong lumipat sa agarang pamamaraan ng conversion. Upang gawin ito, pindutin ang "Start" na pindutan (ang "Start").
- Ang pamamaraan ng conversion ay inilunsad. Kung ang Excel libro ay may ilang mga sheet na may data, pagkatapos ay isang hiwalay na DBF file ay lilikhain para sa bawat isa sa kanila. Ang pagkumpleto ng proseso ng conversion ay evidenced sa pamamagitan ng isang kulay berdeng progress indicator. Pagkatapos pagdating sa mga dulo ng field, pindutin ang "FINISH" button (ang "Tapos na").


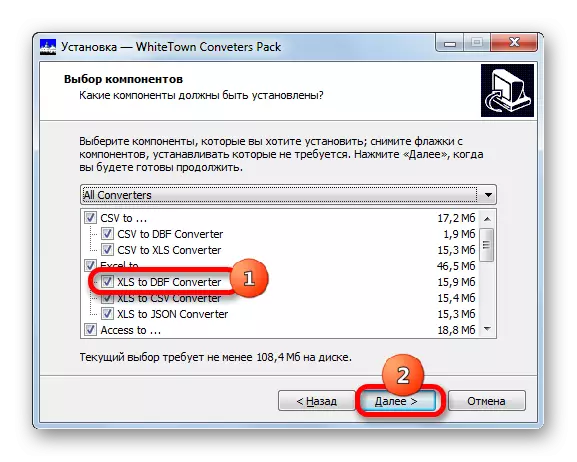


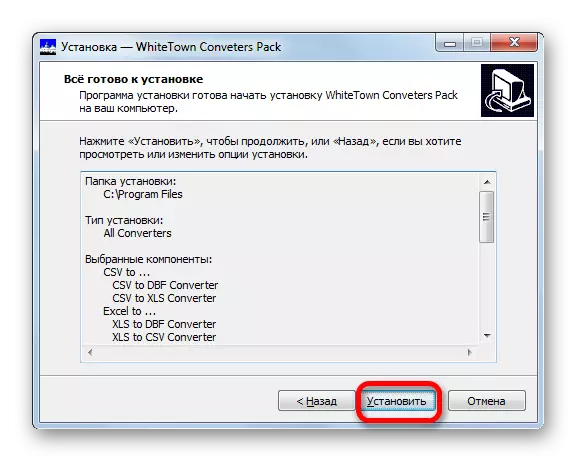








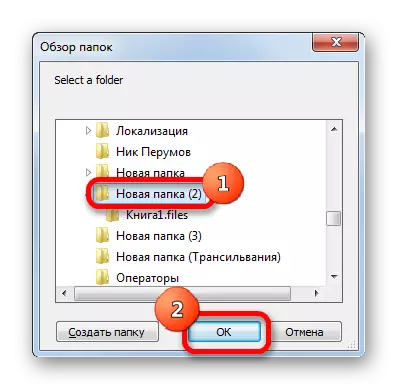
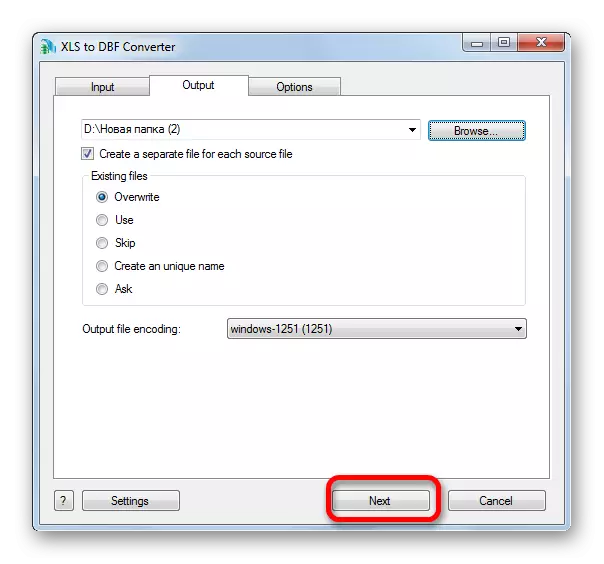



Ang natapos na dokumento ay matatagpuan sa direktoryo na tinukoy sa tab na output.
Ang tanging makabuluhang dehado ng ang paraan gamit ang Whitetown Converter Pack utility package ay na lamang 30 na mga pamamaraan ng conversion ay maaaring gaganapin para sa libre, at pagkatapos ay mayroon kang upang bumili ng isang lisensya.
Pamamaraan 2: XLSTODBF add-in
I-convert ang Aklat Excel sa dBASE direkta sa pamamagitan ng application interface, maaari mong gamitin ang pag-install ng mga third-party na add-ons. Isa sa mga pinakamahusay at pinaka-maginhawang isa sa kanila ay isang XLSTODBF add-in. Isaalang-alang ang algorithm ng paggamit nito.
I-download ang XLSTODBF add-in
- Matapos ang archive ng XLSTODBF.7Z nai-download na may mga add-in, i-unpack ang bagay na tinatawag na xlstodbf.xla. Dahil ang archive ay isang extension ng 7z, pagkatapos ay maaari isasagawa ang unpacking out alinman sa pamamagitan ng ang standard na program para sa 7-zip extension, o sa tulong ng anumang iba pang mga archiver na suporta gumana sa mga ito.
- Pagkatapos nito, ilunsad ang Excel programa at pumunta sa tab na File. Susunod, ilipat papunta sa seksyong "Mga Parameter" sa pamamagitan ng menu sa kaliwang bahagi ng window.
- Sa pagbukas ng bintana sa mga parameter sa pamamagitan ng pag-click sa "higanteng gusali". Ilipat sa kanang bahagi ng window. Sa ilalim nito mayroong isang field na "Management". muling ayusin namin ang paglipat sa "Excel add-in" na posisyon sa loob nito at i-click ang pindutan ng "Go ...".
- Ang isang maliit na superstructure control window ay magbubukas. Kami ay i-click ito sa "Pangkalahatang-ideya ..." button.
- Ang window ng pagbubukas ng bagay ay nailunsad. Kailangan namin upang pumunta sa direktoryo kung saan ang mga naka-unpack archive ng XLSTODBF ay matatagpuan. Pumunta kami sa mga folder sa ilalim ng pangalan ng parehong pangalan at magtalaga ng isang bagay na may pangalan na "xlstodbf.xla". Pagkatapos nito, mag-click sa pindutang "OK".
- Pagkatapos namin bumalik sa window superstructure control. Tulad ng iyong nakikita, ang pangalan "XLS -> DBF" lumitaw sa listahan. Ito ang aming super-istruktura. Malapit sa kanya ay dapat na isang tik. Kung walang check mark, pagkatapos ay inilalagay namin ito, at pagkatapos ay pindutin ang "OK" button.
- Kaya, ang mga add-in ay naka-install. Ngayon buksan ang Excel na dokumento, ang data mula sa kung saan nais mong convert sa dbase, o simpleng puntos sa kanila sa sheet kung ang dokumento ay hindi pa nalikha.
- Ngayon kami ay kailangan upang gumawa ng ilang mga manipulations na may data upang ihanda sila para sa conversion. Una sa lahat, magdagdag ng dalawang linya sa itaas ng talahanayan cap. Dapat silang maging una sa sheet at may mga item sa vertical coordinate panel "1" at "2".
Sa itaas na kaliwang cell, ipasok ang pangalan na nais namin upang italaga ang DBF file na nilikha ng DBF file. Binubuo ito ng dalawang bahagi: ang mga pangalan ng mga pangalan at expansion. Tanging Latin ay pinapayagan. Ang isang halimbawa ng gayong pangalan ko ay "uchastok.dbf".
- Sa unang cell sa kanan ng pangalan na kailangan mo upang tukuyin ang encoding. Mayroong dalawang mga pagpipilian para sa pag-encode gamit ang super-istruktura: CP866 at CP1251. Kung ang B2 cell ay walang laman o itinatakda nito ang anumang halaga maliban sa "CP866", ang CP1251 encoding ay gagamitin ng default. Bumuo kami ang encoding na isaalang-alang namin ito kailangan o iwanang blangko ang patlang na walang laman.
- Susunod, pumunta sa susunod na linya. Ang katotohanan ay na sa dBASE istraktura, bawat haligi, na tinatawag na field, may sariling uri ng data. May mga katawagan sa kanilang mga:
- N (numeric) - numeric;
- L (Lohiko) - lohikal;
- D (Petsa) - date;
- C (Character) - string.
Sa karagdagan, sa string (CNNN) at numeric uri (NNN) pagkatapos ng pangalan sa anyo ng mga titik, tukuyin ang maximum na bilang ng mga character sa patlang. Kung decimal palatandaan ay inilapat sa numero na uri, at pagkatapos ay ang kanilang mga numero Kailangan din na tinukoy pagkatapos ng point (nnn.n).
May mga iba pang mga uri ng data sa dBASE format (Memo, General, atbp), ngunit ito super-istruktura ay hindi gumagana sa mga ito. Gayunman, Excel 2003 ay hindi alam sa kanila, kapag siya din suportado ng conversion sa DBF.
Sa aming mga partikular na kaso, ang unang field ay magiging isang string lapad ng 100 mga character (C100), at ang mga natitirang mga patlang ay magiging numeric lapad ng 10 mga character (N10).
- Ang mga sumusunod na linya ay naglalaman ng mga pangalan ng field. Subalit ang katotohanan ay na dapat silang ring gawin sa Latin, at hindi sa Cyrillic, pati na mayroon kami. Din sa ang pangalan ng patlang ay hindi pinahihintulutan na mga puwang. Palitan ang pangalan ng mga ito ayon sa mga patakaran.
- Pagkatapos nito, ang data paghahanda ay maaaring ituring na higit sa. I-highlight namin ang cursor sa sheet na may kaliwang kaliwang pindutan ng mouse sa ang buong hanay ng mga mesa. Pagkatapos ay pumunta sa tab na "Mga Developer". Sa pamamagitan ng default, ito ay hindi pinagana, kaya bago karagdagang manipulations na kailangan mo upang i-activate at paganahin ang mga macro. Susunod, sa ribbon sa "Code" Mga setting ng i-block sa pamamagitan ng pag-click sa icon na Macros.
Maaari mong gawin at bahagyang mas madali sa pamamagitan ng pag-type ng ALT + F8 hot key na kumbinasyon.
- Nagsisimula ang macro window. Sa patlang na "Macro Name", ipasok namin ang pangalan ng aming superstructure ng "XLSTODBF" na walang mga quote. Ang rehistro ay hindi mahalaga. Susunod, mag-click sa pindutan ng "Run".
- Ang Macro sa mode ng background ay gumaganap sa pagpoproseso. Pagkatapos nito, sa parehong folder kung saan matatagpuan ang orihinal na file ng Excel, ang isang bagay na may extension ng DBF ay bubuo sa pangalan na tinukoy sa A1 cell.
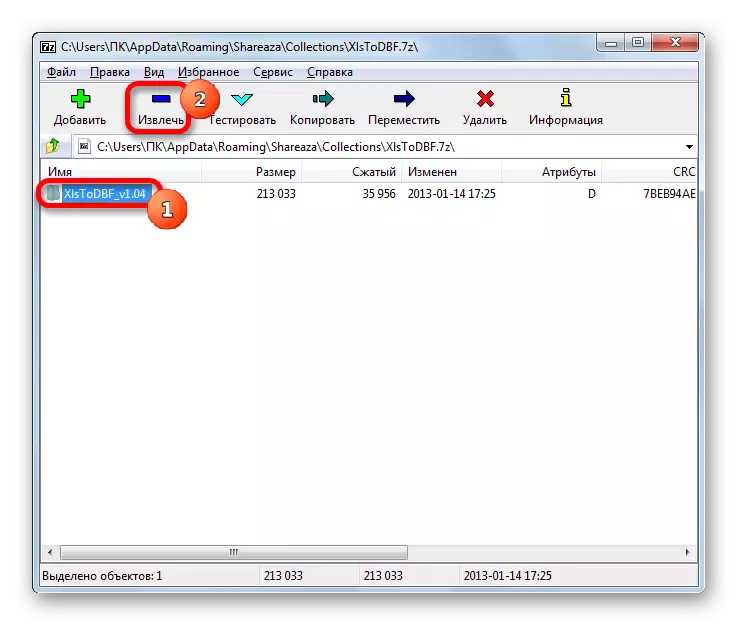
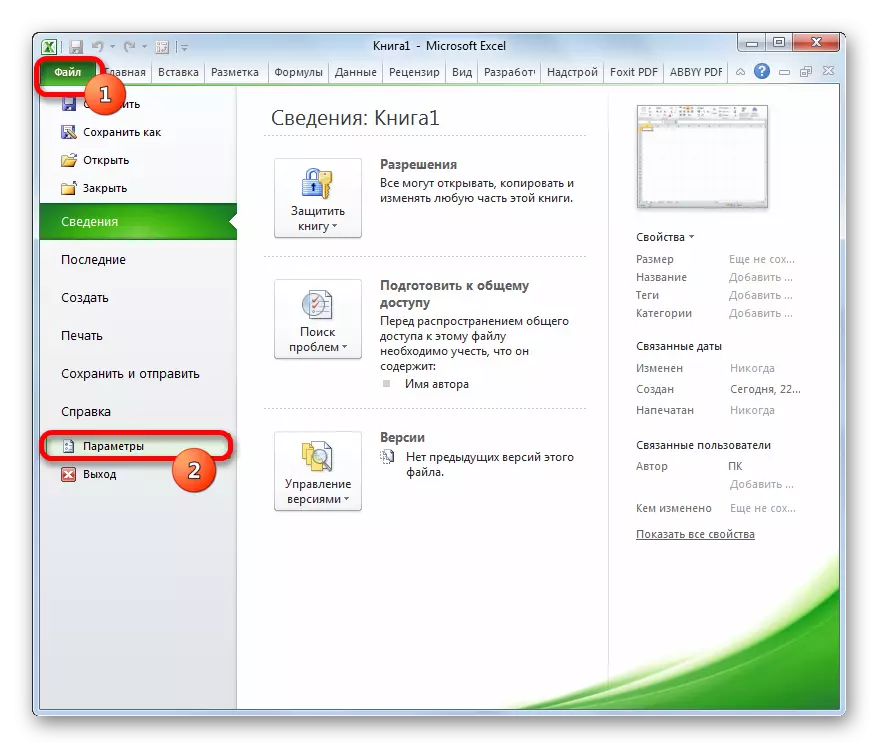
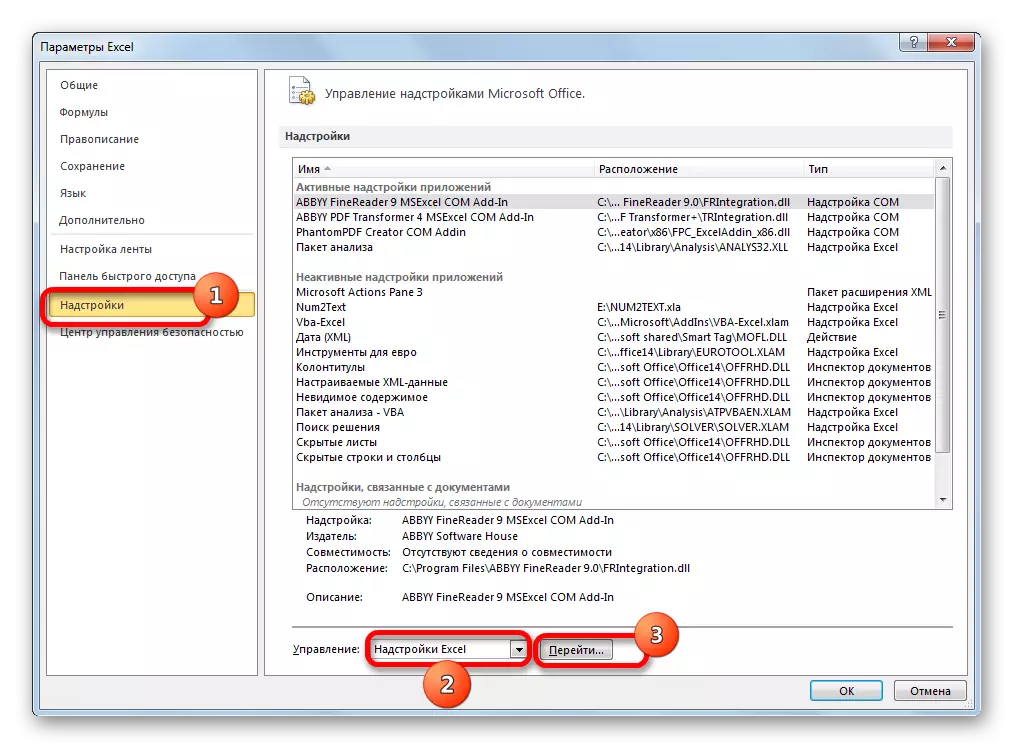

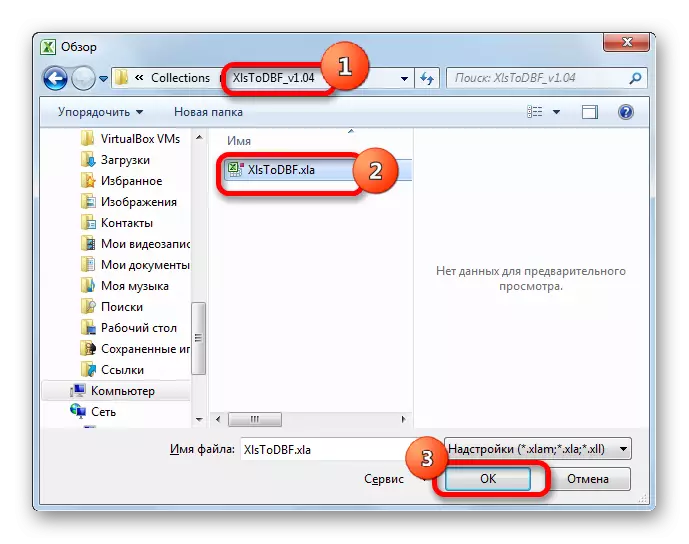

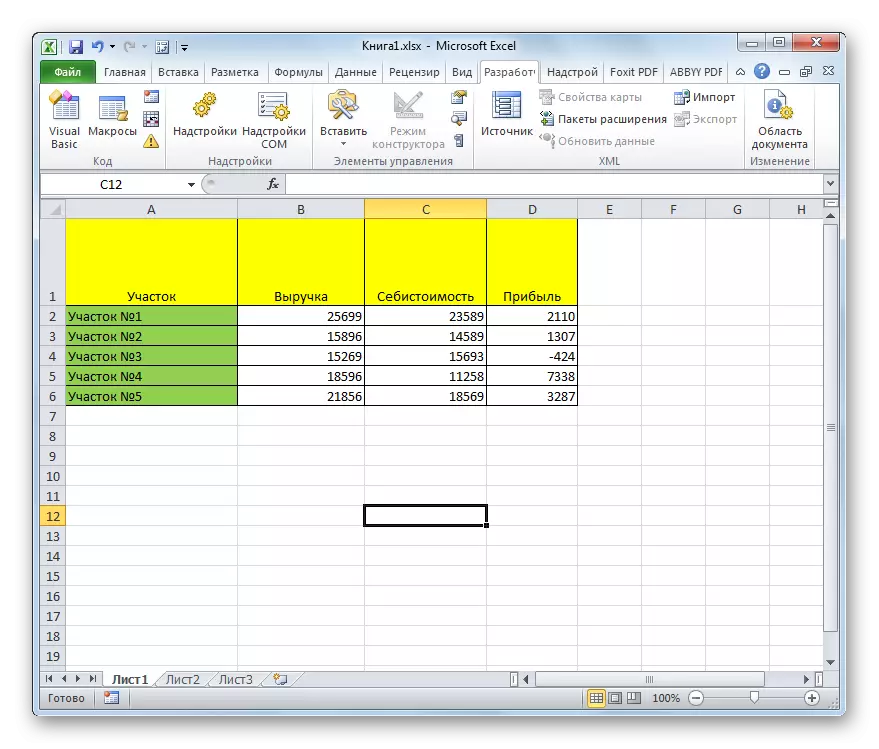
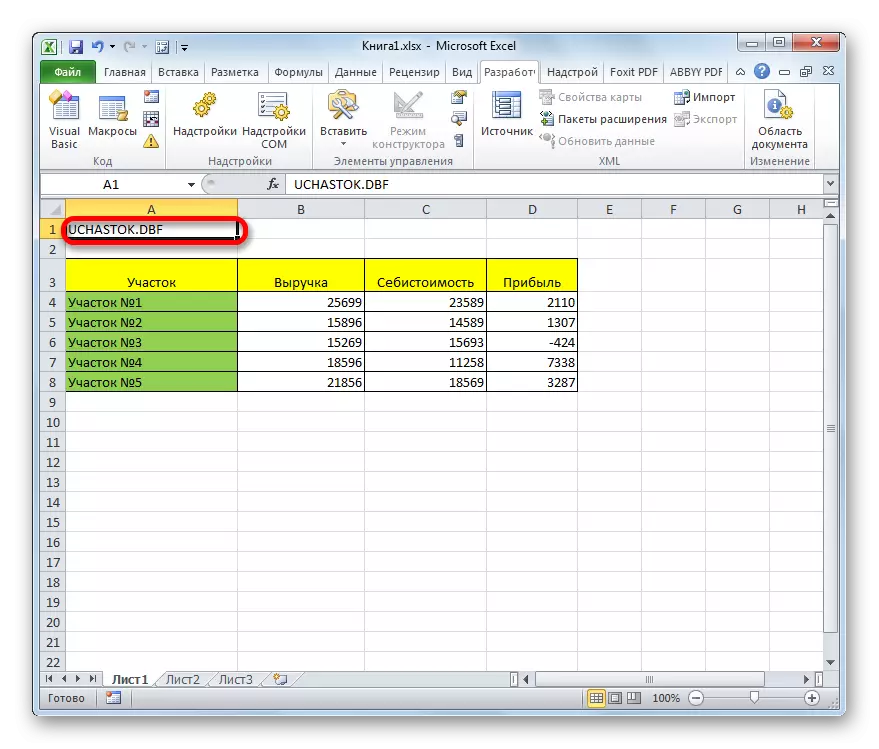
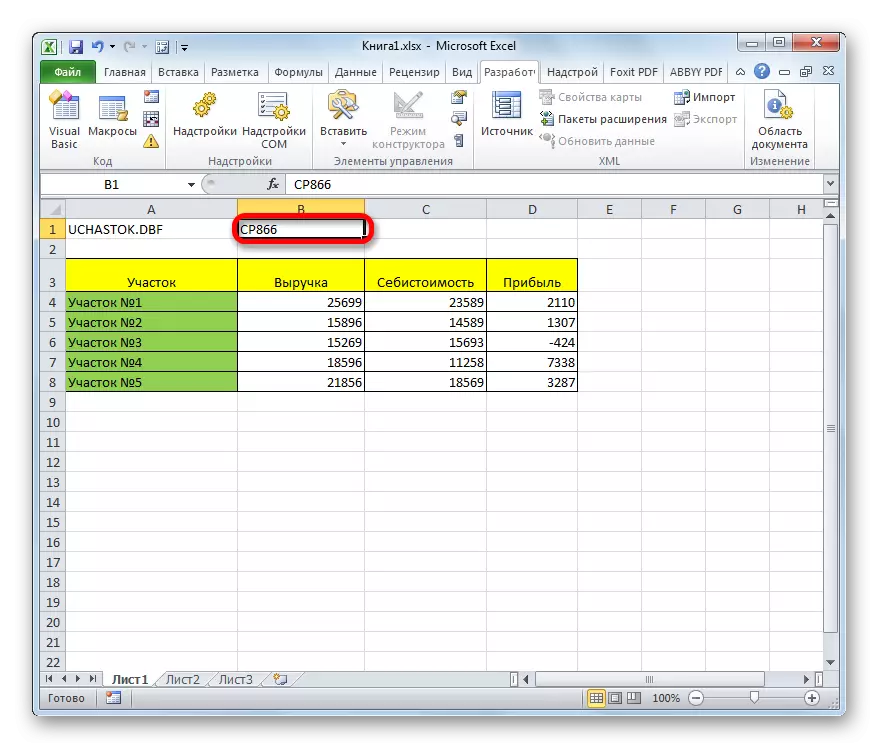
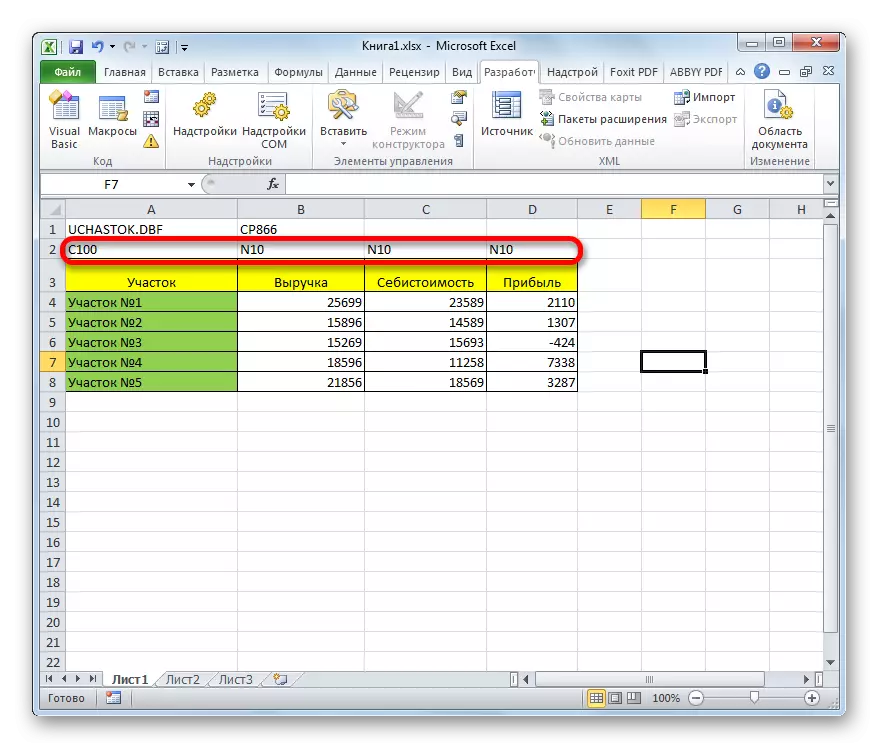

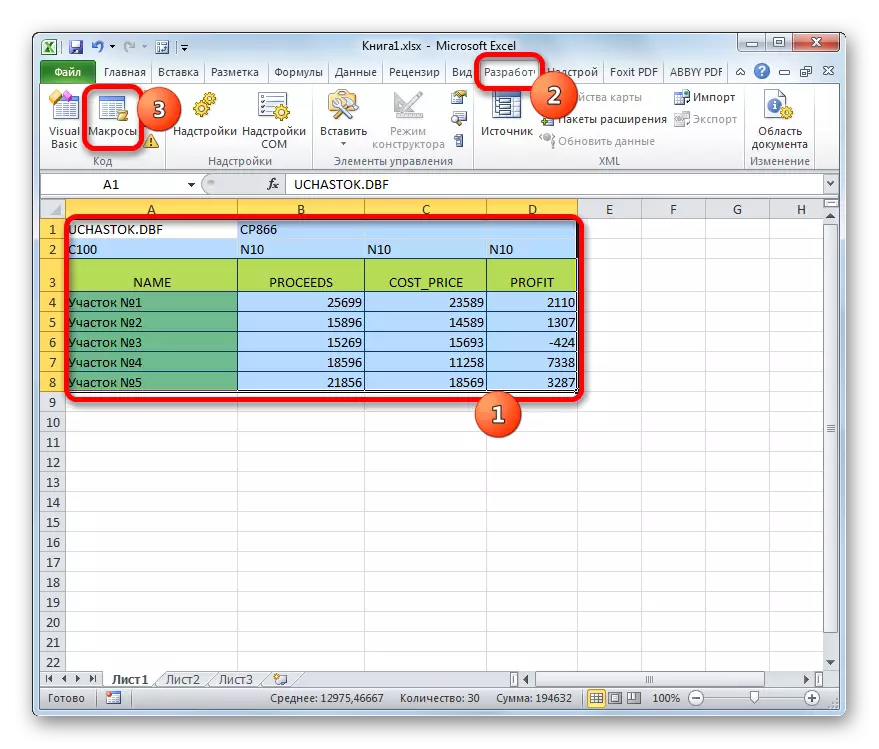

Tulad ng makikita mo, ang pamamaraan na ito ay mas kumplikado kaysa sa nakaraang isa. Bilang karagdagan, ito ay limitado sa bilang ng mga uri ng field na ginagamit at lumikha ng mga uri ng mga bagay na may DBF extension. Ang isa pang kawalan ay ang direktoryo ng paglikha ng DBEE object ay maaaring italaga lamang bago ang pamamaraan ng conversion, sa pamamagitan ng direktang kilusan sa destination folder ng source excel file. Kabilang sa mga pakinabang ng pamamaraang ito, maaari itong mapansin na, sa kaibahan sa nakaraang bersyon, ito ay ganap na libre at halos lahat ng manipulasyon ay direktang ginawa sa pamamagitan ng interface ng exel.
Paraan 3: Programa ng Access sa Microsoft.
Kahit na ang mga bagong bersyon ng Excel at walang built-in na paraan upang i-save ang data sa format ng DBF, ngunit, gayon pa man, ang opsyon gamit ang application ng Microsoft Access ay pinaka-approached upang tumawag ito standard. Ang katotohanan ay ang programang ito ay ibinibigay ng parehong tagagawa bilang Excel, at pumapasok din sa pakete ng Microsoft Office. Bilang karagdagan, ito ang pinakaligtas na pagpipilian, dahil hindi ito kinakailangan upang makipag-ugnay sa software ng third-party. Ang pag-access sa Microsoft ay partikular na idinisenyo upang gumana sa mga database.
- Matapos ang lahat ng kinakailangang data sa sheet sa Excel ay ipinasok, upang i-convert ang mga ito sa format ng DBF, kailangan mo munang i-save sa isa sa mga format ng Excel. Upang gawin ito, mag-click sa icon sa anyo ng isang floppy disk sa itaas na kaliwang sulok ng window ng programa.
- Bubukas ang window ng pag-save. Pumunta sa direktoryo kung saan nais naming mai-save ang file. Ito ay mula sa folder na ito na kinakailangan upang buksan ito sa Microsoft Access. Ang format ng aklat ay maaaring iwanang sa default na XLSX, at maaaring mabago sa XLS. Sa kasong ito, hindi ito kritikal, dahil pa rin, ini-save namin ang file upang i-convert ito sa DBF. Matapos ang lahat ng mga setting ay ginawa, mag-click sa pindutan ng "I-save" at isara ang window ng Excel.
- Ilunsad ang programang Access sa Microsoft. Pumunta sa tab na "File" kung binuksan ito sa isa pang tab. Mag-click sa item na bukas na menu na matatagpuan sa kaliwang bahagi ng window.
- Nagsisimula ang bukas na window ng file. Pumunta sa direktoryo kung saan iniligtas namin ang file sa isa sa mga format ng Excel. Upang maipakita sa window, muling ayusin ang format ng file lumipat sa "Excel Book (* .xlsx)" o "posisyon ng" Microsoft Excel (* .xls), depende sa kung saan ang isa sa kanila ay nai-save. Matapos ang pangalan ng file na kailangan mo ay ipinapakita, ilaan ito at mag-click sa pindutang "Buksan".
- Ang "komunikasyon sa spreadsheet" na window ay bubukas. Pinapayagan ka nitong maayos na ilipat ang data mula sa Excel file sa Microsoft Access. Kailangan naming pumili ng isang sheet ng Excel, ang data mula sa kung saan kami ay i-import. Ang katotohanan ay kahit na ang excel file ay naglalaman ng impormasyon sa ilang mga sheet, posible na i-import ito sa pag-access nang hiwalay at, naaayon, pagkatapos ay i-convert ito upang paghiwalayin ang mga file ng DBF.
Mayroon ding posibilidad ng pag-import ng impormasyon ng mga indibidwal na saklaw sa mga sheet. Ngunit sa aming kaso ay hindi kinakailangan. Nagtatatag kami ng isang switch sa posisyon na "sheet", at pagkatapos ay piliin ang sheet kung saan sila ay kumuha ng data. Ang katumpakan ng pagpapakita ng impormasyon ay maaaring makita sa ilalim ng window. Kung natutugunan ng lahat, pindutin ang "Susunod" na pindutan.
- Sa susunod na window, kung ang iyong talahanayan ay naglalaman ng mga header, kailangan mong suriin ang kahon sa paligid ng item na "Ang unang linya ay naglalaman ng mga header ng haligi". Pagkatapos ay pindutin ang "Susunod" na pindutan.
- Sa isang bagong window ng komunikasyon, maaari mong baguhin ang pangalan ng nauugnay na elemento kung nais mo. Pagkatapos ay pindutin ang pindutan ng "Tapos na".
- Pagkatapos nito, ang isang dialog box ay magbubukas kung saan magkakaroon ng mensahe na kumpleto ang umiiral na talahanayan sa Excel file. Mag-click sa pindutang "OK".
- Sa kaliwang bahagi ng interface ng programa, lilitaw ang pangalan ng talahanayan, na itinalaga namin sa huling window. Dalawang beses na i-click ito sa kaliwang pindutan ng mouse.
- Pagkatapos nito, lilitaw ang talahanayan sa bintana. Lumipat kami sa tab na "panlabas na data".
- Sa tape sa bloke ng tool sa pag-export sa pamamagitan ng pag-click sa inskripsyon na "opsyonal". Sa listahan na bubukas, piliin ang item na "DBase file".
- Magbubukas ang window ng pag-export sa dbf format. Sa patlang na "File Name", maaari mong tukuyin ang lokasyon ng imbakan ng file at pangalan nito, kung ang mga tinukoy sa pamamagitan ng default ay para sa ilang kadahilanan hindi ka angkop.
Sa patlang ng Format ng File, piliin ang isa sa tatlong uri ng format ng DBF:
- Dbase iii (default);
- Dbase iv;
- Dbase 5.
Kinakailangan na isaalang-alang na ang mas modernong format (sa itaas ng numero ng pagkakasunud-sunod), mas may pagkakataon para sa pagpoproseso ng data dito. Iyon ay, sa mas mataas ang posibilidad na mai-save ng file ang lahat ng data ng talahanayan. Ngunit sa parehong oras, sa ibaba ang posibilidad na ang programa kung saan ikaw ay pagpunta sa import DBF sa hinaharap ay magkatugma sa ganitong uri.
Matapos ang lahat ng mga setting ay exhibited, mag-click sa pindutan ng "OK".
- Kung ang isang mensahe ng error ay lumitaw pagkatapos nito, subukang i-export ang data gamit ang isa pang uri ng uri ng DBF. Kung ang lahat ay nagpunta pagmultahin, isang window ay lilitaw, na nag-uulat na ang mga export ay matagumpay. Mag-click sa pindutang "Isara".
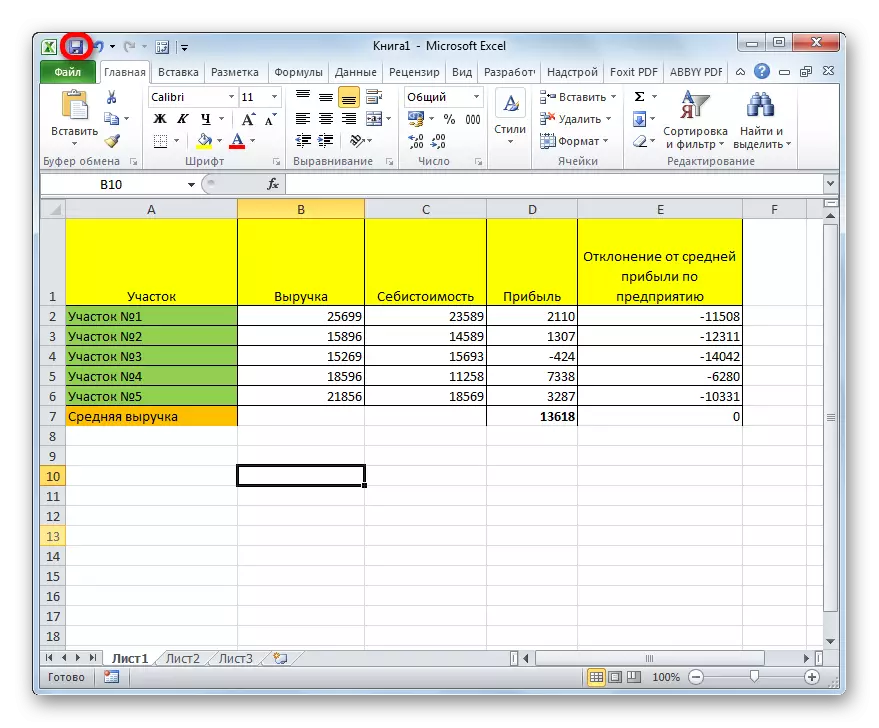

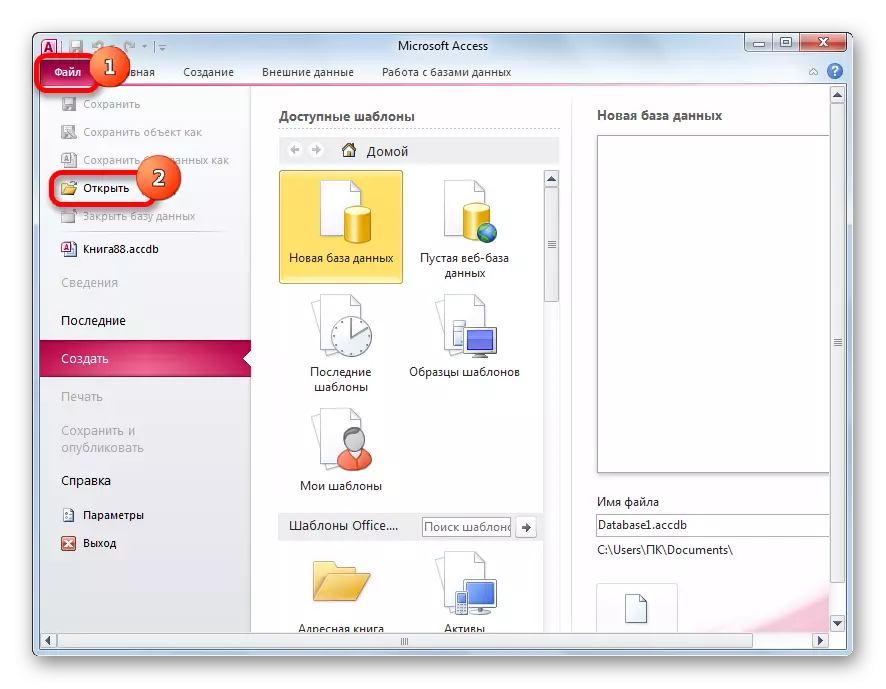
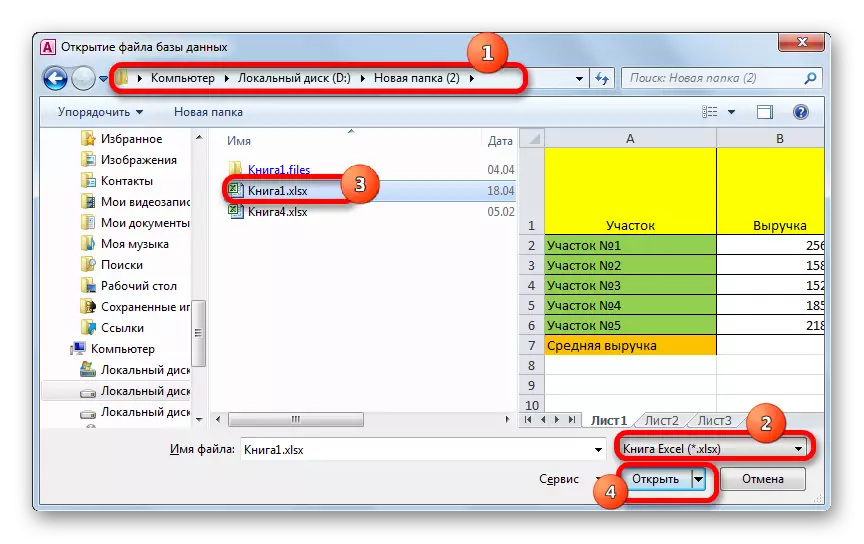
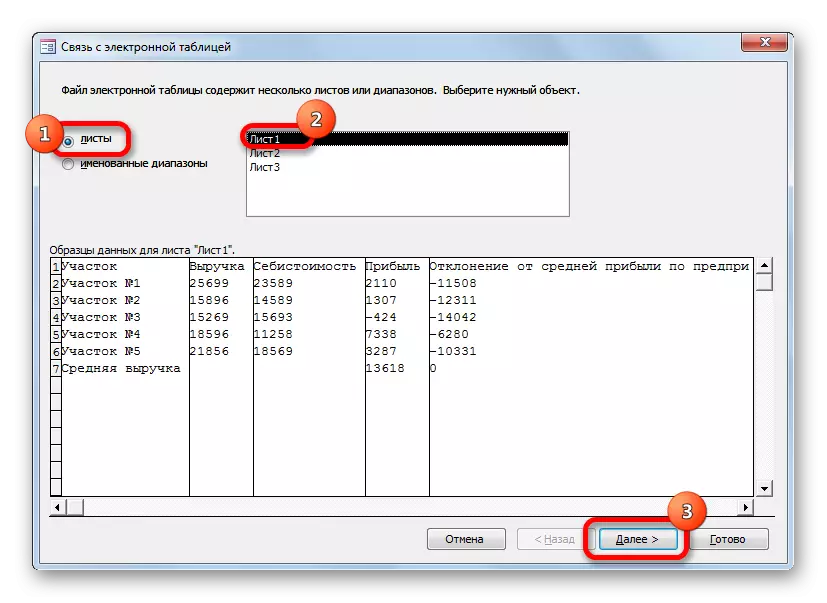
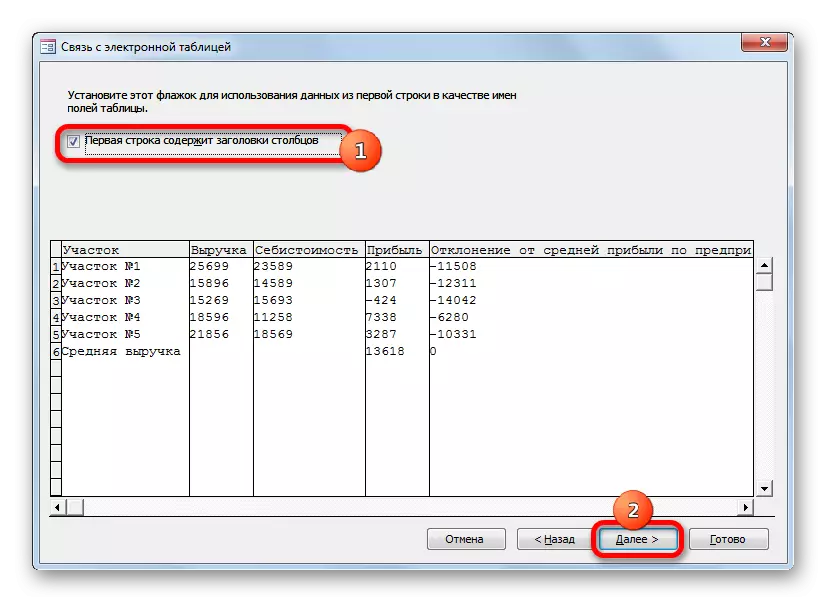


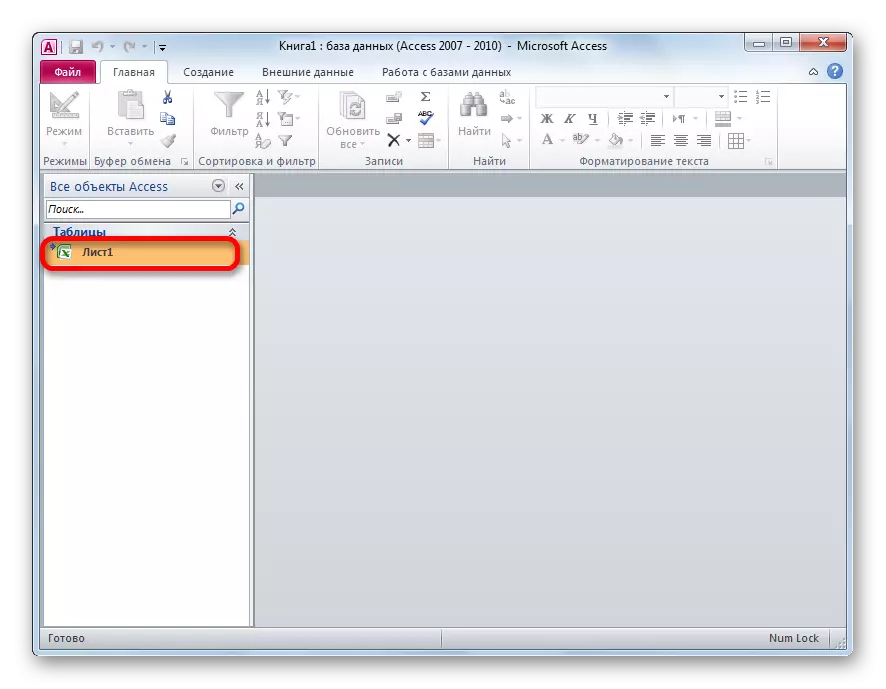

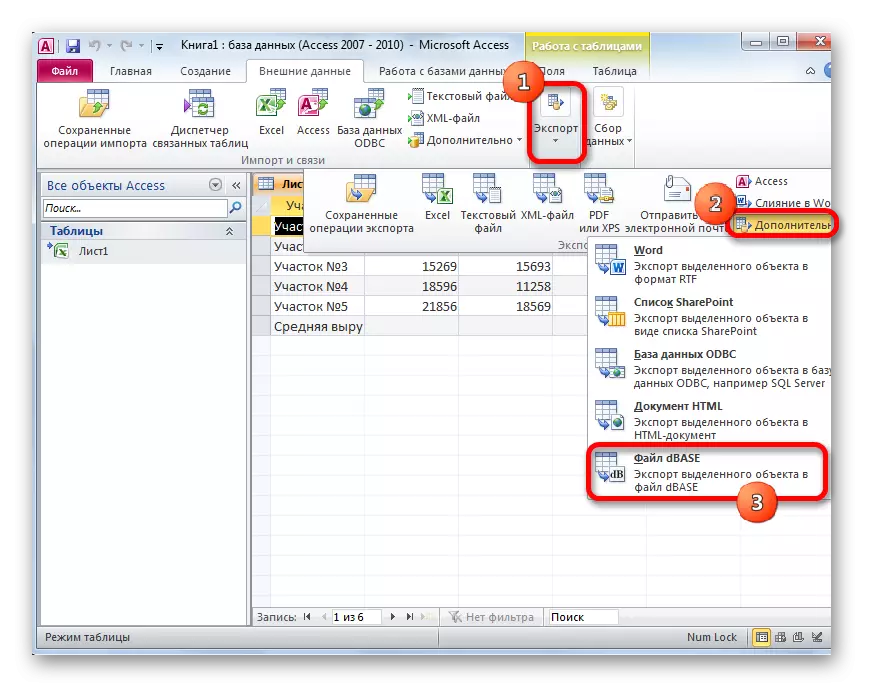
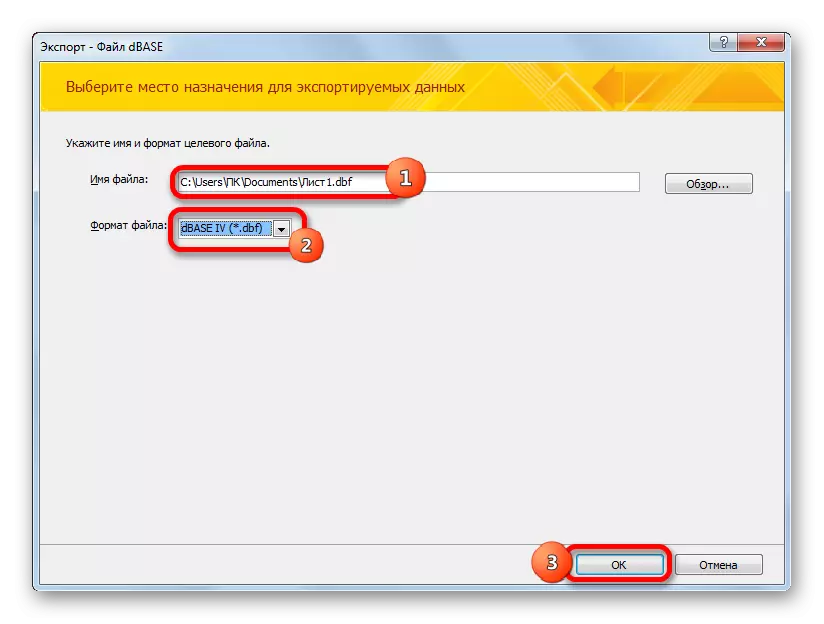

Ang nilikha na file sa format ng dbee ay nasa direktoryo na tinukoy sa window ng pag-export. Susunod, maaari kang gumawa ng anumang manipulasyon, kabilang ang pag-import nito sa iba pang mga programa.
Tulad ng makikita mo, sa kabila ng katotohanan na sa mga modernong bersyon ng Excel, walang posibilidad ng pag-save ng mga file sa format ng DBF na may mga built-in na tool, gayunpaman, ang pamamaraan na ito ay maaaring gawin sa pamamagitan ng paggamit ng iba pang mga programa at mga add-on. Dapat itong nabanggit na ang pinaka-functional na paraan ng conversion ay ang paggamit ng WhiteTown Converters pack utility set. Ngunit, sa kasamaang palad, limitado ang halaga ng libreng pagbabagong ito. Pinapayagan ka ng XLSTODBF Superstructure na i-convert ang ganap na libre, ngunit ang pamamaraan ay mas kumplikado. Bilang karagdagan, ang pag-andar ng pagpipiliang ito ay limitado.
Ang Golden Mid ay isang paraan gamit ang Access Program. Tulad ng Excel ay ang pag-unlad ng Microsoft, at samakatuwid ay hindi mo maaaring tawagan ito third-party na application. Bilang karagdagan, ang pagpipiliang ito ay nagbibigay-daan sa iyo upang i-convert ang Excel file sa ilang mga uri ng format ng dbase. Kahit na ayon dito, ang tagapagpahiwatig ng access ay mas mababa pa rin sa programa ng Whitetown.
