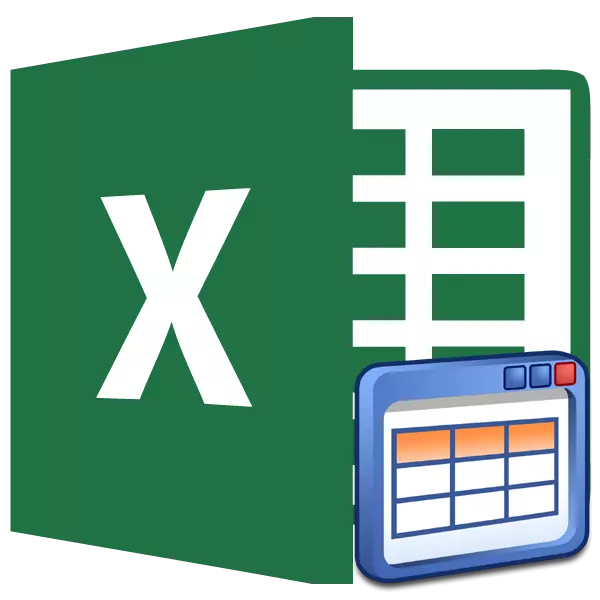
Halos bawat user excel ay nakilala sa isang sitwasyon kung kailan, kapag nagdadagdag ng isang bagong linya o haligi sa isang array ng table, kailangan mong muling kalkulahin ang formula at i-format ang sangkap na ito para sa isang karaniwang estilo. Walang tinukoy na mga problema kung sa halip na ang karaniwang pagpipilian upang ilapat ang tinatawag na "Smart" na talahanayan. Awtomatiko itong "pull up" sa lahat ng mga elemento na ang gumagamit ay nasa mga hangganan nito. Pagkatapos nito, ang Excel ay nagsisimula upang makita ang mga ito bilang bahagi ng hanay ng talahanayan. Ito ay hindi isang kumpletong listahan ng kung ano ang "smart" talahanayan ay kapaki-pakinabang. Alamin kung paano ito lilikha, at kung anong mga pagkakataon ang ibinibigay nito.
Application "Smart" Table.
Ang "Smart" na talahanayan ay isang espesyal na uri ng pag-format, pagkatapos ng application kung saan sa tinukoy na hanay ng data, ang hanay ng mga cell ay nakakakuha ng ilang mga katangian. Una sa lahat, pagkatapos nito, ang programa ay nagsisimula upang isaalang-alang ito hindi bilang isang hanay ng mga cell, ngunit bilang isang matatag na elemento. Ang tampok na ito ay lumitaw sa programa, na nagsisimula sa Excel 2007 na bersyon. Kung nag-record ka sa alinman sa mga cell ng linya o mga haligi na direkta sa mga hangganan, pagkatapos ay ang linyang ito o haligi ay awtomatikong kasama sa hanay ng talahanayan na ito.Ang paggamit ng teknolohiyang ito ay nagbibigay-daan sa iyo upang hindi muling kalkulahin ang formula pagkatapos ng pagdaragdag ng mga string kung ang data mula dito ay nakuha sa isa pang hanay ng isang partikular na function, tulad ng isang sining. Bilang karagdagan, kabilang sa mga pakinabang, ito ay kinakailangan upang i-highlight ang takip ng header sa tuktok ng sheet, pati na rin ang pagkakaroon ng mga pindutan ng pag-filter sa mga headline.
Ngunit, sa kasamaang palad, ang teknolohiyang ito ay may ilang mga limitasyon. Halimbawa, hindi kanais-nais na ilapat ang pagsasamahan ng mga selula. Ito ay totoo lalo na sa header. Para sa kanya, ang unyon ng mga elemento ay karaniwang hindi katanggap-tanggap. Bilang karagdagan, kahit na hindi mo nais ang ilang halaga sa mga hangganan ng array ng talahanayan, ito ay kasama dito (halimbawa, tala), ito ay itinuturing pa rin ng Excel, bilang mahalagang bahagi nito. Samakatuwid, ang lahat ng dagdag na inskripsiyon ay kailangang ilagay sa hindi bababa sa isang walang laman na hanay mula sa array ng talahanayan. Gayundin, ang mga formula ng arrays ay hindi gagana at ang aklat ay hindi maaaring mailapat sa shared. Ang lahat ng mga pangalan ng mga haligi ay dapat na natatangi, iyon ay, hindi ulitin.
Paglikha ng isang "Smart" Table.
Ngunit bago magpatuloy sa paglalarawan ng talahanayan ng "Smart", alamin natin kung paano ito lilikha.
- Piliin ang hanay ng mga cell o anumang elemento ng array kung saan nais naming ilapat ang tabular format. Ang katotohanan ay kahit na ang isang elemento ng array ay nakikilala, ang programa sa panahon ng pag-format ng pamamaraan ay makakakuha ng lahat ng mga katabing elemento. Samakatuwid, walang malaking pagkakaiba sa pag-highlight sa iyo ang lahat ng target na hanay o bahagi lamang nito.
Pagkatapos nito, lumipat kami sa tab na "Home", kung ikaw ay kasalukuyang nasa tab na Excel. Susunod, mag-click sa pindutan ng "Format bilang isang talahanayan", na inilalagay sa tape sa bloke ng "Mga Estilo". Pagkatapos nito, mayroong isang listahan na may isang pagpipilian ng iba't ibang mga estilo ng disenyo ng array ng talahanayan. Ngunit ang napiling estilo para sa pag-andar ay hindi makakaimpluwensya sa anumang paraan, kaya nag-click ka sa opsyon na mas gusto mo.

Mayroon ding isa pang pagpipilian sa pag-format. Katulad nito, inilalaan namin ang isang ganap o bahagi ng hanay na magpapalit sa isang array ng table. Susunod, lumipat kami sa tab na "Ipasok" at sa tape sa Table Tools Block I-click ang icon na "Table". Sa kasong ito ang pagpili ng estilo ay hindi ibinigay, at ito ay mai-install bilang default.
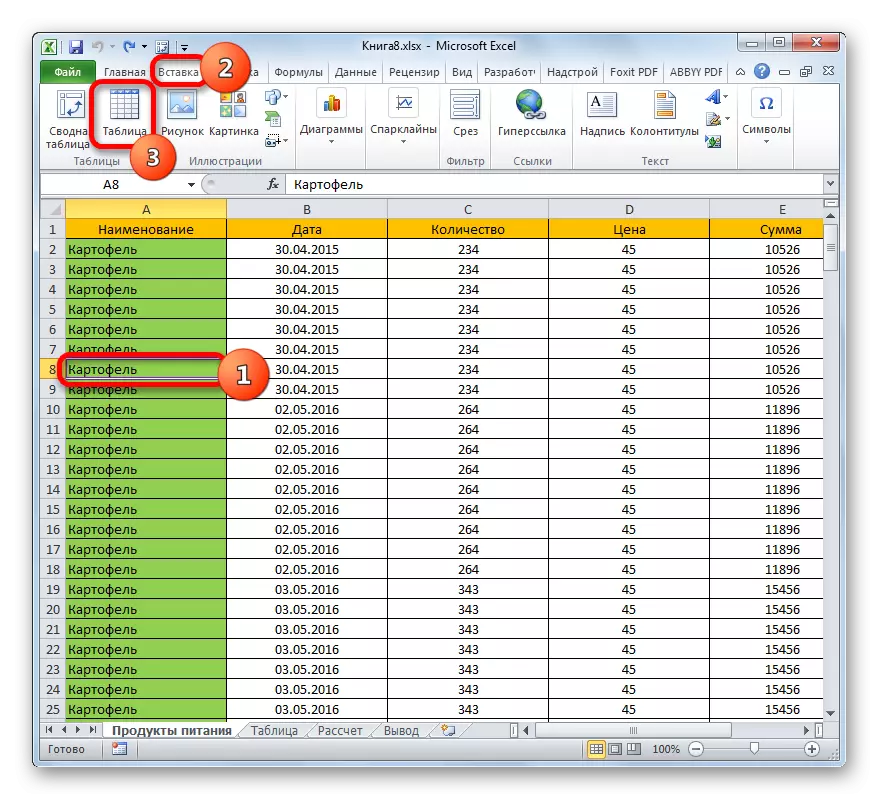
Ngunit ang pinakamabilis na pagpipilian ay pagkatapos ng pagpili ng cell o ang array upang gamitin ang pindutin ng Hot Keys Ctrl + T.
- Para sa alinman sa mga pagpipilian sa pagkilos sa itaas, ang isang maliit na window ay bubukas. Naglalaman ito ng hanay ng hanay na mababago. Sa napakaraming kaso, ang programa ay tumutukoy nang tama ang saklaw, hindi alintana kung ilalaan mo ang lahat o isa lamang na cell. Ngunit pagkatapos ng lahat, kung sakaling kailangan mong suriin ang address ng array sa field at, kung hindi ito tumutugma sa mga coordinate na kailangan mo, pagkatapos ay baguhin ito.
Bilang karagdagan, bigyang-pansin ang check mark na malapit sa parameter na "table na may mga headline", dahil sa karamihan ng mga kaso ang mga header ay may pinagmulan ng dataset na magagamit. Pagkatapos mong tiyakin na ang lahat ng mga parameter ay ipinasok nang tama, mag-click sa pindutan ng "OK".
- Pagkatapos ng pagkilos na ito, ang hanay ng data ay babaguhin sa isang talahanayan ng "Smart". Ito ay ipapahayag sa pagbili ng ilang karagdagang mga katangian mula sa array na ito, pati na rin sa pagbabago ng visual display nito, ayon sa naunang napiling estilo. Susubukan namin ang mga pangunahing posibilidad na nagbibigay ng mga katangian na ito.

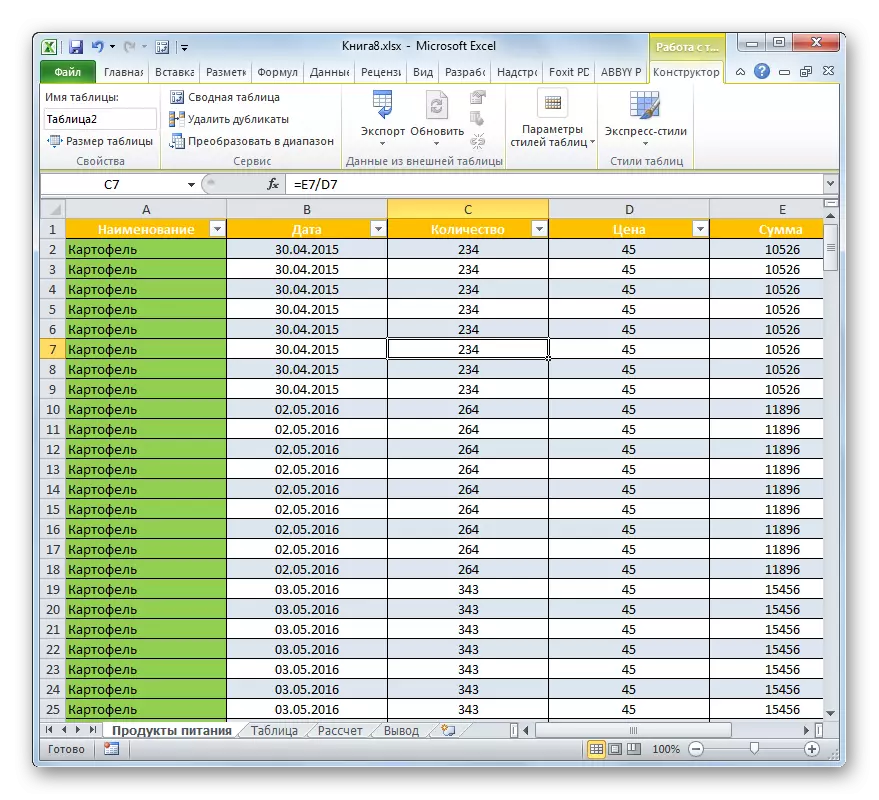
Aralin: Paano gumawa ng isang table sa Excel.
Pangalan
Matapos ang talahanayan ng "Smart" ay nabuo, ang pangalan ay awtomatikong itatalaga dito. Bilang default, ito ang pangalan na "Table1" na uri, "Table2", atbp.
- Upang makita kung anong pangalan ang aming table array, i-highlight namin ang anumang item at lumipat sa tab na "Designer" ng tab ng tab na "nagtatrabaho sa mga talahanayan". Sa tape sa "Properties" na tool group ay matatagpuan ang patlang ng "talahanayan ng talahanayan". Napagpasyahan lamang nito ang pangalan nito. Sa aming kaso, ito ay "Table3".
- Kung nais mo, maaari mong baguhin ang pangalan sa pamamagitan lamang ng pagkonekta sa pangalan mula sa keyboard sa patlang na tinukoy sa itaas.


Ngayon kapag nagtatrabaho sa mga formula upang tukuyin ang isang partikular na function na kailangan mong iproseso ang buong hanay ng talaan, sa halip na maginoo coordinate, ito ay sapat na upang ipasok ang pangalan nito. Bilang karagdagan, ito ay hindi lamang maginhawa, kundi pati na rin praktikal. Kung ilalapat mo ang karaniwang address sa anyo ng mga coordinate, pagkatapos ay kapag ang pagdaragdag ng isang string sa ilalim ng array ng talahanayan, kahit na kasama ito sa komposisyon nito, ang pag-andar ay hindi makakakuha ng linyang ito at ang mga argumento ay kailangang i-restart. Kung tinukoy mo kung paano ang argumento ng pag-andar, ang address sa anyo ng hanay ng table, pagkatapos ang lahat ng mga linya, sa hinaharap na idinagdag dito, ay awtomatikong ipoproseso ng function.
Tensile range.
Ngayon itigil ang pansin sa kung paano ang mga bagong linya at haligi ay idinagdag sa hanay ng talahanayan.
- Pumili ng anumang cell sa unang linya sa ibaba ng array ng talahanayan. Gumawa kami ng isang arbitrary entry.
- Pagkatapos ay pindutin ang Enter key sa keyboard. Tulad ng makikita natin, pagkatapos ng pagkilos na ito, ang buong linya kung saan idinagdag ang idinagdag na rekord, ay awtomatikong pinagana sa array ng table.


Bukod dito, ang parehong pag-format ay awtomatikong inilalapat dito bilang ang natitirang hanay ng talahanayan, pati na rin ang lahat ng mga formula na matatagpuan sa kaukulang mga haligi ay hinawakan.
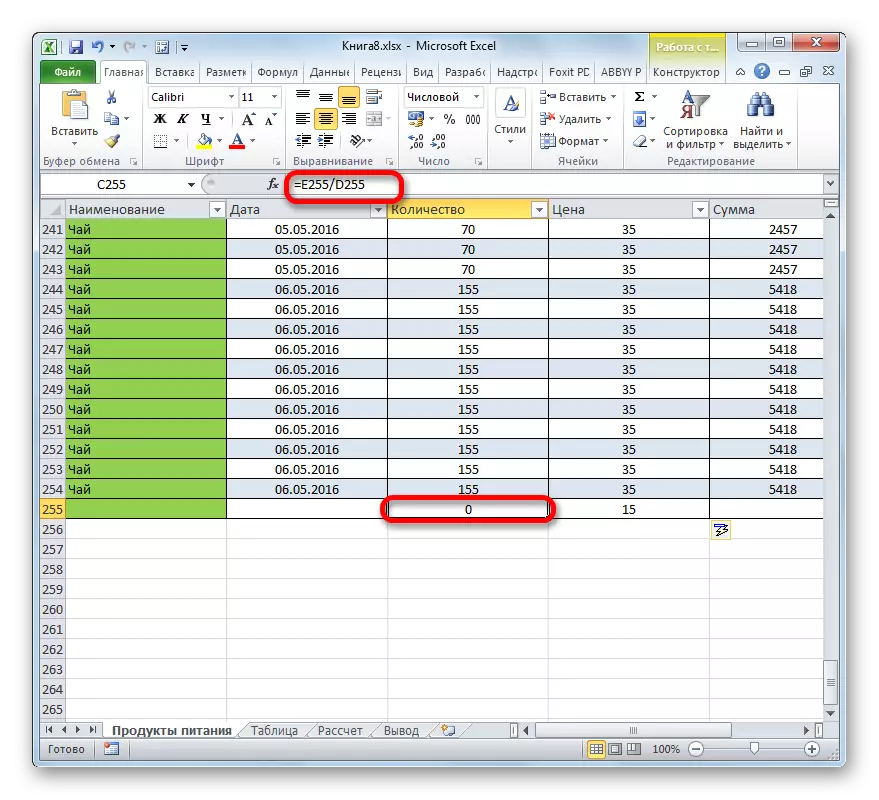
Ang katulad na karagdagan ay magaganap kung nag-record kami sa isang haligi, na matatagpuan sa mga hanggahan ng array ng talahanayan. Ito ay kasama rin sa komposisyon nito. Bilang karagdagan, awtomatiko itong itatalaga ang pangalan. Sa pamamagitan ng default, ang pangalan ay "haligi1", ang sumusunod na idinagdag na haligi - "haligi2", atbp, ngunit kung nais mo, maaari nilang palaging palitan ng karaniwang paraan.
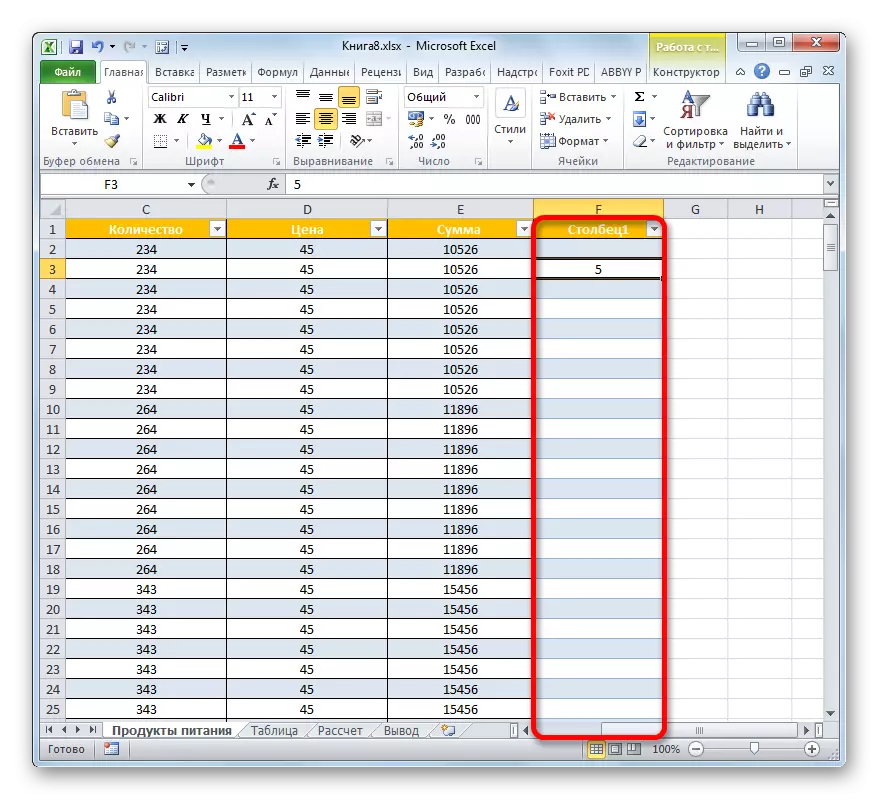
Ang isa pang kapaki-pakinabang na ari-arian ng talahanayan ng "Smart" ay na gaano man karaming mga tala dito, kahit na bumaba ka sa ibaba, ang mga pangalan ng mga haligi ay laging nasa harap ng aming mga mata. Sa kaibahan sa karaniwang pag-aayos ng mga takip, sa kasong ito ang pangalan ng mga nagsasalita kapag lumipat pababa ay ilalagay mismo sa lugar kung saan matatagpuan ang horizontal coordinate panel.

Aralin: Paano magdagdag ng bagong linya sa Excel.
Autofill Formula.
Mas maaga, nakita namin na kapag nagdadagdag ng isang bagong linya, sa kanyang cell ng hanay na iyon ng isang table array, kung saan ang mga formula ay mayroon na, awtomatikong kopyahin ng formula na ito. Ngunit ang paraan ng pagtatrabaho sa data na aming pinag-aaralan ay maaaring maging higit pa. Ito ay sapat na upang punan ang isang cell ng walang laman na haligi formula upang awtomatiko itong kopyahin sa lahat ng iba pang mga elemento ng hanay na ito.
- Piliin ang unang cell ng walang laman na haligi. Ipasok doon ang anumang formula. Ginagawa namin ito sa karaniwang paraan: i-install ko ang "=" sign sa cell, pagkatapos ay mag-click sa mga cell na iyon, ang pagkilos ng aritmetika sa pagitan ng kung saan ay gaganap. Sa pagitan ng mga address ng mga selula mula sa keyboard, inilalagay nila ang tanda ng pagkilos ng matematika ("+", "-", "*", "/", atbp.). Tulad ng makikita mo, kahit na ang address ng mga cell ay ipinapakita hindi tulad ng sa karaniwang kaso. Sa halip na mga coordinate na ipinapakita sa pahalang at vertical panel sa anyo ng mga numero at Latin na mga titik, sa kasong ito, ang pangalan ng mga haligi sa wika kung saan sila ay ipinapakita sa anyo ng isang address. Ang icon na "@" ay nangangahulugan na ang cell ay nasa parehong linya kung saan inilalagay ang formula. Bilang isang resulta, sa halip ng formula sa karaniwang kaso
= C2 * D2.
Nakukuha namin ang isang expression para sa talahanayan ng "Smart":
= [@ Dami] * [@ Presyo]
- Ngayon, upang i-output ang resulta sa sheet, mag-click sa Enter key. Ngunit, tulad ng nakikita natin, ang halaga ng pagkalkula ay ipinapakita hindi lamang sa unang cell, kundi pati na rin sa lahat ng iba pang mga elemento ng haligi. Iyon ay, ang formula ay awtomatikong kinopya sa iba pang mga cell, at para sa mga ito ay hindi kahit na kailangang gumamit ng isang marker ng punan o iba pang karaniwang mga tool sa pagkopya.
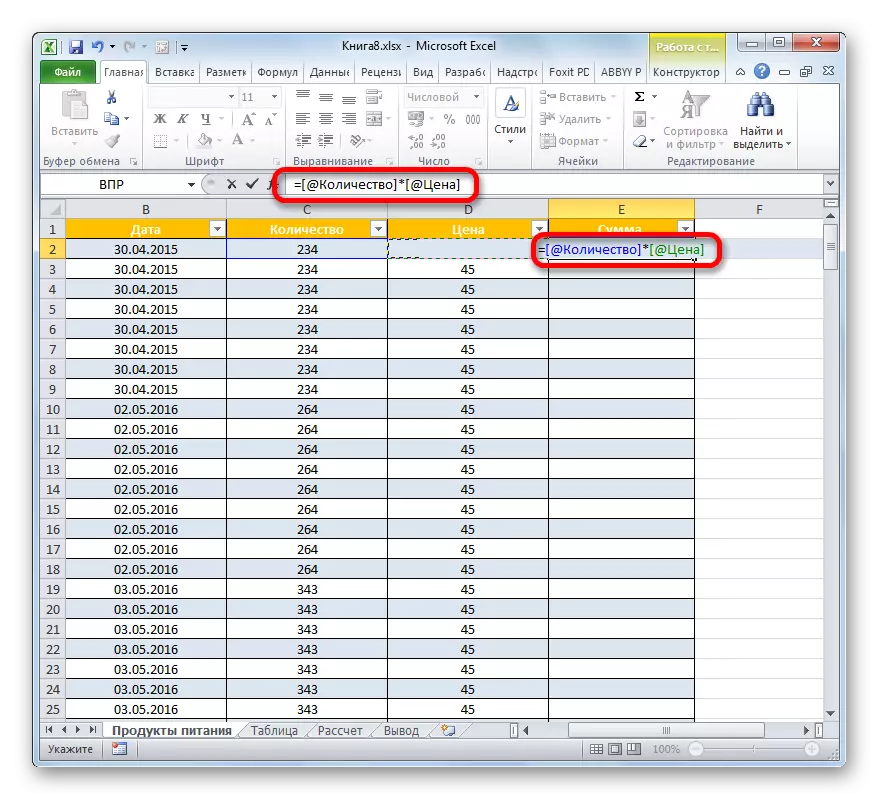

Ang pattern na ito ay hindi lamang ang mga ordinaryong formula, kundi pati na rin ang mga function.

Bilang karagdagan, dapat itong nabanggit na kung ang user ay ipinasok sa target na cell sa formula ng address ng mga elemento mula sa iba pang mga haligi, ipapakita ang mga ito gaya ng dati, para sa anumang iba pang hanay.
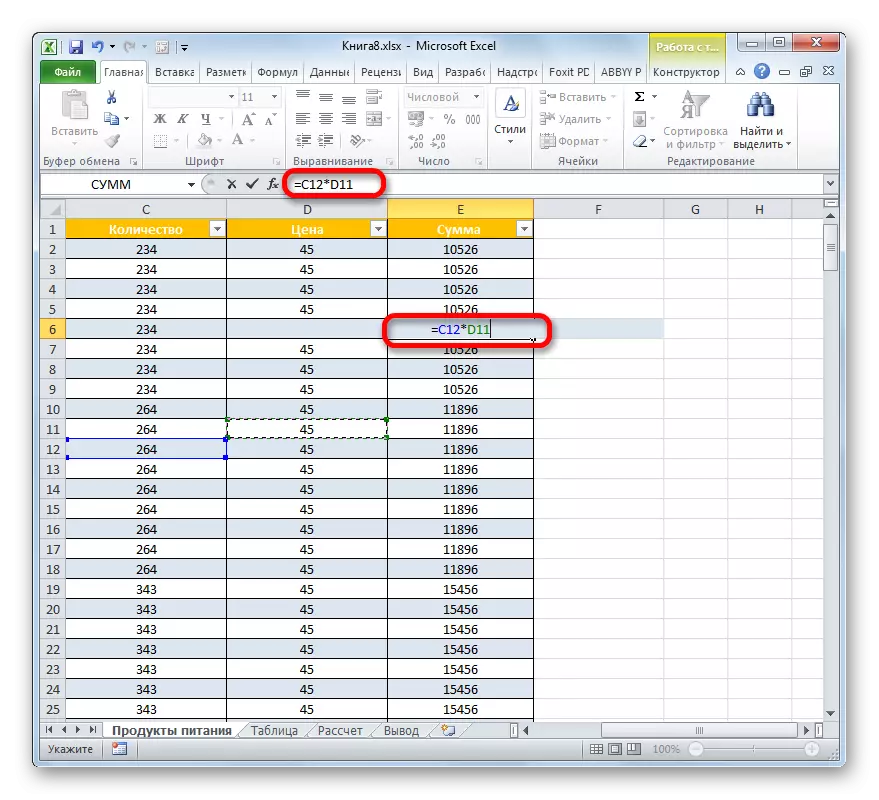
Hilera ng mga resulta
Ang isa pang magandang pagkakataon na ang inilarawan na mode ng operasyon sa Excel ay nagbibigay ng pag-alis ng mga haligi sa isang hiwalay na linya. Upang gawin ito, hindi mo na kailangang manu-manong manu-manong magdagdag ng isang string at upang himukin ito sa formula ng pagbubuo, dahil ang toolkit ng "smart" na mga talahanayan ay nasa arsenal nito ng workpiece ng mga kinakailangang algorithm.
- Upang maisaaktibo ang kabuuan, piliin ang anumang tabular elemento. Pagkatapos nito, lumipat kami sa tab na "Designer" ng tab ng tab na "nagtatrabaho sa mga talahanayan". Sa block ng estilo ng estilo ng talahanayan, nagtatakda ka ng isang marka na malapit sa halaga ng "string string".

Upang i-activate ang linya ng mga resulta, sa halip ng mga aksyon na inilarawan sa itaas, maaari mo ring ilapat ang isang kumbinasyon ng mga hot key na Ctrl + Shift + T.
- Pagkatapos nito, sa ilalim ng array ng talahanayan, lilitaw ang isang karagdagang string, na tatawaging "resulta". Tulad ng makikita mo, ang kabuuan ng huling haligi ay awtomatikong kinakalkula gamit ang built-in na intermediate function.
- Ngunit maaari naming kalkulahin ang kabuuang halaga para sa iba pang mga haligi, at sa parehong oras ito ay ganap na iba't ibang mga uri ng mga resulta. I-highlight namin ang kaliwang pindutan ng mouse anumang linya ng cell na "kinalabasan". Tulad ng makikita mo, ang isang pictogram sa anyo ng isang tatsulok ay lilitaw sa kanan ng item na ito. Pindutin mo. Mayroon kaming listahan ng iba't ibang mga pagpipilian para sa buod:
- Ang karaniwan;
- Dami;
- Pinakamataas;
- Minimum;
- Sum;
- Pag-aalis;
- Displaced dispersion.
Pinipili namin ang pagpipilian upang matumbok ang mga resulta, na itinuturing namin na kinakailangan.
- Kung kami, halimbawa, piliin ang opsyon na "Bilang ng mga numero", pagkatapos ay ang bilang ng mga cell sa haligi, na puno ng mga numero, ay ipapakita sa string ng kinalabasan. Ang halaga na ito ay ipapakita ang lahat ng parehong intermediate function.
- Kung hindi ka sapat para sa mga karaniwang tampok na nagbibigay ng isang listahan ng mga tiping up na mga tool na inilarawan sa amin sa itaas, pagkatapos ay mag-click kami sa item na "Iba pang mga function ..." sa kanyang ilalim.
- Kasabay nito, nagsisimula ang window ng wizard wizard, kung saan maaaring piliin ng user ang anumang function ng Excel, na kung saan ito ay nagbibigay ng kapaki-pakinabang. Ang resulta ng pagproseso nito ay ipapasok sa naaangkop na linya ng cell na "kinalabasan".


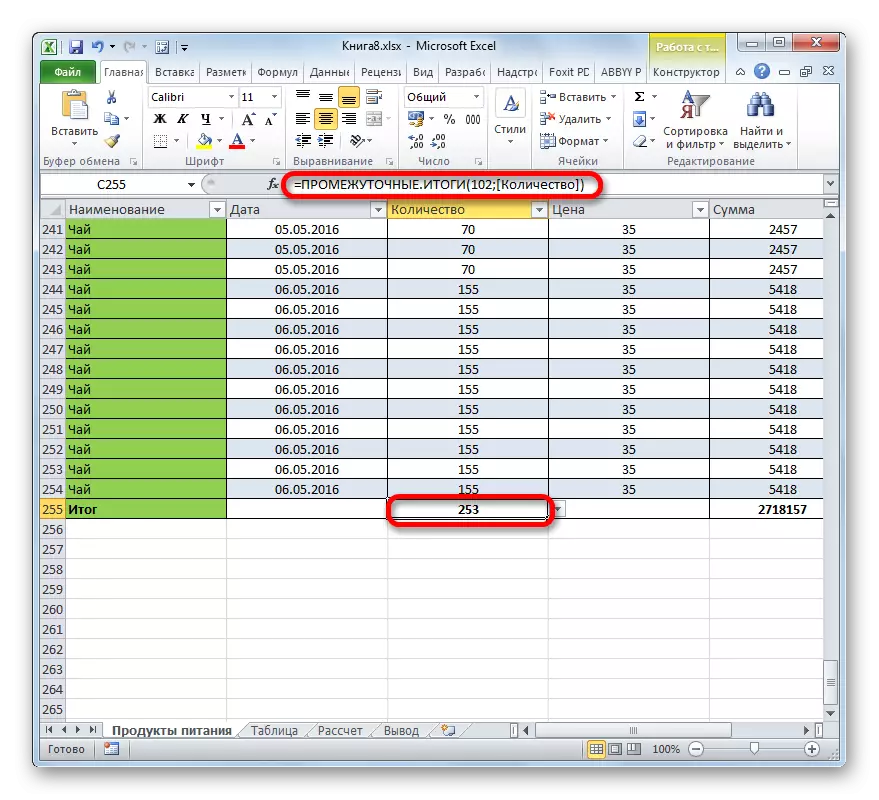
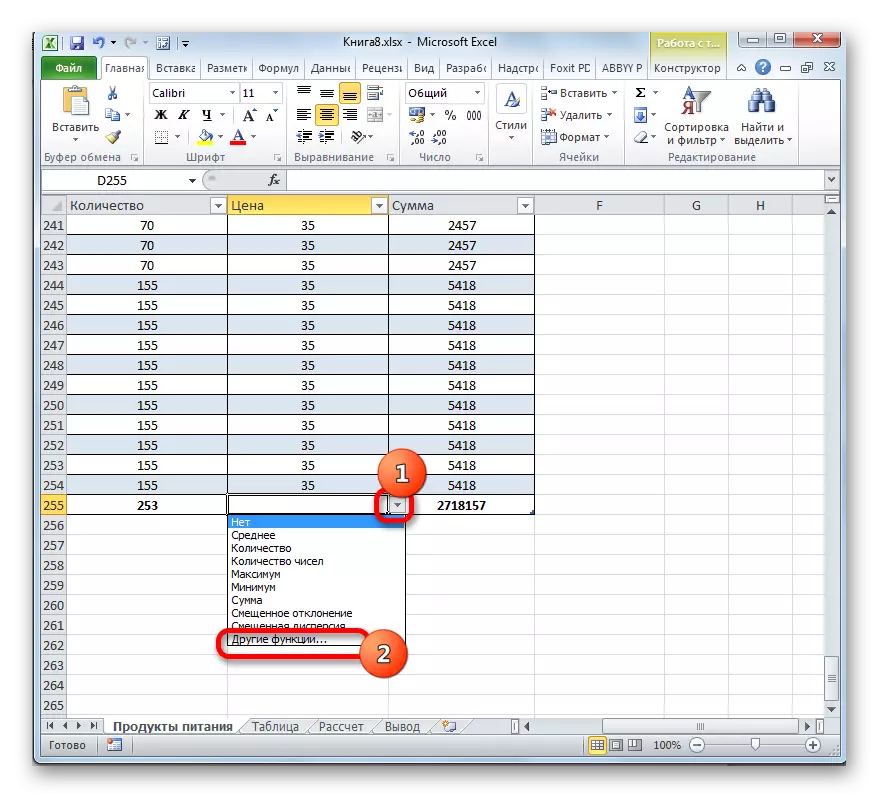

Tingnan din:
Master ng mga function sa Excele.
Function intermediate resulta sa Excel.
Pag-aayos at pag-filter
Sa default na talahanayan ng "Smart", ang mga kapaki-pakinabang na tool na nagbibigay ng pag-uuri at pag-filter ng data ay awtomatikong nakakonekta.
- Tulad ng nakikita natin, sa header na malapit sa mga pangalan ng mga haligi sa bawat cell mayroon nang pictograms sa anyo ng mga triangles. Ito ay sa pamamagitan ng mga ito na nakakakuha kami ng access sa function ng pag-filter. Mag-click sa icon na malapit sa pangalan ng haligi, kung saan kami ay makagawa ng pagmamanipula. Pagkatapos nito, ang isang listahan ng mga posibleng pagkilos ay bubukas.
- Kung ang mga halaga ng teksto ay matatagpuan sa haligi, pagkatapos ay mai-apply ang pag-uuri ayon sa alpabeto o sa reverse order. Upang gawin ito, kailangan mong pumili nang naaayon ang item na "uri mula sa A hanggang Z" o "uri mula sa gagawin ko A".
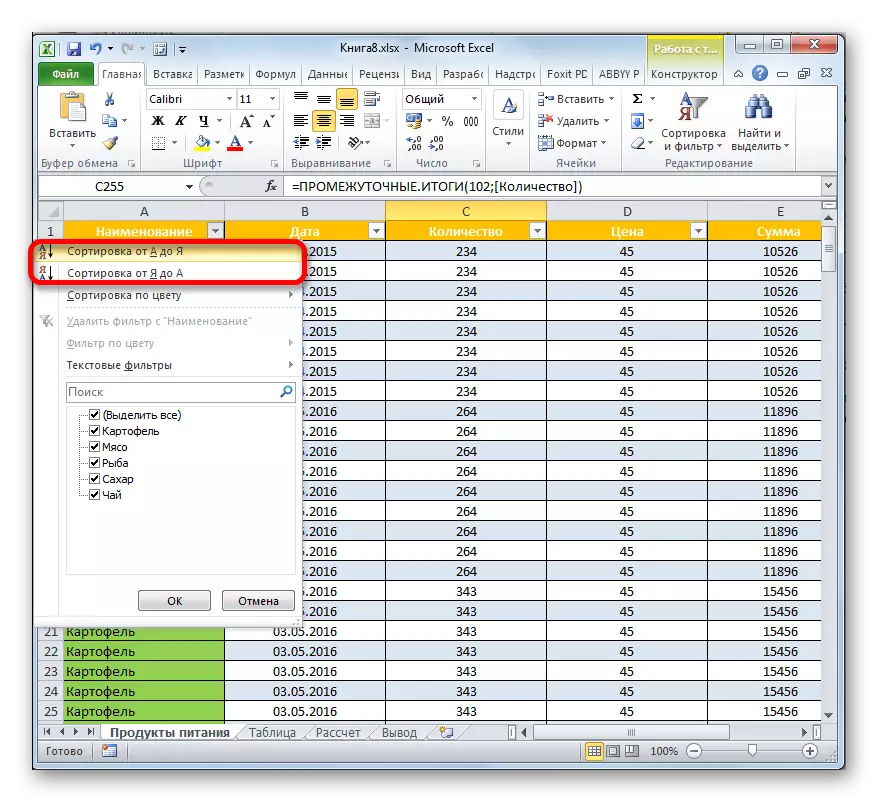
Pagkatapos ng hanay na ito ay itatayo sa napiling order.

Kung susubukan mong ayusin ang mga halaga sa haligi, na naglalaman ng data sa format ng petsa, hihilingin sa iyo na pumili ng dalawang pagpipilian sa pag-uuri "sa pag-aayos mula sa lumang hanggang bago" at "pag-uuri mula sa bago hanggang lumang".

Para sa isang numerical na format, dalawang pagpipilian ay itatanong din: "Pag-aayos mula sa minimum hanggang sa maximum" at "pag-uuri mula sa maximum hanggang minimum".
- Upang magamit ang filter, sa eksaktong parehong paraan, tawagan ang pag-uuri at pag-filter ng menu sa pamamagitan ng pag-click sa icon sa haligi, kamag-anak kung saan mo gagamitin ang operasyon. Pagkatapos nito, sa listahan, alisin ang mga checkbox mula sa mga halaga na ang mga linya na gusto naming itago. Pagkatapos magsagawa ng mga pagkilos sa itaas, huwag kalimutang mag-click sa pindutan ng "OK" sa ibaba ng pop-up menu.
- Pagkatapos nito, makikita lamang ang mga string, malapit sa kung saan iniwan mo ang mga ticks sa mga setting ng pag-filter. Ang natitira ay itatago. Ano ang katangian, ang mga halaga sa linya na "Kabuuang" ay magbabago rin. Ang mga filter na linya ay hindi dapat isaalang-alang kapag summing at ibuod ang iba pang mga kinalabasan.
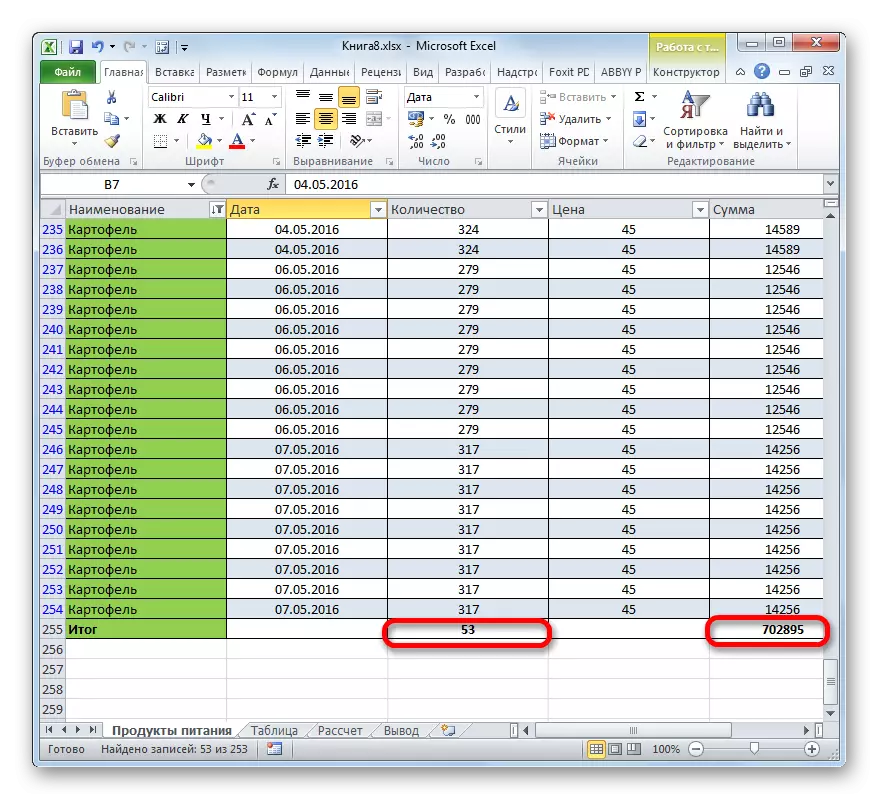
Ito ay lalong mahalaga, dahil sa ang katunayan na kapag nag-aaplay ang standard na function ng summation (sums), at hindi ang intermediate operator, kahit na nakatagong mga halaga ay lumahok sa pagkalkula.
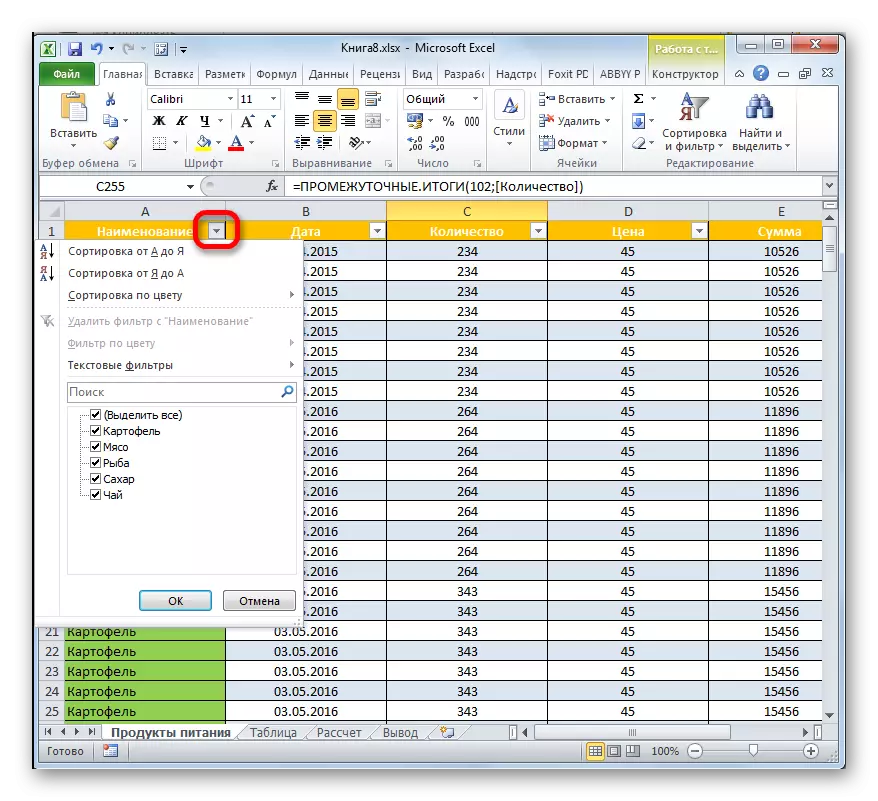

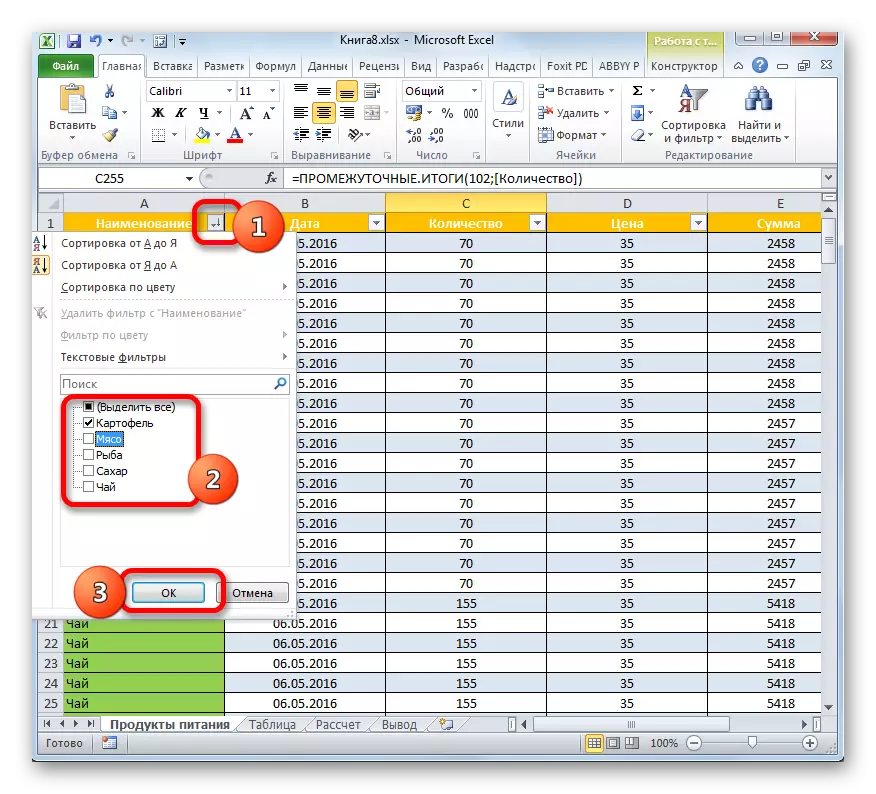

Aralin: Pag-aayos at pag-filter ng data sa Excel.
I-convert ang talahanayan sa karaniwang hanay
Siyempre, medyo bihira, ngunit kung minsan ay kailangan pa ring i-convert ang isang "Smart" na talahanayan sa hanay ng data. Halimbawa, maaaring mangyari ito kung kinakailangan na mag-aplay ng isang formula ng array o iba pang teknolohiya na ang mode ng trabaho ng Excel ay hindi sinusuportahan ng US.
- Pumili ng anumang elemento ng array ng talahanayan. Sa ribbon lumipat kami sa tab na "designer". Mag-click sa icon na "I-convert sa Saklaw", na matatagpuan sa "serbisyo" na bloke ng tool.
- Pagkatapos ng pagkilos na ito, ang isang dialog box ay lilitaw na kung saan ay tatanungin kung talagang gusto naming i-convert ang isang format ng talahanayan sa isang regular na hanay ng data? Kung ang user ay tiwala sa kanyang mga aksyon, dapat mong i-click ang pindutan ng "Oo."
- Pagkatapos nito, ang isang solong tabular array ay babaguhin sa isang normal na hanay na kung saan ang mga pangkalahatang katangian at mga patakaran ng Excel ay may kaugnayan.
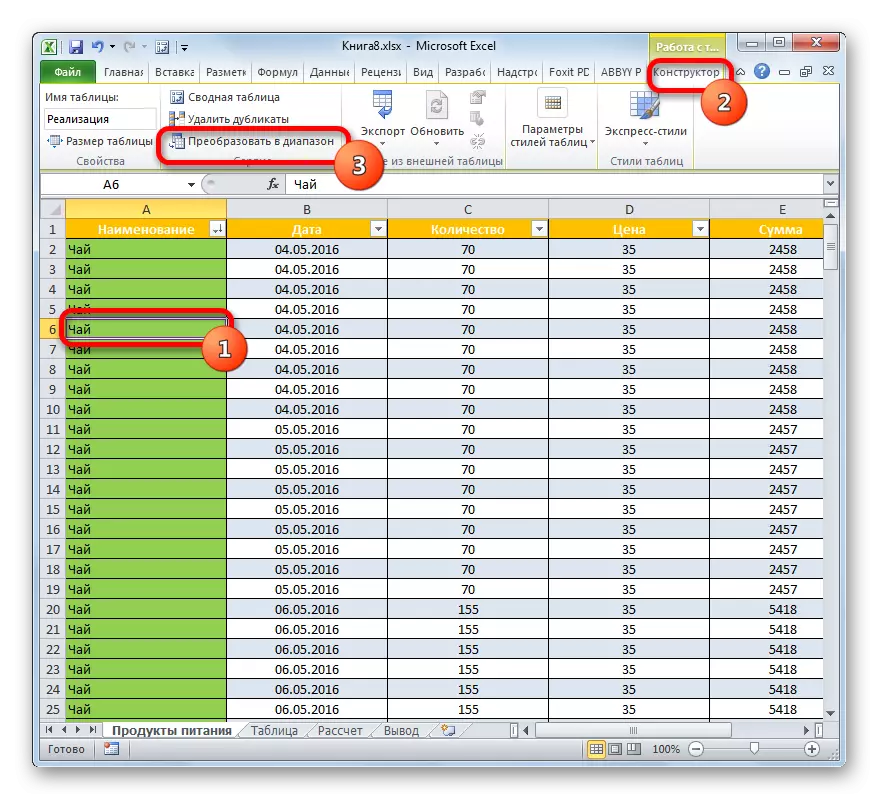


Tulad ng makikita mo, ang "Smart" na talahanayan ay mas maraming functional kaysa sa karaniwan. Gamit ito, maaari mong pabilisin at gawing simple ang solusyon ng maraming mga gawain sa pagpoproseso ng data. Kabilang sa mga pakinabang ng paggamit nito ang awtomatikong hanay ng hanay kapag nagdadagdag ng mga hilera at mga haligi, autofilter, autofilling ng mga cell sa pamamagitan ng mga formula, string ng mga kinalabasan at iba pang mga kapaki-pakinabang na function.
