
Ang pagkawala ng data ay isang hindi kanais-nais na problema na maaaring mangyari sa anumang digital na aparato, lalo na kung ang memory card ay ginagamit dito. Sa halip na bumagsak sa depresyon, kailangan mo lamang mabawi ang mga nawawalang file.
Pagbawi ng data at mga larawan mula sa memory card
Agad na ito ay nagkakahalaga ng noting na 100% ng remote na impormasyon ay hindi maibabalik. Depende ito sa dahilan para sa pagkawala ng mga file: normal na pag-alis, pag-format, error o output ng memory card. Sa huli kaso, kung ang memory card ay hindi magsumite ng mga palatandaan ng buhay, hindi ito tinutukoy ng computer at hindi nakikita sa anumang programa, pagkatapos ay ang mga pagkakataon ng pagpapanumbalik ng isang bagay na napakaliit.Mahalaga! Hindi inirerekomenda na mag-record ng bagong impormasyon sa naturang memory card. Dahil dito, ang lumang data ay maaaring mangyari, na hindi angkop para sa pagbawi.
Paraan 1: Aktibong File Recovery.
Isa sa mga pinaka-makapangyarihang kagamitan upang ibalik ang data mula sa anumang media, kabilang ang SD at microSD card.
I-download ang Aktibong File Recovery FREE.
Ginagamit, ito ay sobrang simple:
- Sa listahan ng mga disk, piliin ang memory card.
- Upang magsimula sa, maaari kang magsagawa ng mabilis na pag-scan, na kung saan sa karamihan ng mga kaso sapat. Upang gawin ito, sa tuktok na panel, i-click ang pindutan ng QuickScan.
- Maaaring tumagal ng oras kung mayroong maraming impormasyon sa mapa. Bilang resulta, makikita mo ang isang listahan ng mga nawawalang file. Maaari kang pumili ng mga indibidwal o kaagad lahat. Upang simulan ang pagbawi, i-click ang pindutang "Mabawi".
- Sa window na lumilitaw, tukuyin ang lugar kung saan lumilitaw ang folder na may nakuhang mga file. Upang agad na buksan ang folder na ito, ang check mark ay dapat tumayo sa tapat na browse output folder. Pagkatapos nito, i-click ang "Mabawi".
- Kung ang mga resulta ng pag-scan ay hindi nagbigay, maaari mong gamitin ang "Superscan" - isang advanced, ngunit mas mahabang paghahanap ng mga file na inalis pagkatapos ng pag-format o para sa iba pang mas malubhang dahilan. Upang magsimula, i-click ang "Superscan" sa tuktok na panel.
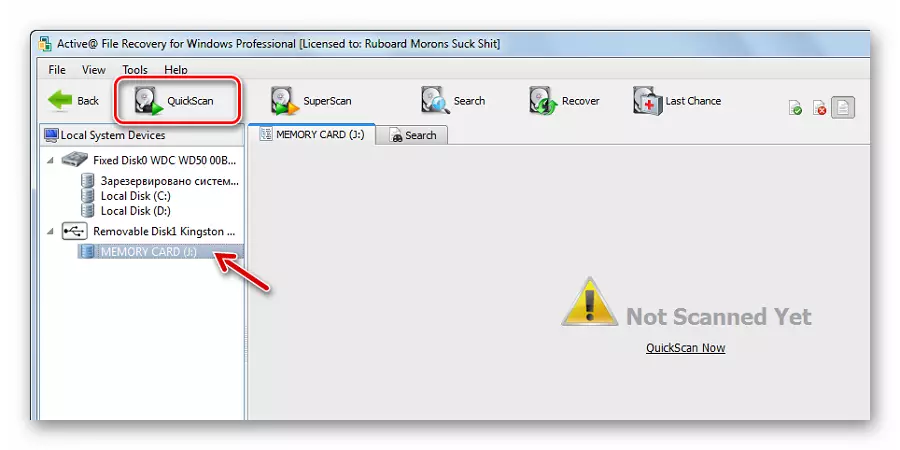
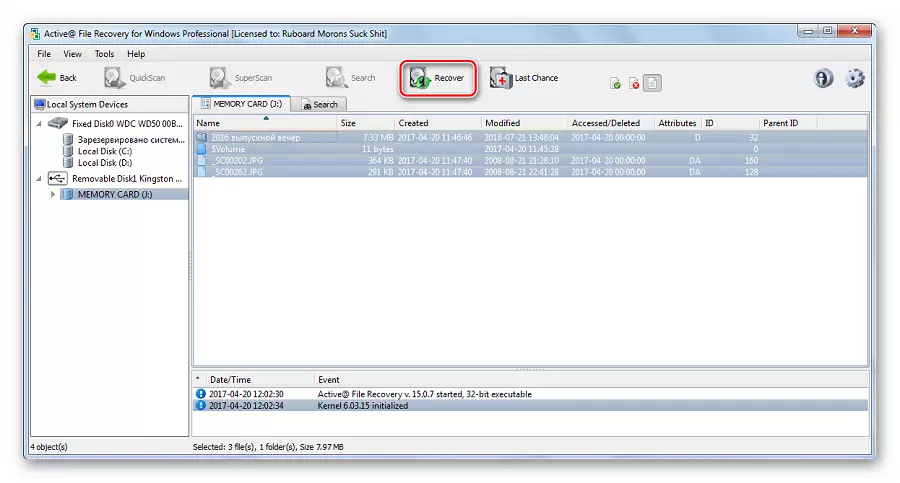
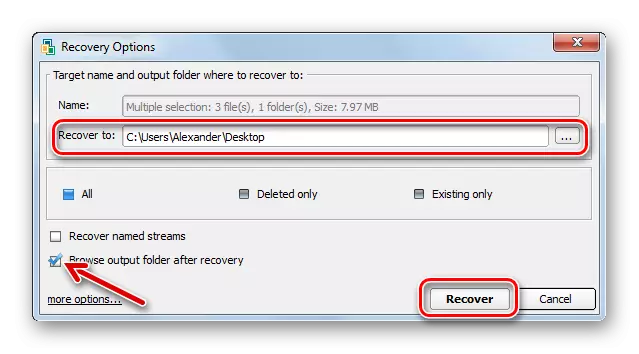
Paraan 2: Auslogics File Recovery.
Ang tool na ito ay angkop din para sa pagbawi ng anumang uri ng nawalang mga file. Ang interface ay ginawa sa Russian, kaya madaling malaman kung ano ang madaling:
- I-download, i-install at ilunsad ang Auslogics File Recovery.
- Markahan ang checkmark ng memory card.
- Kung kailangan mong bumalik ng hiwalay na mga file, maaari ka lamang maghanap para sa isang partikular na uri, tulad ng mga imahe. Kung kailangan mong ibalik ang lahat, pagkatapos ay iwanan ang marker sa naaangkop na pagpipilian at i-click ang Susunod.
- Kung naaalala mo kapag naganap ang pag-alis, ito ay kanais-nais na tukuyin ito. Kaya ang paghahanap ay kukuha ng mas kaunting oras. I-click ang "Next".
- Sa susunod na window, maaari mong ipasok ang pangalan ng file ng paghahanap. Kung kailangan mong ibalik ang lahat, pagkatapos ay i-click lamang ang "Next".
- Sa huling yugto ng mga setting, mas mahusay na iwanan ang lahat ng bagay tulad nito at i-click ang "Paghahanap".
- Lilitaw ang listahan ng lahat ng mga file na maaaring ibalik. Suriin ang ninanais at i-click ang "Ibalik ang napili".
- Ito ay natitira upang piliin ang lokasyon ng data na ito. Lilitaw ang isang standard window ng pagpili ng Windows folder.

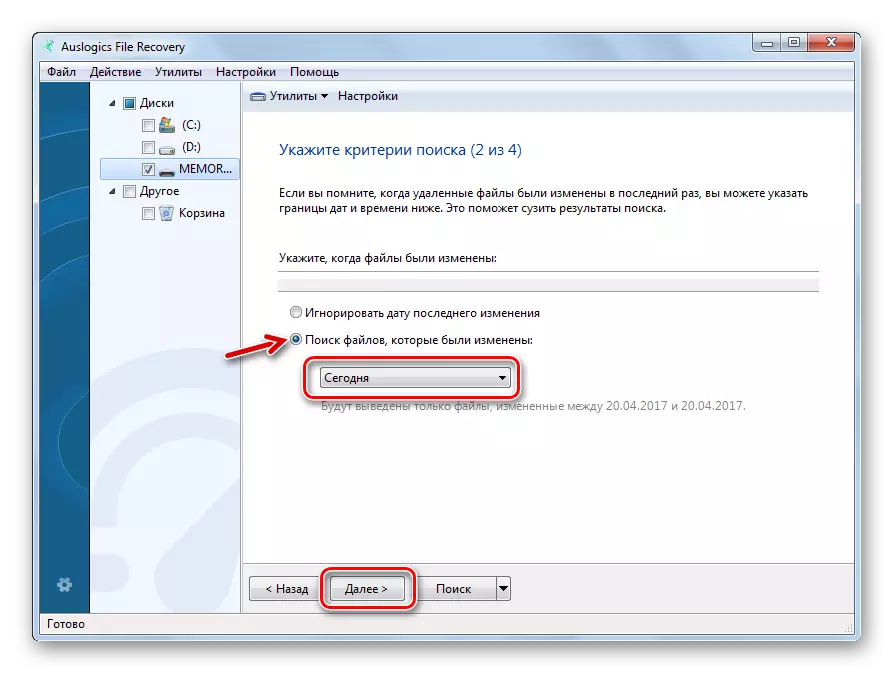
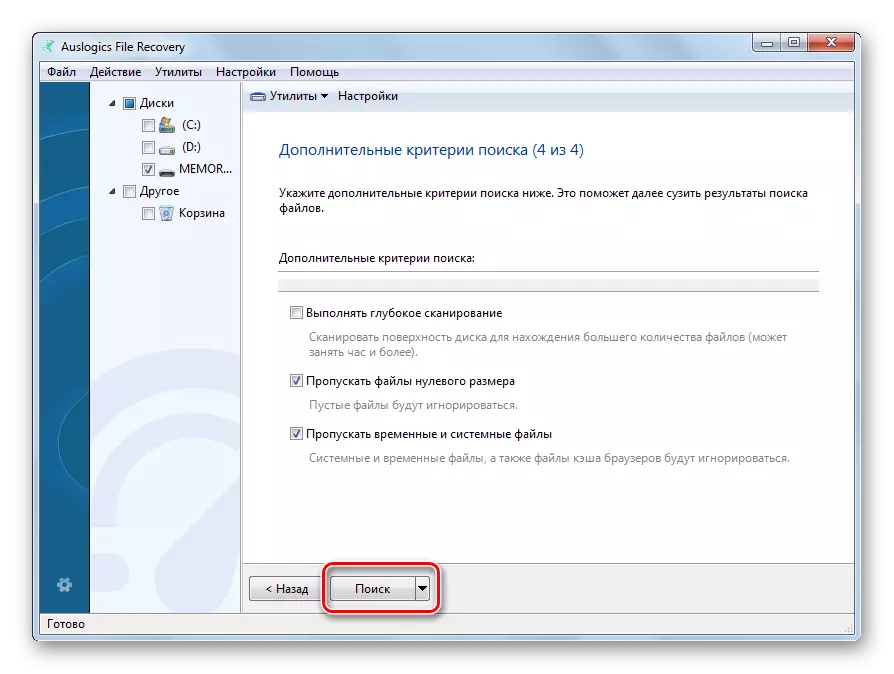
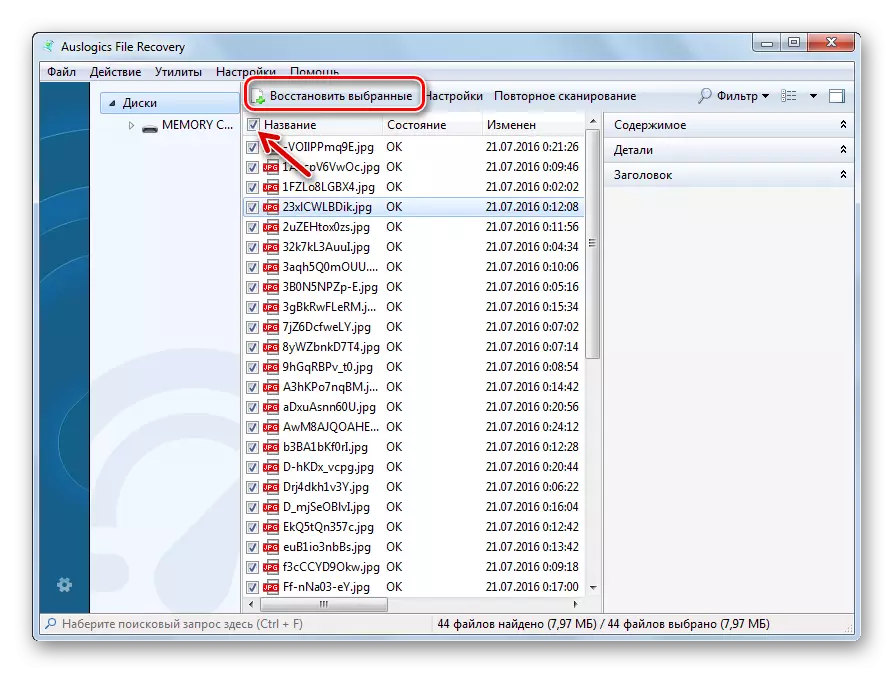
Kung wala itong anumang bagay sa ganitong paraan, ang programa ay mag-aalok upang magsagawa ng malalim na pag-scan. Sa maraming mga kaso, ito ay epektibo.
Tip: Kumuha ng iyong sarili ng isang panuntunan pagkatapos ng ilang mga agwat ng oras upang i-reset ang naipon na mga file mula sa memory card sa computer.
Paraan 3: CardRecovery.
Dinisenyo partikular para sa pagtatrabaho sa mga memory card na ginagamit sa mga digital camera. Kahit na sa kaso ng iba pang mga aparato ay magiging kapaki-pakinabang din.
Opisyal na site cardRecovery.
Ang pagbawi ng file ay nagsasangkot ng ilang hakbang:
- Ang pagiging nasa pangunahing window ng programa, i-click ang "Next".
- Sa unang bloke, piliin ang naaalis na media.
- Sa pangalawang - ang pangalan ng tagagawa ng camera. Dito maaari mong markahan ang chamber ng telepono.
- Ilagay ang mga ticks sa tapat ng mga kinakailangang uri ng file.
- Sa bloke ng "Destination Folder", kailangan mong tukuyin ang lugar kung saan kinuha ang mga file.
- I-click ang "Next".
- Pagkatapos ng pag-scan, makikita mo ang lahat ng mga file na magagamit para sa pagbawi. I-click ang "Next".
- Suriin ang mga kinakailangang file at i-click ang "Next".
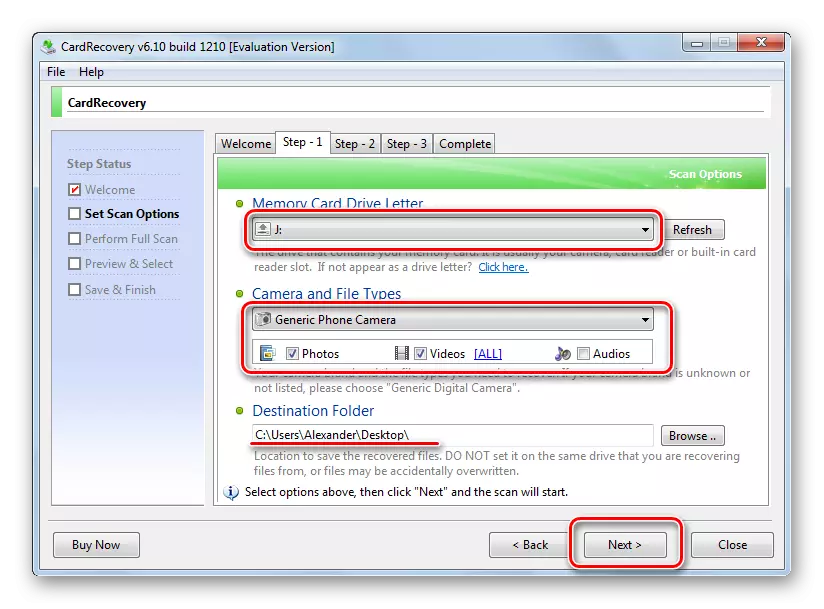
Sa tinukoy na folder makikita mo ang mga remote na nilalaman ng memory card.
Tingnan din: Ang pinakamahusay na mga programa upang ibalik ang mga remote na file
Paraan 4: Hetman Uneraser.
At ngayon pumunta kami sa ganoong Anderdogam sa mundo ng software na isinasaalang-alang. Halimbawa, ang Hetman Unseraser ay tumutukoy sa isang maliit na kilala, ngunit ang pag-andar ay hindi mas mababa sa analogues.
Opisyal na website Hetman Uneraser.
Ang tampok ng programa ay ang interface nito na inilarawan sa ilalim ng konduktor ng Windows. Pinapasimple nito ang paggamit nito. At upang ibalik sa mga file ng tulong nito, gawin ito:
- I-click ang "Master" sa tuktok na panel.
- I-highlight ang memory card at i-click ang "Next".
- Sa susunod na window, iwanan ang marker sa normal na pag-scan. Ang mode na ito ay dapat sapat. I-click ang "Next".
- Sa sumusunod na dalawang bintana, maaari mong itakda ang mga setting para sa paghahanap ng mga tukoy na file.
- Sa pagtatapos ng pag-scan, lilitaw ang isang listahan ng mga magagamit na file. I-click ang "Next".
- Ito ay nananatiling upang piliin ang paraan ng pag-save ng file. Ang pinakamadaling paraan upang alisin ang mga ito sa hard disk. I-click ang "Next".
- Tukuyin ang landas at i-click ang "Ibalik".
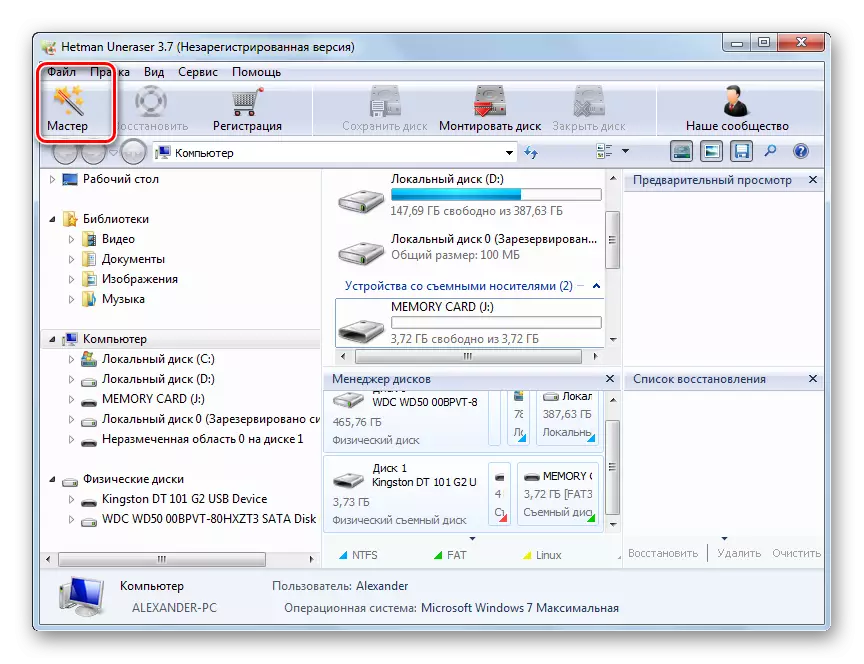
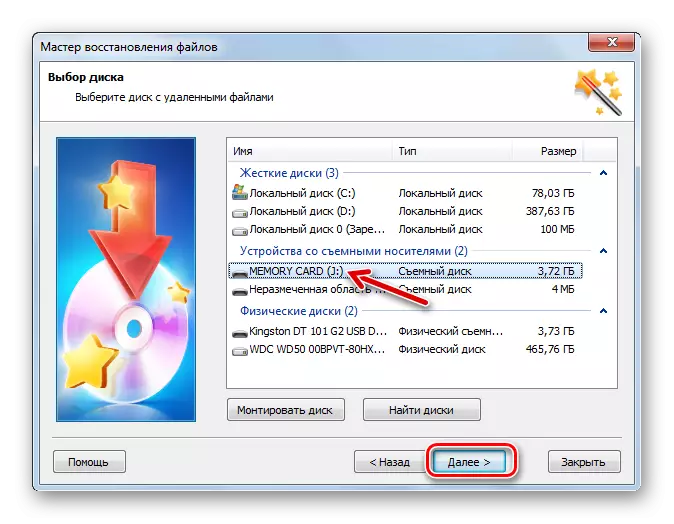
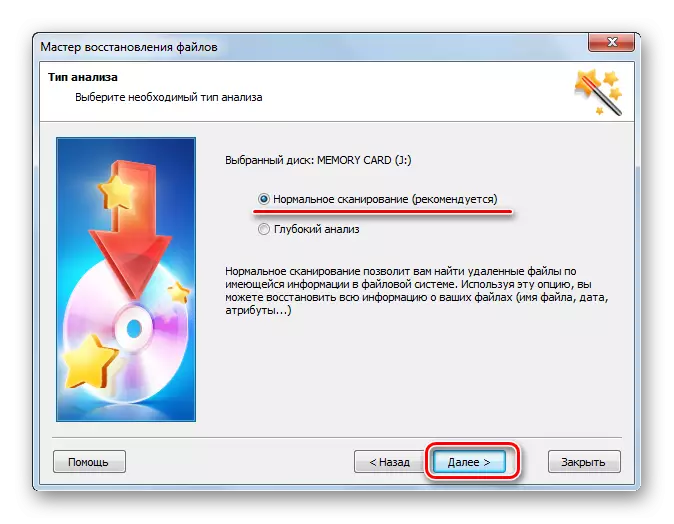
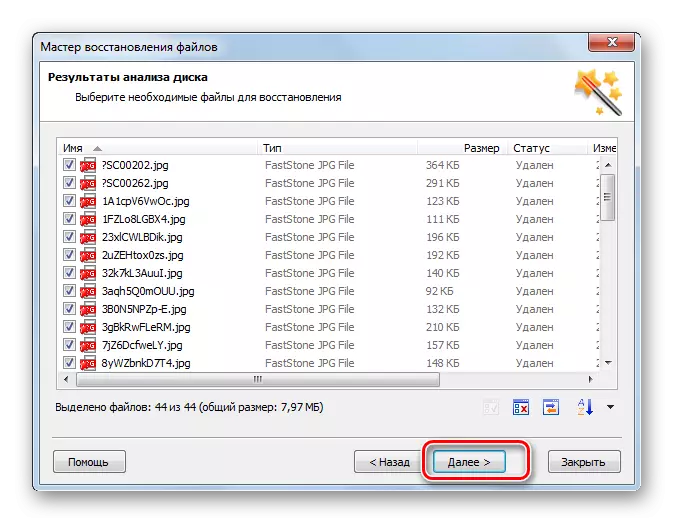
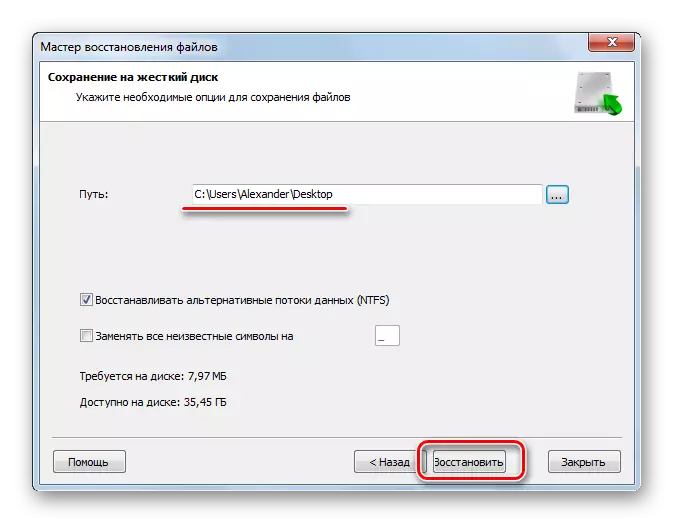
Tulad ng makikita mo, ang Hetman Uneraser ay isang medyo kawili-wili at di-karaniwang programa, ngunit, batay sa mga review, ito ay mahusay na naibalik sa pamamagitan ng data mula sa SD card.
Paraan 5: R-Studio.
Sa wakas, isaalang-alang ang isa sa mga pinaka-epektibong tool upang ibalik ang mga portable drive. Sa interface, hindi mo kailangang maunawaan nang mahabang panahon.
- Patakbuhin ang R-Studio.
- I-highlight ang memory card.
- Sa tuktok na panel, i-click ang "I-scan".
- Kung naaalala mo ang uri ng sistema ng file, tukuyin ito o iwanan ito dahil ito ay. Piliin ang scan view at i-click ang pindutan ng I-scan.
- Kapag tinitingnan ang mga sektor, i-click ang "Ipakita ang nilalaman ng disc".
- Inalis ang mga file na may krus, ngunit maaaring maibalik. Nananatili itong banggitin ang mga ito at i-click ang "Ibalik ang Markahan".
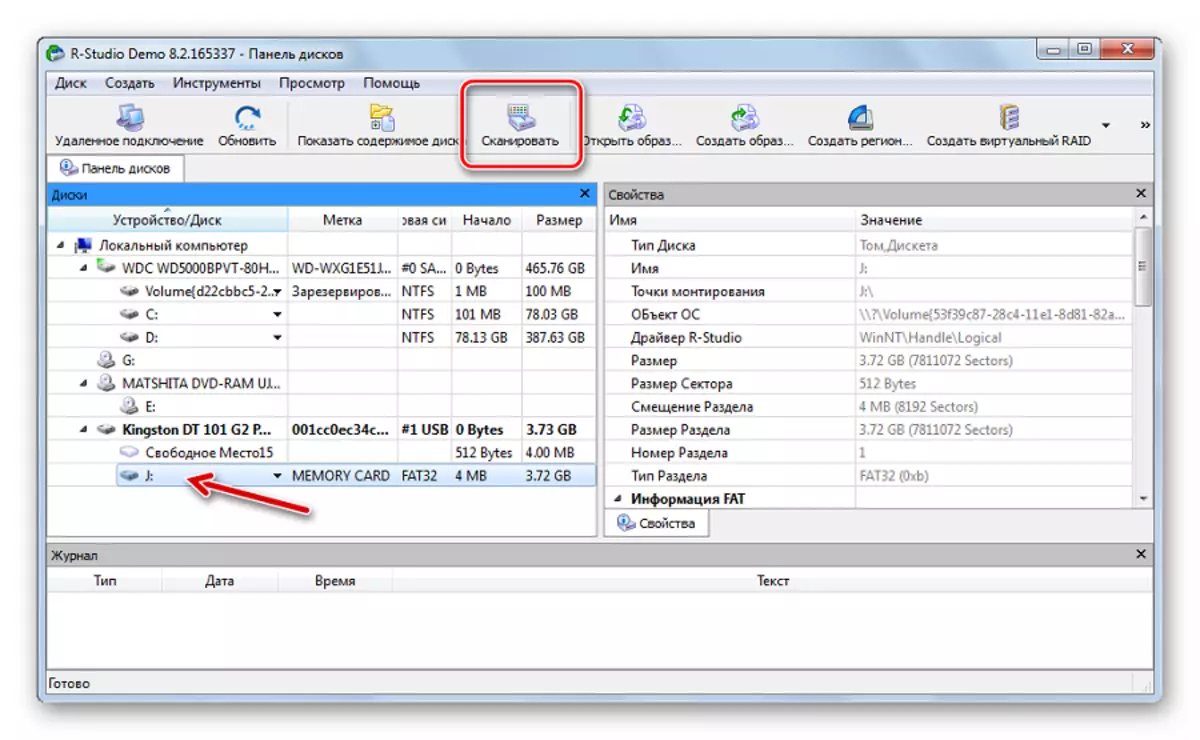
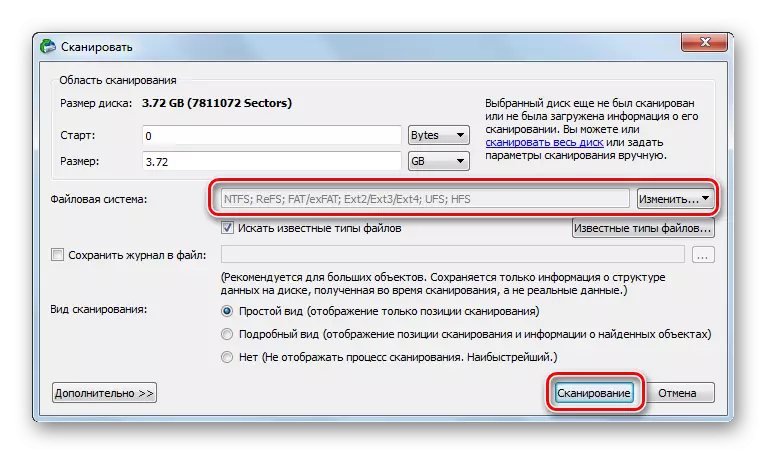
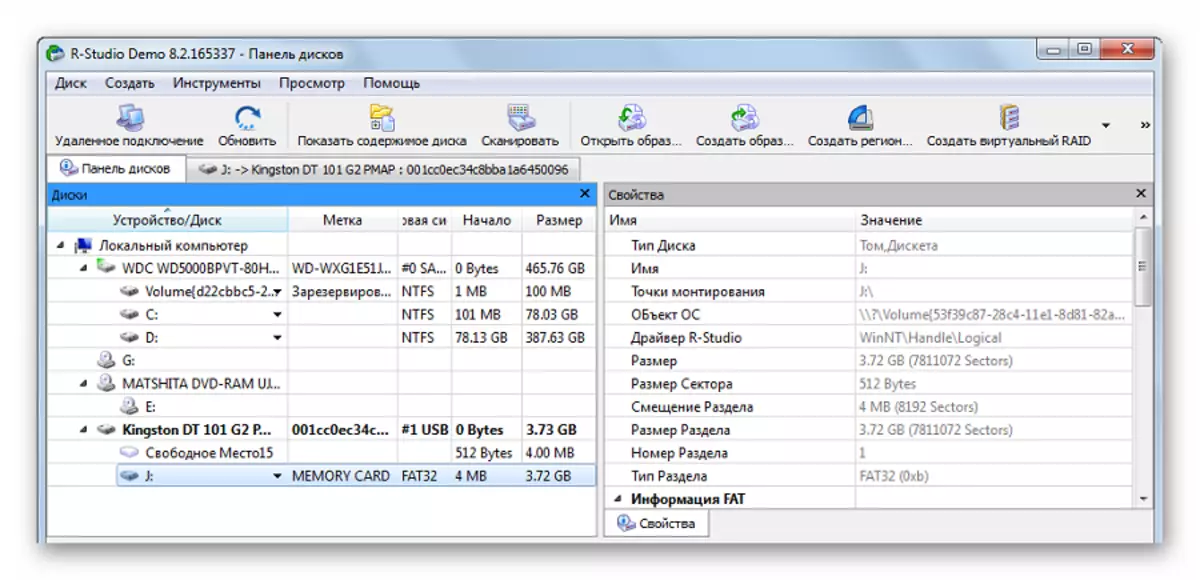
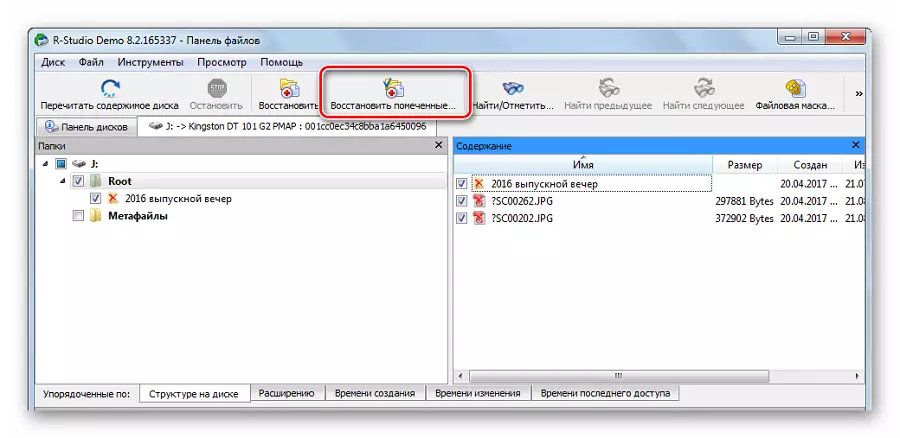
Tingnan din: R-Studio: Ang programa ay gumagamit ng algorithm
Ang isang memory card na hindi bababa sa anumang paraan na tinukoy ng computer ay malamang na angkop para sa pagbawi ng data. Kailangan mong gawin ito kaagad, bago mag-format at mag-download ng mga bagong file.
