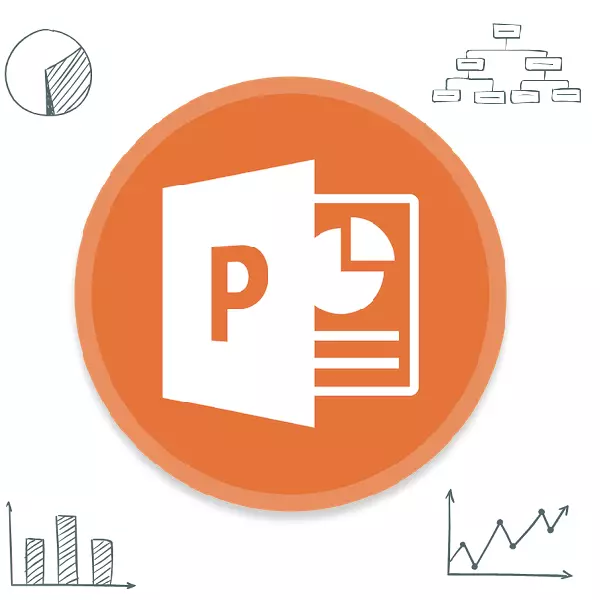
Ang mga tsart ay lubhang kapaki-pakinabang at nagbibigay-kaalaman na elemento sa anumang dokumento. Ano ang sasabihin tungkol sa pagtatanghal. Kaya upang lumikha ng isang talagang mataas na kalidad at nagbibigay-kaalaman na palabas, mahalaga na maayos na lumikha ng ganitong uri ng mga elemento.
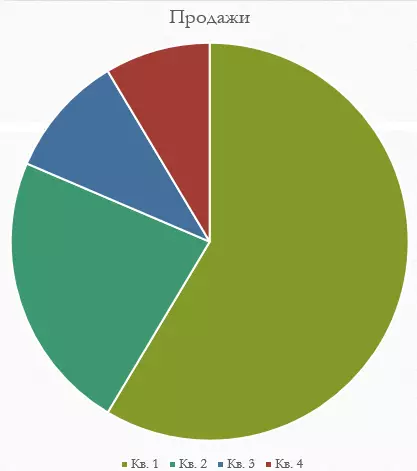
Ito ay nagkakahalaga ng noting na ang pamamaraan na ito ay nagbibigay-daan sa mabilis mong lumikha ng mga kinakailangang mga bahagi, gayunpaman ito ay tumatagal ng buong larangan ng teksto at pagkatapos ng mga puwang, ang paraan ay hindi magagamit.
Paraan 2: Classic Creation.
Ang tsart ay maaari ring idagdag sa klasikong paraan na magagamit sa programa ng Microsoft Powerpoint mula sa sandaling ito ay lilitaw.
- Kailangan mong pumunta sa tab na "Ipasok", na matatagpuan sa cap ng pagtatanghal.
- Pagkatapos ay kakailanganin mong mag-click sa katumbas na "diagram" na icon.
- Ang karagdagang pamamaraan para sa paglikha ay katulad ng paraan na inilarawan sa itaas.


Standard na paraan na nagbibigay-daan sa iyo upang lumikha ng isang diagram nang walang anumang iba pang mga problema.
Paraan 3: Ipasok mula sa Excel.
Walang ipinagbabawal na ipasok ang sangkap na ito kung dati itong nilikha sa Excel. Bukod dito, kung ang kaukulang talahanayan ng mga halaga ay nakatali sa diagram.
- Sa parehong lugar, sa tab na "Ipasok", kailangan mong i-click ang pindutang "Bagay".
- Sa window na bubukas, kailangan mong piliin ang kaliwang bersyon na "Lumikha mula sa file", pagkatapos na i-click ang pindutang "Pangkalahatang-ideya ...", o ipasok ang landas sa nais na excel sheet nang manu-mano.
- Ang talahanayan at tsart na umiiral doon (o isang pagpipilian lamang, kung walang segundo) ay idadagdag sa slide.
- Mahalaga dito upang idagdag na sa pagpipiliang ito maaari mo ring i-configure ang bisa. Ginagawa ito bago ipasok - pagkatapos piliin ang nais na dahon, ang Excel ay maaaring ilagay sa ilalim ng address bar sa window na ito ng isang marka sa item na "Tie".

Ang item na ito ay magbibigay-daan sa iyo upang ikonekta ang ipinasok na file at ang orihinal. Ngayon ang anumang mga pagbabago sa source Excel ay awtomatikong gagamitin para sa bahagi na ipinasok sa PowerPoint. Nalalapat ito sa parehong hitsura at format at mga halaga.
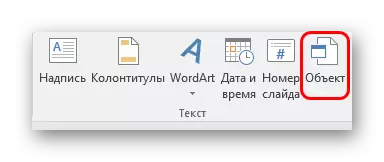
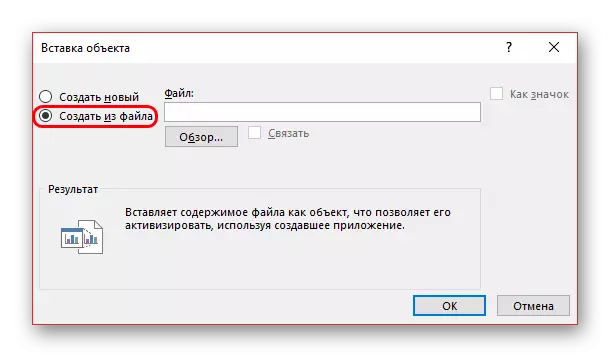
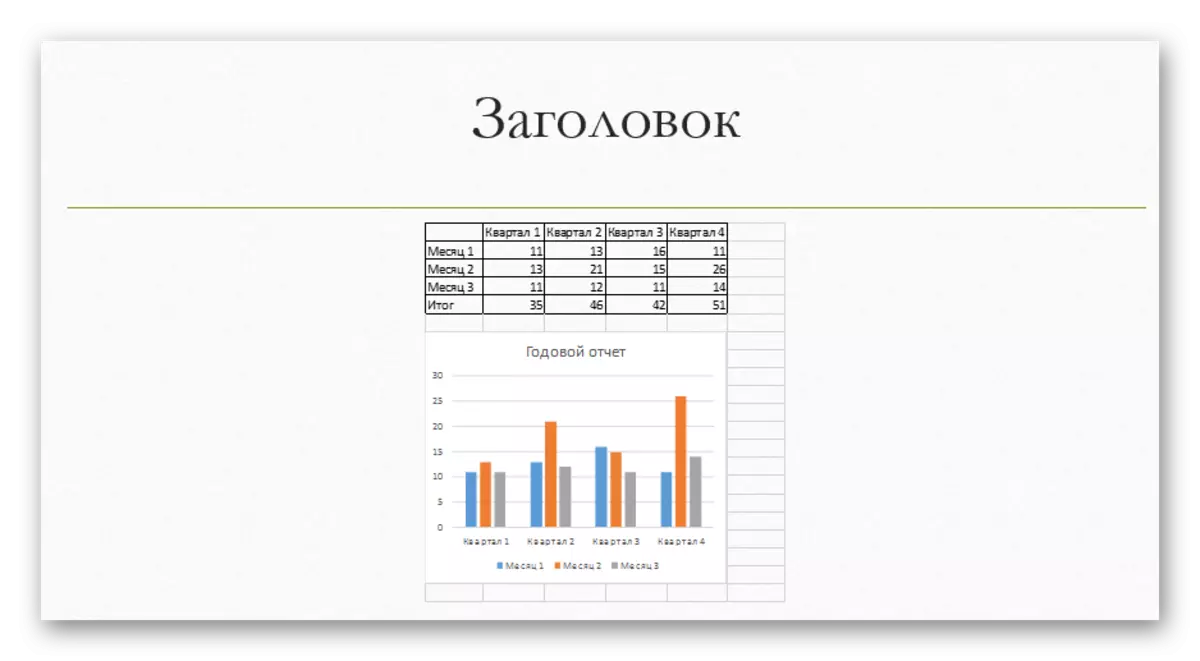
Ang pamamaraan na ito ay maginhawa para sa pagpapahintulot na ipasok ang parehong talahanayan at ang diagram nito ay hindi makatuwiran. Gayundin sa maraming mga kaso, ang pagsasaayos ng data sa Excel ay maaaring maging mas madali.
Pagtatakda ng diagram
Bilang isang patakaran, sa karamihan ng mga kaso (maliban sa pagpapasok mula sa Excel), isang pangunahing graph na may karaniwang mga halaga ay idinagdag. Ang kanilang, pati na rin ang disenyo, kailangang baguhin.Baguhin ang mga halaga
Depende sa uri ng diagram, binabago ng system ang mga halaga nito. Gayunpaman, sa pangkalahatan, ang pamamaraan ay pareho para sa lahat ng species.
- Upang magsimula, kailangan mong gumawa ng dual press ng kaliwang pindutan ng mouse sa bagay. Bubukas ang window ng Excel.
- Narito mayroon nang isang awtomatikong nilikha talahanayan na may ilang karaniwang mga halaga. Maaari silang muling isulat, halimbawa, ang mga pangalan ng mga string. Ang kaukulang data ay agad na mailalapat sa diagram.
- Walang pinipigilan ang pagdaragdag ng mga bagong hanay o hanay na may kaukulang mga katangian, kung kinakailangan.
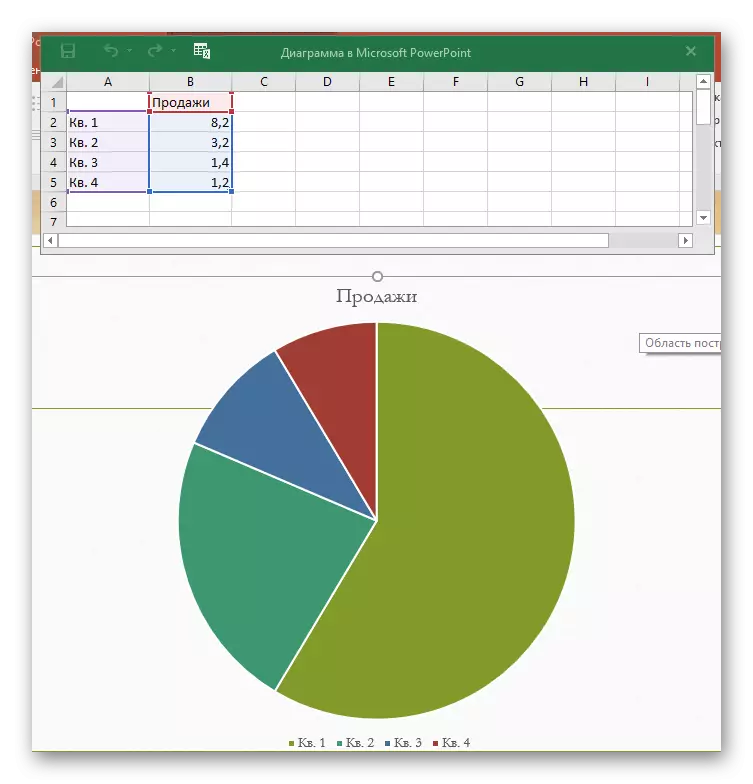

Pagbabago ng hitsura
Ang pagtatakda ng hitsura ng tsart ay ginawa ng isang malawak na hanay ng mga pondo.
- Upang baguhin ang pangalan, kailangan mong mag-click dito nang dalawang beses. Ang parameter na ito ay hindi kinokontrol sa mga talahanayan, ito ay ipinasok lamang sa ganitong paraan.
- Ang pangunahing setting ay nangyayari sa espesyal na seksyon na "format ng tsart". Upang buksan ito, kailangan mong i-double click sa kaliwang pindutan ng mouse sa graph area, ngunit hindi dito, ngunit sa puting espasyo sa loob ng mga hangganan ng bagay.
- Ang mga nilalaman ng partisyon na ito ay nag-iiba depende sa uri ng diagram. Sa pangkalahatan, mayroong dalawang sangay ng tatlong tab.
- Ang unang kompartimento ay "mga parameter ng tsart". Dito at nagbabago ang hitsura ng bagay. Ang mga sumusunod na tab ay:
- "Punan at ang hangganan" - ay nagbibigay-daan sa iyo upang baguhin ang kulay ng lugar o mga frame nito. Ginagamit ito sa buong diagram bilang isang buo at upang paghiwalayin ang mga haligi, sektor at mga segment. Upang piliin ang kailangan mong mag-click sa kinakailangang bahagi ng kaliwang pindutan ng mouse, pagkatapos ay ginawa ang mga setting. Sa madaling salita, ang tab na ito ay nagbibigay-daan sa repainting anumang bahagi ng tsart.
- "Effects" - Dito maaari mong ayusin ang mga epekto ng mga anino, lakas ng tunog, glow, smoothing, at iba pa. Kadalasan sa mga propesyonal at nagtatrabaho mga presentasyon, ang mga pondong ito ay hindi kinakailangan, ngunit hindi ito makagambala sa pagsasaayos upang ilipat ang indibidwal na estilo ng display.
- "Sukat at Mga Katangian" - mayroon nang pagsasaayos ng mga sukat ng parehong buong graph at mga indibidwal na elemento nito. Gayundin, maaari mong i-configure ang priority ng display at ang kapalit na teksto.
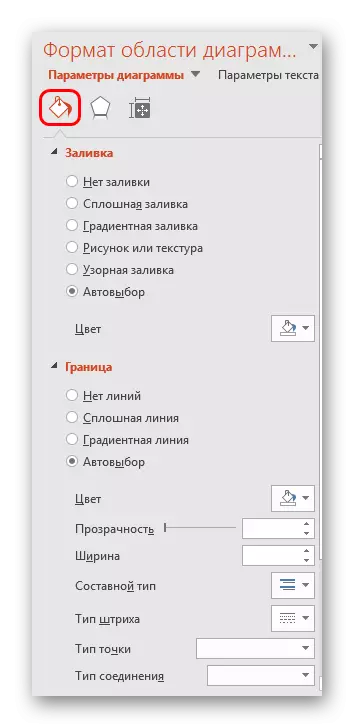

- Ang ikalawang kompartimento ay "mga parameter ng teksto". Ang toolkit na ito, tulad ng maaaring maunawaan ng pangalan, ay dinisenyo upang mag-format ng impormasyon ng teksto. Narito ang lahat ay nahahati sa mga sumusunod na tab:
- "Punan at tabas ng teksto" - dito maaari mong punan ang lugar ng teksto. Halimbawa, maaari kang pumili ng background para sa alamat ng diagram. Para sa application, kailangan mong pumili ng hiwalay na mga bahagi ng teksto.
- "Mga epekto ng teksto" - ang paggamit ng mga epekto sa mata, lakas ng tunog, glow, smoothing, atbp. Para sa napiling teksto.
- "Inscription" - ay nagbibigay-daan sa iyo upang ayusin ang karagdagang mga elemento ng teksto, pati na rin baguhin ang lokasyon at laki ng umiiral na. Halimbawa, ang mga paliwanag sa mga indibidwal na bahagi ng graph.

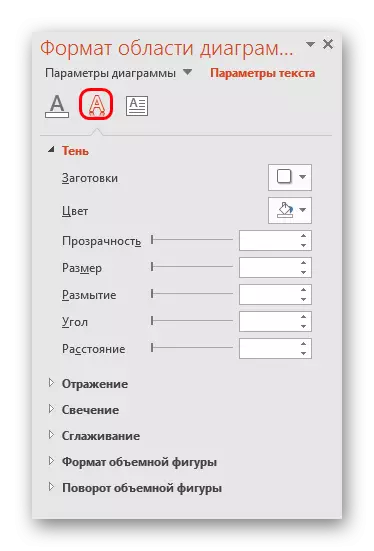
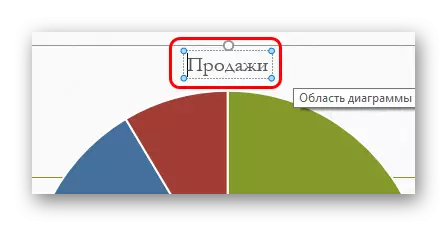
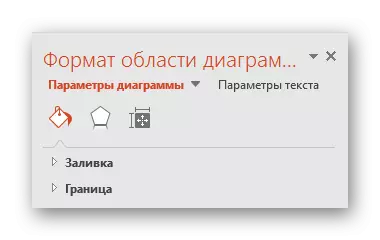

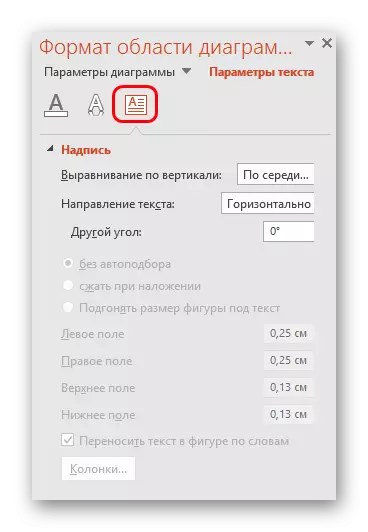
Pinapayagan ka ng lahat ng mga tool na ito na madaling i-configure ang anumang disenyo para sa diagram.
Mga Tip
- Pinakamainam na pumili ng mga kumbinasyon, ngunit sa parehong oras na maaaring maliwanagan ang mga kulay para sa tsart. Narito ang mga karaniwang kinakailangan para sa estilong imahe - ang mga kulay ay hindi dapat maging acid-maliwanag na kulay, gupitin ang iyong mga mata at iba pa.
- Hindi inirerekomenda na ilapat ang mga epekto ng animation sa mga diagram. Maaari itong i-distort ang mga ito sa parehong proseso ng paglalaro ng epekto at pagkatapos nito dulo. Sa iba pang mga propesyonal na mga presentasyon, maaari mong madalas na makita ang iba't ibang mga graph na animated lumitaw at nagpapakita ng kanilang mga tagapagpahiwatig. Kadalasan, ang mga ito ay nilikha nang hiwalay sa format ng GIF o mga file ng video media na may awtomatikong pag-scroll, mga diagram dahil hindi.
- Ang mga tsart ay nagdaragdag din ng timbang sa pagtatanghal. Kaya, kung may mga regulasyon o paghihigpit, ito ay pinakamahusay na hindi gumawa ng masyadong maraming mga graph.
Summing up, kailangan mong sabihin ang pangunahing bagay. Ang mga tsart ay idinisenyo upang ipakita ang mga tukoy na data o tagapagpahiwatig. Ngunit ang isang pulos teknikal na papel ay inilalaan sa kanila lamang sa dokumentasyon. Sa isang visual form - sa kasong ito, sa pagtatanghal - anumang tsart ay kinakailangan din na maging maganda at ginawa ayon sa mga pamantayan. Kaya mahalaga na lapitan ang proseso ng paglikha sa lahat ng ganap.
