
Ang isa pang kawili-wiling pagkakataon, bilang karagdagan sa pag-download ng rollup ng convenience, pagkatapos i-install ang Windows 7, ay pagsasama nito sa imahe ng pag-install ng ISO upang awtomatikong i-install ang mga update sa pag-install o muling i-install ang system. Kung paano ito gagawin - hakbang-hakbang sa pagtuturo na ito.
Upang simulan ang kailangan mo:
- Ang imahe ng ISO ng anumang bersyon ng Windows 7 SP1, tingnan kung paano i-download ang ISO Windows 7, 8 at Windows 10 mula sa Microsoft. Maaari mo ring gamitin ang magagamit na disk na may Windows 7 SP1.
- Na-upload na serbisyo Stack update mula Abril 2015 at Windows 7 kaginhawahan rollup mismo sa nais na bit (x86 o x64). Tungkol sa kung paano i-download ang mga ito nang detalyado sa orihinal na artikulo tungkol sa Rollup ng Convenience.
- Windows Awtomatikong pag-install pakete (Aik) para sa Windows 7 (kahit na gumamit ka ng Windows 10 at 8 para sa mga hakbang na inilarawan). Maaari kang mag-download mula sa opisyal na site Microsoft dito: https://www.microsoft.com/ru-ru/download/details.aspx?id=5753. Pagkatapos ng pag-download (ito ay isang ISO file), i-mount ang imahe sa system o i-unpack ito at i-install ang AIK sa computer. Gamitin ang startcd.exe file mula sa imahe o waikamdmsi at waikx86.msi upang i-install sa 64-bit at 32-bit na mga sistema, ayon sa pagkakabanggit.
Convenience Rollup Update integration sa Windows 7 Image.
At ngayon pumunta nang direkta sa mga hakbang upang magdagdag ng mga update sa imahe ng pag-install. Una, sundin ang mga hakbang na ito.
- Ick ang imahe ng Windows 7 (o ipasok ang disc) at kopyahin ang mga nilalaman nito sa anumang folder sa computer (mas mahusay na hindi sa desktop, ito ay magiging mas maginhawang magkaroon ng isang maikling landas sa folder). O i-unpack ang imahe sa folder gamit ang archiver. Sa aking halimbawa, ito ay isang folder c: \ windows7iso \
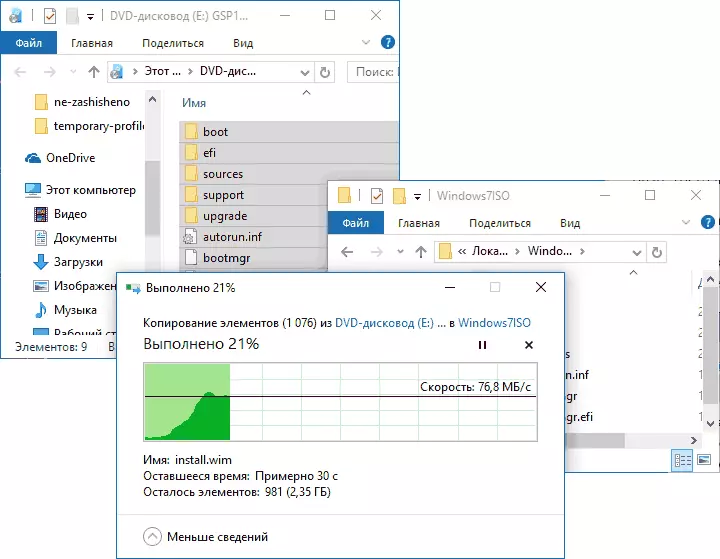
- Sa C: \ windows7iso \ folder (o ang iba pang nilikha mo para sa mga nilalaman ng imahe sa nakaraang hakbang), lumikha ng isa pang folder upang i-unpack ang imahe ng pag-install. Sa ilalim ng mga kasunod na hakbang, halimbawa, c: \ windows7iso \ Wim \
- I-save din ang mga nai-download na update sa anumang folder sa iyong computer, halimbawa, C: \ Update \. Maaari mo ring palitan ang pangalan ng mga file ng pag-update sa isang maikling (dahil gagamitin namin ang command prompt at ang orihinal na mga pangalan ng file ay hindi maginhawa upang ipasok o kopyahin-insert. Pinalitan ko ang pangalan sa msu at rollup.msu
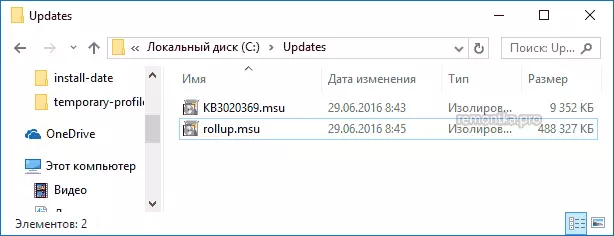
Ang lahat ay handa na upang magpatuloy. Patakbuhin ang command prompt sa ngalan ng administrator kung saan ang lahat ng kasunod na mga hakbang ay isasagawa.
Sa command prompt, ipasok (kung ginamit mo ang mga landas ay naiiba mula sa mga nasa aking halimbawa, gamitin ang iyong pagpipilian).
Disyembre / Get-Wiminfo / Wimfile: C: \ windows7iso \ sources \ install.wimBilang resulta ng pagpapatupad ng utos, bigyang pansin ang indeks ng bersyon ng Windows 7, na naka-install mula sa larawang ito at kung saan isasama namin ang pag-update.
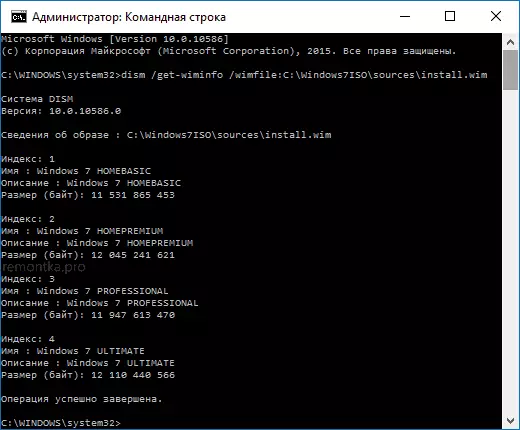
I-unpack ang mga file mula sa imahe wim upang sundin ang trabaho sa kanila gamit ang command (tukuyin ang index parameter na natutunan mo noon)
Dism / mount-wim / wimfile: c: moulindows7iso / index: 1 / mountdir: c: \ windows7iso \ wim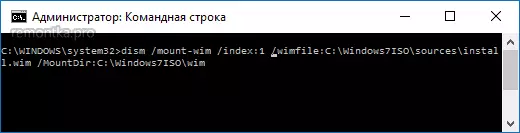
Sa pagkakasunud-sunod, idagdag ang pag-update ng KB3020369 at rollup gamit ang mga utos (ang pangalawang ng mga ito ay maaaring tumagal ng mahabang panahon at "hang", maghintay lamang para sa pagpapatupad nito).
Disyembre / Larawan: c: \ windows7iso \ wim / add-package / packagePath: c: \ update \ kb3020369.msu dism / image: c: \ windows7iso \ wim / add-package / package: c: \ update /RollUp.msu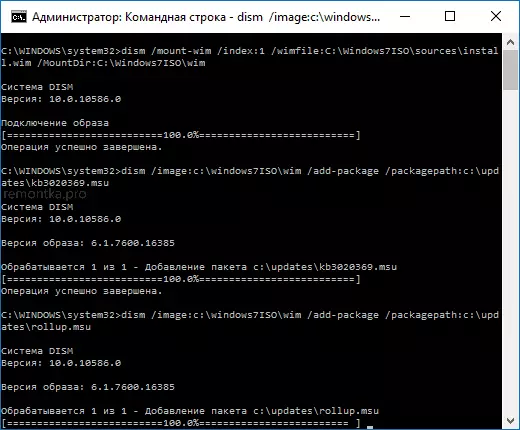
Kumpirmahin ang pagbabago na ginawa sa wim na imahe at idiskonekta ito gamit ang command.
Dismount-wim / mountdir: c: \ windows7iso \ wim / commit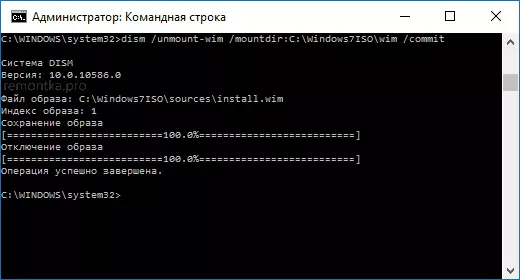
Tapos na, ngayon ang WIM file ay naglalaman ng mga pag-update ng Windows 7 Convenience Rollup Update, nananatili itong mga file sa folder ng Windows7Iso sa isang bagong OS na imahe.
Paglikha ng isang imahe ng ISO Windows 7 mula sa folder
Upang lumikha ng isang bagong imahe ng ISO na may pinagsamang mga update, hanapin ang Microsoft Windows AIK folder sa listahan ng Start menu sa listahan ng Microsoft Windows Aik menu, "Deployment Tools Command Prompt)", mag-click dito i-right-click at patakbuhin sa ngalan ng ang administrator.
Pagkatapos nito, gamitin ang utos (kung saan newwin7.iso ang pangalan ng file ng larawan sa hinaharap na may Windows 7)
OSCDIMG -M -U2 -BC: \ windows7iso \ boot \ etfsboot.com c: \ windows7iso \ c: \ newwin7.isoKapag nakumpleto mo ang pagpapatupad ng utos, makakatanggap ka ng isang handa na imahe na maaaring maitala sa disk o gawin ang Windows 7 bootable USB flash drive para sa kasunod na pag-install sa computer.
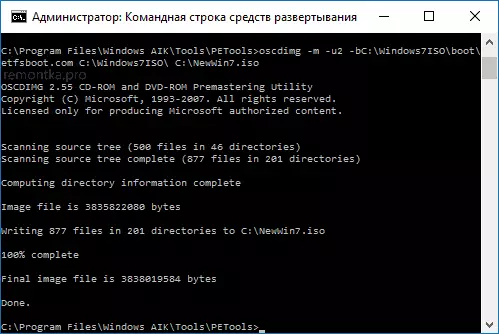
Tandaan: Kung ikaw, pati na rin ang mayroon ako, sa isang imahe ng ISO, maraming mga edisyon ng Windows 7 sa ilalim ng iba't ibang mga index, ang mga update ay idinagdag lamang sa edisyon na iyong pinili. Iyon ay, upang maisama ang mga ito sa lahat ng mga edisyon, kailangan mong ulitin ang mga utos mula sa Mount-Wim upang i-unmount-wim para sa bawat isa sa mga indeks.
