
Sa isang partikular na bersyon ng PowerPoint, ang window ng teksto ay naging isang "lugar ng nilalaman". Ang balangkas na ito ay ginagamit na ngayon upang ipasok ang ganap na lahat ng posibleng mga file. Ipasok sa isang lugar maaari ka lamang isang bagay. Bilang resulta, ang teksto kasama ang imahe ay hindi maaaring magkakasamang mabuhay sa isang larangan. Bilang resulta, ang dalawa sa mga bagay na ito ay hindi tugma. Ang isa sa mga ito ay dapat palaging nasa likod ng iba pang mga pananaw, o sa harap. Magkasama - sa walang paraan. Samakatuwid, ang parehong tampok na setting ng larawan sa teksto, dahil ito ay, halimbawa, sa Microsoft Word, sa PowerPoint doon. Ngunit ito ay hindi isang dahilan upang abandunahin ang isang kagiliw-giliw na visual na paraan upang ipakita ang impormasyon.
Paraan 1: Manu-manong framing text.
Bilang unang pagpipilian, maaari mong isaalang-alang ang manu-manong pamamahagi ng teksto sa paligid ng nakapasok na larawan. Ang pamamaraan ng paggamot, ngunit kung hindi nasiyahan ang iba pang mga opsyon - bakit hindi?
- Una kailangan mong magkaroon ng isang larawan na ipinasok sa nais na slide.
- Ngayon ay kailangan mong pumunta sa tab na "Ipasok" sa Cap ng Presentasyon.
- Narito kami ay interesado sa pindutan ng "inskripsyon". Pinapayagan ka nitong gumuhit ng isang arbitrary na lugar para sa tekstuwal na impormasyon.
- Ito ay nananatiling lamang upang gumuhit ng isang malaking bilang ng mga katulad na mga patlang sa paligid ng larawan upang ang epekto ng streaming ay nilikha kasama ang teksto.
- Ang teksto ay maaaring maipasok sa parehong proseso at pagkatapos ng pagtatapos ng paglikha ng larangan. Ang pinakamadaling paraan upang lumikha ng isang patlang, kopyahin ito at pagkatapos ay i-paste nang paulit-ulit, at pagkatapos ay mga plano sa paligid ng larawan. Makakatulong ito sa mga tinatayang hatches na nagbibigay-daan sa mga inskripsiyon nang eksakto sa bawat isa.
- Kung ito ay multa upang i-configure ang bawat lugar, ito ay magiging katulad sa naaangkop na tampok sa Microsoft Word.


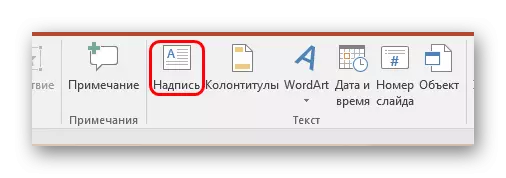



Ang pangunahing minus ng pamamaraan ay mahaba at nakakapagod. At hindi laging posible na maayos na ilagay ang teksto.
Paraan 2: larawan sa background
Ang variant na ito ay medyo mas simple, ngunit maaari rin itong magkaroon ng ilang mga paghihirap.
- Kakailanganin namin ang ipinasok sa slide photo, pati na rin ang lugar ng nilalaman sa impormasyon ng teksto.
- Ngayon ay kailangan mong mag-click sa larawan gamit ang tamang pindutan, at sa menu ng pop-up piliin ang opsyon na "sa background". Sa pagbubukas ng window, ang window na may mga pagpipilian ay pumili ng parehong pagpipilian.
- Pagkatapos nito kailangan mong ilipat ang larawan sa lugar ng teksto kung saan ang imahe ay magiging. O maaari mong vice versa, i-drag ang mga nilalaman ng nilalaman. Sa kasong ito, ito ay nasa likod ng impormasyon.
- Ngayon ay nananatili itong i-edit ang teksto upang sa pagitan ng mga salita ay may mga indent sa mga lugar kung saan ang larawan ay pumasa sa background. Maaari mong gawin ito bilang paggamit ng "Space" na pindutan at paggamit ng tab.




Bilang isang resulta, ito ay magiging isang mahusay na pagpipilian upang dumaloy sa paligid ng larawan.
Ang problema ay maaaring lumitaw kung ang mga paghihirap ay lumitaw sa eksaktong pamamahagi ng mga indent sa teksto kapag sinusubukang bumuo ng isang imahe ng isang di-karaniwang form. Maaaring makakuha ng mas malapit. Mayroon ding sapat na iba pang mga problema - ang teksto ay maaaring magsama ng isang labis na background, ang larawan ay maaaring maging sa likod ng iba pang mga mahalagang static na mga bahagi ng palamuti, at iba pa.
Paraan 3: Buong larawan
Ang huling pinaka-angkop na paraan, na kung saan ay din ang pinakamadaling.
- Kailangan mong ipasok ang kinakailangang teksto at ang imahe sa salitang sheet, at mayroon na upang mai-streamline ang mga larawan.
- Sa Word 2016, ang tampok na ito ay maaaring makuha kaagad kapag pumipili ng isang larawan sa tabi ng isang espesyal na window.
- Kung may kahirapan na ito, maaari mong gamitin ang tradisyunal na landas. Upang gawin ito, kakailanganin mong i-highlight ang ninanais na larawan at pumunta sa header ng programa sa tab na "Format".
- Dito kakailanganin mong mag-click sa pindutan ng "Pag-aaral ng Teksto"
- Ito ay nananatiling pumili ng mga pagpipilian "sa pamamagitan ng tabas" o "sa pamamagitan ng". Kung ang larawan ay may isang karaniwang hugis-parihaba hugis, pagkatapos ay ang "parisukat" ay angkop.
- Ang resulta na nakuha ay maaaring alisin at ipasok sa pagtatanghal sa anyo ng isang screenshot.

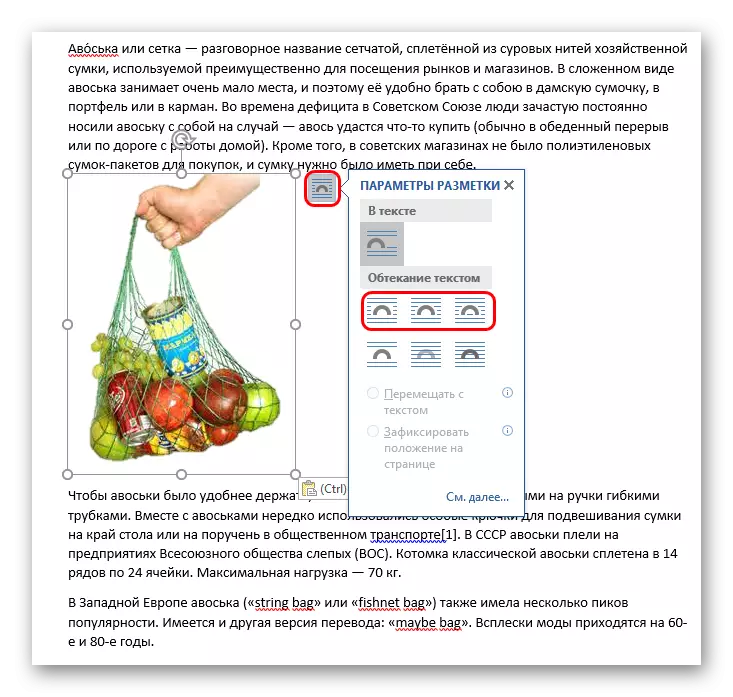





Mayroon ding sariling mga problema dito. Una, kailangan mong magtrabaho kasama ang background. Kung ang mga slide ay may puting o monophonic background, ito ay sapat lamang. Ang problema ay may mga kumplikadong larawan. Pangalawa, ang pagpipiliang ito ay hindi nagbibigay ng pag-edit ng teksto. Kung kailangan mong mamuno ng isang bagay, kailangan lamang itong gumawa ng isang bagong screenshot.
Magbasa nang higit pa: Tulad ng sa MS Word, gumawa ng streaming ng mga larawan gamit ang teksto
Bukod pa rito
- Kung may isang puting hindi kinakailangang background sa larawan, inirerekomenda na burahin ito upang ang huling bersyon ay mukhang mas mahusay.
- Kapag ginagamit ang unang paraan upang i-configure ang daloy, maaaring kailanganin upang ilipat ang resultang resulta. Upang gawin ito, hindi mo kailangang ilipat ang bawat elemento ng komposisyon nang hiwalay. Ito ay sapat na upang maglaan ng lahat ng sama-sama - kailangan mong mag-click sa kaliwang pindutan ng mouse na malapit sa lahat ng ito at ilaan sa frame, nang hindi ilalabas ang pindutan. Ang lahat ng mga item ay lilipat, pinapanatili ang posisyon na may kaugnayan sa bawat isa.
- Gayundin, ang mga pamamaraan na ito ay maaaring makatulong sa pagpasok ng teksto at iba pang mga elemento - mga talahanayan, mga tsart, mga video (maaari itong maging kapaki-pakinabang upang subukan ang mga clip na may korte pagbabawas) at iba pa.
Ito ay kinakailangan upang sumang-ayon na ang mga pamamaraan na ito ay hindi ganap na perpekto para sa mga presentasyon at mga handicraft. Ngunit habang ang mga developer sa Microsoft ay hindi dumating sa mga alternatibo, hindi kinakailangan na pumili.
