
Ang mga naka-install na driver ay tumutulong sa lahat ng iyong mga aparatong laptop nang tama na nakikipag-ugnayan sa bawat isa. Bilang karagdagan, iniiwasan nito ang hitsura ng iba't ibang mga error at pinatataas ang pagganap ng kagamitan mismo. Sa ngayon ay sasabihin namin sa iyo ang tungkol sa mga pamamaraan ng pag-download at pag-install ng mga driver para sa Lenovo G500 laptop.
Paano Maghanap ng Mga Driver para sa Lenovo G500 Laptop.
Upang maisagawa ang gawain, maaari mong gamitin sa iba't ibang paraan. Ang bawat isa sa kanila ay epektibo sa sarili nitong paraan at maaaring magamit sa isang paraan o iba pa. Inaanyayahan ka naming magbasa nang higit pa tungkol sa bawat isa sa mga pamamaraan na ito.Paraan 1: Ang Opisyal na Resource ng Manufacturer.
Upang magamit ang pamamaraang ito, kakailanganin naming humingi ng tulong mula sa opisyal na site ng Lenovo. Ito ay doon na maghanap kami ng mga driver para sa isang laptop G500. Dapat kang magkaroon ng isang pagkakasunod-sunod ng mga pagkilos:
- Pumunta kami sa iyong sarili o sa ilalim ng link sa opisyal na website ng Lenovo.
- Sa header ng site makikita mo ang apat na seksyon. Kakailanganin namin ang isang seksyon na "Suporta". Mag-click sa kanyang pangalan.
- Bilang resulta, lilitaw ang drop-down na menu sa ibaba. Naglalaman ito ng mga subseksyon ng grupo na "Suporta". Pumunta sa subseksiyon "i-update ang mga driver".
- Sa gitna ng pahina na bubukas, makikita mo ang isang paghahanap sa field. Sa string ng paghahanap na ito kailangan mong ipasok ang pangalan ng modelo ng laptop - G500. Kapag ipinasok mo ang tinukoy na halaga, makikita mo ang menu na lumilitaw sa mga resulta ng paghahanap na tumutugma sa iyong kahilingan. Piliin ang unang linya ng naturang drop-down na menu.
- Pagkatapos ay bubukas ang pahina ng suporta ng G500. Sa pahinang ito maaari kang makakita ng iba't ibang dokumentasyon para sa laptop, na may mga tagubilin at iba pa. Bilang karagdagan, mayroong isang seksyon na may software para sa tinukoy na modelo. Upang pumunta dito, kailangan mong mag-click sa string na "Driver at Software" sa tuktok na lugar ng pahina.
- Tulad ng nabanggit na namin, ang lahat ng mga driver para sa Lenovo G500 laptop ay nakolekta sa seksyon na ito. Inirerekumenda namin bago piliin muna ang ninanais na driver upang tukuyin ang bersyon ng operating system at ang paglabas nito sa kaukulang drop-down na menu. Ito ay nagbabago mula sa listahan ng software na mga driver na hindi angkop para sa iyong OS.
- Ngayon ay maaari mong siguraduhin na ang lahat ng load software ay magkatugma sa iyong system. Para sa isang mas mabilis na paghahanap ng software, maaari mong tukuyin ang kategorya ng device kung saan kinakailangan ang driver. Gawin din ito sa isang espesyal na pinalawig na menu.
- Kung ang kategorya ay hindi pumili, pagkatapos ay ganap na magagamit ang lahat ng magagamit na mga driver sa ibaba. Katulad nito, hindi lahat ay maginhawa upang maghanap ng ilang partikular na software. Sa anumang kaso, sa tapat ng pangalan ng bawat software makikita mo ang impormasyon tungkol sa laki ng file ng pag-install, ang bersyon ng driver at ang petsa ng paglabas nito. Bilang karagdagan, sa tapat ng bawat software ay may isang pindutan sa anyo ng itinuro down arrow ng asul. Sa pamamagitan ng pag-click dito, sisimulan mo ang pag-download ng napiling software.
- Manatili ka nang kaunti upang maghintay hanggang ang mga file ng pag-install ng mga driver ay na-download sa laptop. Pagkatapos nito, kailangan mong patakbuhin ang mga ito at i-install ang software. Upang gawin ito, sundin lamang ang mga senyales at mga tip na naroroon sa bawat window ng programang pag-install.
- Katulad nito, kailangan mong i-download at i-install ang buong software para sa Lenovo G500.
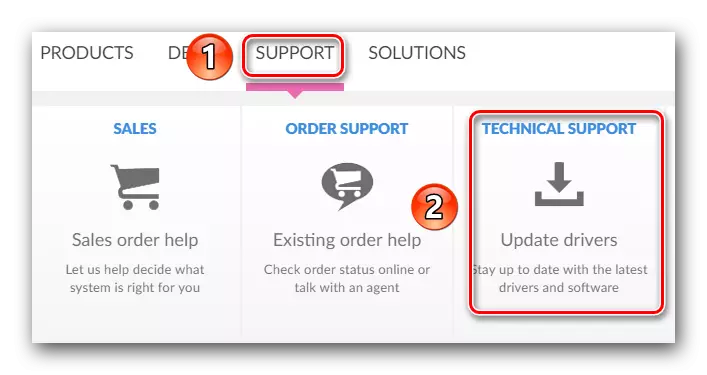
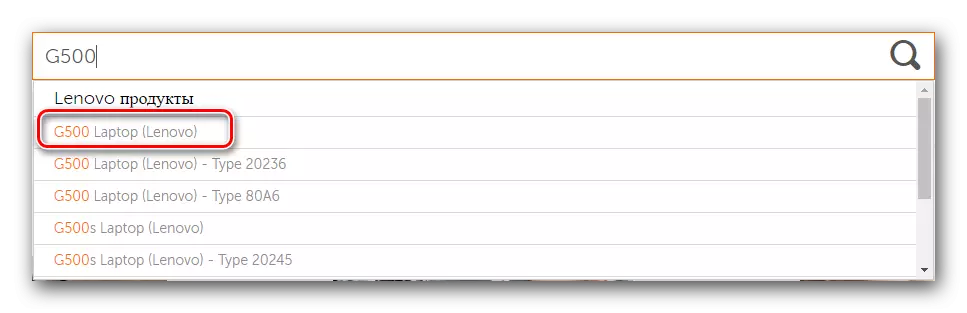

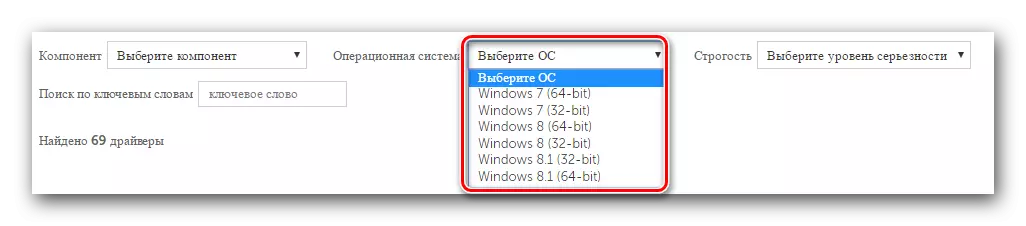
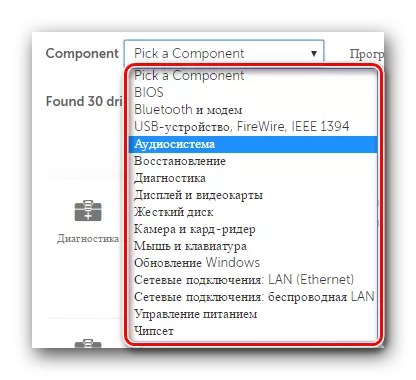
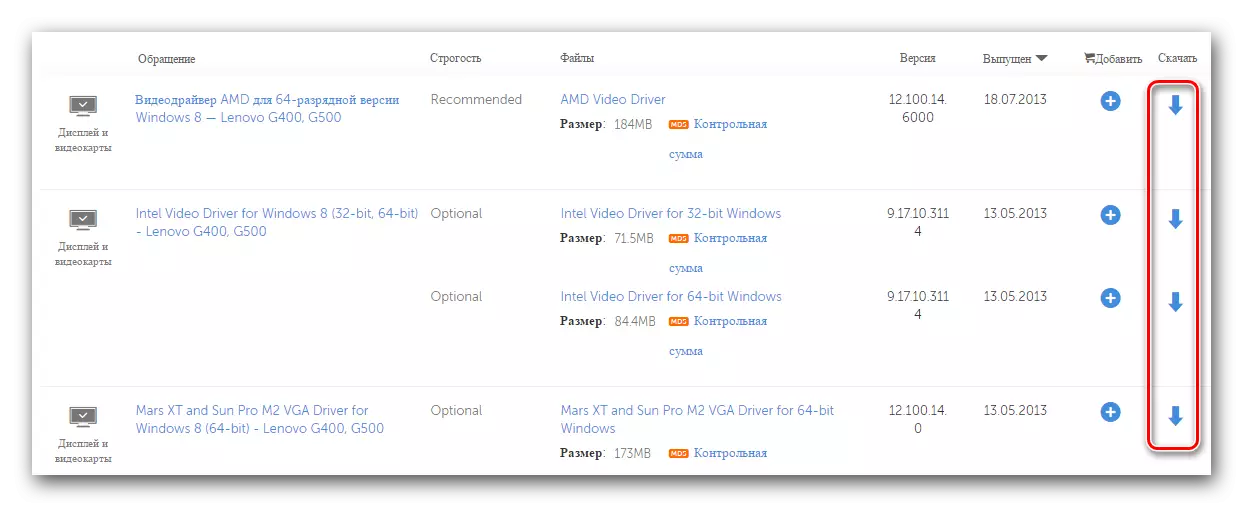
Mangyaring tandaan na ang paraan ng inilarawan ay ang pinaka-maaasahan, dahil ang lahat ng software ay ibinigay nang direkta sa tagagawa ng produkto. Tinitiyak nito ang buong compatibility ng software at kakulangan ng malware. Ngunit sa karagdagan, mayroong maraming mga pamamaraan na makakatulong din sa iyo sa pag-install ng mga driver.
Paraan 2: Online Service Lenovo.
Ang serbisyong online na ito ay partikular na idinisenyo para sa pag-update ng mga produkto ng Lenovo. Awtomatiko itong matukoy ang scroll ng software na gusto mong i-install. Ito ang kailangang gawin para dito:
- Pumunta kami sa pahina ng pag-download ng G500 laptop software.
- Sa tuktok ng pahina makikita mo ang bloke na ipinapakita sa screenshot. Sa ganitong bloke kailangan mong mag-click sa pindutan ng "Start Scanning".
- Pagkatapos nito, magbubukas ang espesyal na pahina kung saan ang resulta ng paunang tseke ay ipapakita. Matutukoy ng check na ito kung mayroon kang karagdagang mga utility na kinakailangan para sa tamang pag-scan ng iyong system.
- Ang Lenovo Service Bridge ay isa sa mga utility na ito. Malamang, ang LSB ay wala sa iyo. Sa kasong ito, makikita mo ang window, tulad ng ipinapakita sa larawan sa ibaba. Sa ganitong window, kailangan mong mag-click sa pindutan ng "Sumang-ayon" upang simulan ang paglo-load ng Lenovo Service Bridge sa isang laptop.
- Inaasahan namin hanggang sa na-download ang file, pagkatapos ay pinatatakbo mo ang programa ng pag-install.
- Susunod, kailangan mong i-install ang Lenovo Service Bridge. Ang proseso mismo ay napaka-simple, kaya hindi kami magpinta nang detalyado. Kahit na ang baguhan gumagamit ng PC ay makayanan ang pag-install.
- Bago simulan ang pag-install, maaari mong makita ang sistema ng sistema ng seguridad. Ito ay isang karaniwang pamamaraan na pinoprotektahan ka lamang mula sa paglunsad ng malware. Sa ganitong window, kailangan mong i-click ang "Run" o "Run".
- Matapos i-install ang LSB utility, kailangan mong i-restart ang start page para sa pahina ng G500 laptop boot at mag-click muli sa pindutang "Start Scanning".
- Sa muling pag-scan, malamang na makita mo ang sumusunod na window.
- Sinasabi nito na ang utility ng Thinkvantage System (TVSU) ay hindi naka-install sa isang laptop. Upang ayusin ito, kailangan mo lamang pindutin ang pindutan gamit ang "pag-install" na pamagat sa window na bubukas. Ang pag-update ng sistema ng Thinkvantage, tulad ng Lenovo Service Bridge, ay kinakailangan para sa tamang pag-scan ng iyong laptop para sa nawawalang software.
- Pagkatapos ng pagpindot sa pindutan na tinukoy sa itaas, agad na pag-download ng pag-install ng file. Ang pag-download ng pag-download ay ipapakita sa isang hiwalay na window, na lilitaw sa screen.
- Kapag ang mga kinakailangang file ay na-load, ang TVSU utility ay mai-install sa background. Nangangahulugan ito na sa panahon ng pag-install ay hindi mo makikita ang anumang mga mensahe at bintana sa screen.
- Pagkatapos i-reboot ang sistema, kakailanganin mong pumunta muli sa G500 laptop boot page at mag-click muli sa start button.
- Sa oras na ito makikita mo sa lugar kung saan ang pindutan, ang progreso ng pag-scan sa iyong system.
- Kailangan mong maghintay para sa kanyang katapusan. Pagkatapos nito, ang isang kumpletong listahan ng mga driver ay lilitaw sa ibaba, na kulang sa iyong system. Dapat na ma-download at mai-install ang bawat software sa isang laptop.
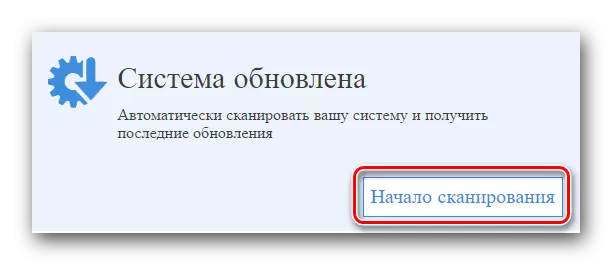
Mangyaring tandaan na para sa pamamaraang ito hindi ito inirerekomenda na gamitin ang gilid ng browser, na may Windows 10 operating system.
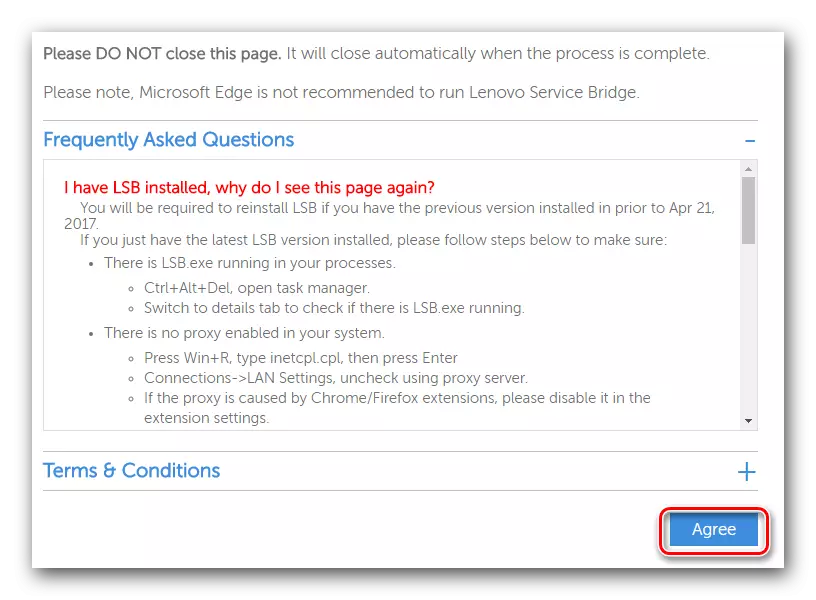
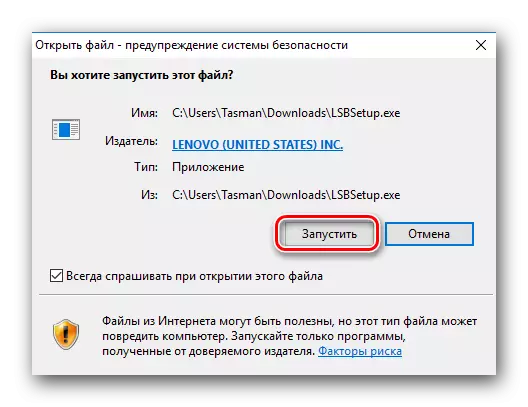
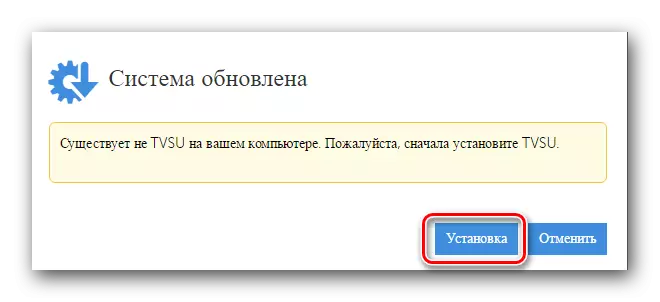
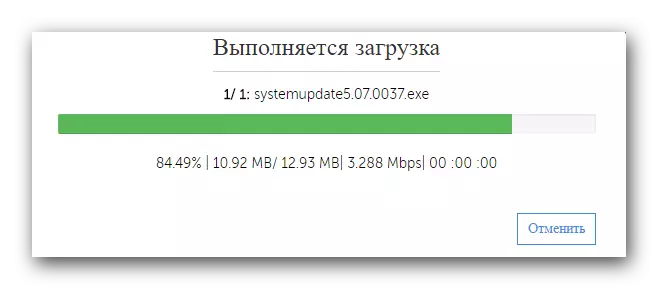
Sa pagtatapos ng pag-install ng pag-update ng sistema ng ThinkVantage, awtomatikong i-reboot ang system. Ito ay mangyayari nang walang naaangkop na babala. Samakatuwid, ipinapayo namin sa iyo sa panahon ng paggamit ng pamamaraang ito na hindi gumagana sa data, na mawala lamang kapag ang OS restarts.
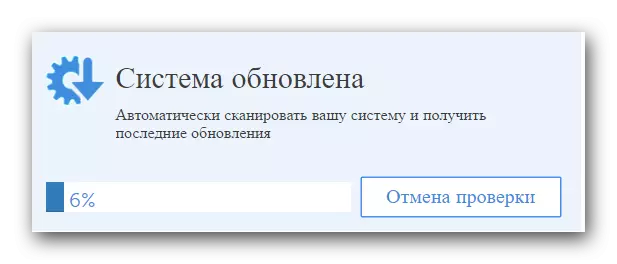
Ang pamamaraan na inilarawan ay makukumpleto. Kung ito ay masyadong mahirap para sa iyo, dalhin namin sa iyong pansin ng ilang iba pang mga pagpipilian na makakatulong sa iyong itakda ang software sa laptop G500.
Paraan 3: pag-update ng sistema ng ThinkVantage.
Ang utility na ito ay kinakailangan hindi lamang para sa online scan, sinabi namin tungkol sa huling paraan. Ang pag-update ng system ng Thinkvantage ay maaari ding gamitin bilang isang hiwalay na utility para sa paghahanap at pag-install ng software. Iyan ang kakailanganin mo:
- Kung hindi mo na-install na mas maaga pag-update ng sistema ng ThinkVantage, pagkatapos ay pumunta sa tinukoy na link sa pahina ng ThinkVantage boot.
- Sa tuktok ng pahina makakahanap ka ng dalawang mga link na minarkahan sa screenshot. Ang unang link ay magbibigay-daan sa iyo upang i-download ang bersyon ng utility para sa Windows 7, 8, 8.1 at 10 operating system. Ang pangalawang ay angkop lamang para sa Windows 2000, XP at Vista.
- Kapag na-load ang file ng pag-install, patakbuhin ito.
- Susunod, kailangan mong i-install ang utility sa laptop. Hindi magkakaroon ng maraming oras, at walang espesyal na kaalaman para dito ay hindi kinakailangan.
- Pagkatapos ma-install ang pag-update ng system ng Thinkvantage, patakbuhin ang utility mula sa menu na "Start".
- Sa pangunahing window utilities makikita mo ang isang pagbati at paglalarawan ng mga pangunahing pag-andar. I-click ang pindutang "Susunod" sa window na ito.
- Malamang, kakailanganin mong i-update ang utility. Ipapakita nito ang sumusunod na window na may mensahe. I-click ang "OK" upang simulan ang proseso ng pag-update.
- Bago ang utility ay na-update, makikita mo ang isang window na may kasunduan sa lisensya sa screen ng monitor. Sa kalooban, basahin ang mga posisyon nito at i-click ang pindutang "OK" upang magpatuloy.
- Susunod ay sundin ang awtomatikong pag-download at pag-install ng mga update para sa pag-update ng system. Ang progreso ng mga pagkilos na ito ay ipapakita sa isang hiwalay na window.
- Sa pagtatapos ng pag-update, makikita mo ang naaangkop na mensahe. Nag-click kami dito ang pindutang "Isara".
- Ngayon ay kailangan mong maghintay ng ilang minuto hanggang magsimula muli ang utility. Kaagad pagkatapos nito, ang pagsuri sa iyong system para sa pagkakaroon ng mga driver ay magsisimula. Kung ang tseke ay hindi awtomatikong magsimula, kailangan mong mag-click sa kaliwang bahagi ng utility na "Kumuha ng mga bagong update".
- Pagkatapos nito, makikita mo muli ang kasunduan sa lisensya sa screen. Ipinagdiriwang ko ang isang marka ng tik, na nangangahulugang ang iyong pahintulot sa mga probisyon ng kasunduan. Susunod, i-click ang pindutang "OK".
- Bilang resulta, makikita mo ang listahan ng software sa utility na mai-install. Sa kabuuan magkakaroon ng tatlong mga tab - "Mga Kritikal na Update", "Inirerekomenda" at "Opsyonal". Kailangan mong piliin ang tab at markahan sa ito tickle ang mga update na nais mong i-install. Upang ipagpatuloy ang proseso, pindutin ang "Susunod" na pindutan.
- Ngayon ang mga file sa pag-install at ang agarang pag-install ng mga napiling driver ay nagsisimula.
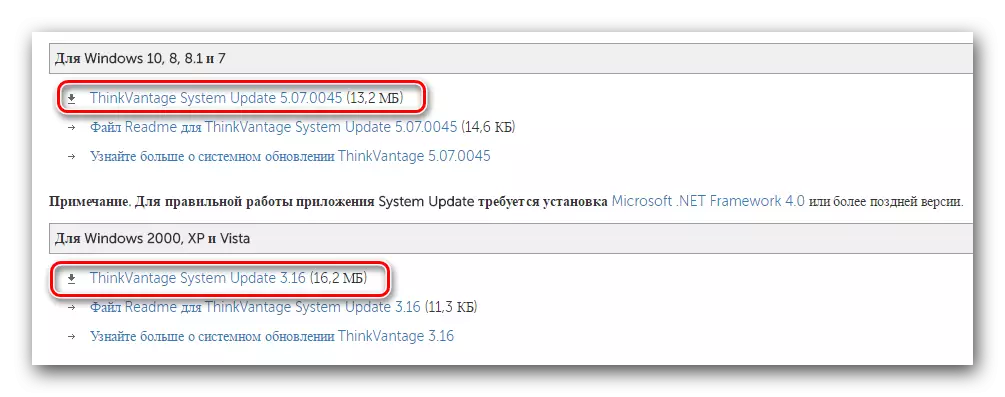
Mangyaring tandaan na gumagana ang Utility Update ng Thinkvantage system sa Windows. Ang iba pang mga bersyon ng OS ay hindi magkasya.
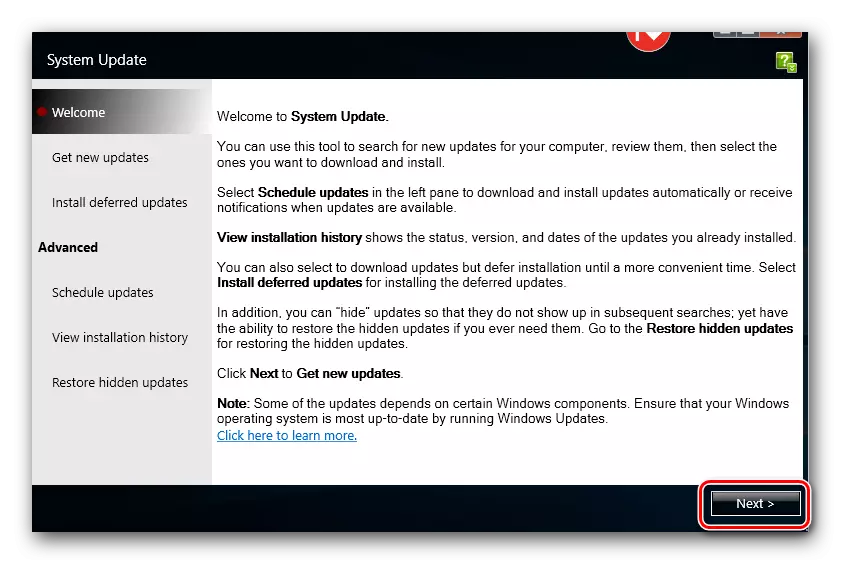
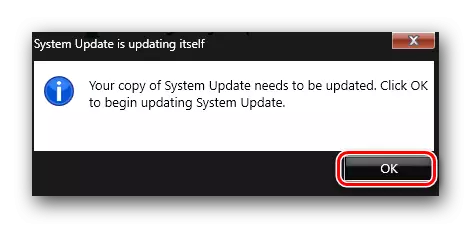
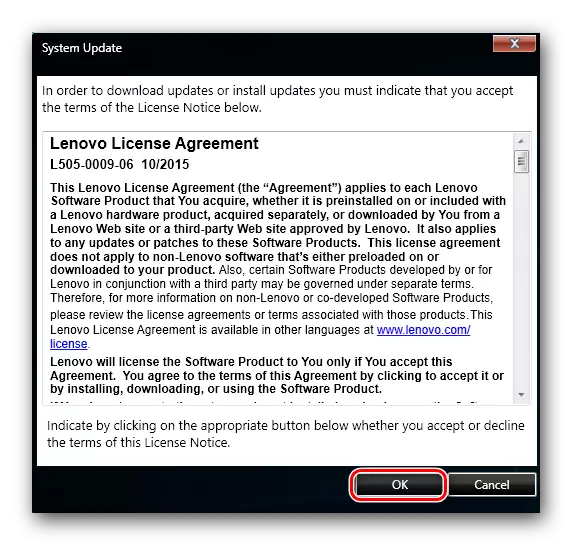
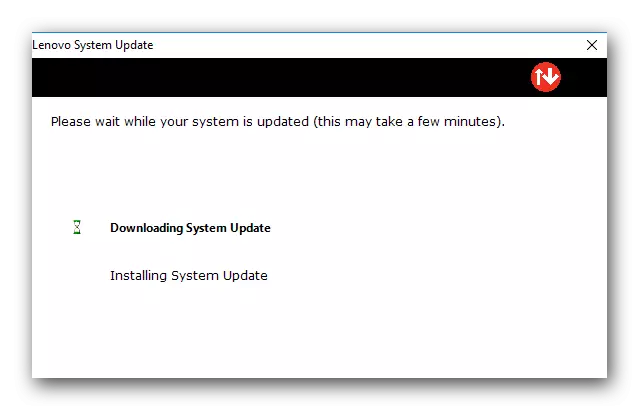

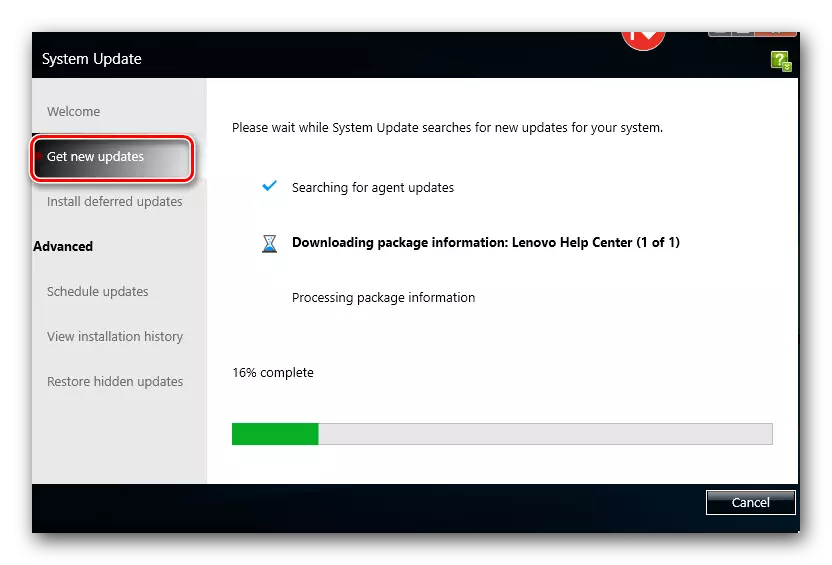
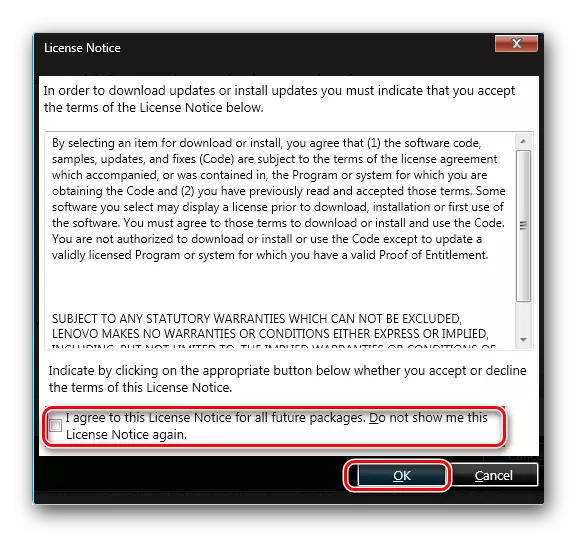
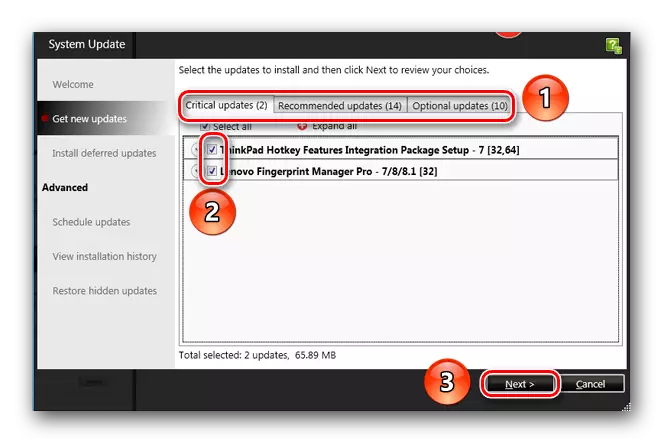
Ang pamamaraan na ito ay makukumpleto. Pagkatapos ng pag-install, kakailanganin mo lamang isara ang utility ng pag-update ng system ng ThinkVantage.
Paraan 4: Pangkalahatang mga programa upang maghanap
Sa internet mayroong maraming mga programa na nagbibigay-daan sa gumagamit upang mahanap, i-download at i-install ang mga driver sa halos awtomatikong mode. Ito ay isa sa mga programang ito na kakailanganin upang gamitin ang pamamaraang ito. Para sa mga hindi alam kung aling programa ang pipiliin, naghanda kami ng isang hiwalay na pangkalahatang-ideya ng naturang software. Marahil sa pagbabasa nito, malulutas mo ang problema sa pagpili.Magbasa nang higit pa: ang pinakamahusay na mga programa para sa pag-install ng mga driver
Ang pinakasikat ay ang driverpack solution. Ito ay dahil sa patuloy na mga update ng software at ang lumalagong base ng mga suportadong aparato. Kung hindi mo pa ginamit ang programang ito, dapat mong maging pamilyar ka sa aming aralin sa pag-aaral. Dito makikita mo ang isang detalyadong gabay sa paggamit ng programa.
Aralin: Paano i-update ang mga driver sa isang computer gamit ang DriverPack Solution
Paraan 5: ID ng Kagamitan
Ang bawat aparato na nakakonekta sa isang laptop ay may sariling identifier. Gamit ang ID na ito, hindi mo lamang makilala ang kagamitan mismo, kundi pati na rin i-download para dito. Ang pinakamahalagang bagay sa pamamaraang ito ay upang malaman ang halaga ng ID. Pagkatapos nito, kakailanganin mong ilapat ito sa mga espesyal na site na nakikibahagi sa paghahanap para sa software sa pamamagitan ng ID. Sa kung paano malaman ang tagatukoy, at kung ano ang gagawin dito, sinabi namin sa aming hiwalay na aralin. Sa loob nito, inilarawan namin nang detalyado ang pamamaraang ito. Samakatuwid, ipinapayo namin sa iyo na lumipat sa link sa ibaba at simpleng pamilyar ka dito.
Aralin: Maghanap ng mga driver ng ID ng kagamitan
Paraan 6: Windows Driver Search Tool
Bilang default, sa bawat bersyon ng Windows operating system mayroong isang karaniwang tool sa paghahanap ng software. Gamit ito, maaari mong subukan na i-install ang driver para sa anumang device. Sinabi namin "subukan" hindi tulad nito. Ang katotohanan ay sa ilang mga kaso ang pagpipiliang ito ay hindi nagbibigay ng positibong resulta. Sa ganitong mga kaso, mas mahusay na gamitin ang anumang iba pang paraan na inilarawan sa artikulong ito. Ngayon magpatuloy sa paglalarawan ng pamamaraang ito.
- Mag-click sa keyboard ng laptop sa parehong oras ang mga key na "Windows" at "R".
- Magsisimula ka sa utility na "Run". Sa tanging string ng utility na ito, ipinasok namin ang halaga ng devmgmt.msc at i-click ang pindutang "OK" sa parehong window.
- Ang mga pagkilos na ito ay tatakbo "device manager". Bilang karagdagan, mayroong ilang mga karagdagang paraan upang makatulong na buksan ang seksyon na ito ng system.
- Kailangan ng listahan ng kagamitan upang mahanap ang driver kung saan kinakailangan ang driver. Sa pamagat ng naturang kagamitan, pindutin ang kanang pindutan ng mouse at mag-click ka sa string ng "Update Driver".
- Ang paghahanap ng software ay ilulunsad. Susubukan kang pumili ng isa sa dalawang uri ng paghahanap - "awtomatikong" o "manu-manong". Pinapayuhan namin kayo na piliin ang unang pagpipilian. Papayagan nito ang sistema na maghanap para sa nais na software sa Internet nang wala ang iyong interbensyon.
- Sa kaso ng isang matagumpay na paghahanap, ang driver na natagpuan ay agad na mai-install.
- Sa dulo makikita mo ang huling window. Ipapakita nito ang resulta ng paghahanap at pag-install. Ipinaaalala namin sa iyo na maaari itong maging positibo at negatibo.
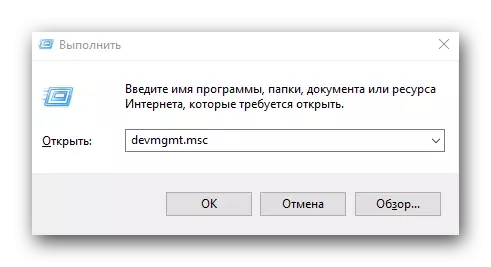
Aralin: Buksan ang "Device Manager"
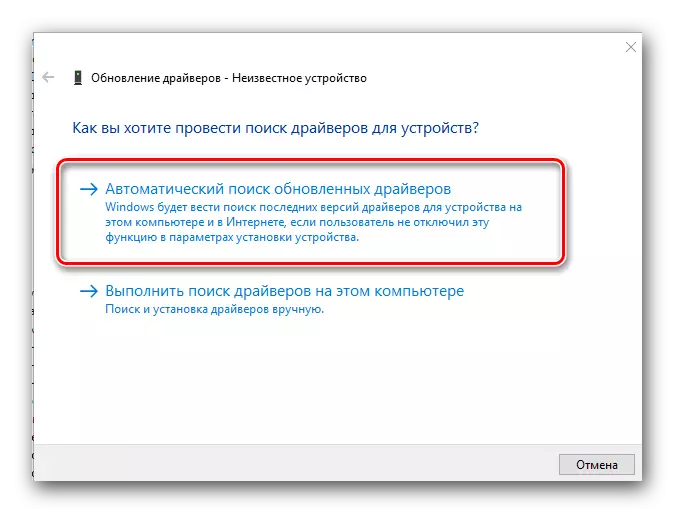
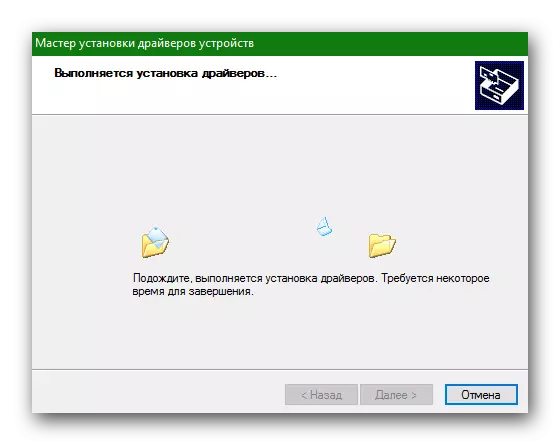
Lumapit ang artikulong ito sa dulo. Inilarawan namin ang lahat ng mga pamamaraan na nagbibigay-daan nang walang espesyal na kaalaman at kasanayan upang i-install ang lahat ng software sa iyong Lenovo G500 laptop. Tandaan na para sa matatag na operasyon ng laptop, kailangan mo hindi lamang i-install ang mga driver, ngunit suriin din ang pagkakaroon ng mga update para sa kanila.
