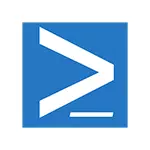
Update: Ang built-in na tagapamahala ng package ay tinatawag na OneGet sa preview na bersyon ng Windows 10, ngayon ito ang PackageMemanagement module sa PowerShell. Gayundin sa mga na-update na paraan upang gamitin ito. I-update ang 2020: Ipinakilala ng Microsoft ang Winget Package Manager.
Ang PackageMemanagement ay isang mahalagang bahagi ng PowerShell sa Windows 10, bilang karagdagan, maaari kang makakuha ng isang tagapamahala ng pakete sa pamamagitan ng pag-install ng Windows Management Framework 5.0 para sa Windows 8.1. Sa artikulong ito - ilang mga halimbawa ng paggamit ng isang tagapamahala ng package para sa isang ordinaryong gumagamit, pati na rin ang paraan upang ikonekta ang repository (isang uri ng database, imbakan) Chocolatey sa PackageMemanagement (Chocolateey ay isang independiyenteng manager ng pakete na maaari mong gamitin sa Windows XP , 7 at 8 at ang kaukulang repository ng programa. Para sa mga detalye sa paggamit ng tsokolate sa anyo ng isang independiyenteng tagapamahala ng pakete).
Packagemanagement commands sa Powershell.
Upang gamitin ang karamihan sa mga sumusunod na utos, kakailanganin mong patakbuhin ang Windows PowerShell sa ngalan ng administrator.
Upang gawin ito, simulan ang pag-type ng PowerShell sa paghahanap para sa taskbar, pagkatapos ay i-right-click sa resulta na natagpuan at piliin ang "Patakbuhin sa pangalan ng administrator".
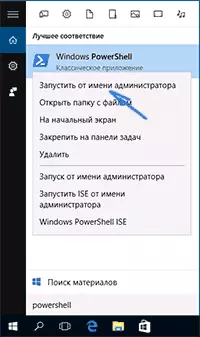
Ang PackageManagement o Oneet Package Manager ay nagbibigay-daan sa iyo upang gumana sa mga programa (itakda, tanggalin, paghahanap, pag-update ay hindi pa ibinigay) sa PowerShell gamit ang naaangkop na mga utos - Ang mga katulad na pamamaraan ay mahusay na pamilyar sa mga gumagamit ng Linux. Upang makakuha ng isang ideya kung ano ang pinag-uusapan natin, maaari mong tingnan ang screenshot sa ibaba.
Ang mga bentahe ng pamamaraang ito ng pag-install ng mga programa ay napagpasyahan sa:
- Paggamit ng napatunayan na mapagkukunan ng mga programa (hindi mo kailangang maghanap para sa isang manu-manong opisyal na site),
- Walang pag-install ng potensyal na hindi nais na software kapag nag-i-install (at ang pinaka-pamilyar na proseso ng pag-install sa "Susunod" na pindutan),
- Mga oportunidad na lumikha ng mga sitwasyon sa pag-install (halimbawa, kung kailangan mong i-install ang isang kumpletong hanay ng mga programa sa isang bagong computer o pagkatapos muling i-install ang Windows, hindi mo kailangang manu-manong i-download at i-install ang mga ito, patakbuhin lamang ang script),
- pati na rin sa pagiging simple ng pag-install at kontrol sa mga remote machine (para sa mga administrator ng system).
Maaari kang makakuha ng isang listahan ng mga utos na magagamit sa Packagemanagement gamit ang Get-Command -Module PackageManagement Key ng mga ito para sa isang simpleng user ay magiging:
- Find-Package - Package Search (Program), halimbawa: Find-Package -Name VLC (Parameter ng Pangalan ay maaaring lumaktaw, ang rehistro ng kaso ay hindi mahalaga).
- Install-package - Pag-install ng isang programa sa isang computer
- I-uninstall-Package - Tanggalin ang Programa.
- Get-Package - Tingnan ang naka-install na mga pakete.
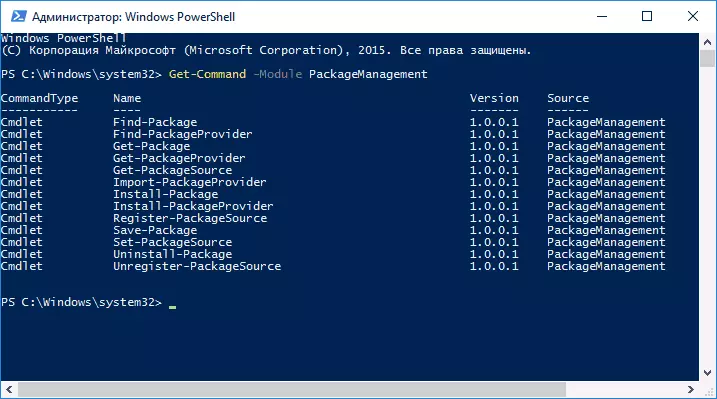
Ang natitirang mga utos ay dinisenyo upang tingnan ang mga mapagkukunan ng package (mga programa), idagdag at tanggalin ang mga ito. Ang tampok na ito ay darating din sa madaling gamiting.
Magdagdag ng Chocolatey repository sa PackageManagement (OneGet)
Sa kasamaang palad, sa pre-installed repository (pinagkukunan ng mga programa), kung saan ang packagemanagement ay maliit na gumagana, maaari itong matagpuan, lalo na kung pinag-uusapan namin ang tungkol sa komersyal (ngunit sa parehong oras) mga produkto - Google Chrome, Skype, iba't ibang mga programa ng application at mga kagamitan .
Ang iminungkahing Microsoft upang i-install ang default na Nuget repository ay naglalaman ng mga tool sa pag-unlad para sa mga programmer, ngunit hindi para sa isang tipikal ng aking mambabasa (sa pamamagitan ng paraan, sa panahon ng trabaho sa Packagemanagement maaari mong patuloy na nag-aalok ng pag-install ng nuget supplier, hindi ko mahanap ang paraan upang "mapupuksa" mula dito, maliban na sumang-ayon sa sandaling may pag-install).
Gayunpaman, maaari mong malutas ang problema sa pamamagitan ng pagkonekta sa tsokolate packet repository, para dito, gamitin ang command:
Get-PackageProvider -name Chocolatey.Kumpirmahin ang pag-install ng provider ng tsokolate, at ipasok ang command:
Set-packageurce -name chocolatey -trusted.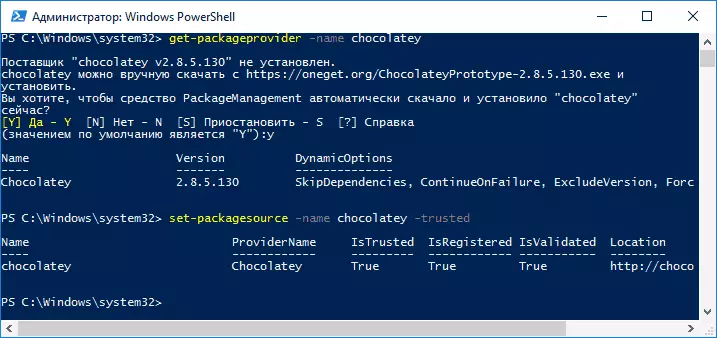
Handa na.
Ang huling pagkilos na kinakailangan upang matiyak na ang mga pakete ng chocolate ay maaaring mai-install - baguhin ang patakaran ng exection. Upang baguhin, ipasok ang utos na nagpapahintulot sa lahat ng mga pinagkakatiwalaang sitwasyon ng PowerShell:
Set-executionpolicy remotigned.Pinapayagan ng utos ang paggamit ng mga naka-sign na sitwasyon na na-load mula sa Internet.
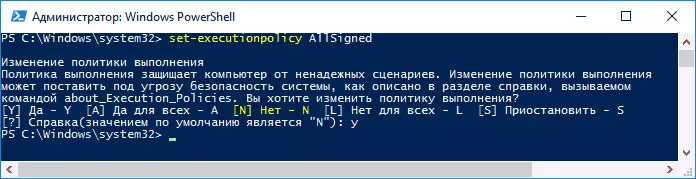
Mula sa puntong ito, ang pakete mula sa repository ng tsokolate ay gagana sa Packagemanagement (OneGet). Kung naganap ang mga error kapag ini-install ang mga ito, subukan ang paggamit ng -force parameter.
At ngayon isang simpleng halimbawa ng paggamit ng Packagemanagement na may konektadong tsokolate ng supplier.
- Halimbawa, kailangan naming mag-install ng isang libreng programa ng paint.net (maaaring ito ay iba pang mga libreng programa, ang pinaka-malayang ipinamamahagi na mga programa ay naroroon sa repository). Ipinasok namin ang find-package -name command na pintura (maaari mong ipasok ang pangalan nang bahagya, kung hindi mo alam ang eksaktong pangalan ng pakete, ang "-name" na key ay hindi kinakailangan).
- Bilang isang resulta, nakikita namin na ang pintura.net ay naroroon sa repository. Gamitin ang pag-install-package -name paint.net command upang i-install (kunin ang eksaktong pangalan mula sa kaliwang haligi).
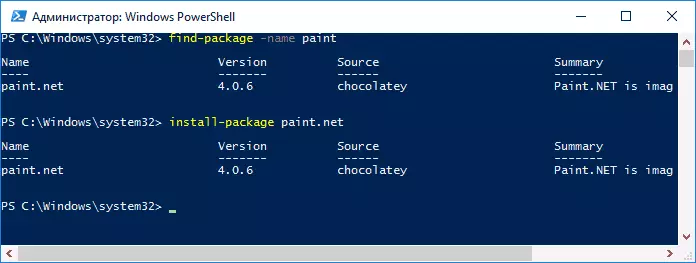
- Naghihintay kami para sa pagtatapos ng pag-install at makuha ang naka-install na programa nang hindi hinahanap, kung saan ito ay na-download at hindi nakikibahagi sa hindi nais na software sa iyong computer.
Video - Gamit ang PackageManagement Package Manager (AKA OneGet) upang i-install ang mga programa sa Windows 10
Well, sa konklusyon - lahat ng pareho, ngunit sa format ng video, posible para sa isang tao mula sa mga mambabasa na mas madaling maunawaan - ito ay kapaki-pakinabang para sa kanya o hindi.
Hangga't lahat, bilang pamamahala ng pakete, ay tumingin sa ibang pagkakataon, tingnan natin: impormasyon at ang posibleng hitsura ng graphical interface ng OneGet at sa suporta ng mga application ng desktop mula sa tindahan ng Windows Store at tungkol sa iba pang posibleng mga prospect ng pag-unlad ng produkto.
