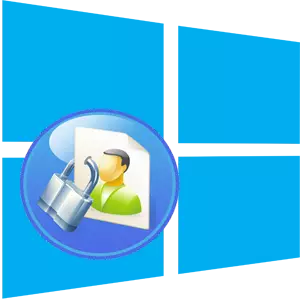
Ang proteksyon ng isang personal na computer mula sa hindi nais na pag-access sa mga third party ay isang tanong na nananatiling may kaugnayan at ngayon. Sa malaking kaligayahan, maraming iba't ibang mga paraan na tumutulong sa gumagamit na protektahan ang kanilang mga file at data. Kabilang sa mga ito - pagtatakda ng password sa BIOS, disk encryption at pag-install ng isang password sa Windows OS.
Pamamaraan ng pag-install ng password sa Windows 10.
Dagdag dito talakayin kung paano mo maprotektahan ang iyong PC gamit ang pag-install ng PASSEARD sa input sa Windows Windows 10. Gawin itong maaaring gamitin ang karaniwang mga tool ng system mismo.Paraan 1: Pagtatakda ng Mga Parameter.
Itakda ang password sa Windows 10, una sa lahat, sa pamamagitan ng paggamit ng mga setting ng mga parameter ng system.
- Pindutin ang kumbinasyon ng "Win + I".
- Sa window na "Parameter", piliin ang item na "Mga Account".
- Susunod na "mga parameter ng input".
- Sa seksyong "Password", i-click ang pindutang Idagdag.
- Punan ang lahat ng mga patlang sa window ng Paglikha ng Passeord at i-click ang susunod na button.
- Sa dulo ng pamamaraan, i-click ang pindutang "Tapusin".
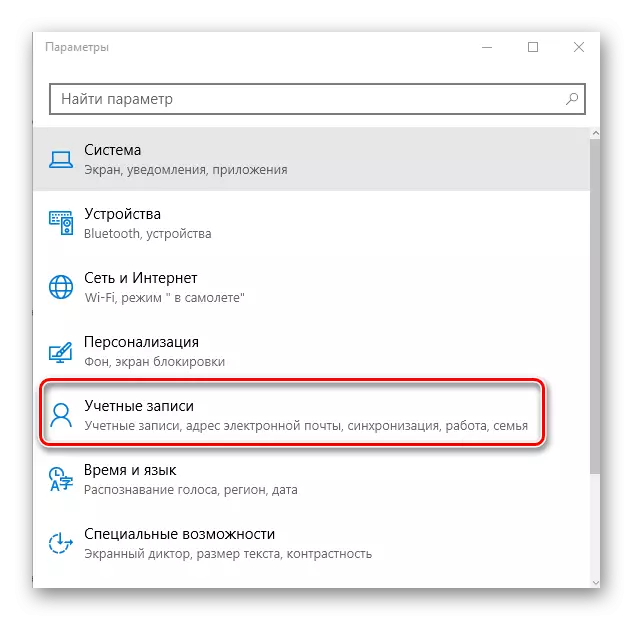
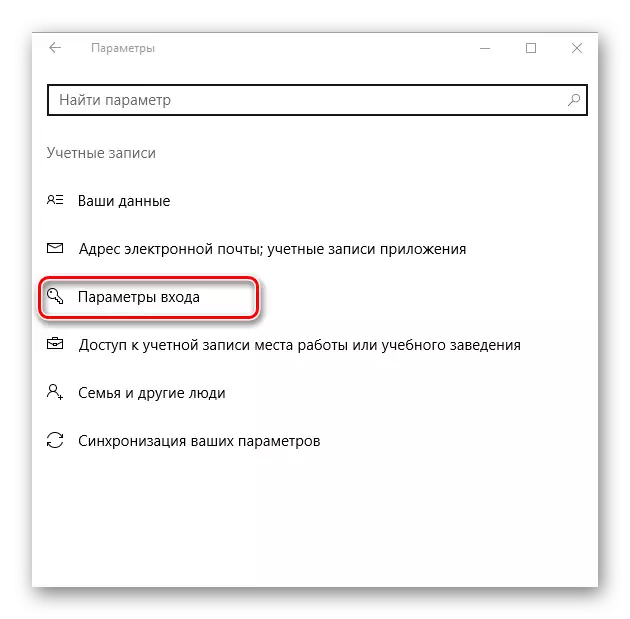

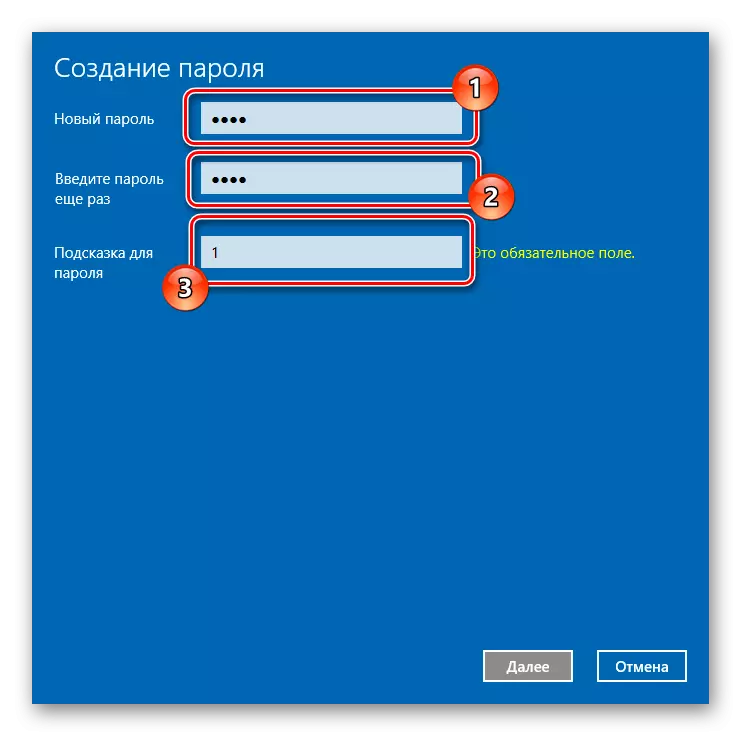
Kapansin-pansin na ang password na nilikha sa ganitong paraan ay maaaring mapalitan ng isang PIN o isang graphic na password gamit ang mga setting ng parameter para sa pamamaraan ng paglikha.
Paraan 2: Command line.
Itakda ang password sa pag-login, maaari mo at sa pamamagitan ng command line. Upang gamitin ang pamamaraang ito, dapat mong isagawa ang sumusunod na pagkakasunud-sunod ng mga pagkilos.
- Sa ngalan ng administrator, patakbuhin ang command line. Magagawa ito kung mag-right-click sa Start menu.
- I-type ang string ng mga gumagamit ng net upang tingnan ang data kung saan nagsimula ang mga user sa system.
- Susunod, ipasok ang NET Username Password Command, kung saan kailangan mong magpasok ng isang user login sa halip na username (mula sa listahan ng mga na nagbigay ng command ng Net user) kung saan ang password ay mai-install, at ang password ay, sa katunayan, ang bago kumbinasyon mismo.
- Suriin ang setting ng password sa input sa Windows 10. Maaari itong gawin, halimbawa, kung i-block mo ang isang PC.
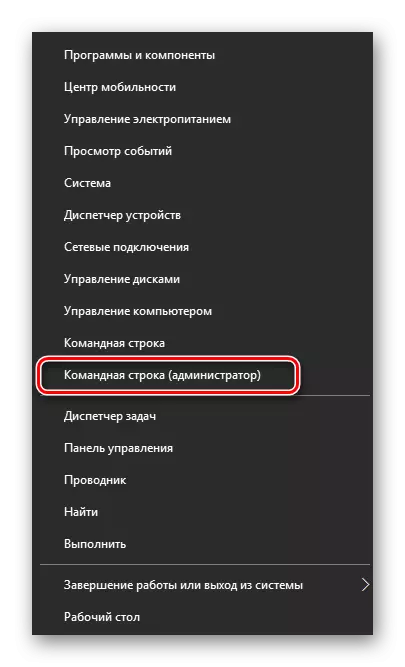

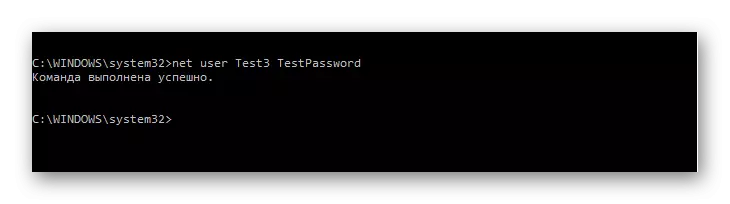
Ang pagdaragdag ng isang password sa Windows 10 ay hindi nangangailangan ng isang gumagamit ng maraming oras at kaalaman, ngunit makabuluhang pinatataas ang antas ng proteksyon ng PC. Samakatuwid, gamitin ang kaalaman na nakuha at huwag hayaan ang iba pang mag-browse sa iyong mga personal na file.
