
Ang isang business card ng anumang dokumento ay ang pangalan nito. Nalalapat din ang postulate na ito sa mga talahanayan. Sa katunayan, mas kaaya-aya upang makita ang impormasyon na nabanggit na nakapagtuturo at maganda ang pinalamutian na heading. Alamin natin ang algorithm ng mga aksyon na dapat isagawa upang kapag nagtatrabaho sa mga talahanayan ng Excel palagi kang may mataas na kalidad na mga pangalan ng talahanayan.
Paglikha ng isang pangalan
Ang pangunahing kadahilanan kung saan ang header ay gagawa ng direktang pag-andar nito nang mahusay hangga't maaari ay ang bahagi nito. Ang pangalan ay dapat magdala ng pangunahing kakanyahan ng mga nilalaman ng talahanayan array, hangga't maaari upang ilarawan ito, ngunit sa maikling, upang ang gumagamit ay kailangang maunawaan ang gumagamit sa isang sulyap.Ngunit sa araling ito, higit na nakatuon pa rin kami sa mga malikhaing sandali, ngunit babayaran namin ang focus sa algorithm para sa teknolohiya ng pangalan ng talahanayan.
Stage 1: Paglikha ng isang lugar para sa pangalan
Kung mayroon ka ng isang handa na talahanayan, ngunit kailangan mong makatagpo ito, pagkatapos, una sa lahat, kailangan mong lumikha ng isang lugar sa isang sheet na inilaan sa ilalim ng pamagat.
- Kung ang isang table array ng itaas na limitasyon nito ay sumasakop sa unang linya ng sheet, pagkatapos ay kinakailangan upang i-clear ang lugar para sa pangalan. Upang gawin ito, itakda ang cursor sa anumang elemento ng unang linya ng talahanayan at ang kanang pindutan ng mouse dito. Sa menu na bubukas, piliin ang opsyon na "I-paste ...".
- Lumilitaw ang isang maliit na window kung saan dapat mong piliin kung ano ang eksaktong kailangang idagdag: isang haligi, string, o indibidwal na mga selula na may kaukulang shift. Dahil mayroon kaming gawain ng pagdaragdag ng isang string, muling ayusin namin upang lumipat sa naaangkop na posisyon. Luad sa "OK".
- Ang isang string ay idinagdag sa itaas ng array ng talahanayan. Ngunit, kung idagdag mo lamang ang isang linya sa pagitan ng pangalan at talahanayan, pagkatapos ay walang libreng puwang sa pagitan ng mga ito, na hahantong sa header ay hindi magiging kaya nakikilala hangga't gusto ko. Ang posisyon ng mga bagay na ito ay nakaayos hindi lahat ng mga gumagamit, at samakatuwid ay makatuwiran na magdagdag ng isa o dalawang linya. Upang gawin ito, piliin ang anumang elemento sa isang walang laman na linya, na idinagdag lamang namin, at pindutan ng kanang pindutan ng mouse. Sa menu ng konteksto, muling piliin ang item na "i-paste ...".
- Ang karagdagang mga pagkilos sa pagdaragdag ng mga selula ay paulit-ulit sa parehong paraan tulad ng inilarawan sa itaas. Kung kinakailangan, maaari kang magdagdag ng isa pang linya sa parehong paraan.

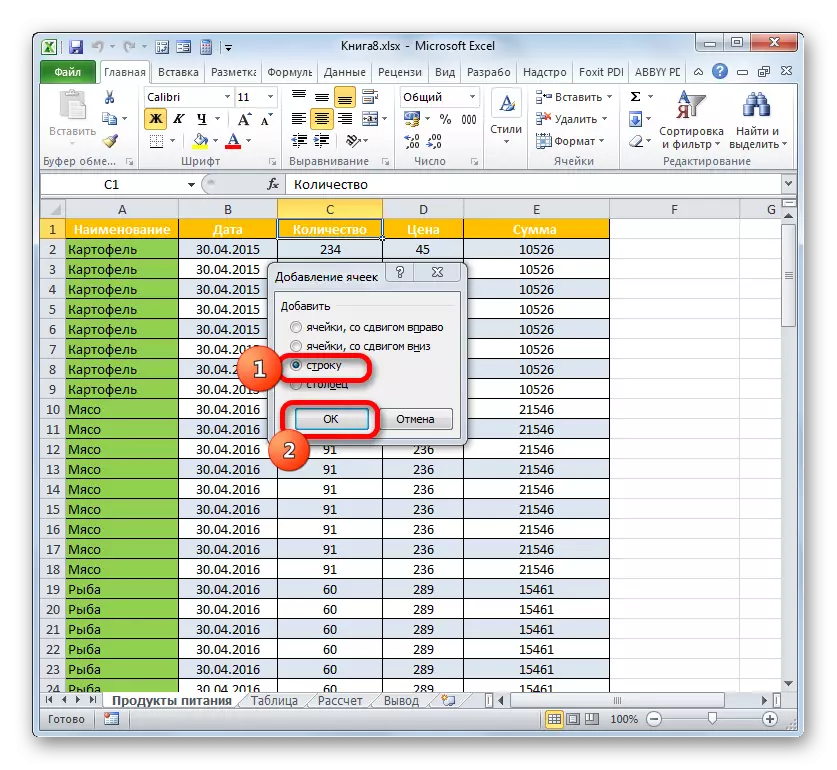


Ngunit kung nais mong magdagdag ng higit sa isang linya sa isang talahanayan array, pagkatapos ay mayroong isang variant upang makabuluhang mapabilis ang proseso at hindi magdagdag ng isang elemento sa isang elemento, ngunit upang magdagdag ng isang oras.
- Piliin ang vertical na hanay ng mga cell sa tuktok ng talahanayan. Kung plano mong magdagdag ng dalawang linya, dapat kang pumili ng dalawang cell kung tatlo ang tatlo, atbp. Isinasagawa namin ang pag-click sa pagpili, tulad ng ginawa nang mas maaga. Sa menu, piliin ang "I-paste ...".
- Ang window ay bubukas muli, kung saan kailangan mong piliin ang "string" na posisyon at mag-click sa "OK".
- Sa itaas ng array ng talahanayan ay idaragdag pagkatapos ang bilang ng mga linya, kung gaano karaming mga elemento ang inilalaan. Sa aming kaso, tatlo.



Ngunit may isa pang pagpipilian upang magdagdag ng mga hilera sa talahanayan para sa pangalan.
- I-highlight namin ang array ng talahanayan ng maraming elemento sa vertical range, kung gaano karaming mga hilera ang idaragdag. Iyon ay, ginagawa namin, tulad ng sa mga nakaraang kaso. Ngunit oras na ito pumunta sa tab na "Home" sa tape at mag-click sa icon sa anyo ng isang tatsulok sa kanan ng pindutang "I-paste" sa grupo ng "cell". Sa listahan, piliin ang pagpipilian na "Ipasok ang mga hanay sa sheet."
- May isang insert sa isang dahon sa itaas ng table array ng bilang ng mga linya, kung gaano karaming mga cell bago ito ay nabanggit.

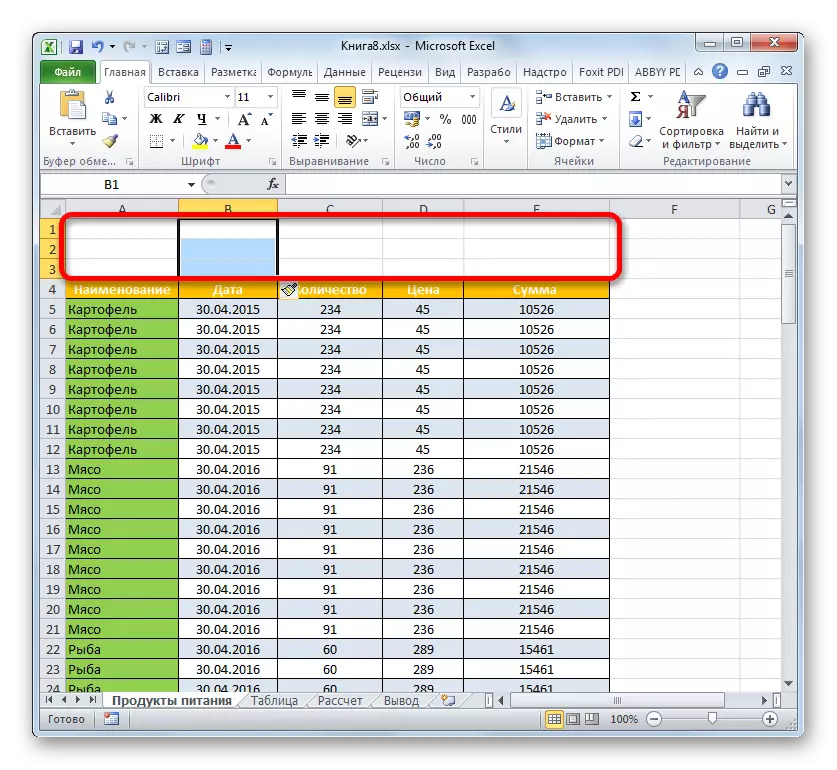
Sa yugtong ito ng paghahanda ay maaaring ituring na nakumpleto.
Aralin: Paano magdagdag ng bagong string sa Excel
Stage 2: Magdagdag ng Pangalan
Ngayon kailangan naming direktang isulat ang pangalan ng talahanayan. Ano ang dapat na sa kahulugan ng pamagat, kami ay maikli na nagsalita sa itaas, kaya hindi kami titigil doon sa isyung ito, ngunit babayaran lamang namin ang pansin sa mga teknikal na sandali.
- Sa anumang elemento ng sheet na matatagpuan sa itaas ng array ng talahanayan sa mga linya na nilikha namin sa nakaraang yugto, ipasok ang nais na pangalan. Kung mayroong dalawang linya sa ibabaw ng talahanayan, mas mahusay na gawin ito sa una sa kanila, kung tatlo ay matatagpuan sa gitna.
- Ngayon kailangan naming iposisyon ang pangalan na ito sa gitna ng array ng talahanayan upang mukhang mas kaakit-akit.
Itinatampok namin ang buong hanay ng mga cell, na nasa itaas ng array ng table sa linya kung saan inilalagay ang pangalan. Kasabay nito, ang kaliwa at kanang mga hangganan ng pagpili ay hindi dapat lumampas sa mga kaukulang hangganan ng talahanayan. Pagkatapos nito, nag-click kami sa pindutan ng "Pagsamahin at ilagay sa gitna", na matatagpuan sa tab na Home sa bloke ng pagkakahanay.
- Pagkatapos nito, ang mga elemento ng mga linya kung saan matatagpuan ang pangalan ng talahanayan, ay pinagsama, at ang pamagat mismo ay inilagay sa gitna.
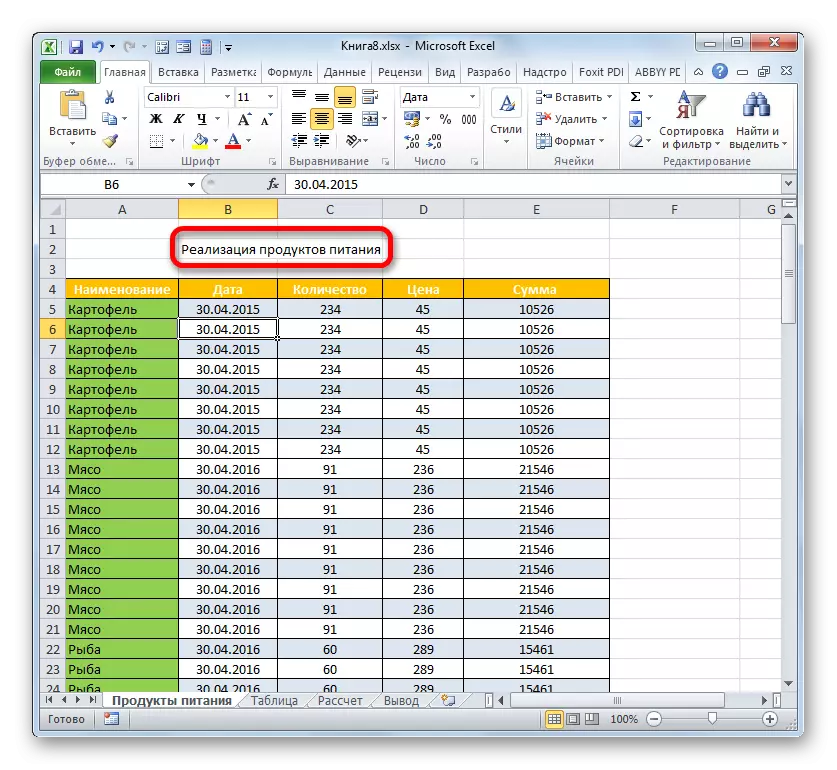

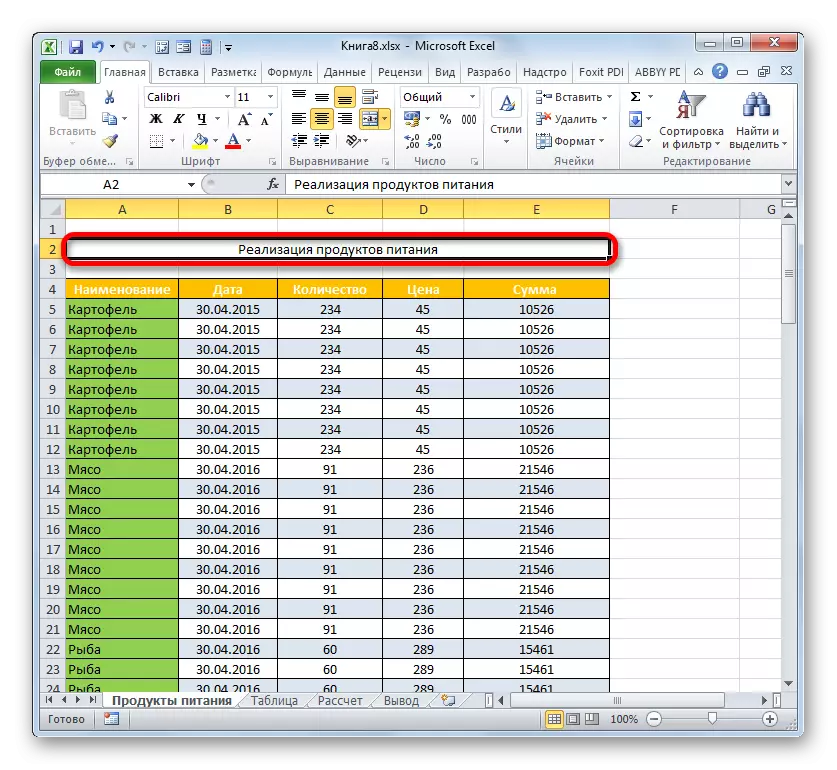
May isa pang pagpipilian upang pagsamahin ang mga cell sa isang string na may pangalan. Ang pagpapatupad nito ay aabutin ng kaunti pang oras na hiwa, ngunit, gayon pa man, ang pamamaraan na ito ay dapat ding nabanggit.
- Gumawa kami ng pagpili ng mga elemento ng linya ng linya, kung saan matatagpuan ang pangalan ng dokumento. Luad sa minarkahang fragment gamit ang kanang pindutan ng mouse. Piliin ang halaga na "Mga Cell ng Format ...".
- Sa window ng pag-format, lumipat kami sa seksyong "alignment". Sa bloke ng "Display", isagawa ang pag-install ng bandila malapit sa halaga ng "Cell Combination". Sa bloke ng "Alignment" sa "pahalang" na patlang, itakda ang halaga na "Center" mula sa listahan ng pagkilos. Mag-click sa "OK".
- Sa kasong ito, ang mga selula ng napiling fragment ay pinagsama din, at ang pangalan ng dokumento ay inilalagay sa gitna ng pinagsamang elemento.

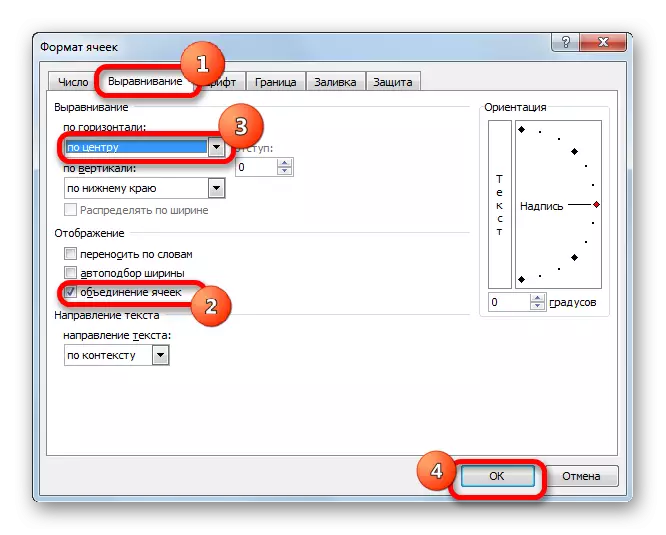

Ngunit sa ilang mga kaso, ang Association of Cells sa Excele ay hindi malugod. Halimbawa, kapag gumagamit ng "smart" na mga talahanayan, ito ay mas mahusay na hindi resort sa lahat. Oo, at sa iba pang mga kaso, ang anumang unyon ay lumalabag sa unang istraktura ng sheet. Ano ang dapat gawin, kung ayaw ng user na pagsamahin ang mga selula, ngunit sa parehong oras ay nais ang pangalan na ipinakita sa gitna ng talahanayan? Sa kasong ito, mayroon ding paraan.
- Itinatampok namin ang hanay ng linya sa itaas ng talahanayan na naglalaman ng pamagat, tulad ng ginawa namin dati. Clay sa laang-gugulin upang tawagan ang menu ng konteksto, kung saan pinili mo ang halaga ng "format ng cell ...".
- Sa window ng pag-format, lumipat kami sa seksyong "alignment". Sa bagong window sa "horizontal" na patlang, piliin ang halaga na "sa gitna ng pagpili" sa listahan. Luad sa "OK".
- Ngayon ang pangalan ay ipapakita sa gitna ng array ng talahanayan, ngunit ang mga selula ay hindi pinagsama. Kahit na ito ay tila na ang pangalan ay nai-post sa gitna, pisikal na address nito tumutugma sa orihinal na address ng cell kung saan ito ay naitala kahit bago ang pamamaraan ng pagkakahanay.


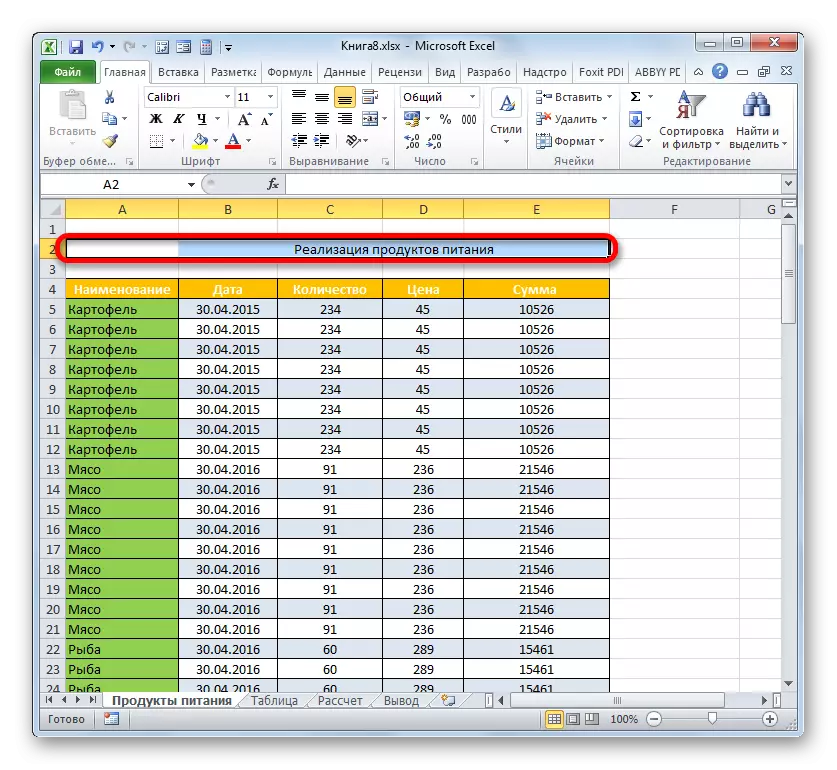
Stage 3: Pag-format
Ngayon ay oras na upang i-format ang pamagat upang siya agad rushed sa mata at tumingin bilang kasalukuyan hangga't maaari. Gawin ito ang pinakamadaling paraan sa mga tool sa pag-format ng laso.
- Ipinagdiriwang namin ang pamagat na mag-click dito mouse. Ang pag-click ay dapat gawin nang eksakto sa cell kung saan ang pisikal na pangalan ay kung ang pagkakahanay ay inilalapat. Halimbawa, kung nag-click ka sa lugar sa sheet kung saan ang pangalan ay ipinapakita, ngunit hindi makikita ito sa hanay ng formula, pagkatapos ay nangangahulugan ito na sa katunayan ito ay wala sa elementong ito sheet.
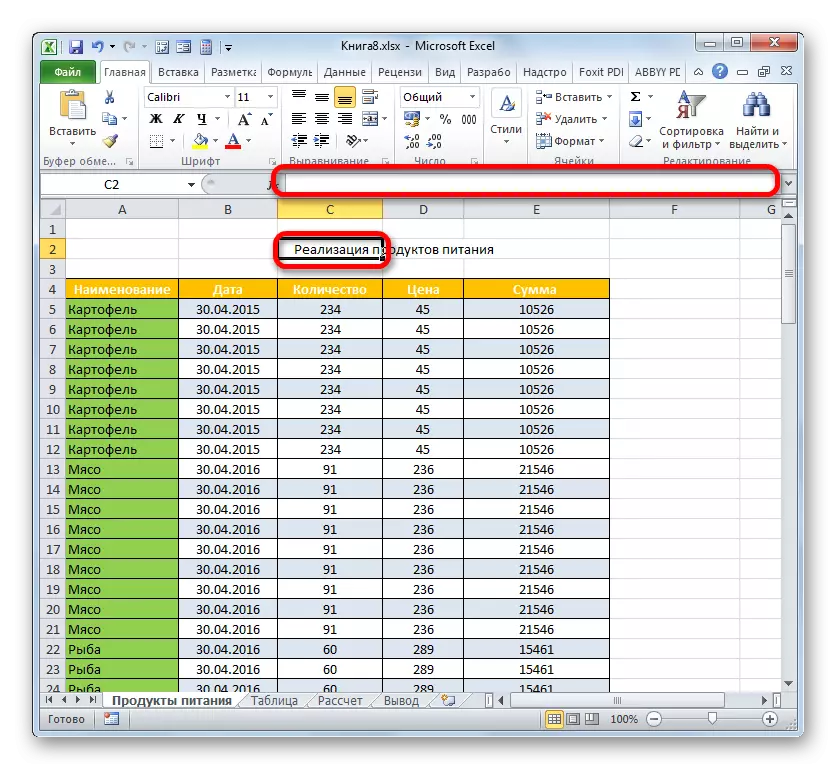
Maaaring may isang reverse sitwasyon kapag ang gumagamit ay nagpapadala ng isang blangko cell hitsura, ngunit sa formula string nakikita ang ipinapakita na teksto. Nangangahulugan ito na ang pagkakahanay ng pagpili ay inilapat at sa katunayan ang pangalan ay matatagpuan sa cell na ito, sa kabila ng katotohanan na mukhang mukhang mali ito. Para sa pamamaraan ng pag-format, ang item na ito ay dapat ilaan.
- Itinatampok namin ang pangalan ng naka-bold na font. Upang gawin ito, mag-click sa pindutan ng "Bold" (ang pictogram sa anyo ng titik na "F") sa "font" na bloke sa tab na Home. O mag-apply ng pagpindot sa kumbinasyon ng CTRL + B key.
- Susunod, maaari mong dagdagan ang laki ng font ng pangalan na may kaugnayan sa isa pang teksto sa talahanayan. Upang gawin ito, inilalaan namin ang isang cell kung saan ang pangalan ay talagang matatagpuan. Mag-click sa pictogram sa anyo ng isang tatsulok, na inilalagay sa kanan ng patlang ng "laki ng font". Ang listahan ng mga laki ng font ay bubukas. Piliin ang magnitude na iyong sarili mong isaalang-alang ang pinakamainam para sa isang partikular na talahanayan.
- Kung may pagnanais, maaari mo ring baguhin ang pangalan ng uri ng font sa ilang orihinal na pagpipilian. Luwad sa lugar ng pag-post ng pangalan. Mag-click sa tatsulok sa kanan ng field ng font sa bloke ng parehong pangalan sa tab na Home. Malawak na listahan ng mga uri ng font. Mag-click sa isa na isaalang-alang mo mas naaangkop.
Ngunit kapag pumipili ng isang uri ng font, kailangan mong maging maingat. Ang ilan ay maaaring hindi naaangkop para sa mga dokumento ng isang tiyak na nilalaman.

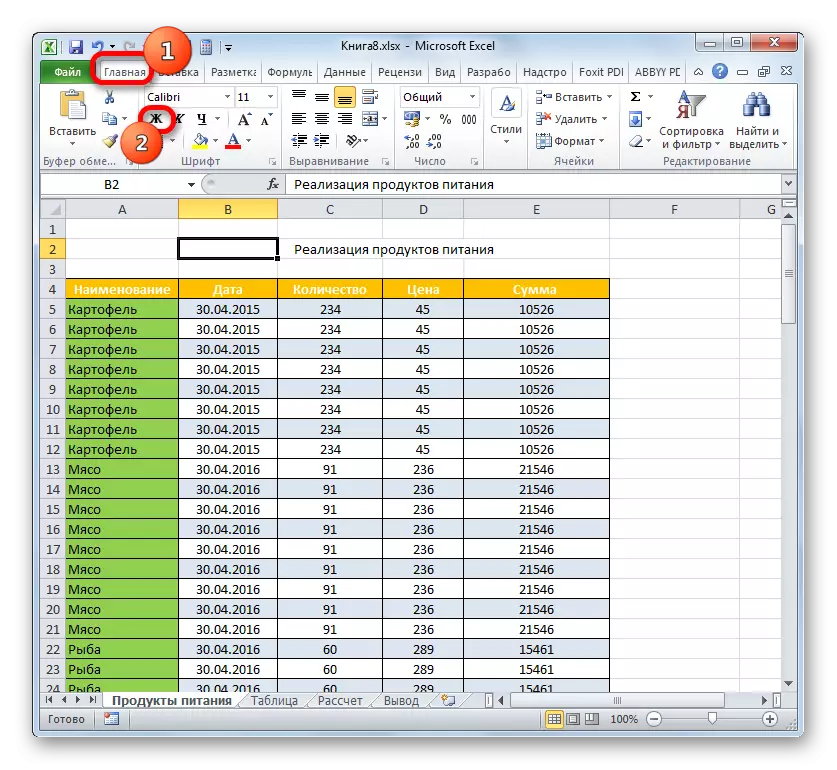


Kung ninanais, posible na i-format ang pangalan halos sa kawalang-hanggan: upang gawin itong italics, baguhin ang kulay, mag-apply ng isang underscore, atbp. Tumigil din kami sa mga madalas na ginagamit na mga elemento ng mga pamagat ng pag-format kapag nagtatrabaho sa Excele.
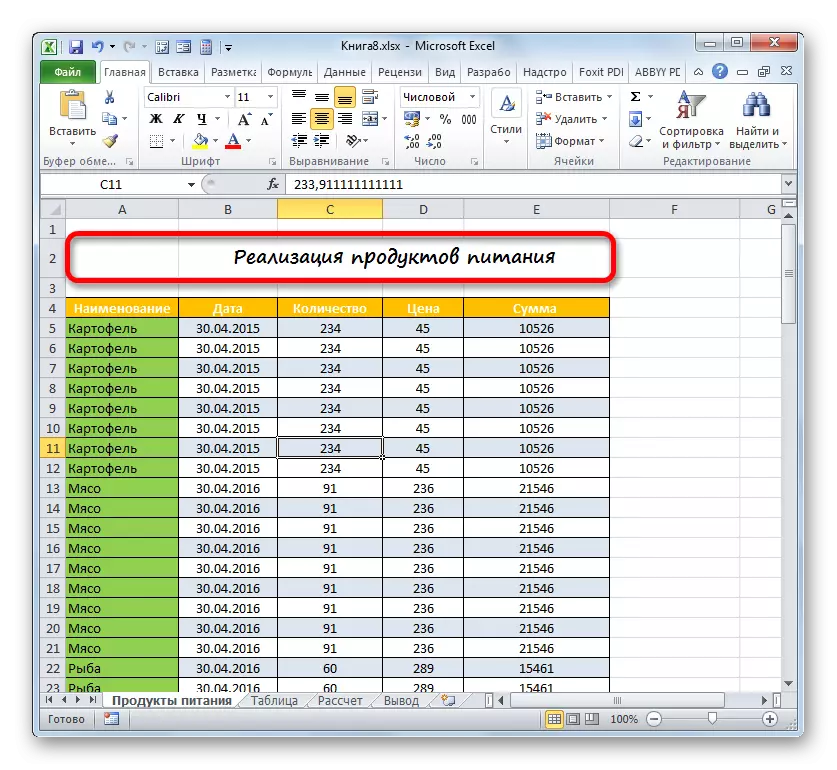
Aralin: Mga talahanayan ng pag-format sa Microsoft Excel.
Stage 4: Pag-aayos ng Pangalan
Sa ilang mga kaso, kinakailangan na ang pamagat ay patuloy na nakikita, kahit na mag-scroll ka pababa sa mahabang talahanayan. Magagawa ito sa pamamagitan ng pag-fasten ng linya ng pangalan.
- Kung ang pangalan ay nasa tuktok na linya ng sheet, gawin ang pag-aayos ay napaka-simple. Lumipat kami sa tab na "Tingnan". Gumawa kami ng isang pag-click sa icon na "I-fasten ang lugar". Ang listahan na magbubukas, huminto sa punto na "secure ang itaas na linya".
- Ngayon ang pinakamataas na linya ng sheet kung saan matatagpuan ang pangalan ay maayos. Nangangahulugan ito na makikita ito, kahit na bumaba ka sa ilalim ng talahanayan.

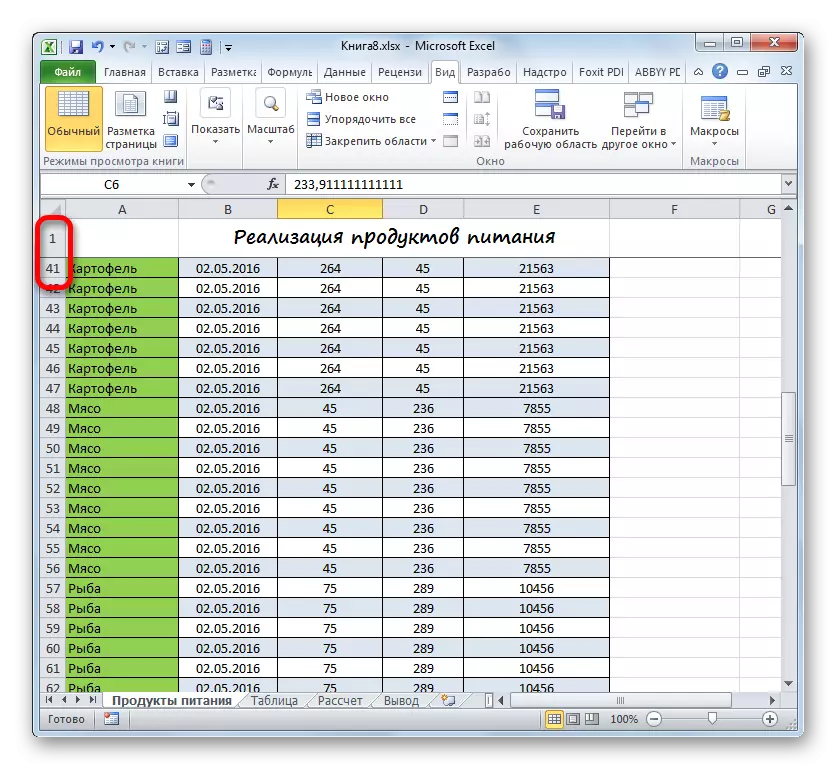
Ngunit hindi palaging ang pangalan ay inilalagay nang eksakto sa tuktok na linya ng sheet. Halimbawa, itinuturing namin ang isang halimbawa kapag ito ay matatagpuan sa ikalawang linya. Bilang karagdagan, ito ay lubos na maginhawa kung hindi lamang ang pangalan ay naayos, ngunit din ang table sumbrero. Pinapayagan nito ang user na agad na mag-navigate, na nangangahulugang ang data na nai-post sa mga haligi. Upang isakatuparan ang ganitong uri ng pagpapatatag, dapat kang kumilos sa isang bahagyang iba't ibang algorithm.
- Itinatampok namin ang kaliwang kaliwang cell sa ilalim ng lugar upang maayos. Sa kasong ito, ayusin namin agad ang headline at ang header ng talahanayan. Samakatuwid, i-highlight namin ang unang cell sa ilalim ng sumbrero. Pagkatapos nito, nag-click kami sa icon na "I-fasten ang lugar". Sa oras na ito ang listahan ay pinili ang posisyon, na tinatawag na "pagsama-samahin ang lugar".
- Ngayon ang mga hilera na tinatawag na table array at ang cap nito ay maayos sa sheet.


Kung gusto mo pa ring ayusin ang pangalang eksklusibo nang walang header, pagkatapos ay sa kasong ito kailangan mong piliin ang unang kaliwang cell na matatagpuan sa ilalim ng linya ng pangalan bago ang paglipat sa tool ng kabit.

Ang lahat ng iba pang mga aksyon ay dapat na isinasagawa sa eksaktong parehong algorithm na tininigan sa itaas.
Aralin: Paano ayusin ang headline sa Excel.
Stage 5: I-print ang header sa bawat pahina
Kadalasan ay nangangailangan ng pamagat ng naka-print na dokumento upang pumunta sa bawat isa sa sheet nito. Sa Excel, ang gawaing ito ay medyo simple. Sa kasong ito, ang pangalan ng dokumento ay kailangang maipasok nang isang beses lamang, at hindi ito kinakailangan upang makapasok para sa bawat pahina nang hiwalay. Ang isang tool na tumutulong upang isama ang pagkakataong ito sa katotohanan ay tinatawag na "thrings". Upang lubos na makumpleto ang disenyo ng pamagat ng talahanayan, isaalang-alang kung paano i-print ito sa bawat pahina.
- Gumawa kami ng kilusan sa tab na "markup". Clay sa icon na "Print Header", na matatagpuan sa pangkat ng mga parameter ng pahina.
- Ang window ng parameter ng pahina sa seksyon ng "sheet" ay naisaaktibo. Inilalagay namin ang cursor sa patlang na "Thrink Lines". Pagkatapos nito, naglalaan kami ng anumang cell na matatagpuan sa linya kung saan ang pamagat ay inilalagay. Kasabay nito, ang address ng buong linya ay bumaba sa pahina ng window ng mga parameter ng pahina. Mag-click sa "OK".
- Upang masuri kung paano ipapakita ang pamagat kapag nagpi-print, pumunta sa tab na "File".
- Ilipat sa seksyong "Print" gamit ang kaliwang vertical na tool sa nabigasyon ng menu. Ang tamang bahagi ng window ay naglalaman ng lugar ng pag-preview ng kasalukuyang dokumento. Inaasahan sa unang pahina, nakikita namin ang ipinapakita na header.
- Ngayon kailangan naming tingnan kung ang pangalan ay ipapakita sa iba pang naka-print na mga sheet. Para sa mga layuning ito, babaan namin ang scroll bar. Maaari mo ring ipasok ang bilang ng nais na pahina sa patlang ng Display ng Menu at mag-click sa Enter key. Tulad ng makikita natin, sa pangalawang at kasunod na naka-print na mga sheet, ang header ay ipinapakita din sa pinakadulo ng kaukulang item. Nangangahulugan ito na kung ipatala namin ang dokumento sa printout, pagkatapos ay ipapakita ang pangalan sa bawat pahina.



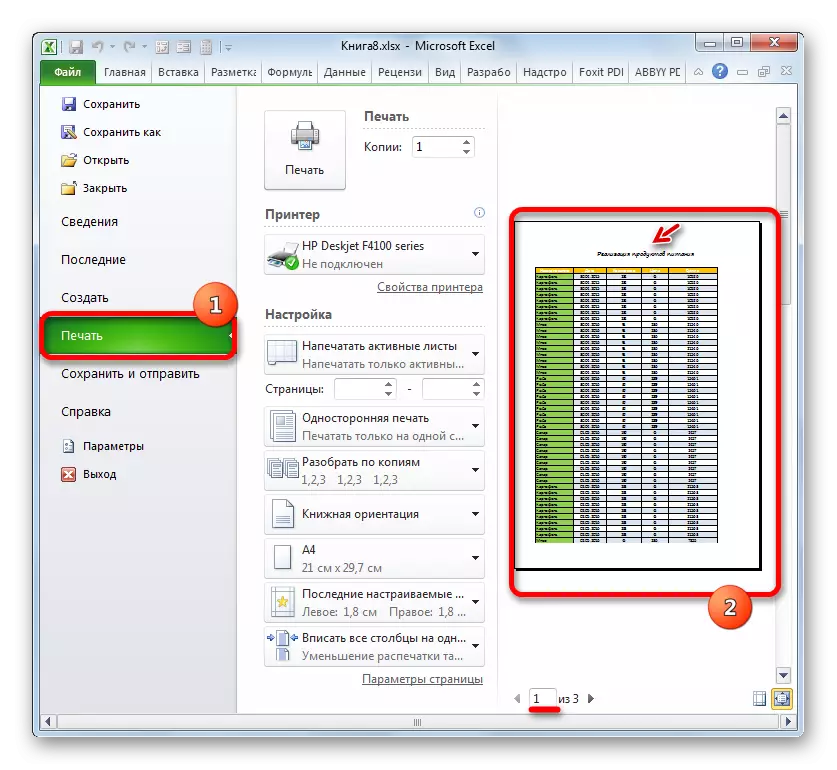

Sa gawaing ito sa pagbuo ng header ng dokumento ay maaaring ituring na nakumpleto.
Aralin: I-print ang header sa bawat pahina sa Excele.
Kaya, sinusubaybayan namin ang isang algorithm para sa disenyo ng header ng dokumento sa Excel. Siyempre, ang algorithm na ito ay hindi isang malinaw na pagtuturo, kung saan imposibleng lumayo. Sa kabaligtaran, mayroong isang malaking bilang ng mga pagpipilian sa pagkilos. Lalo na maraming mga paraan upang i-format ang pangalan. Maaari mong gamitin ang iba't ibang mga kumbinasyon ng maraming mga format. Sa direksyon na ito, ang limiter ay lamang ang pantasya ng gumagamit mismo. Gayunpaman, ipinahiwatig namin ang mga pangunahing yugto ng paghahanda ng pamagat. Ang araling ito, na nagpapahiwatig ng mga pangunahing patakaran ng pagkilos, ay nagpapahiwatig ng mga direksyon kung saan ang gumagamit ay maaaring magsagawa ng kanilang sariling mga disenyo.
