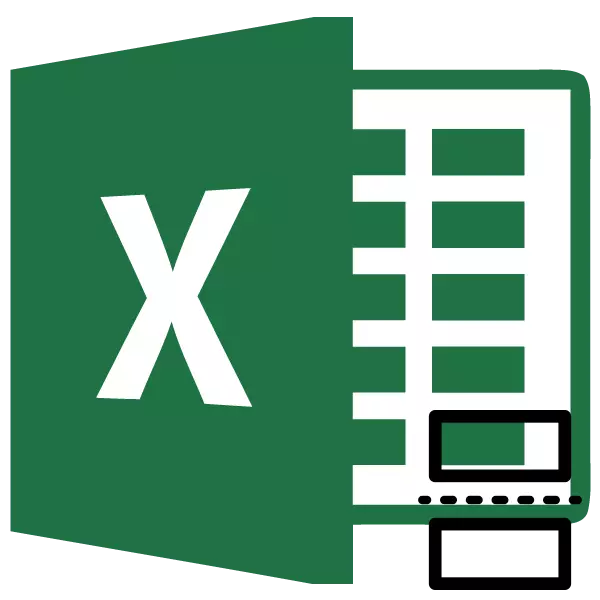
Kadalasan ang sitwasyon ay nangyayari kapag ang pahina ay nasira kapag ang dokumento ay napili sa hindi naaangkop na lugar. Halimbawa, sa isang pahina ay maaaring ang pangunahing bahagi ng talahanayan, at sa pangalawang - ang huling string nito. Sa kasong ito, ang tanong ay nagiging tanong o tanggalin ang puwang na ito. Tingnan natin kung anong mga pamamaraan ang magagawa ito kapag nagtatrabaho sa mga dokumento sa excel table processor.
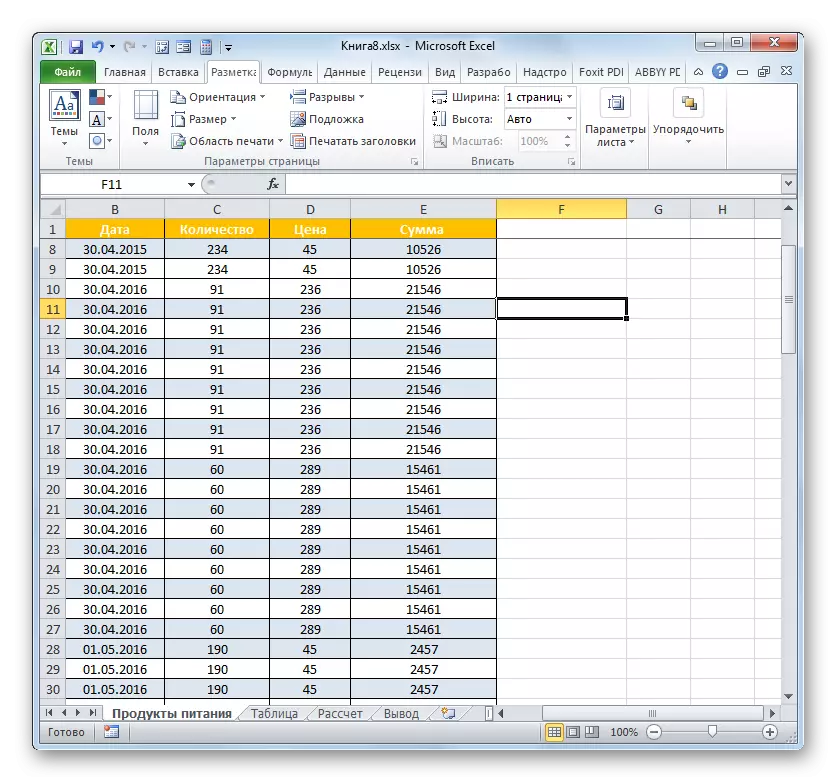
Paraan 2: Pag-alis ng indibidwal na manu-manong ipinasok break.
Ngunit hindi sa lahat ng mga kaso kailangan mong tanggalin ang lahat ng mga ruptures na ipinasok ng manu-manong mga gumagamit sa sheet. Sa ilang mga sitwasyon, ang ilan sa mga pagkakatay ay dapat na iwan, at ang bahagi ay aalisin. Harapin natin kung paano ito magagawa.
- I-highlight namin ang anumang cell, na matatagpuan direkta sa ibaba ng puwang na nais mong alisin mula sa sheet. Kung ang dissection ay vertical, pagkatapos sa kasong ito, piliin ang elemento sa kanan nito. Gumagawa kami ng paglipat sa tab na "Markup ng Pahina" at gumawa ng isang pag-click sa icon na "Raznits". Sa oras na ito, mula sa listahan ng drop-down na kailangan mong piliin ang pagpipiliang "Tanggalin ang pahina".
- Pagkatapos ng pagkilos na ito, tanging ang pagkakatay na nasa itaas ng dedikadong cell ay aalisin.
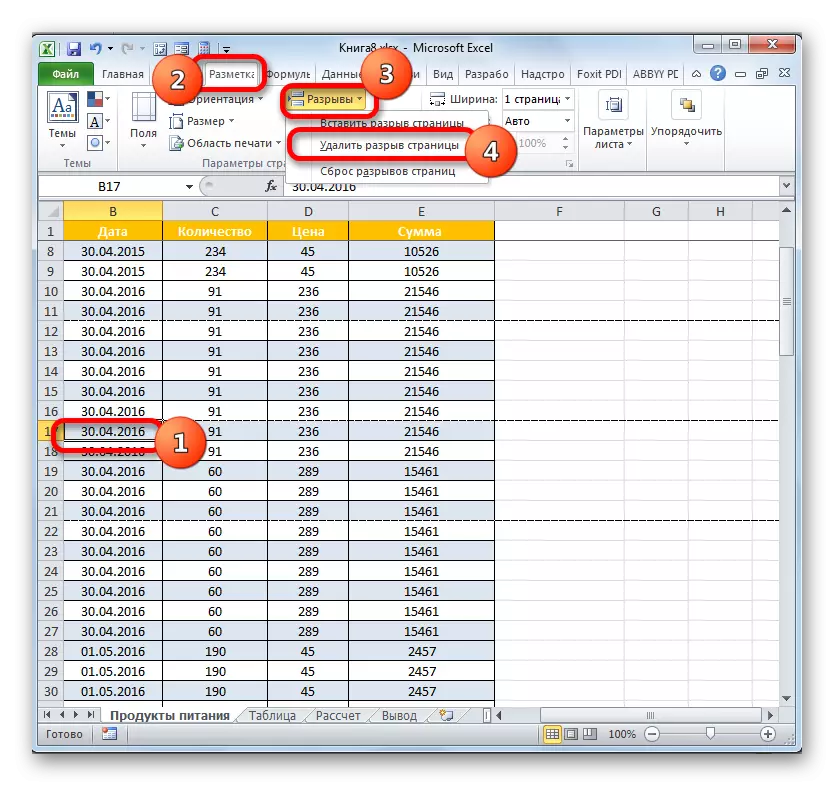
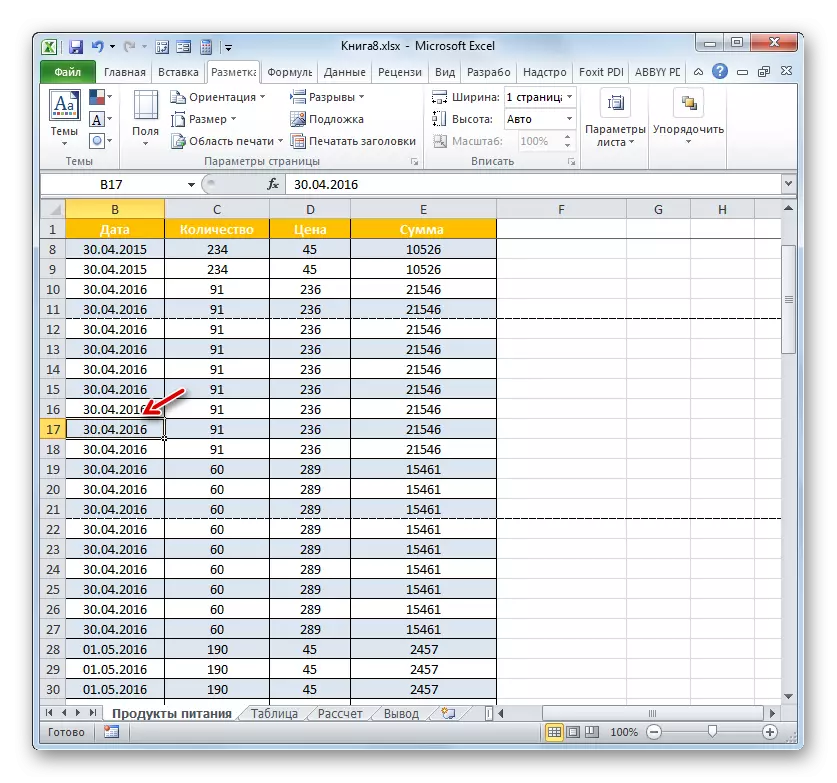
Kung kinakailangan, ang natitirang bahagi ng dissection sa sheet na kung saan ay hindi na kailangan ay maaaring alisin sa parehong paraan.
Paraan 3: Pagtanggal nang manu-manong ipinasok break sa pamamagitan ng paglipat nito
Gayundin, ang manu-manong ipinasok na mga break ay maaaring alisin sa pamamagitan ng paglipat ng mga ito sa mga hangganan ng dokumento.
- Pumunta sa pahina ng pagtingin sa pahina. Itinatag namin ang cursor sa artipisyal na puwang na minarkahan ng isang solidong asul na linya. Ang cursor ay dapat na transformed sa isang bidirectional arrow. Itulak ang kaliwang pindutan ng mouse at kunin ang solidong linya sa mga hangganan ng dahon.
- Pagkatapos mong maabot ang hangganan ng dokumento, bitawan ang pindutan ng mouse. Ang dissection na ito ay aalisin mula sa kasalukuyang sheet.

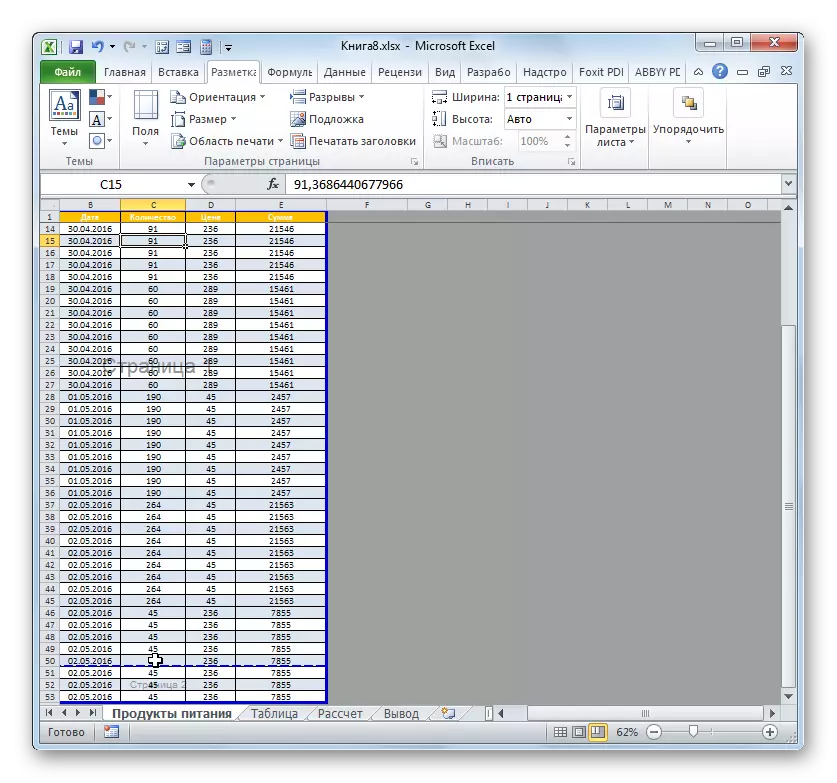
Paraan 4: Paglipat ng mga awtomatikong break
Ngayon ipaalam kung paano mo awtomatikong nilikha ang programa ng break ng pahina, kung hindi mo na-delete, pagkatapos ay hindi bababa sa paglipat bilang ito ay kinakailangan sa gumagamit.
- Pumunta sa mode ng pahina. Dalhin namin ang cursor sa dissection, na ipinapahiwatig ng may tuldok na linya. Ang cursor ay na-convert sa isang bidirectional arrow. Gumawa kami ng clamp left mouse button. I-drag / ipasa ang agwat sa gilid na itinuturing namin na kinakailangan. Halimbawa, ang dissection ay maaaring sa pangkalahatan ay inililipat sa hangganan ng sheet. Iyon ay, ginagawa namin ang pamamaraan na katulad ng isa na ginanap sa nakaraang paraan ng pagkilos.
- Sa kasong ito, ang awtomatikong puwang ay alinman sa pangkalahatan ay ililipat sa mga hangganan ng dokumento, o inilipat sa lugar na kinakailangan ng gumagamit. Sa huli kaso, ito ay transformed sa isang artipisyal na dissection. Ngayon ay nasa lugar na ito kapag ang pag-print ay ilulunsad ng isang pahina.
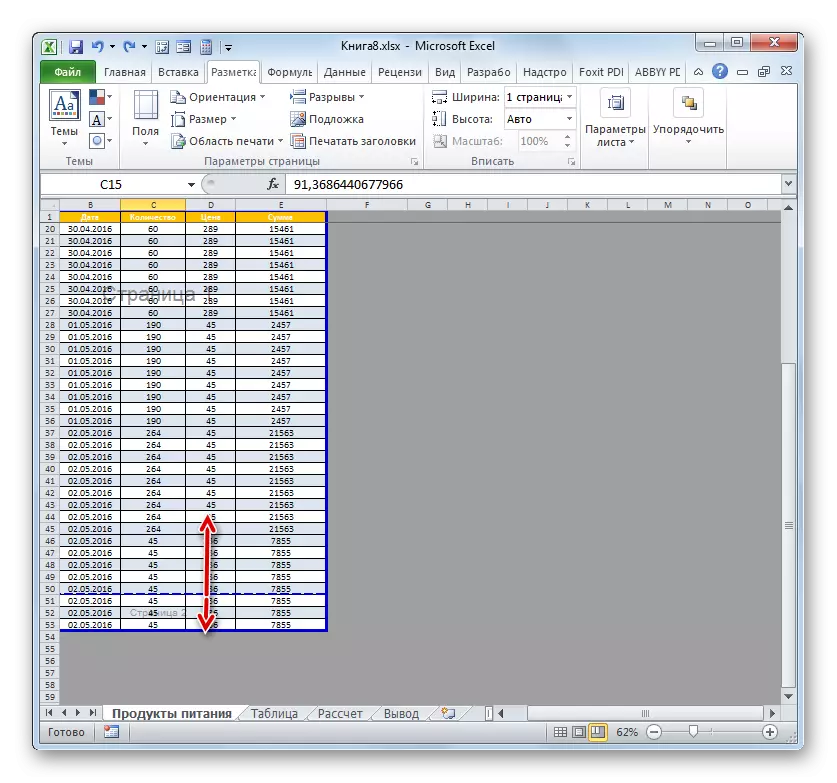

Tulad ng makikita natin bago lumipat sa pamamaraan para sa pag-alis ng break, kailangan mong malaman kung aling uri ng mga item na nauugnay sa: awtomatikong o user-nilikha. Mula dito, higit sa lahat ay depende sa proseso ng pagtanggal. Bilang karagdagan, napakahalaga na maunawaan kung ano ang kailangang gawin ito: ganap na alisin o lumipat lamang sa ibang lugar ng dokumento. Ang isa pang mahalagang punto ay kung paano ang inalis na elemento ay may kaugnayan sa iba pang mga pagkakatay sa sheet. Pagkatapos ng lahat, kapag tinanggal mo o ilipat ang isang elemento, ang posisyon sa sheet at iba pang mga ruptures ay magbabago. Samakatuwid, ang pananaw na ito ay napakahalaga na isaalang-alang kaagad bago magsimula ang pamamaraan ng pag-alis.
