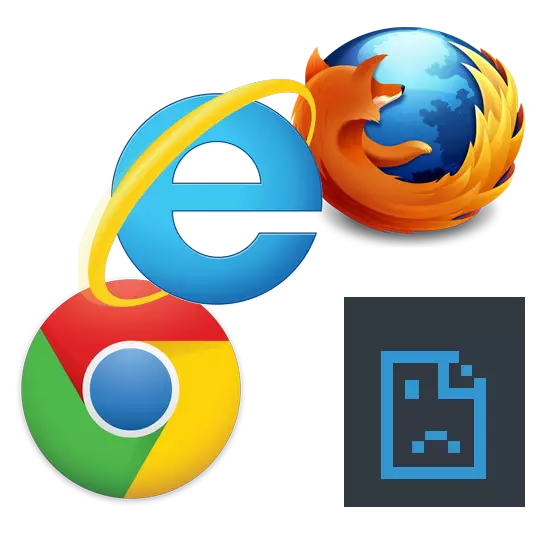
Minsan ang mga gumagamit ng computer ay maaaring harapin ang mga hindi kasiya-siyang sitwasyon kapag ang isang bagay ay hindi gumagana para sa mga dahilan na hindi alam. Ang isang madalas na sitwasyon kapag mukhang ang Internet, ngunit ang mga pahina sa browser ay hindi nagbukas pa rin. Tingnan natin kung paano malutas ang problemang ito.
Hindi binubuksan ng browser ang mga pahina: mga paraan upang malutas ang problema
Kung ang site ay hindi nagsisimula sa browser, agad itong nakikita - isang katulad na inskripsyon ay lilitaw sa gitna ng pahina: "Hindi available ang pahina", "Hindi ka makakakuha ng access sa site", atbp. Ang sitwasyong ito ay maaaring mangyari para sa mga sumusunod na dahilan: walang koneksyon sa internet, mga problema sa isang computer o sa browser mismo, atbp. Upang maalis ang mga naturang problema, maaari mong suriin ang PC sa mga virus, gumawa ng mga pagbabago sa registry, nagho-host ng file, DNS server, at bigyang pansin ang pagpapalawak ng browser.Paraan 1: Suriin ang koneksyon sa internet
Banal, ngunit isang karaniwang dahilan na ang mga pahina ay hindi na-load sa browser. Ang unang bagay na dapat gawin ay upang suriin ang koneksyon sa internet. Ang isang bahagyang paraan ay ang paglulunsad ng anumang iba pang naka-install na browser. Kung ang mga pahina sa ilang web browser ay nagsimula, pagkatapos ay mayroong koneksyon sa Internet.
Paraan 2: I-restart ang computer
Kung minsan sa sistema ay nabigo, na humahantong sa pagsasara ng mga kinakailangang proseso ng browser. Upang malutas ang problemang ito, sapat na upang i-restart ang computer.Paraan 3: Suriin ang label
Maraming naglulunsad ng kanilang browser mula sa isang shortcut sa desktop. Gayunpaman, ito ay nabanggit na ang mga virus ay maaaring palitan ang mga shortcut. Ang susunod na aralin ay nagsasalita tungkol sa kung paano palitan ang lumang label sa bago.
Magbasa nang higit pa: Paano lumikha ng isang shortcut.
Paraan 4: Suriin para sa malisyoso
Ang madalas na dahilan ng hindi tamang gawain ng browser ay ang pagkilos ng mga virus. Kailangan mong ganap na i-scan ang computer gamit ang isang antivirus o isang espesyal na programa. Tungkol sa kung paano suriin ang computer para sa mga virus, ito ay inilarawan nang detalyado sa susunod na artikulo.Paraan 6: Gumamit ng awtomatikong pagpapasiya ng mga parameter
- Pagkatapos alisin ang lahat ng mga virus, pumunta sa control panel,

At pagkatapos ay ang "mga katangian ng browser".
- Sa "koneksyon" talata, i-click ang "Pagtatakda ng Network".
- Kung ang check mark ay naka-install sa tapat ng item na "Gamitin ang proxy server", kailangan mong alisin ito at ilagay malapit sa "Awtomatikong kahulugan". I-click ang "OK".



Maaari mo ring gawin ang mga setting ng proxy server sa browser mismo. Halimbawa, sa Google Chrome, Opera at Yandex. Ang mga pagkilos ay halos pareho.
- Kailangan mong buksan ang "menu", at pagkatapos ay "Mga Setting".
- Halika sa link na "opsyonal"

At i-click ang pindutang "Baguhin ang Mga Setting".
- Katulad nito, ang nakaraang pagtuturo, buksan ang seksyong "koneksyon" - "network setup".
- Alisin ang marka malapit sa item na "Gamitin ang Proxy Server" (kung ito ay naroroon) at i-install ito malapit sa "Awtomatikong kahulugan". I-click ang "OK".

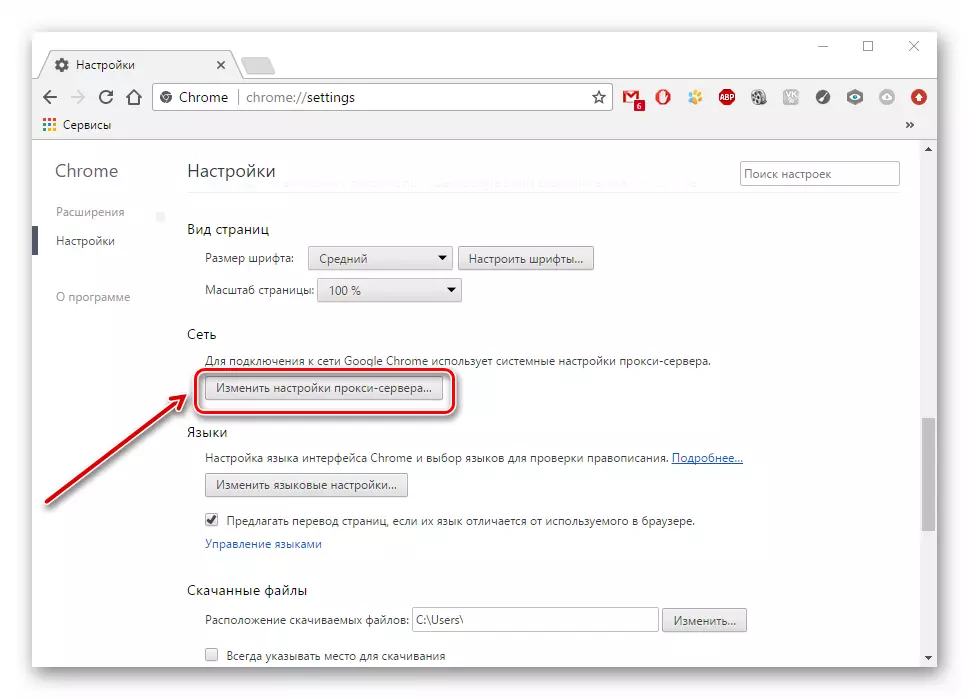


Sa Mozilla Firefox browser, isagawa ang mga sumusunod na pagkilos:
- Pumunta kami sa "Menu" - "Mga Setting".
- Sa "Karagdagang" talata, buksan ang tab na "Network" at i-click ang pindutang "I-set Up".
- Piliin ang "Gamitin ang Mga Setting ng System" at i-click ang "OK".

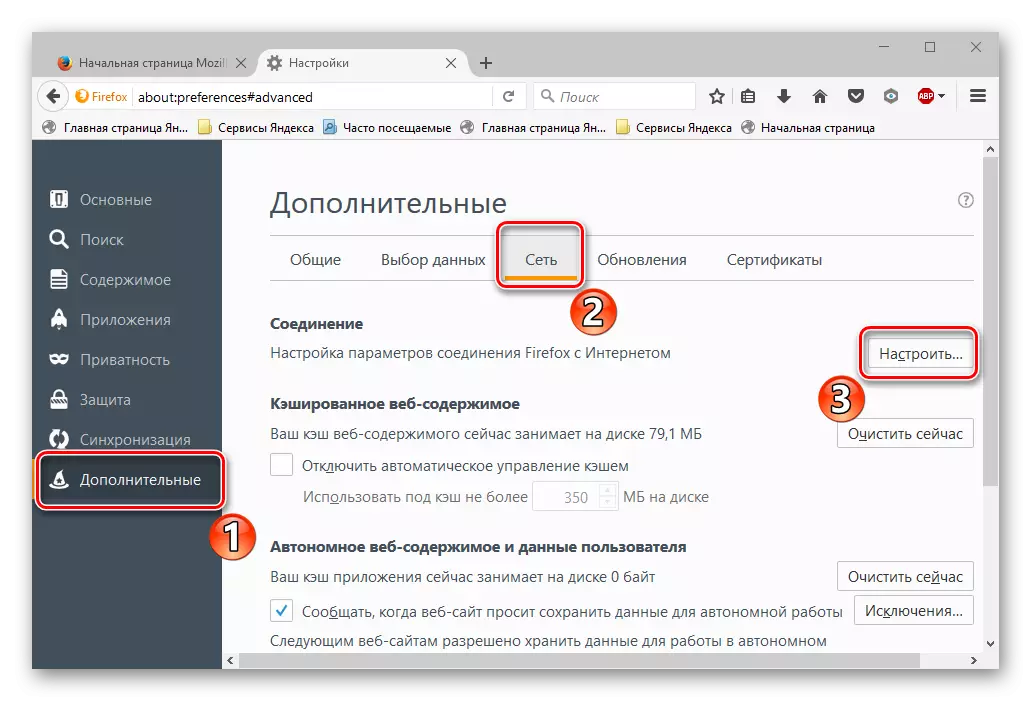

Sa Internet Explorer, ginagawa namin ang mga sumusunod na pagkilos:
- Pumunta kami sa "Serbisyo", at pagkatapos ay "Properties".
- Katulad ng mga tagubilin sa itaas, buksan ang seksyong "koneksyon" - "setup".
- Alisin ang marka malapit sa item na "Gamitin ang Proxy Server" (kung ito ay naroroon) at i-install ito malapit sa "Awtomatikong kahulugan". I-click ang "OK".

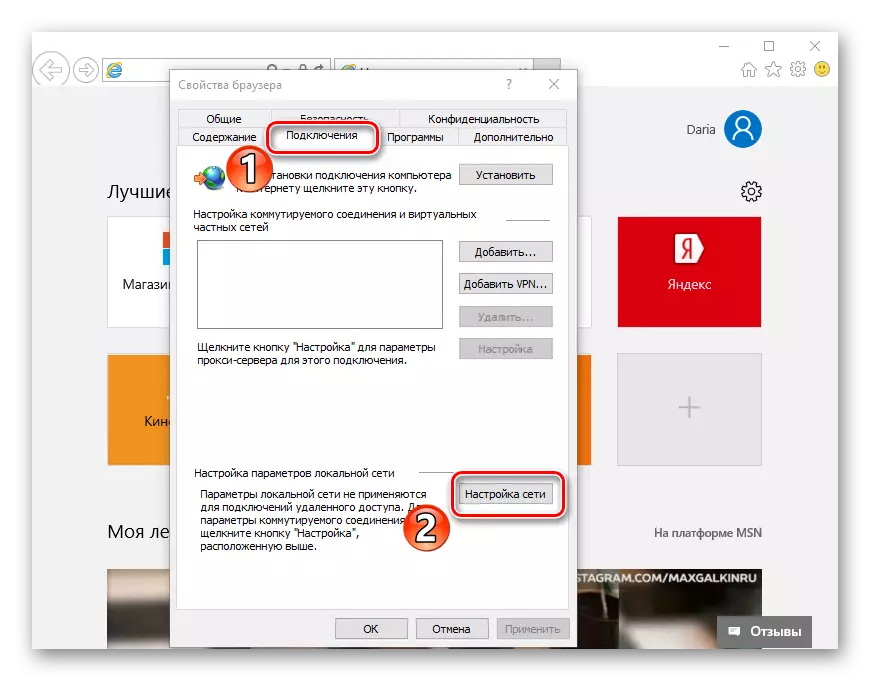

Paraan 7: Registry Check.
Kung ang mga pagpipilian sa itaas ay hindi malulutas ang problema, ang mga pagbabago ay dapat gawin sa registry, dahil ang mga virus ay maaaring inireseta. Sa mga lisensyadong bintana, ang halaga ng pag-record na "AppInit_dlls" ay karaniwang dapat walang laman. Kung hindi, malamang na ang virus ay inireseta sa parameter nito.
- Upang suriin ang rekord ng "AppInit_dlls" sa pagpapatala, kailangan mong i-click ang "Windows" + "R". Sa input field, tukuyin ang "regedit".
- Sa running window, pumunta sa HKEY_LOCAL_MACHINE \ Software \ Microsoft \ Windows NT \ CurrentVersion \ Windows.
- I-click namin ang right-click sa "AppInit_dlls" at i-click ang "Baguhin".
- Kung tinutukoy ng linya ng "Halaga" ang landas sa dll file (halimbawa, c: \ filename.dll), pagkatapos ay kailangan mong tanggalin ito, ngunit bago mo kopyahin ang halaga.
- Kopyahin ang path ipasok sa string sa "Explorer".
- Magkakaroon ng isang nakatagong file na gusto mong tanggalin. Ngayon reboot ang iyong computer.

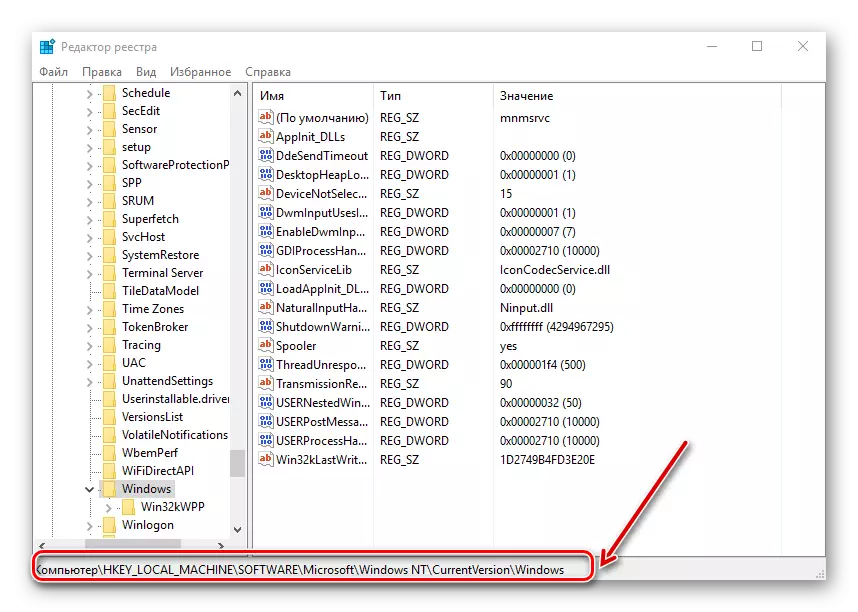



Pumunta sa seksyon na "Tingnan" at i-install ang isang tik na malapit sa item na "Ipakita ang Nakatagong Elemento".

Paraan 8: Pagbabago sa Hosts File.
- Upang makahanap ng isang host file, kailangan mong tukuyin ang c: \ windows \ system32 \ driver \ etc sa "explorer" line.
- Ang "host" na file ay mahalaga upang buksan ang paggamit ng notepad program.
- Tinitingnan namin ang mga halaga sa file. Kung pagkatapos ng huling linya "# :: 1 localhost", iba pang mga hilera na may mga address ay inireseta - alisin ang mga ito. Pagkatapos isara ang notepad, dapat mong i-restart ang PC.
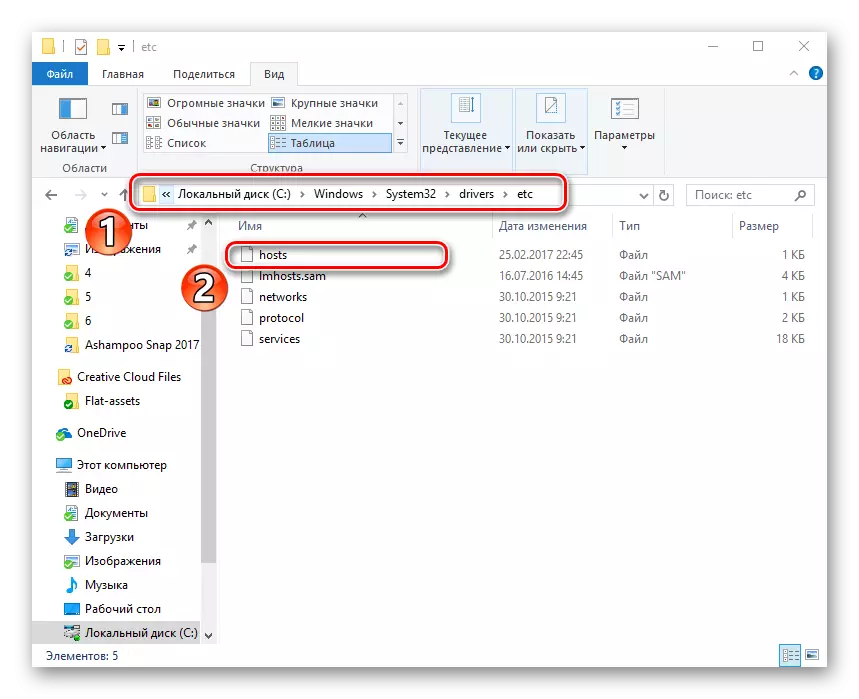
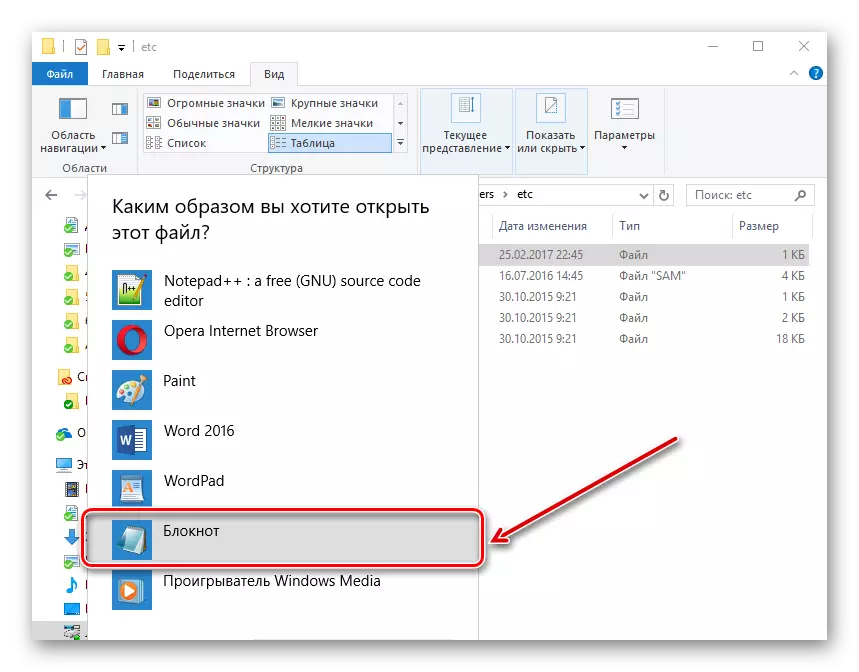

Paraan 9: Mga pagbabago sa address ng DNS server.
- Kailangan mong pumunta sa "sentro ng pamamahala".
- Mag-click sa "Mga Koneksyon".
- Magbubukas ang isang window kung saan kailangan mong piliin ang "Properties".
- Susunod, i-click ang "IP bersyon 4" at "set up".
- Sa susunod na window, piliin ang "Gamitin ang mga sumusunod na address" at tukuyin ang mga halaga ng "8.8.8.8.", At sa susunod na larangan - "8.8.4.4.". I-click ang "OK".
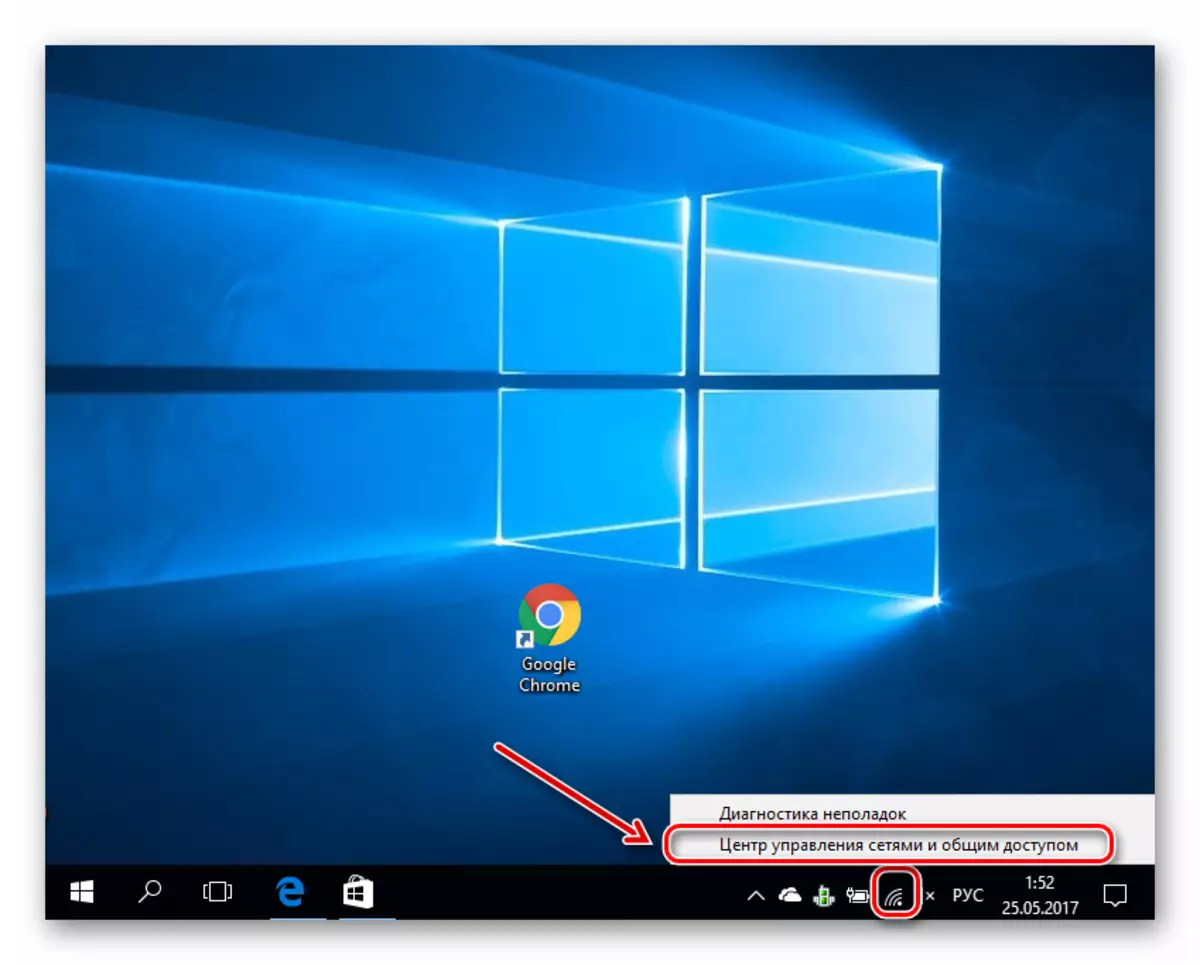

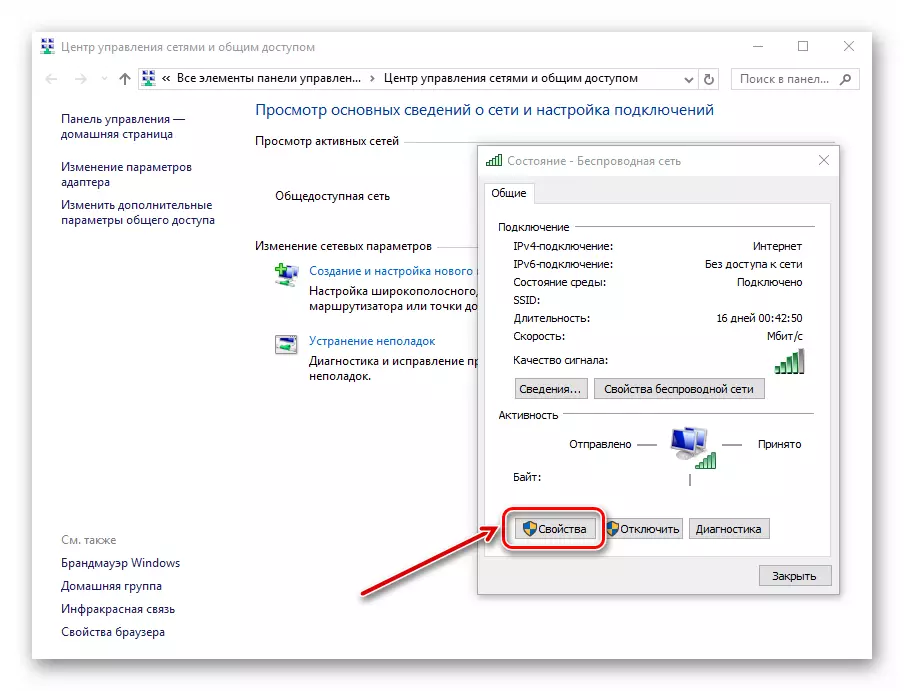


Paraan 10: Pagbabago sa DNS Server.
- Sa pamamagitan ng pag-right-click sa "Start", piliin ang "command line sa ngalan ng administrator".
- Sa tinukoy na string, ipasok ang "ipconfig / flushdns". Ang utos na ito ay nililimas ang cache ng DNS.
- Isinulat namin ang "Route -F" - ang utos na ito ay linisin ang talaan ng mga ruta mula sa lahat ng mga tala ng mga gateway.
- Isara ang command line at i-reboot ang computer.



Kaya isinasaalang-alang namin ang mga pangunahing pagpipilian sa pagkilos kapag ang mga pahina ay hindi binubuksan sa browser, at mayroong isang internet. Umaasa kami na ang iyong problema ay nalutas na ngayon.
