
Nasa ibaba ang mga paraan upang makatulong kung nawala mo ang taskbar sa Windows 10 at ilang karagdagang impormasyon na maaaring maging kapaki-pakinabang din sa sitwasyong ito. Sa isang katulad na paksa: Nawala ang icon sa Windows 10.
Tandaan: Kung mayroon kang mga badge sa taskbar ng Windows 10, malamang na mayroon kang isang tablet mode at ipinapakita ang pagpapakita ng mga icon sa mode na ito. Maaari mong ayusin ang tamang menu ng pag-click sa taskbar o sa pamamagitan ng "mga parameter" (Win + I Keys) - "System" - "Tablet Mode" - "Itago ang mga icon ng application sa taskbar sa tablet mode" (OFF). O i-off lamang ang tablet mode (tungkol dito sa dulo ng pagtuturo na ito).
Windows 10 Task Panel Parameter.
Sa kabila ng katotohanan na ang opsyong ito ay bihirang lumabas upang maging isang tunay na dahilan para sa kung ano ang nangyayari, simula dito. Buksan ang mga pagpipilian sa taskbar ng Windows 10, gawin ito (kasama ang nawawalang panel) tulad ng sumusunod.
- Pindutin ang Win + R key sa keyboard at ipasok ang kontrol pagkatapos ay pindutin ang Enter. Binubuksan ang control panel.
- Sa control panel, buksan ang menu ng menu na "Taskbar and Navigation".

Galugarin ang mga parameter ng taskbar. Sa partikular, kung "awtomatikong itago ang taskbar" ay pinagana at kung saan ito matatagpuan sa screen.

Kung ang lahat ng mga parameter ay naka-set na "tama", maaari mong subukan ang pagpipiliang ito: Baguhin ang mga ito (halimbawa, i-install ang isa pang lokasyon at awtomatikong itago), mag-apply at, kung pagkatapos ay lumitaw ang taskbar, bumalik sa orihinal na estado at mag-apply muli.
I-restart ang konduktor
Kadalasan, ang problema sa problema sa nawawalang taskbar ng mga gawain sa Windows 10 ay simpleng "bug" at malulutas lamang - i-restart ang konduktor.
Upang i-restart ang Windows 10 Explorer, sundin ang mga hakbang na ito:
- Buksan ang task manager (maaari mong subukan sa pamamagitan ng menu ng Win + X, at kung hindi ito gumagana - sa pamamagitan ng Ctrl + Alt + Del). Kung ang task manager ay hindi ipinapakita sa task manager, i-click ang "Higit Pa" sa ibaba ng window.
- Hanapin ang "Explorer" sa listahan ng mga proseso. Piliin ito at i-click ang "I-restart".

Karaniwan, ang mga simpleng dalawang hakbang na ito ay nalulutas ang problema. Ngunit ito rin ay nangyayari na pagkatapos ng bawat kasunod na pagsasama ng computer, ulit itong inuulit. Sa kasong ito, kung minsan ito ay tumutulong upang i-off ang mabilis na paglulunsad ng Windows 10.
Mga kumpigurasyon na may maraming monitor
Kapag gumagamit ng dalawang monitor sa Windows 10 o, halimbawa, kapag nakakonekta ka ng isang laptop sa isang TV sa mode na "Pinalawak na Desktop", ang taskbar ay ipinapakita lamang sa una sa mga monitor.

Suriin kung ang iyong problema ay, madali - pindutin ang Win + P Keys (Ingles) at piliin ang alinman sa mga mode (halimbawa, "paulit-ulit"), maliban sa "palawakin".
Iba pang mga dahilan kung saan ang taskbar ay maaaring mahulog
At ilang posibleng mga pagpipilian para sa mga sanhi ng mga problema sa Windows 10 Task Panel, na natagpuan medyo bihira, ngunit dapat din itong isaalang-alang.
- Mga Programa ng Third-Party na nakakaapekto sa pagpapakita ng panel. Ang mga ito ay maaaring isang programa para sa pagdisenyo ng isang sistema o kahit na hindi nauugnay dito. Suriin kung ito ang kaso, sa pamamagitan ng pagsasagawa ng malinis na pag-download ng Windows 10. Kung ang lahat ay gumagana nang maayos sa isang malinis na pag-load, ito ay nagkakahalaga ng paghahanap ng isang programa na nagiging sanhi ng problema (pag-alala na na-install mo kamakailan at pagtingin sa autoload).
- Mga problema sa mga file system o pag-install ng OS. Suriin ang integridad ng Windows 10 system file. Kung natanggap mo ang sistema sa pamamagitan ng pag-update, maaaring magkaroon ng kahulugan upang magsagawa ng malinis na pag-install.
- Ang mga problema sa mga driver ng video card o ang video card mismo (sa pangalawang kaso, kailangan mo ring mapansin ang anumang mga artifact, oddities na may pagpapakita ng isang bagay sa screen at mas maaga). Ito ay malamang na hindi, ngunit nagkakahalaga pa rin. Maaari mong subukan na tanggalin ang mga driver ng video card at makita: Ang taskbar ay lumitaw sa mga "standard" na mga driver? Pagkatapos nito, itatag ang pinakabagong mga opisyal na driver ng video card. Gayundin sa sitwasyong ito, maaari kang pumunta sa mga parameter (Win + I Keys) - "Personalization" - "Mga Kulay" at huwag paganahin ang "Make Start menu, taskbar at notification center transparent".
Well, huling: Sa ilang mga komento sa iba pang mga artikulo sa site ang impression ay ang impression na ang ilang mga gumagamit ay sinasadyang lumipat sa tablet mode at pagkatapos na nagtataka kung bakit ang taskbar mukhang kakaiba, at ang menu nito ay walang item na "Properties" (kung saan may isang pagbabago sa pag-uugali ng taskbar).
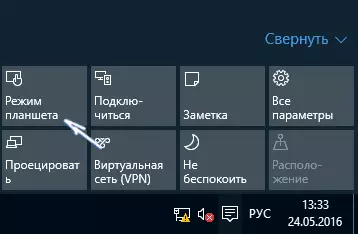
Dapat lamang itong i-off ang tablet mode (sa pamamagitan ng pag-click sa icon ng abiso), o pumunta sa mga parameter - "System" - "Tablet Mode" at huwag paganahin ang opsyon na "Paganahin ang Windows Touch Control" kapag ginagamit ang aparato bilang isang tablet. " Maaari mo ring i-install sa "kapag nag-log in" ang halaga sa desktop.
