
Ang artikulo ay nagbibigay din ng karagdagang di-halatang impormasyon tungkol sa mga bersyon ng DirectX sa Windows 10, 8 at Windows 7, na makakatulong upang mas mahusay na malaman kung ano kung ang anumang mga laro o mga programa ay hindi inilunsad, pati na rin sa mga sitwasyon kapag bersyon, na nakikita mo Kapag nag-check, ay naiiba mula sa isang inaasahan mong makita.
Tandaan: Kung binasa mo ang pagtuturo na ito dahil sa ang katunayan na mayroon kang mga error na nauugnay sa DirectX 11 sa Windows 7, habang ang lahat ng mga tampok ay partikular na naka-install sa bersyon na ito, maaari kang makatulong sa paghiwalayin ang mga tagubilin: Paano ayusin ang mga error D3D11 at D3D11.dll sa Windows 10 at Windows 7.
Alamin kung ano ang na-install ng DirectX.
May isang simple, na inilarawan sa isang libong mga tagubilin, isang paraan upang malaman ang bersyon ng Windows na naka-install sa Windows, na binubuo ng mga sumusunod na simpleng hakbang (inirerekumenda ko na basahin ang susunod na seksyon ng artikulong ito pagkatapos ng pagtingin sa bersyon).
- Pindutin ang win + r keys sa keyboard (kung saan ang panalo ay isang susi sa mga simbolo ng Windows). O i-click ang "Start" - "Run" (sa Windows 10 at 8 - i-right click sa "Start" - "Gawing").
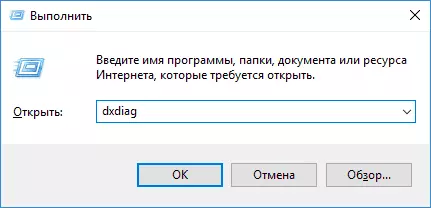
- Ipasok ang dxdiag command at pindutin ang Enter.
Kung para sa ilang kadahilanan ang paglunsad ng DirectX diagnostic tool matapos na hindi mangyari, pagkatapos ay pumunta sa C: \ Windows \ System32 at simulan ang dxdiag.exe file mula doon.
Ang "DirectX Diagnostics Tool" ay bubukas (kapag una mong simulan, maaari mo ring hilingin na suriin ang mga digital na lagda ng mga driver - gawin ito sa iyong paghuhusga). Sa utility na ito, sa tab na System, sa seksyong "System Information", makikita mo ang impormasyon tungkol sa bersyon ng DirectX sa computer.
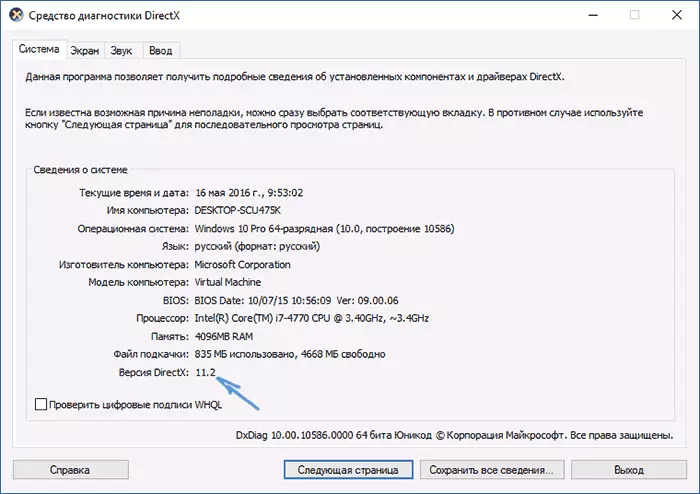
Ngunit mayroong isang detalye: sa katunayan, ang halaga ng parameter na ito ay hindi nagpapahiwatig kung anong DirectX ang na-install, ngunit tungkol lamang sa kung alin sa mga bersyon ng library ay aktibo at ginagamit kapag nagtatrabaho sa interface ng Windows. I-update: Napanood ko na nagsisimula sa pag-update ng Windows 10 1703 na mga tagalikha sa pangunahing window sa tab na DXDIag system na tinukoy lamang ang naka-install na bersyon ng DirectX, i.e. Laging 12. Ngunit hindi kinakailangan na ito ay suportado ng iyong mga driver ng graphics o video card. Ang suportadong bersyon ng DirectX ay makikita sa tab na screen, tulad ng sa screenshot sa ibaba, o ang paraan na inilarawan sa ibaba.

Tungkol sa bersyon ng DirectX sa Windows.
Karaniwan, may ilang mga bersyon ng DirectX nang sabay-sabay. Halimbawa, sa Windows 10, ang default ay DirectX 12, kahit na gamit ang pamamaraan na inilarawan sa itaas, upang malaman ang bersyon ng DirectX, makikita mo ang bersyon 11.2 o katulad (mula sa bersyon ng Windows 10 1703 sa pangunahing dxdiag window, bersyon 12 ay palaging ipinapakita, kahit na ito ay hindi suportado).
Sa sitwasyon na inilarawan, hindi mo kailangang maghanap kung saan mag-download ng DirectX 12, ngunit lamang, napapailalim sa pagkakaroon ng isang suportadong video card, tiyakin na ginagamit ng system ang pinakabagong bersyon ng mga aklatan, tulad ng inilarawan dito: DirectX 12 sa Windows 10 (Kapaki-pakinabang din ang impormasyon sa mga komento sa tinukoy na artikulo).
Kasabay nito, sa orihinal na mga bintana, ang default ay walang mga aklatan ng DirectX ng mas lumang mga bersyon - 9, 10, na halos palaging maaga o huli, ay inaangkin ng mga programa at mga laro gamit ang mga ito para sa trabaho (sa kaso ng kanilang kawalan, Ang user ay tumatanggap ng mga ulat na ang mga file tulad ng d3dx9_43.dll, xinput1_3.dll ay wala).
Upang i-download ang mga library ng DirectX ng mga bersyon na ito, pinakamahusay na gamitin ang DirectX Web Installer mula sa website ng Microsoft, tingnan kung paano i-download ang DirectX para sa Windows 10.

Kapag nag-install ng DirectX gamit ito:
- Ang iyong bersyon ng DirectX ay hindi papalitan (sa pinakabagong Windows, ang library nito ay na-update ng update center).
- Ang lahat ng kinakailangang nawawalang mga aklatan ng DirectX ay maa-download, kabilang ang mga mas lumang bersyon para sa DirectX 9 at 10. at ilang mga aklatan ng mga kamakailang bersyon.
Summing up: ito ay kanais-nais na magkaroon ng lahat ng mga suportadong mga bersyon ng DirectX hanggang sa huling, suportado ng iyong video card, na maaari mo lamang malaman sa pamamagitan ng pagpapatakbo ng dxdiag utility. Maaaring ito rin ang mga bagong driver para sa iyong video card ay magdadala ng suporta para sa mga mas bagong bersyon ng DirectX, at samakatuwid ay kanais-nais na panatilihin itong na-update.
Well, kung sakaling: Kung nagsimula ka ng dxdiag para sa ilang kadahilanan hindi ito gumagana, maraming mga programa ng third-party upang tingnan ang impormasyon tungkol sa sistema, pati na rin sa pagsubok ng video card, ipakita din ang bersyon ng DirectX.
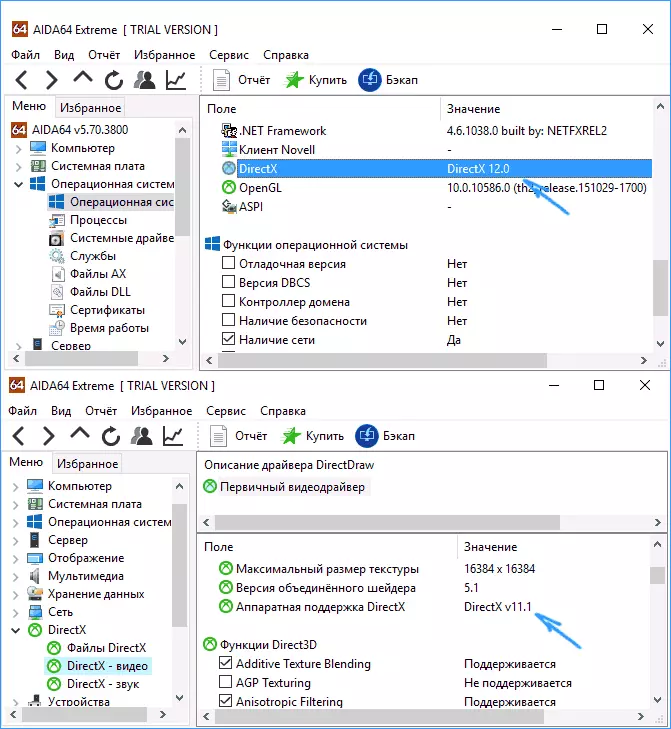
Totoo, nangyayari ito, ito ang pinakabagong naka-install na bersyon na ipinapakita, at hindi ginagamit. At, halimbawa, ang AIDA64 ay nagpapakita ng naka-install na bersyon ng DirectX (sa seksyon ng impormasyon ng operating system) at suportado sa seksyong "DirectX Video".
