
Ang programa ng Libreng Paint.net ay walang gayong malawak na pagkakataon ng maraming iba pang mga graphic na editor. Gayunpaman, posible na gumawa ng isang transparent na background sa larawan na may tulong nito nang walang labis na pagsisikap.
Mga paraan upang lumikha ng isang transparent na background sa Paint.Net.
Kaya, kailangan mong magkaroon ng isang tiyak na bagay sa imahe mayroong isang transparent na background sa halip ng isang umiiral na. Ang lahat ng mga pamamaraan ay may katulad na prinsipyo: ang larangan ng mga larawan na dapat na transparent ay inalis lamang. Ngunit isinasaalang-alang ang mga peculiarities ng orihinal na background ay kailangang gumamit ng iba't ibang mga tool sa paint.net.Paraan 1: Paghihiwalay ng "Magic Wand"
Ang background na iyong tatanggalin ay dapat na naka-highlight upang ang pangunahing nilalaman ay hindi sakop. Kung pinag-uusapan natin ang isang imahe na may puting o one-type na background, pinagkaitan ng iba't ibang mga elemento, maaari mong ilapat ang tool na "Magic Wand".
- Buksan ang nais na imahe at i-click ang "Magic Wand" sa toolbar.
- Upang i-highlight ang background, i-click lamang ito. Makakakita ka ng isang katangian stencil sa paligid ng mga gilid ng pangunahing bagay. Maingat na suriin ang napiling lugar. Halimbawa, sa aming kaso, ang "Magic Wand" ay nakunan ng maraming lugar sa bilog.
- Sa ilang mga larawan, ang background ay maaaring matingnan sa loob ng pangunahing nilalaman at kaagad ay hindi tumayo. Nangyari ito sa isang puting background sa loob ng hawakan ng aming mug. Upang idagdag ito sa lugar ng pagpili, i-click ang pindutang "Pagsamahin" at mag-click sa nais na lugar.
- Kapag ang lahat ng bagay na dapat maging transparent ay inilalaan, i-click ang "I-edit" at "I-clear ang Pinili", at maaari mo lamang pindutin ang del button.
- Ito ay nananatiling upang mapanatili ang resulta ng iyong mga gawa. I-click ang "File" at "I-save bilang".
- Kaya ang transparency ay napanatili, mahalaga na mapanatili ang isang larawan sa format na "GIF" o "PNG", at ang huli ay lalong kanais-nais.
- Ang lahat ng mga halaga ay maaaring iwanang bilang default. I-click ang OK.
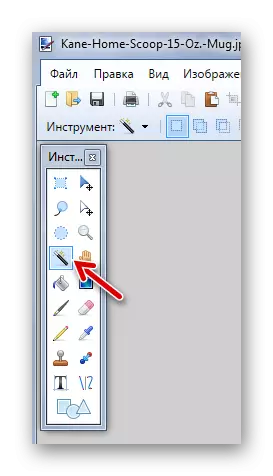
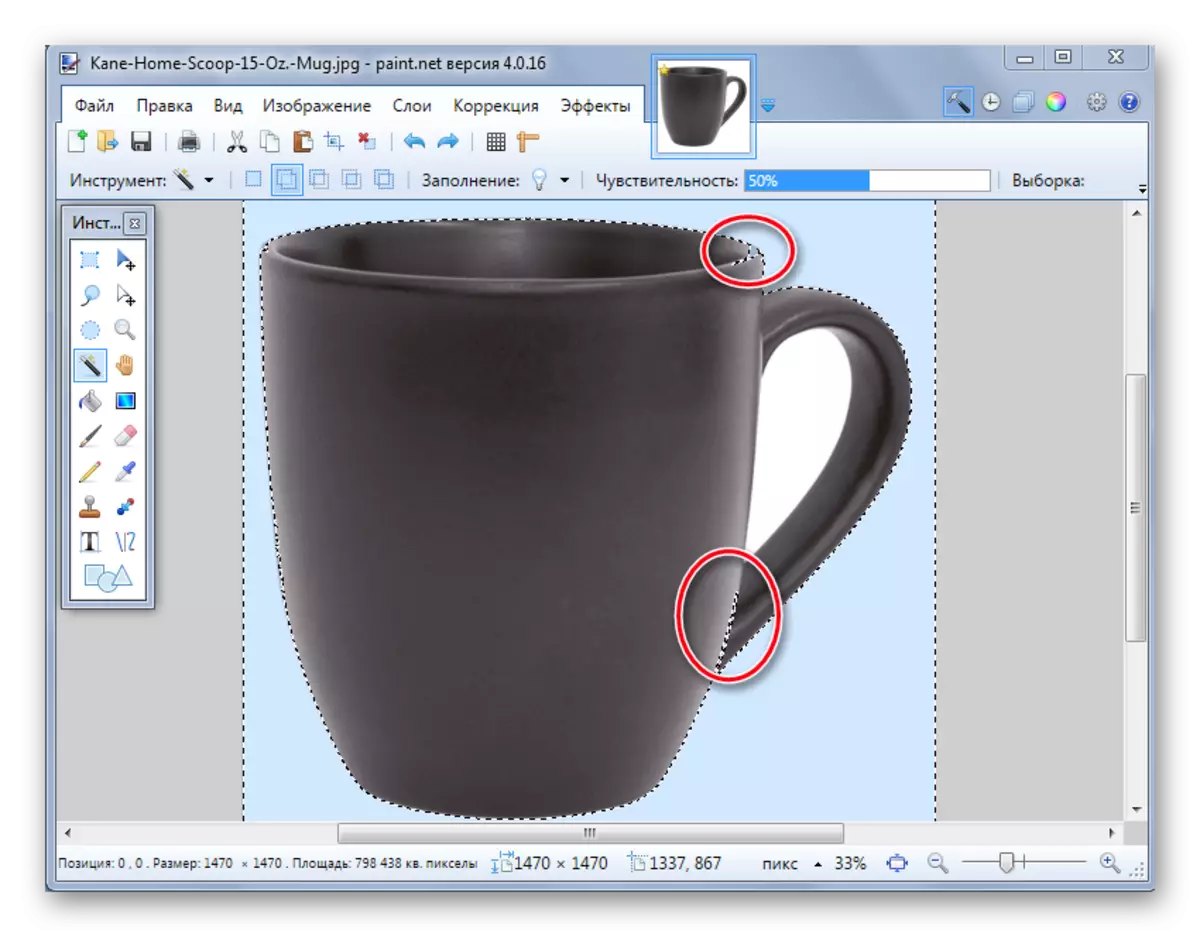
Sa kasong ito, kailangan mong bahagyang bawasan ang sensitivity hanggang ang sitwasyon ay naitama.
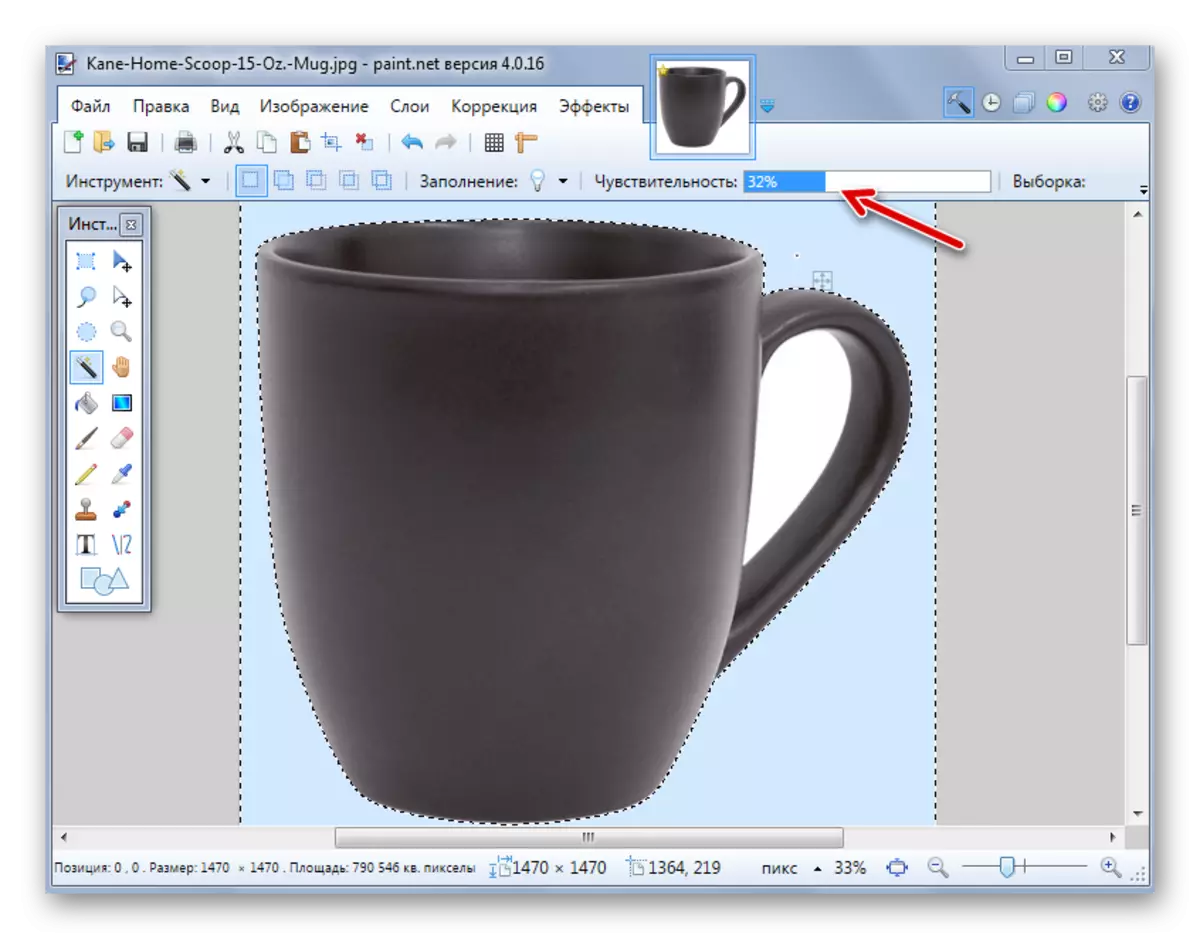
Tulad ng makikita mo, ngayon ang stencil ay dumadaan nang eksakto sa paligid ng mga gilid ng saro. Kung ang "magic wand" sa laban sa mga piraso ng background sa paligid ng pangunahing bagay, pagkatapos ay sensitivity maaaring subukan upang madagdagan.

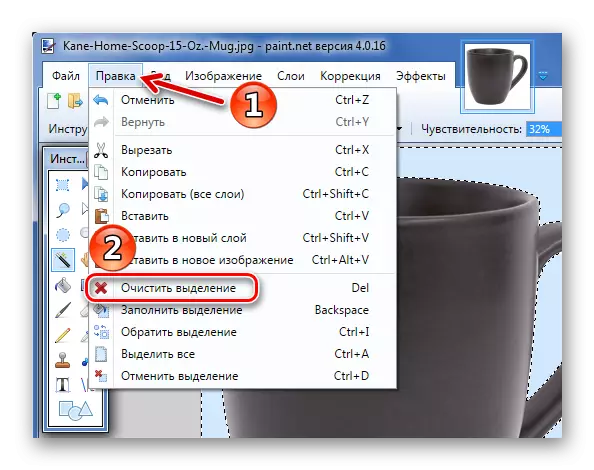
Bilang resulta, makakatanggap ka ng background sa anyo ng isang chessboard - upang biswal na naglalarawan ng transparency. Kung napansin mo na sa isang lugar ito ay naging hindi pantay, maaari mong palaging kanselahin ang pagkilos sa pamamagitan ng pagpindot sa naaangkop na pindutan, at alisin ang mga pagkukulang.

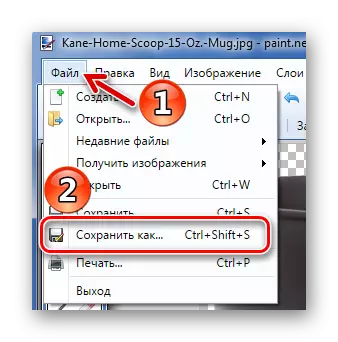
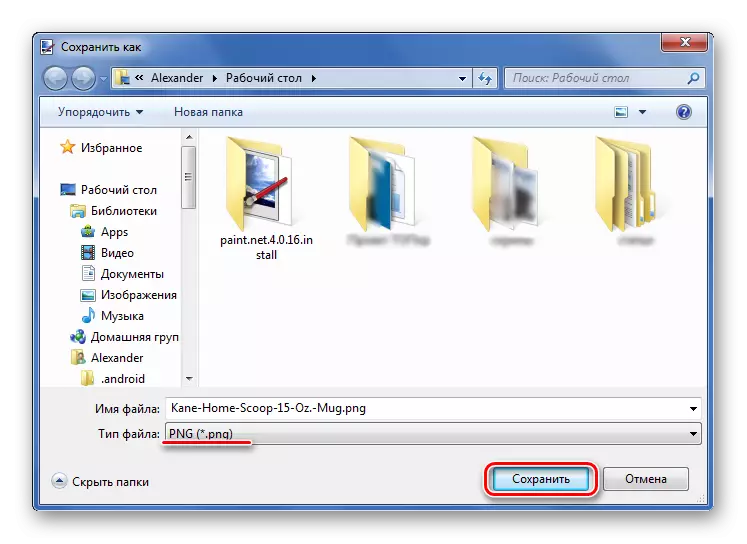
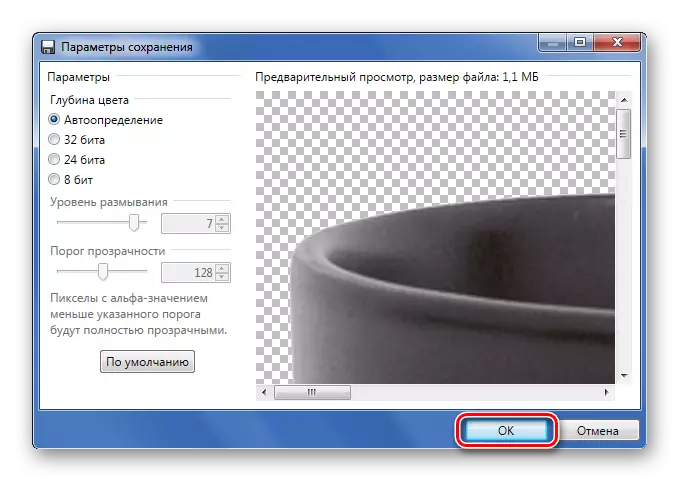
Paraan 2: Pruning para sa pagpili
Kung pinag-uusapan natin ang isang larawan na may iba't ibang background, kung saan ang "magic wand" ay hindi makabisado, ngunit sa parehong oras ang pangunahing bagay ay higit pa o mas katumbas, pagkatapos ay posible na i-highlight ito at i-cut ang lahat ng iba pa.

Kung kinakailangan, i-configure ang pagiging sensitibo. Kapag ang lahat ng kailangan mo ay naka-highlight, i-click lamang ang pindutang "Trim upang i-highlight".

Bilang resulta, ang lahat ng bagay na hindi kasama sa napiling lugar ay aalisin at mapapalitan ng isang transparent na background. I-save lamang nito ang imahe sa format na "PNG".
Paraan 3: Pagpili sa Lasso
Ang pagpipiliang ito ay maginhawa kung nakikipag-ugnayan ka sa isang hindi pangkaraniwang background at ang parehong pangunahing bagay na nabigo upang makuha ang "magic wand".
- Piliin ang lasso tool. Ilipat ang cursor sa gilid ng ninanais na item, i-clamp ang kaliwang pindutan ng mouse at paano mo ito bilugan hangga't maaari.
- Ang hindi pantay na mga gilid ay maaaring itama sa isang "magic wand". Kung ang nais na piraso ay hindi naka-highlight, pagkatapos ay gamitin ang Association mode.
- I-click ang "Trim sa pamamagitan ng I-highlight" sa pamamagitan ng pagkakatulad sa nakaraang paraan.
- Kung sa isang lugar ang mga ito ay mga iregularidad, maaari mong dagdagan ang mga ito sa isang "magic wand" at tanggalin, o gamitin lamang ang "pambura".
- Save sa "png".

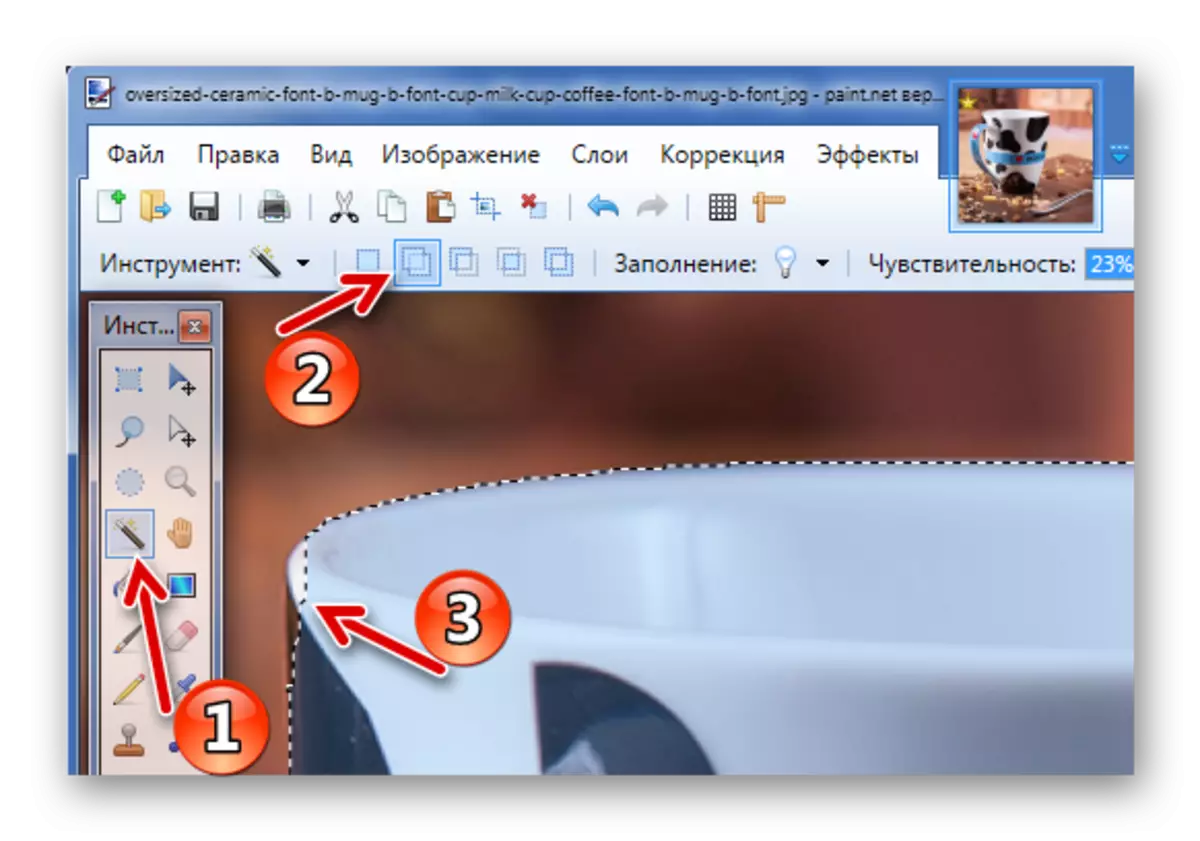
O mode ng pagbabawas para sa background, na nakuha ng lasso.
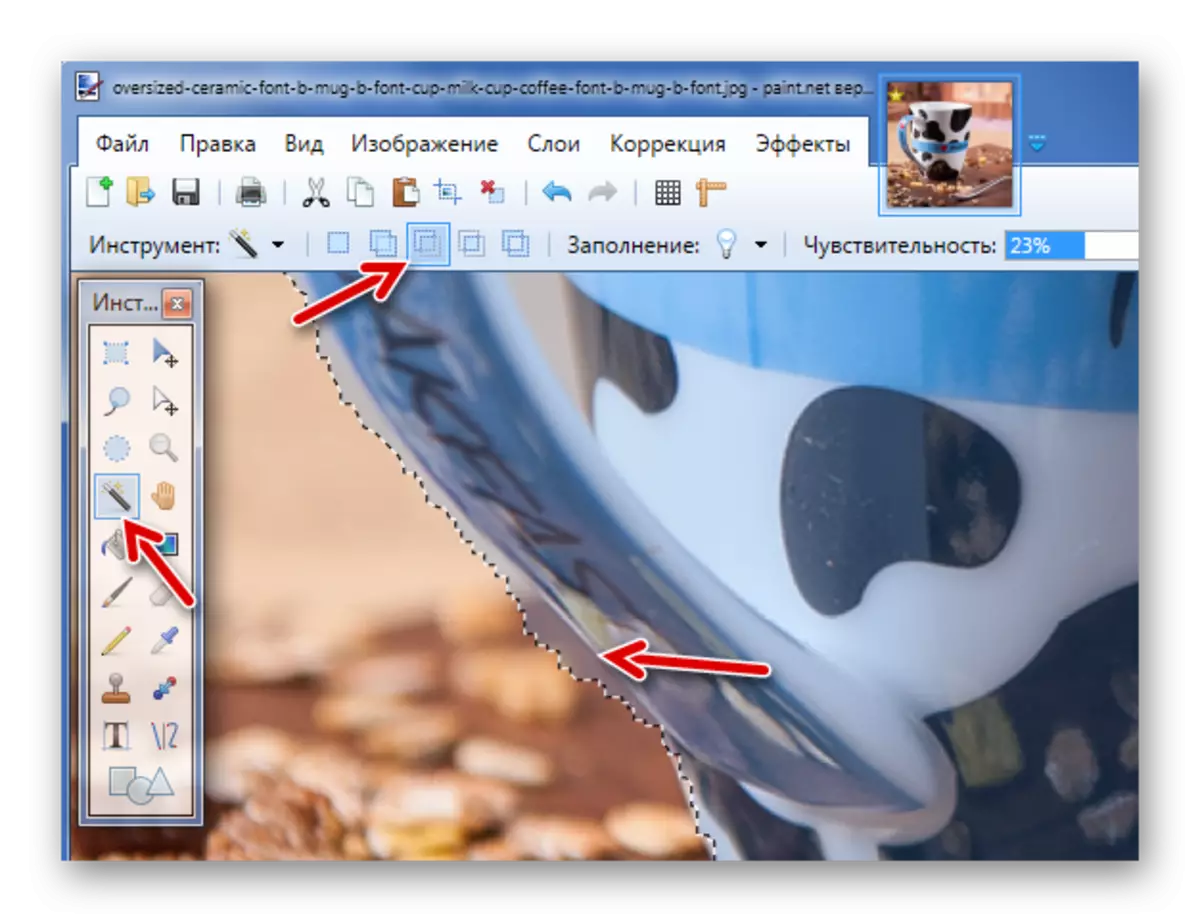
Huwag kalimutan na para sa mga maliliit na pag-edit, mas mahusay na maglagay ng isang maliit na sensitivity ng "magic wand".
Ang mga ito ay mga hindi komplikadong pamamaraan para sa paglikha ng isang transparent na background sa larawan ay maaaring gamitin sa programa ng Paint.net. Ang kailangan mo lang ay ang kakayahang lumipat sa pagitan ng iba't ibang mga tool at pagkaasikaso kapag pinipili ang gilid ng ninanais na bagay.
