
Sinusubaybayan ng Windows Firewall ang access sa network sa network. Samakatuwid, ito ay isang pangunahing elemento ng proteksyon ng sistema. Bilang default, naka-on ito, ngunit para sa iba't ibang mga kadahilanan na maaaring naka-disconnect ito. Sa mga kadahilanang ito, maaari silang maging kapareho ng malfunction sa system at isang target na firewall stop ng gumagamit. Ngunit mahaba nang walang proteksyon, ang computer ay hindi maaaring manatili. Samakatuwid, kung ang firewall ay hindi naka-install bilang kapalit, ang tanong ng muling pagsasama nito ay may kaugnayan. Tingnan natin kung paano ito gagawin sa Windows 7.
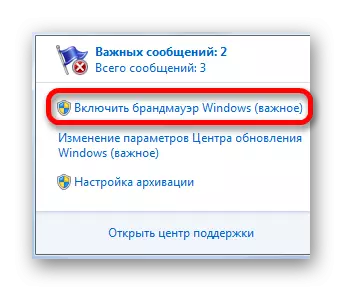
Pagkatapos magsagawa ng pamamaraan na ito, ang proteksyon ay ilulunsad.
Paraan 2: Suporta Center.
Maaari mo ring i-on ang firewall, direkta sa pamamagitan ng pagbisita sa sentro ng suporta sa pamamagitan ng icon sa tray.
- Nag-click kami sa icon sa "pag-aalis ng mga problema" sa anyo ng isang bandila na tungkol sa pag-uusap kapag isinasaalang-alang ang unang paraan. Sa inilunsad na window, mag-click sa inskripsiyong "Open Support Center".
- Bubukas ang window ng suporta center. Sa bloke ng "seguridad" kung sakaling hindi pinagana ang defender, ang "network firewall (pansin!)" Ay magiging inskripsyon. Upang maisaaktibo ang proteksyon, mag-click sa pindutang "Paganahin ngayon".
- Pagkatapos nito, ang firewall ay pinagana, at ang mensahe ng problema ay mawawala. Kung na-click mo ang icon ng pagbubukas sa bloke ng kaligtasan, makikita mo ang inskripsyon doon: "Aktibong pinoprotektahan ng Windows Firewall ang computer."
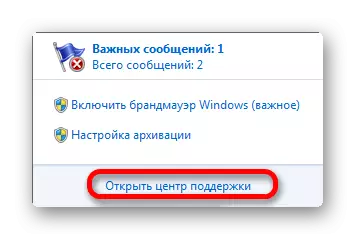

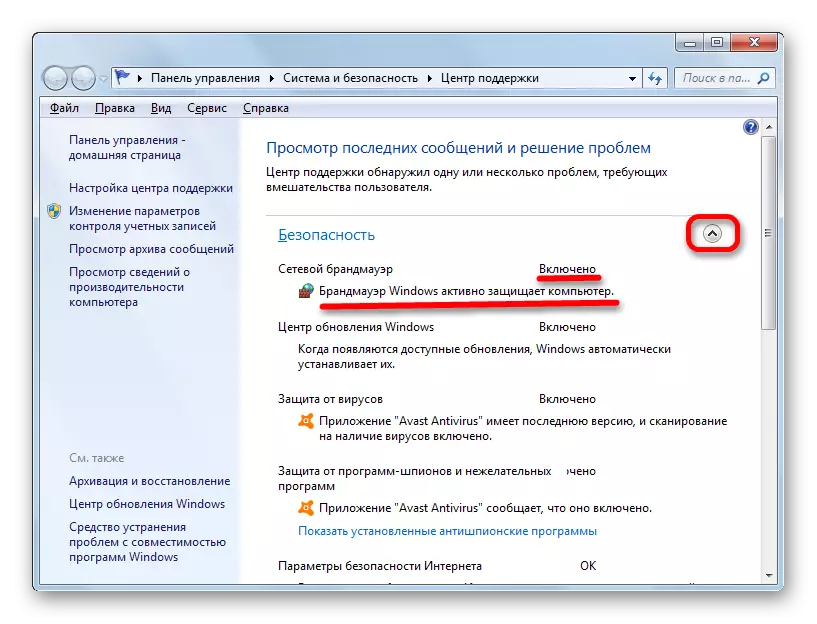
Paraan 3: Subseksyon ng Control Panel.
Ang firewall ay maaaring magsimula muli sa subseksiyon ng control panel, na nakatuon sa mga setting nito.
- I-click ang "Start". Pumunta sa inskripsyon na "Control Panel".
- Pumunta sa "sistema at seguridad".
- Pumunta sa seksyon, mag-click sa Windows Firewall.
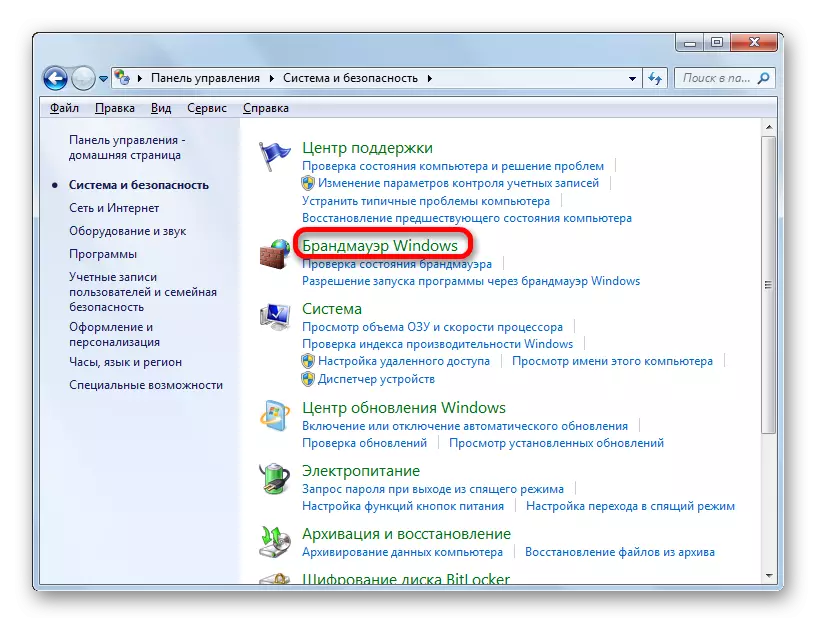
Ilipat sa subseksiyon ng mga setting ng Firevol maaari ring ilapat ang mga pagpipilian sa "Run" na tool. Simulan ang paglunsad sa pamamagitan ng pag-type ng panalo + R. Sa lugar ng binuksan na bintana, WBE:
firewall.cpl.
Pindutin ang "OK".
- Isinaaktibo ang window ng mga setting ng firewall. Sinasabi nito na sa firewall, ang mga inirekumendang parameter ay hindi ginagamit, iyon ay, ang defender ay hindi pinagana. Ito ay din evidenced sa pamamagitan ng mga icon sa anyo ng isang pulang kalasag na may isang krus sa loob, na malapit sa mga pangalan ng mga uri ng network. Upang i-on, maaari kang mag-aplay ng dalawang pamamaraan.
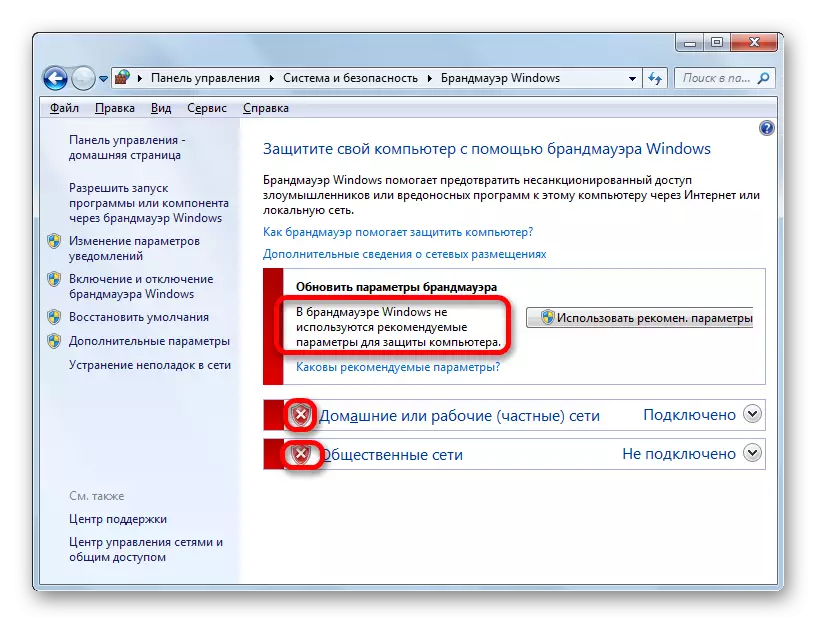
Ang una sa kanila ay nagbibigay ng isang simpleng pag-click sa "Gumamit ng rekomendasyon. mga pagpipilian ".

Pinapayagan ka ng ikalawang opsyon na gumawa ng tumpak na setting. Upang gawin ito, mag-click sa inskripsyon na "Pag-enable at huwag paganahin ang Windows Firewall" sa listahan ng panig.
- Ang window ay may dalawang bloke na sumunod sa koneksyon sa publiko at home network. Sa parehong mga bloke, ang mga switch ay dapat itakda sa posisyon ng "Paganahin ang Windows Firewall". Kung nais mo, maaari mong agad na matukoy kung i-activate ang lock lahat nang walang pagbubukod ng mga papasok na koneksyon at ulat kapag ang firewall ay nagbabawal ng isang bagong application. Ginagawa ito sa pamamagitan ng pag-install o pag-alis ng mga checkbox na malapit sa kani-kanilang mga parameter. Ngunit kung hindi ka malakas na pakikitungo sa mga halaga ng mga setting na ito, mas mahusay na iwanan ang mga ito sa pamamagitan ng default, tulad ng ipinapakita sa larawan sa ibaba. Matapos makumpleto ang mga setting, dapat naming i-click ang "OK".
- Pagkatapos nito, bumalik sa pangunahing window ng mga setting ng firewall. May iniulat na ang mga function ng defender, bilang ebedensya ng mga icon ng berdeng mga kalasag na may mga ticks sa loob.

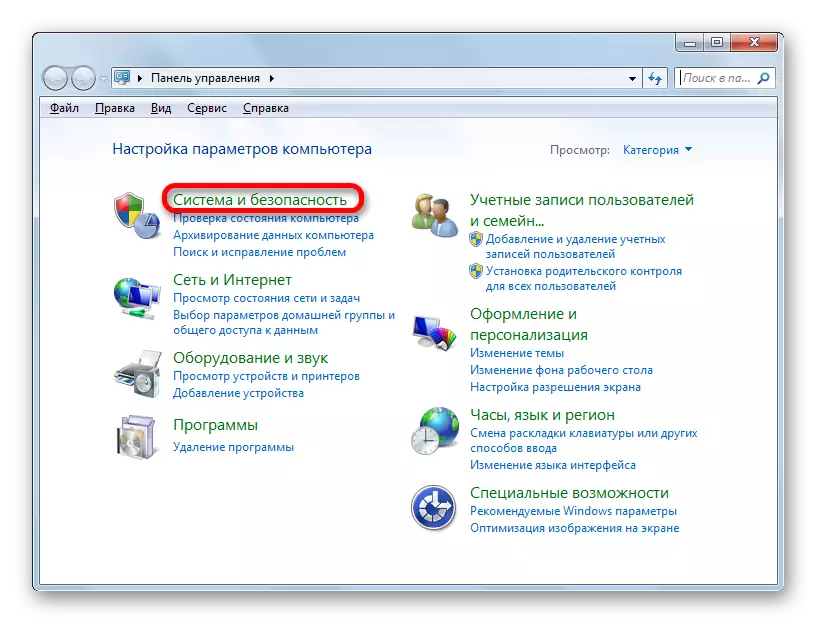




Paraan 4: Paganahin ang serbisyo
Maaari mo ring simulan muli ang firewall sa pamamagitan ng pag-on sa naaangkop na serbisyo kung ang pag-shutdown ng defender ay sanhi ng intensyonal o emergency stop nito.
- Upang pumunta sa Manager ng Mga Serbisyo, kailangan mong mag-click sa seksyong "administrasyon" sa seksyon ng "System at Seguridad" ng control panel. Paano upang makuha ang seksyon ng System at Security Settings sinabi kapag naglalarawan sa ikatlong paraan.
- Sa hanay ng mga ipinakita na mga kagamitan sa system sa window ng administrasyon, mag-click sa pangalan na "Serbisyo".
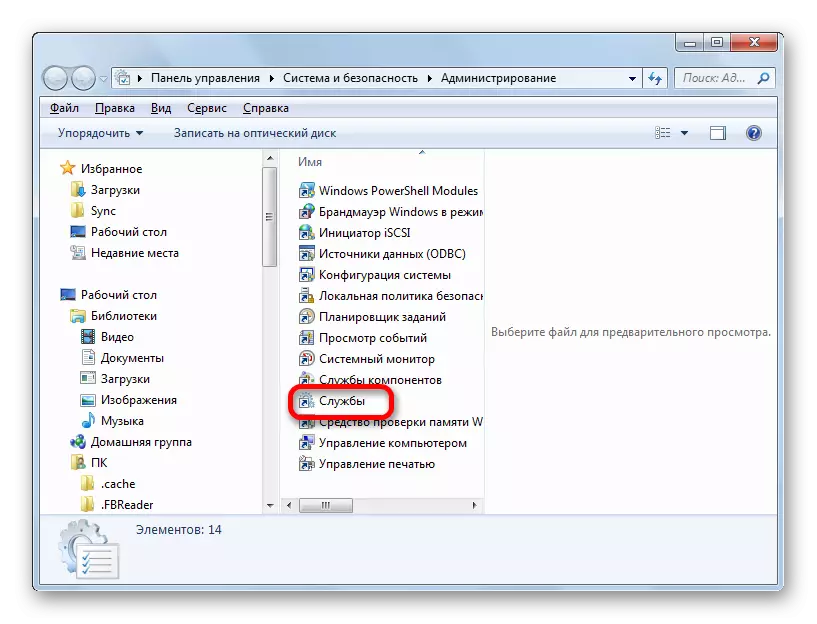
Maaari mong buksan ang dispatcher na may "run". Patakbuhin ang tool (win + r). Ipasok ang:
Services.msc.
I-click ang "OK".

Ang isa pang pagpipilian upang pumunta sa service manager ay nagsasangkot sa paggamit ng task manager. Tawagan ito: Ctrl + Shift + Esc. Pumunta sa seksyon ng "Mga Serbisyo" ng task manager, at pagkatapos ay i-click ang pindutan sa ibaba ng window na may katulad na pangalan.
- Ang bawat isa sa tatlong inilarawan na mga pagkilos ay humahantong sa isang tawag manager ng tawag. Hinahanap namin sa listahan ng mga bagay ang pangalan na "Windows Firewall". I-highlight namin ito. Kung ang item ay hindi pinagana, ang haligi ng "Katayuan" ay nawawalang katangian na "gumagana". Kung ang haligi ng "Uri ng Startup" ay naka-set na "Awtomatikong" attribute, ang Defender ay maaaring magsimula sa pamamagitan lamang ng pag-click sa paglunsad ng serbisyo sa kaliwang bahagi ng window.

Kung ang haligi ng "Uri ng Startup" ay ang "manu-manong" katangian, dapat itong gawin nang kaunti nang magkakaiba. Ang katotohanan ay na namin, siyempre, maaari naming paganahin ang serbisyo tulad ng inilarawan sa itaas, ngunit kapag binuksan mo ang computer, ang proteksyon ay hindi awtomatikong magsisimula, dahil ang serbisyo ay muling i-on nang manu-mano. Upang maiwasan ang isang katulad na sitwasyon, i-double-click ang "Windows Firewall" sa listahan ng kaliwang pindutan ng mouse.
- Ang window ng Properties ay bubukas sa pangkalahatang seksyon. Sa "Startup Type" na lugar mula sa listahan ng listahan sa halip na "mano-mano", piliin ang opsyon na "awtomatikong". Pagkatapos ay nag-click kami sa mga pindutan ng "Start" at "OK". Ang serbisyo ay ilulunsad, at sarado ang window ng mga katangian.
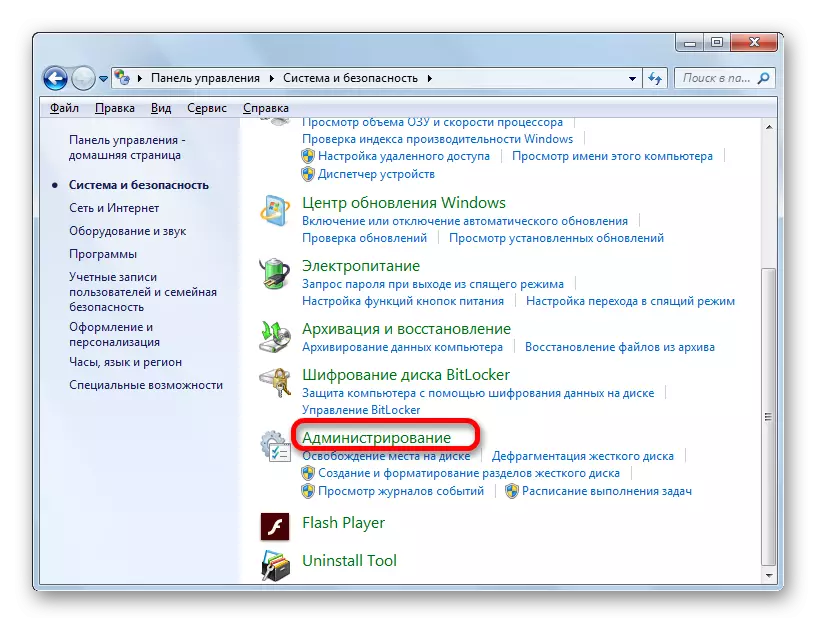
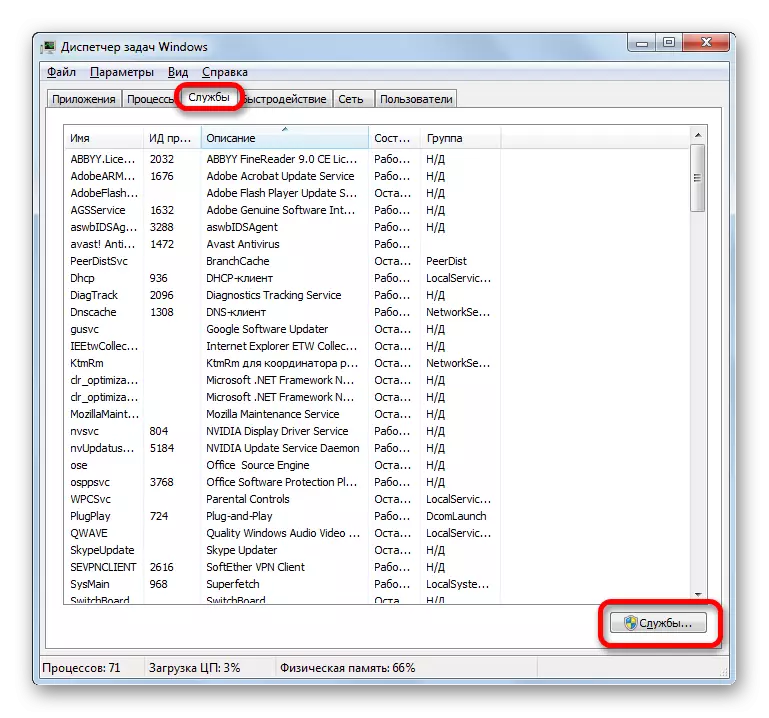
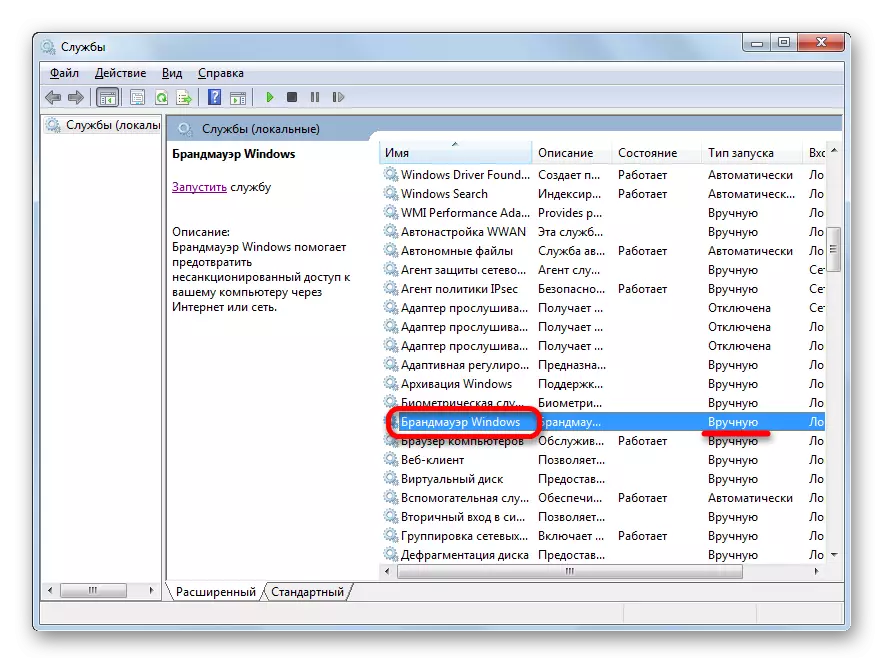
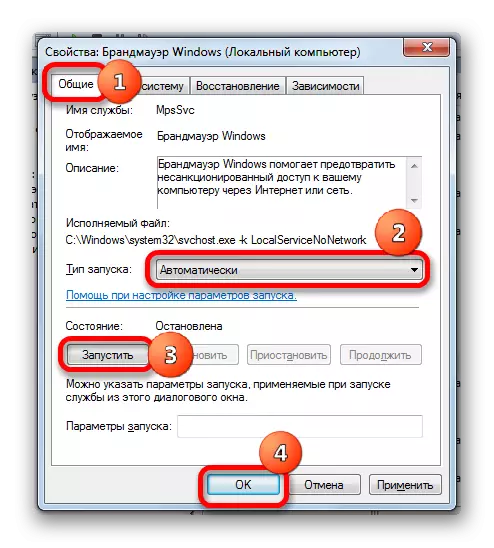
Kung sa lugar ng startup na uri ay may opsyon na "hindi pinagana", ang kaso ay mas kumplikado pa. Tulad ng makikita mo, sa kasong ito, walang inskripsyon sa kaliwang bahagi ng window.
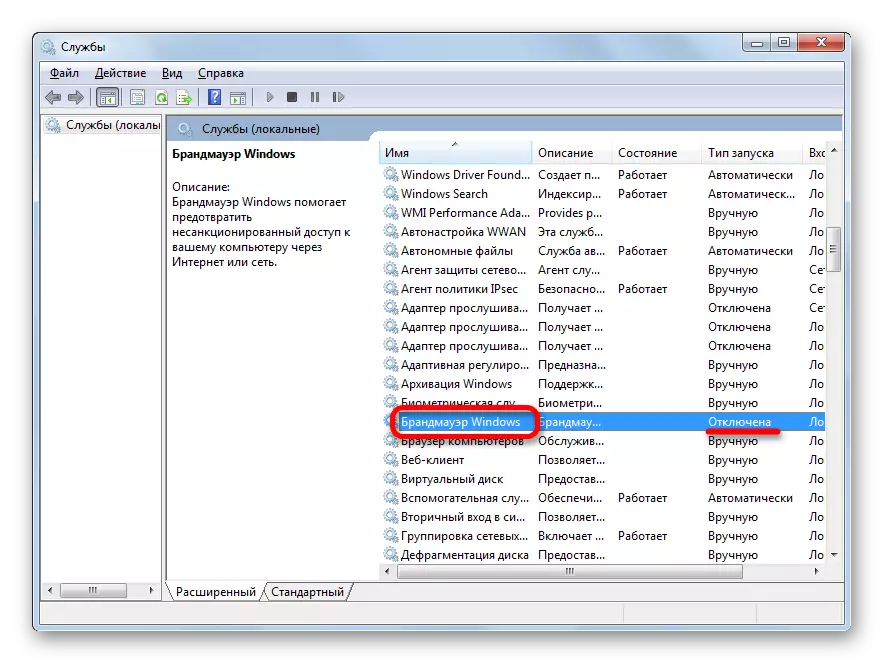
- Muli, pumunta sa window ng Properties, ang pag-click sa pangalan ng item nang dalawang beses. Sa patlang na "Uri ng Startup", itakda ang pagpipilian na "awtomatikong". Ngunit, tulad ng makikita mo, hindi mo maaaring i-on ang serbisyo, dahil ang pindutan ng "Run" ay hindi aktibo. Samakatuwid, i-click ang OK.
- Tulad ng makikita mo, ngayon sa dispatcher kapag inilalaan mo ang pangalan na "Windows Firewall" sa kaliwang bahagi ng window, "Patakbuhin ang Serbisyo" ay lumitaw. Pindutin mo.
- Ginagawa ang pamamaraan ng paglunsad.
- Pagkatapos nito, ang serbisyo ay ilulunsad, bilang ebedensya ng attribute na "gumagana" sa tapat ng pangalan nito sa haligi ng estado.
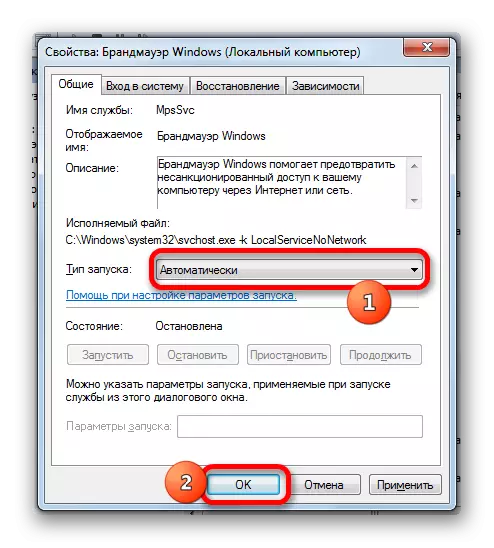

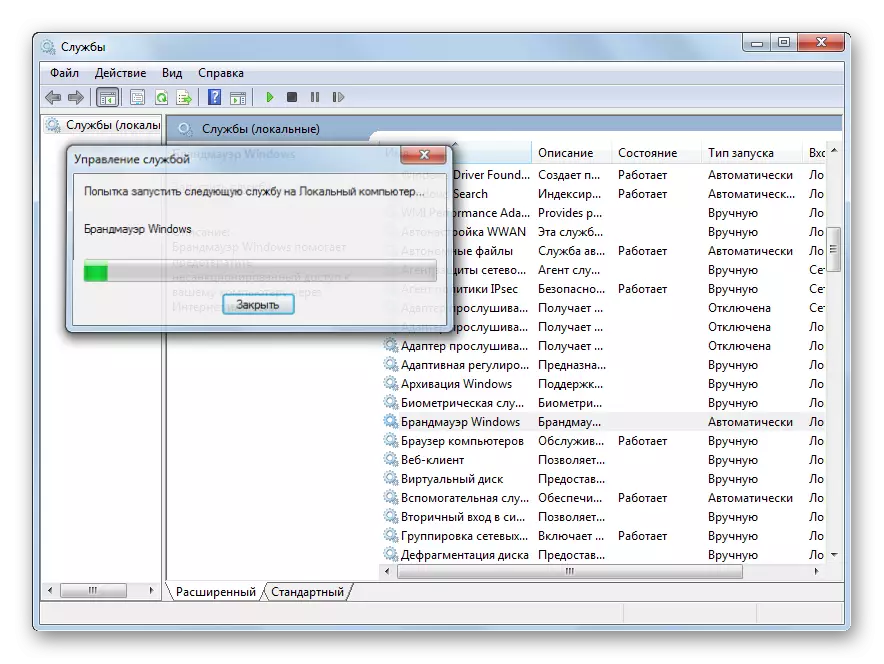

Paraan 5: Configuration ng System.
Maaari mong simulan ang serbisyo ng "Windows Firewall" pati na rin, gamit ang sistema ng pagsasaayos ng system kung ito ay naka-off doon bago.
- Upang pumunta sa ninanais na window, tumawag sa "Run" sa pamamagitan ng pagpindot sa Win + R at ipasok ang utos dito:
msconfig
I-click ang "OK".

Maaari mo ring, habang nasa control panel sa subseksiyon ng "administrasyon", sa listahan ng mga utility piliin ang "System Configuration". Ang mga pagkilos na ito ay katumbas.
- Nagsimula ang window ng pagsasaayos. Lumipat kami dito sa seksyon na tinatawag na "Mga Serbisyo".
- Pag-on sa tinukoy na tab sa listahan ng naghahanap ng "Windows Firewall". Kung ang item na ito ay naka-off, pagkatapos ay walang check mark, at ang haligi ng "Kondisyon" ay tinukoy sa hanay ng katayuan.
- Upang i-on, ilagay ang isang tik na malapit sa pangalan ng serbisyo at mag-click nang sunud-sunod sa "Ilapat" at "OK".
- Ang isang dialog box ay bubukas, na nagsasaad na ito ay kinakailangan upang i-restart ang computer upang sumali sa mga setting. Kung nais mong paganahin agad ang proteksyon, i-click ang pindutang "I-restart", ngunit unang isinara mo ang lahat ng mga tumatakbong application, pati na rin ang pag-save ng mga hindi naka-save na mga file at mga dokumento. Kung hindi mo iniisip na ang proteksyon ng built-in na firewall ay kinakailangan agad, pagkatapos ay sa kasong ito pindutin ang "Out Without Rebooting". Pagkatapos ay i-enable ang proteksyon kapag nagsimula ang computer.
- Pagkatapos mag-reboot, ang serbisyo ng proteksyon ay pinagana, na maaari mong tiyakin, muling pinagana sa window ng pagsasaayos sa seksyong "Mga Serbisyo".


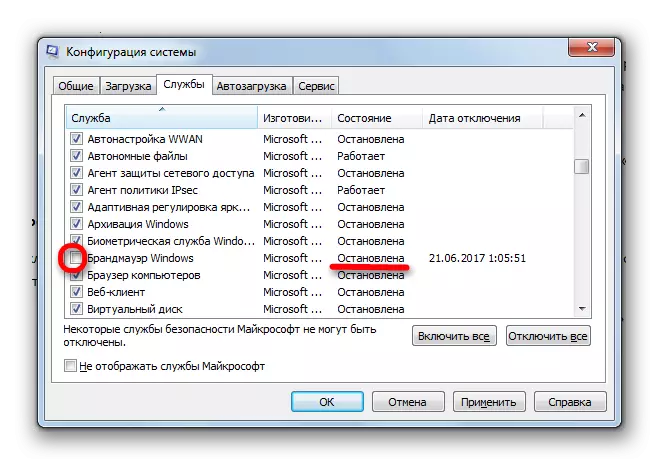
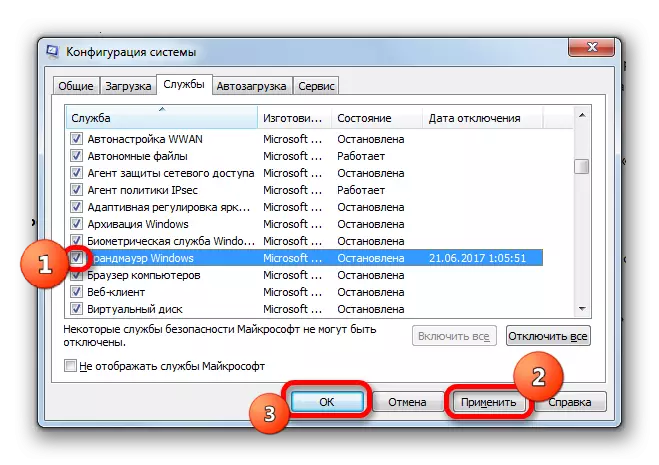
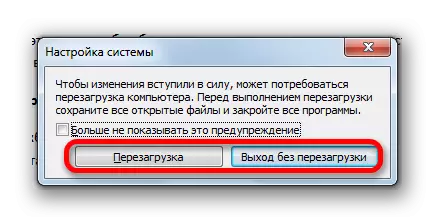
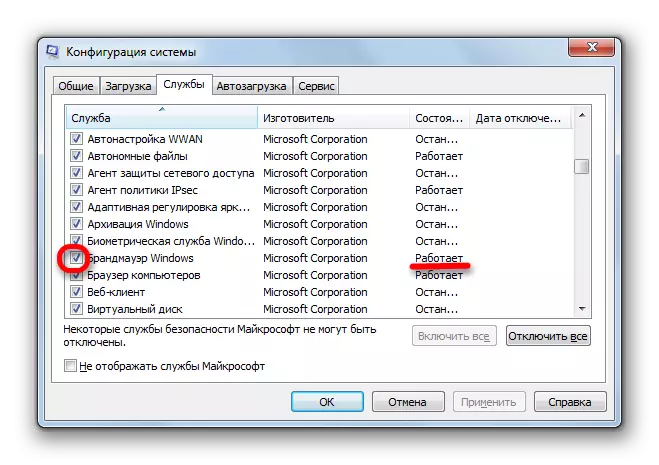
Tulad ng makikita mo, may ilang mga paraan upang i-on ang firewall sa computer sa ilalim ng kontrol ng Windows operating system 7. Siyempre, ang alinman sa mga ito ay maaaring gamitin, ngunit inirerekomenda kung ang proteksyon ay hindi naganap dahil sa Mga aksyon sa service manager o sa window ng pagsasaayos, ginagamit pa rin ang mga pamamaraan ng pagsasama ng iba, lalo na sa seksyon ng mga setting ng firewall sa control panel.
