
Higit sa isang dosenang mga tagubilin na may kaugnayan sa OS muling pag-install, sa parehong artikulo ay susubukan kong kolektahin ang lahat ng materyal na maaaring kinakailangan upang muling i-install ang Windows, ilarawan ang mga pangunahing nuances, sabihin tungkol sa paglutas ng mga posibleng problema, at magsasalita din tungkol sa kung ano ang kinakailangan at kanais-nais na gawin pagkatapos muling i-install.
Paano muling i-install ang Windows 10.
Upang magsimula sa, kung interesado ka sa rollback mula sa Windows 10 hanggang sa nakaraang Windows 7 o 8 (ang prosesong ito para sa ilang dahilan ay tinatawag na "muling pag-install ng Windows 10 sa Windows 7 at 8"), ang artikulo ay makakatulong sa iyo: kung paano bumalik sa Windows 7 o 8 pagkatapos ng pag-update sa Windows 10.Gayundin, para sa Windows 10, isang awtomatikong reinstalling system ay posible gamit ang isang naka-embed na imahe o isang panlabas na pamamahagi, parehong parehong nagse-save at pagtanggal ng personal na data: awtomatikong muling pag-install ng Windows 10. Ang natitirang mga pamamaraan at impormasyon na itinakda sa ibaba ay pantay na naaangkop sa 10-ke, ito ay sa mga nakaraang bersyon ng OS at nagpapaliwanag ng mga pagpipilian at pamamaraan na reinforced upang muling i-install ang sistema sa isang laptop o computer.
Iba't ibang mga pagpipilian para sa muling pag-install
I-reinstall ang Windows 7 at Windows 10 at 8 sa mga modernong laptop at computer ay maaaring naiiba. Isaalang-alang natin ang mga pinaka-karaniwang pagpipilian.
Gamit ang isang partisyon o pagbawi disk; Pag-reset ng isang laptop, computer sa mga setting ng pabrika
Halos lahat ng mga computer na tatak ng tatak, monoblocks at laptops (ASUS, HP, Samsung, Sony, Acer at ang iba pa) ay may nakatagong partisyon sa pagbawi sa hard disk, na naglalaman ng lahat ng mga file ng pre-install na lisensyadong bintana, mga driver at mga programa na pre- Na-install ng tagagawa (sa pamamagitan ng ang paraan, na ang dahilan kung bakit ang dami ng hard disk ay maaaring ipakita makabuluhang mas maliit kaysa sa mga teknikal na katangian ng PC). Ang ilang mga tagagawa ng mga computer, kabilang ang Russian, at kasama ang isang CD upang ibalik ang isang computer sa estado ng pabrika, na, sa pangkalahatan, katulad ng nakatagong seksyon ng pagbawi.
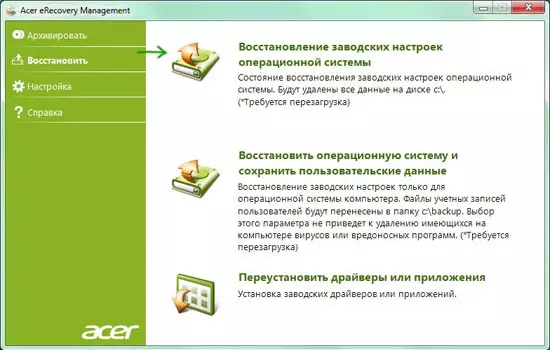
I-reinstalling Windows gamit ang Acer Recovery Utility.
Bilang isang panuntunan, patakbuhin ang pagbawi ng sistema at ang awtomatikong pag-install ng mga bintana sa kasong ito ay maaaring gamitin ang naaangkop na branded utility o sa pamamagitan ng pagpindot sa ilang mga key kapag naka-on ang computer. Ang impormasyon tungkol sa mga key na ito para sa bawat modelo ng aparato ay matatagpuan sa network o sa manu-manong para dito. Kung mayroong CD ng tagagawa, i-boot lang ito at sundin ang mga tagubilin ng wizard sa pagbawi.

Sa mga laptop at computer na may pre-install na Windows 8 at 8.1 (pati na rin sa Windows 10, tulad ng nabanggit sa itaas), ang pag-reset sa mga setting ng pabrika ay maaaring magsimula sa mga tool ng operating system mismo - para sa mga ito sa mga parameter ng computer, Sa seksyong "Update at Recovery" mayroong isang item na "Tanggalin ang lahat ng data at muling i-install ang Windows. Mayroon ding pagpipilian sa pag-reset sa pag-save ng data ng user. Kung ang paglunsad ng Windows 8 ay hindi posible, pagkatapos ay ang pagpipilian gamit ang ilang mga key kapag naka-on ang computer.
Para sa karagdagang impormasyon tungkol sa paggamit ng seksyon ng pagbawi para sa muling pag-install ng Windows 10, 7 at 8 na may kaugnayan sa iba't ibang mga tatak ng laptop, isinulat ko nang detalyado sa mga tagubilin:
- Paano i-reset ang laptop sa mga setting ng pabrika.
- Muling i-install ang Windows sa isang laptop.
Para sa mga desktop computer at monoblocks, ang parehong diskarte ay ginagamit.
Ang pamamaraan na ito ay maaaring inirerekomenda bilang pinakamainam, dahil hindi ito nangangailangan ng kaalaman sa iba't ibang bahagi, paghahanap sa sarili at pag-install ng mga driver at bilang isang resulta makakakuha ka ng lisensyadong naka-activate na mga bintana.
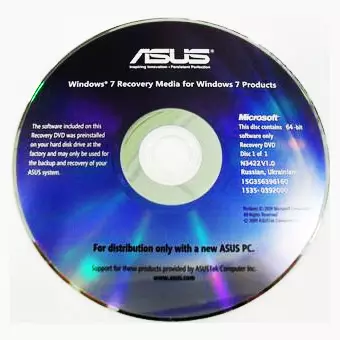
ASUS recovery disk.
Gayunpaman, ang pagpipiliang ito ay hindi laging naaangkop para sa mga sumusunod na dahilan:
- Kapag bumibili ng isang computer, na nakolekta ng mga espesyalista ng isang maliit na tindahan, maaari mong halos hindi makahanap ng seksyon ng pagbawi dito.
- Kadalasan, upang i-save, ang isang computer ay binili o isang laptop na walang pre-install na OS, at ayon sa awtomatikong pag-install nito.
- Kahit na mas madalas, ang mga gumagamit mismo, o tinatawag na Wizard ay nagpasya na i-install ang Windows 7 maximum sa halip ng pre-install na lisensyadong Windows 7 Home, 8-ki o Windows 10, at sa phase ng pag-install, tanggalin ang seksyon ng pagbawi. Isang ganap na di-makatwirang aksyon sa 95% ng mga kaso.
Kaya, kung mayroon kang kakayahang i-reset lamang ang computer sa mga setting ng pabrika, inirerekumenda ko na gawin nang eksakto ito: Ang Windows ay awtomatikong muling i-install sa lahat ng kinakailangang mga driver. Sa dulo ng artikulo ay magbibigay din ng impormasyon tungkol sa kung ano ang kanais-nais na gawin pagkatapos ng ganitong muling pag-install.
I-reinstall ang Windows na may hard disk format
Ang paraan ng muling pag-install ng mga bintana na may pag-format ng isang hard disk o ang partisyon ng system nito (disk c) ay ang susunod na maaaring inirerekomenda. Sa ilang mga kaso, ito ay mas lalong kanais-nais kaysa sa pamamaraan na inilarawan sa itaas.

Sa katunayan, sa kasong ito, ang muling pag-install ay isang malinis na pag-install ng OS na may distribusyon ng USB sa isang USB flash drive o isang CD (paglo-load ng flash drive o disk). Kasabay nito, ang lahat ng mga programa at data ng gumagamit mula sa disk system partition ay tinanggal (mahalagang mga file ay maaaring i-save sa iba pang mga seksyon o sa isang panlabas na drive), at pagkatapos muling i-install, kakailanganin mo ring i-install ang lahat ng mga driver para sa kagamitan. Kapag ginagamit ang pamamaraang ito, maaari mo ring hatiin ang disk sa mga seksyon sa phase ng pag-install. Nasa ibaba ang isang listahan ng mga tagubilin na makakatulong upang muling i-install mula simula hanggang katapusan:
- Pag-install ng Windows 10 mula sa isang flash drive (kabilang ang paglikha ng isang bootable flash drive)
- Pag-install ng Windows XP.
- Malinis na pag-install ng Windows 7.
- Pag-install ng Windows 8.
- Paano hatiin o i-format ang hard disk kapag nag-install ng Windows.
- Pag-install ng mga driver, pag-install ng mga driver sa isang laptop.
Tulad ng sinabi ko, ang pamamaraan na ito ay lalong kanais-nais kung ang una sa inilarawan ay hindi angkop.
Muling i-install ang Windows 7, Windows 10 at 8 nang walang pag-format ng HDD

Dalawang bintana 7 sa pag-download pagkatapos muling i-install ang OS nang walang pag-format
Ngunit ang pagpipiliang ito ay hindi masyadong naiintindihan at kadalasang ginagamit ito sa mga taong nasa unang pagkakataon nang walang anumang mga tagubilin muling i-install ang operating system. Kasabay nito, ang mga pagkilos sa pag-install ay katulad ng naunang kaso, ngunit sa yugto ng pagpili ng hard disk partition para sa pag-install, ang user ay hindi naka-format ito, ngunit pinindot lamang ang "Next". Ano ang mangyayari sa katapusan:
- Lumilitaw ang folder ng Windows.old sa hard disk na naglalaman ng mga file ng nakaraang mga file sa pag-install ng Windows, pati na rin ang mga file at folder ng user mula sa desktop, ang mga "aking mga dokumento" na mga folder at iba pa. Tingnan kung paano tanggalin ang isang folder ng Windows.old pagkatapos muling i-install.
- Kapag naka-on ang computer, lumilitaw ang menu upang pumili ng isa sa dalawang bintana, at isa lamang gumagana, na naka-install lamang. Tingnan kung paano alisin ang pangalawang bintana mula sa pag-download.
- Ang iyong mga fals at mga folder sa seksyon ng system (at sa iba pang masyadong) hard disk ay mananatiling buo. Ito ay mabuti at masama sa parehong oras. Mabuti na ang data ay napanatili. Masama na ang isang pulutong ng "basura" ay nananatili sa hard disk mula sa nakaraang mga naka-install na programa at OS mismo.
- Kailangan mo pa ring i-install ang lahat ng mga driver at muling i-install ang lahat ng mga programa - hindi sila maliligtas.
Kaya, sa ganitong paraan ng muling pag-install, makakakuha ka ng halos parehong resulta tulad ng isang malinis na pag-install ng Windows (maliban na ang iyong data ay nai-save kung saan may), ngunit hindi ito nai-save mula sa Windows naipon sa nakaraang pagkakataon ng iba't ibang mga hindi kinakailangang mga file.
Kung ano ang gagawin pagkatapos muling i-install ang mga bintana
Pagkatapos muling i-install ang Windows, depende sa pamamaraan na ginamit, inirerekumenda ko na magsagawa ng isang bilang ng mga pagkilos ng priyoridad, at pagkatapos na gawin habang ang computer ay malinis pa rin mula sa mga programa, lumikha ng isang imahe ng system at sa susunod na oras upang muling i-install ito . Lumikha ng isang imahe upang ibalik ang isang computer sa Windows 7 at Windows 8, paglikha ng isang backup ng Windows 10.
Pagkatapos gamitin ang partisyon sa pagbawi upang muling i-install:
- Alisin ang mga hindi kinakailangang programa ng tagagawa ng computer - lahat ng uri ng McAfee, hindi ginagamit na mga branded na utility sa AutoLoad at iba pa.
- I-update ang mga driver. Sa kabila ng katotohanan na ang lahat ng mga drayber sa kasong ito ay awtomatikong naka-install, dapat mong, sa pinakamaliit, i-update ang driver ng video card: maaaring magkaroon ng positibong epekto sa pagganap at hindi lamang sa mga laro.
Kapag muling i-install ang Windows na may pag-format ng hard disk:
- I-install ang driver ng hardware, at ito ay kanais-nais mula sa opisyal na site ng laptop o motherboard manufacturer.
Kapag muling i-install nang walang pag-format:
- Kunin ang nais na mga file (kung mayroon man) mula sa folder ng Windows.old at tanggalin ang folder na ito (link sa pagtuturo sa itaas).
- Tanggalin ang ikalawang Windows mula sa pag-download.
- I-install ang lahat ng kinakailangang mga driver para sa kagamitan.
Dito, tila, ang lahat ng aking pinamamahalaang upang mangolekta at lohikal na itali sa paksa ng muling pag-install ng Windows. Sa katunayan, sa site ng higit pang mga materyales sa paksang ito at karamihan sa kanila ay makikita mo sa pahina ng pag-install ng Windows. Marahil ay isang bagay mula sa katotohanan na hindi ko isinasaalang-alang ang maaari mong mahanap doon. Gayundin, kung mayroon kang anumang mga problema kapag muling i-install ang OS, ipasok lamang ang paglalarawan ng problema sa paghahanap sa kaliwa sa tuktok ng aking site, na may maraming malamang na inilarawan ko ang kanyang desisyon.
