
Ang video card ay gumaganap ng isang mahalagang papel upang ipakita ang mga graphics sa isang computer na may Windows 7. Bukod dito, malakas na mga programa ng graphics at modernong mga laro sa computer sa isang PC na may mahina na video card ay hindi gumagana nang normal. Samakatuwid, napakahalaga upang matukoy ang pangalan (tagagawa at modelo) ng aparato na naka-install sa iyong computer. Ang paggawa nito, matutuklasan ng user kung ang sistema ay angkop para sa mga minimum na kinakailangan ng isang partikular na programa o hindi. Sa kaso, kung nakikita mo na ang iyong video adaptor ay hindi nakayanan ang gawain, ang pag-alam ng pangalan ng modelo at katangian nito, maaari mong kunin ang isang mas malakas na aparato.
Mga pamamaraan para sa pagtukoy sa tagagawa at modelo
Ang pangalan ng tagagawa at ang modelo ng video card, siyempre, ay maaaring matingnan sa ibabaw nito. Ngunit upang buksan lamang ang kaso ng computer para sa ito ay hindi makatuwiran. Bukod dito, maraming iba pang mga paraan upang malaman ang kinakailangang impormasyon nang hindi binubuksan ang yunit ng system ng isang nakapirming PC o isang pabahay ng laptop. Ang lahat ng mga pagpipiliang ito ay maaaring nahahati sa dalawang malalaking grupo: mga tool sa panloob na sistema at software ng third-party. Isaalang-alang ang iba't ibang mga paraan upang malaman ang pangalan ng tagagawa at ang modelo ng computer card ng computer gamit ang Windows 7 operating system.Paraan 1: Aida64 (Everest)
Kung isaalang-alang mo ang software ng third-party, isa sa mga pinaka-makapangyarihang tool para sa pag-diagnose ng isang computer at ang operating system ay ang programa ng AIDA64, ang mga nakaraang bersyon na tinatawag na Everest. Kabilang sa mga mayorya ng PC, kung saan ang utility na ito ay may kakayahang mag-isyu ay posible, posible upang matukoy ang modelo ng video card.
- Patakbuhin ang AIDA64. Sa panahon ng proseso ng startup, ang application ay awtomatikong gumaganap ng isang pre-scan na sistema. Sa tab na "Menu", mag-click sa "display".
- Sa listahan ng listahan, mag-click sa item na "Graphics Processor". Sa kanang bahagi ng window sa bloke ng "Graphic Pro Properties", hanapin ang parameter na "video adapter". Dapat itong maging una sa listahan. Kabaligtaran ito ay ang pangalan ng tagagawa ng video card at modelo nito.
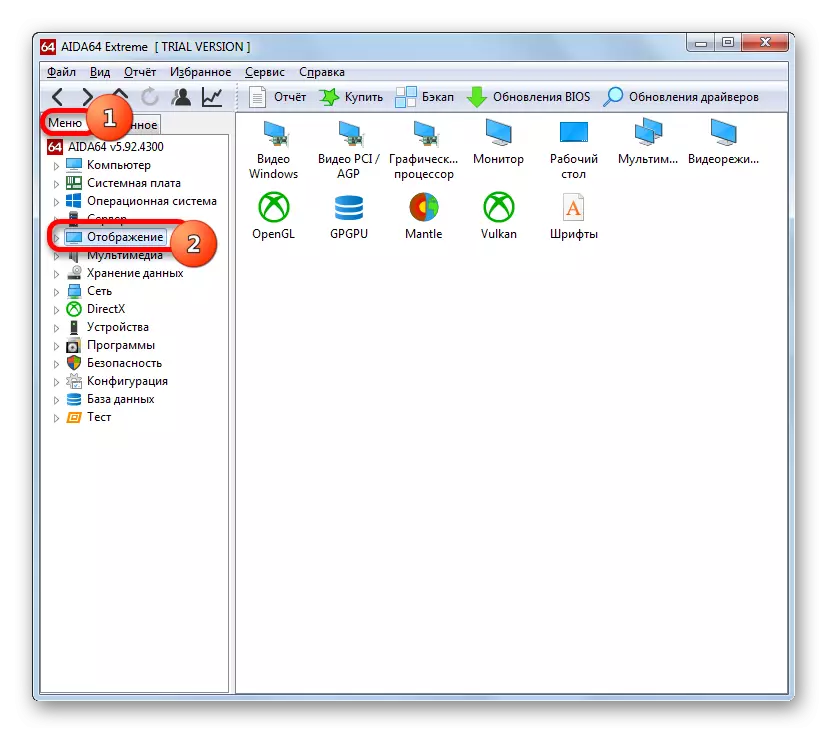
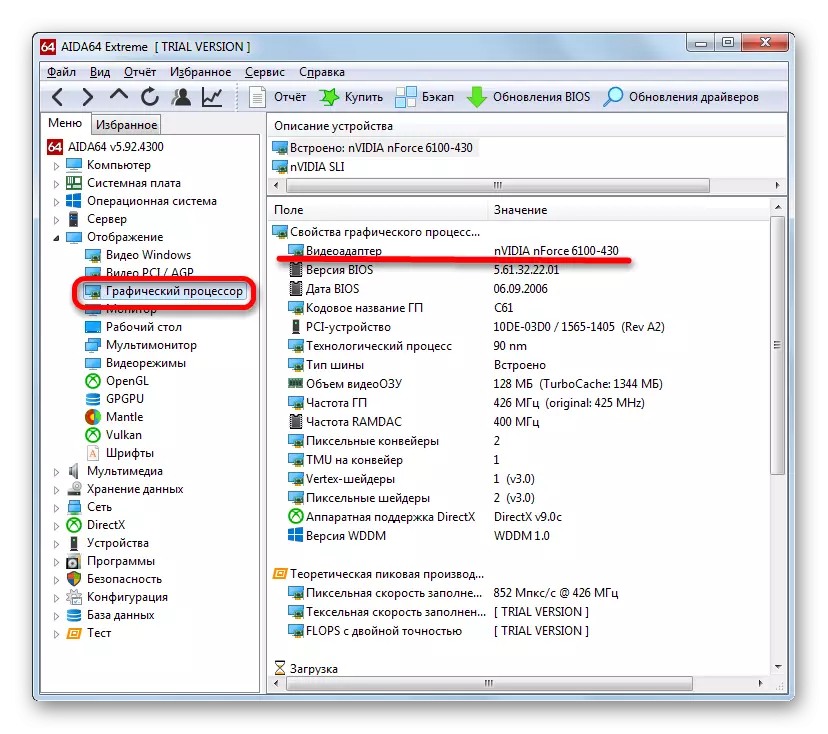
Ang pangunahing kawalan ng pamamaraang ito ay ang utility ay binabayaran, bagaman mayroong isang libreng panahon ng pagsubok na tumatagal sa 1 buwan.
Paraan 2: GPU-Z.
Ang isa pang utility ng third-party na may kakayahang sumagot sa tanong ay eksakto kung ano ang naka-install na video adapter sa iyong computer ay isang maliit na programa upang matukoy ang mga pangunahing katangian ng PC - GPU-Z.
Mas madali ang pamamaraang ito. Matapos simulan ang isang programa na hindi nangangailangan ng pag-install, sapat na upang pumunta sa tab na "graphics card" (ito, sa pamamagitan ng paraan, bubukas bilang default). Sa pinakamataas na larangan ng pambungad na window, na tinatawag na "pangalan", ang pangalan lamang ng tatak ng video card.
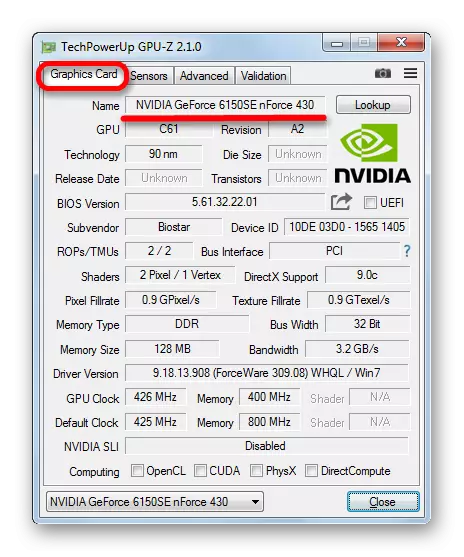
Ang pamamaraan na ito ay mabuti dahil ang GPU-Z ay tumatagal ng isang makabuluhang puwang sa disk at gumagamit ng mga mapagkukunan ng system kaysa sa AIDA64. Bilang karagdagan, upang malaman ang modelo ng video card, bilang karagdagan sa direktang paglulunsad ng programa, hindi kinakailangan upang isagawa ang anumang manipulasyon sa lahat. Ang pangunahing plus ay ang application ay ganap na libre. Ngunit may kawalan. Ang GPU-Z ay walang interface na nagsasalita ng Russia. Gayunpaman, upang matukoy ang pangalan ng video card, bibigyan ang intuitive na pag-unawa sa proseso, ang kakulangan na ito ay hindi napakahalaga.
Paraan 3: Device Manager.
Namin ngayon ang mga paraan upang malaman ang pangalan ng tagagawa ng video adapter, na isinasagawa gamit ang built-in na mga tool sa Windows. Ang impormasyong ito ay maaaring pangunahing makuha sa pamamagitan ng pagpunta sa device manager.
- Mag-click sa pindutang "Start" sa ibaba ng screen. Sa menu na bubukas, i-click ang "Control Panel".
- Ang listahan ng mga seksyon ng control panel ay bubukas. Pumunta sa "sistema at seguridad".
- Sa listahan ng mga pangalan, piliin ang System. O maaari mong agad na mag-click sa pangalan ng subseksiyon ng manager ng device.
- Kung pinili mo ang unang pagpipilian, pagkatapos lumipat sa window na "System" sa side menu, ang item manager ng device ay magiging. Dapat mong i-click ito.
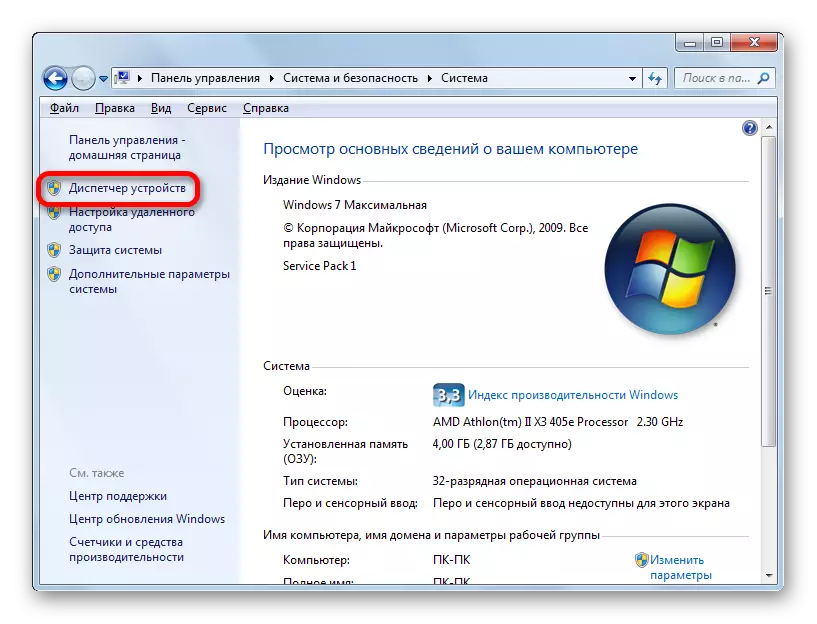
May isang alternatibong pagpipilian sa paglipat na hindi kasangkot sa paggamit ng "Start" na buton. Maaari itong gawin gamit ang "Run" na tool. Sa pamamagitan ng pag-type ng Win + R, tinatawag naming tool na ito. Magmaneho sa larangan nito:
Devmgmt.msc.
I-click ang "OK".
- Matapos ang paglipat sa device manager ay isinasagawa, mag-click sa pangalan na "video adapter".
- Mag-record na may tatak ng video card. Kung nais mong malaman ang higit pa tungkol dito higit pang mga detalye, i-double-click ang item na ito.
- Binubuksan ng window ng Mga Property ng Adaptor ng Video. Sa itaas na linya mayroong isang pangalan para sa modelo nito. Sa tab na "Pangkalahatan", "Driver", "Impormasyon" at "Mga Mapagkukunan" maaari mong malaman ang iba't ibang impormasyon tungkol sa video card.

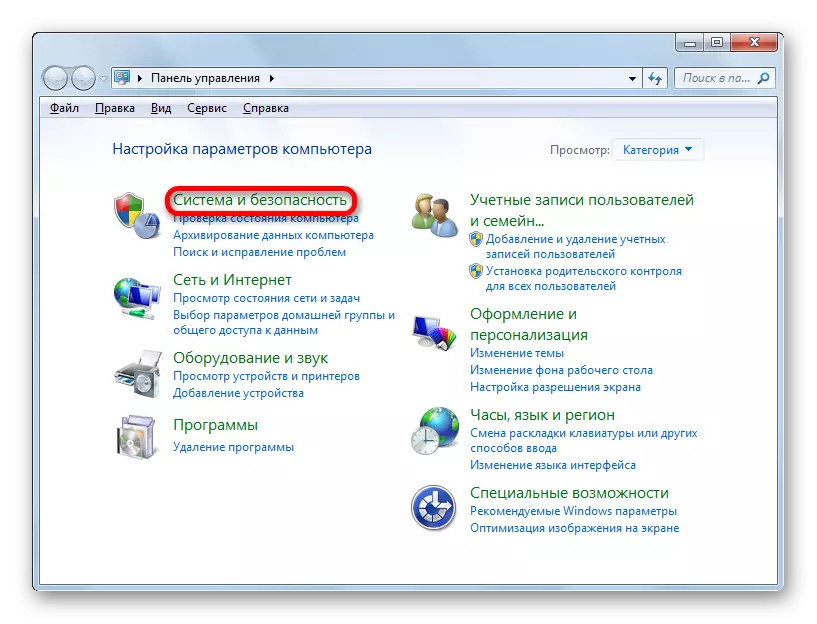
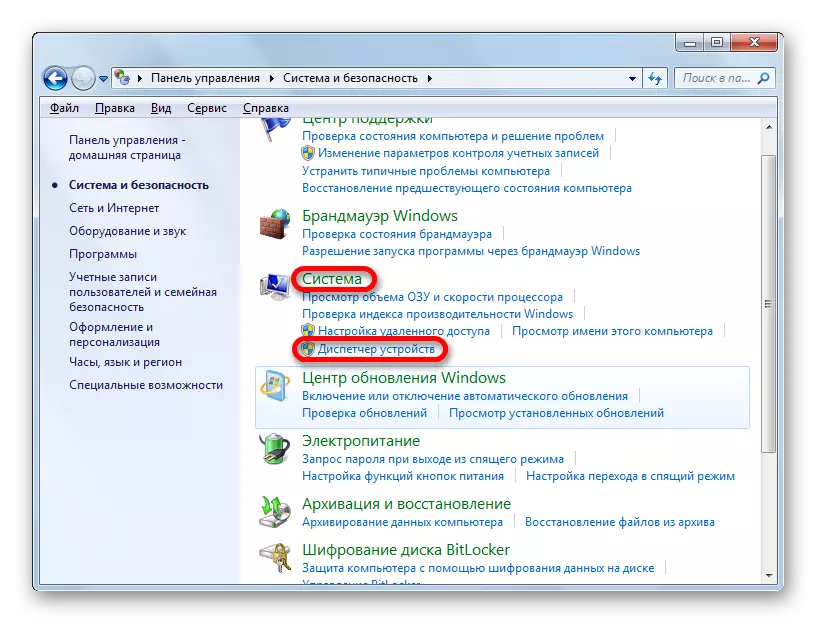
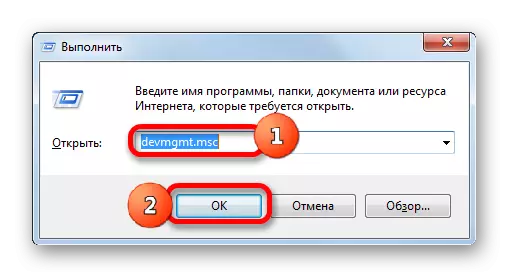
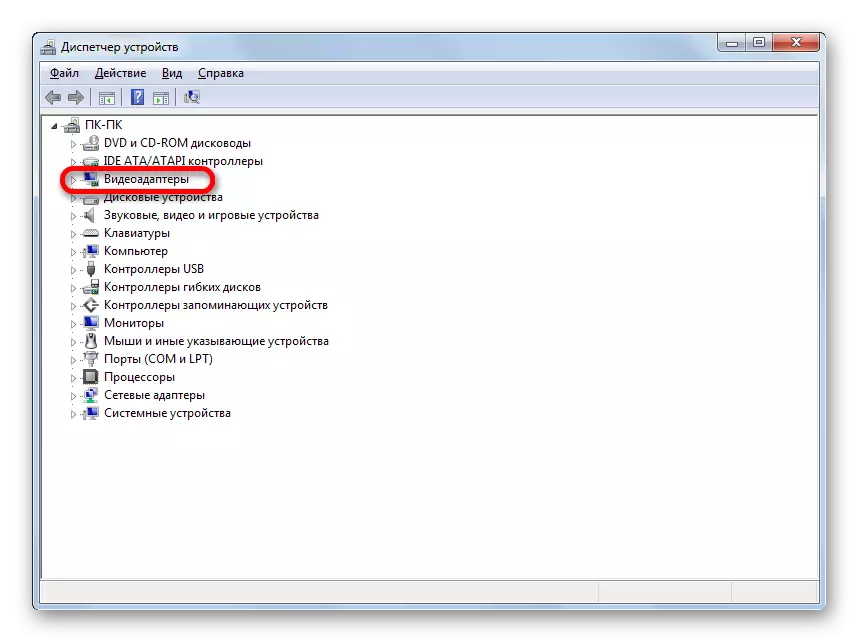
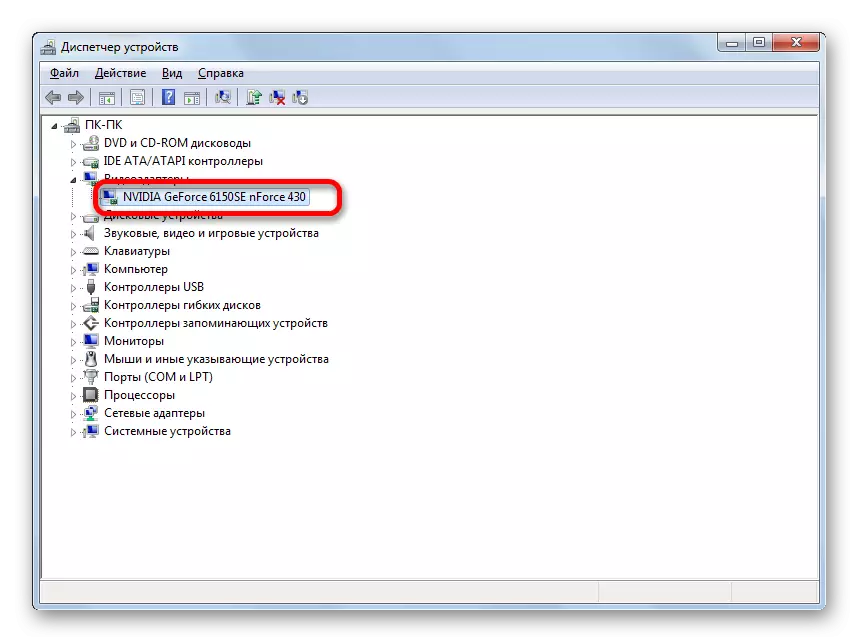
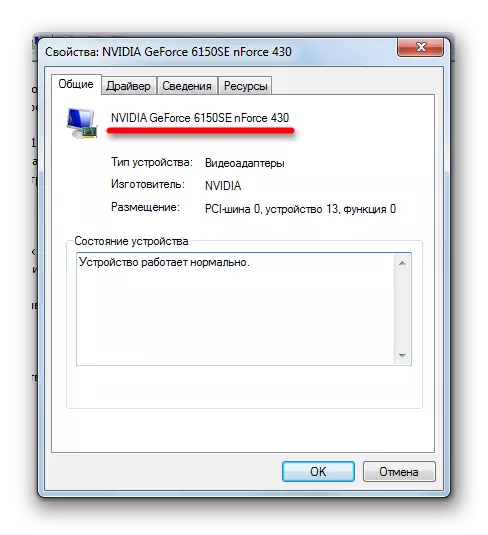
Ang pamamaraan na ito ay mabuti sa na ito ay ganap na isinasagawa ng mga panloob na instrumento ng sistema at hindi nangangailangan ng pag-install ng software ng third-party.
Paraan 4: DirectX Diagnostic Tool.
Ang impormasyon tungkol sa tatak ng video adapter ay matatagpuan sa window ng DirectX Diagnostic Tools.
- Maaari kang pumunta sa tool na ito sa pamamagitan ng pagpapasok ng isang tiyak na utos sa na pamilyar sa amin "tumakbo". Tinatawag namin ang "execute" (win + r). Ipinasok namin ang utos:
Dxdiag.
I-click ang "OK".
- Nagsisimula ang window ng Diagnostics Diagnostics. Pumunta sa seksyong "Screen".
- Sa tab na "Device" na bubukas sa device, ang pangalan na "parameter ay ang una. Kabaligtaran lamang ng parameter na ito at ang pangalan ng modelo ng video card ng PC na ito ay matatagpuan.
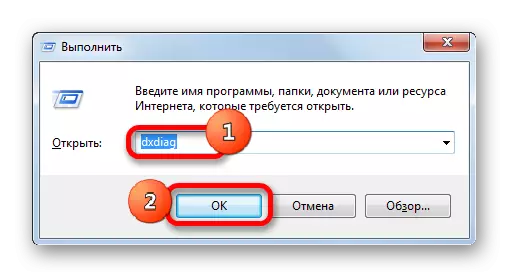
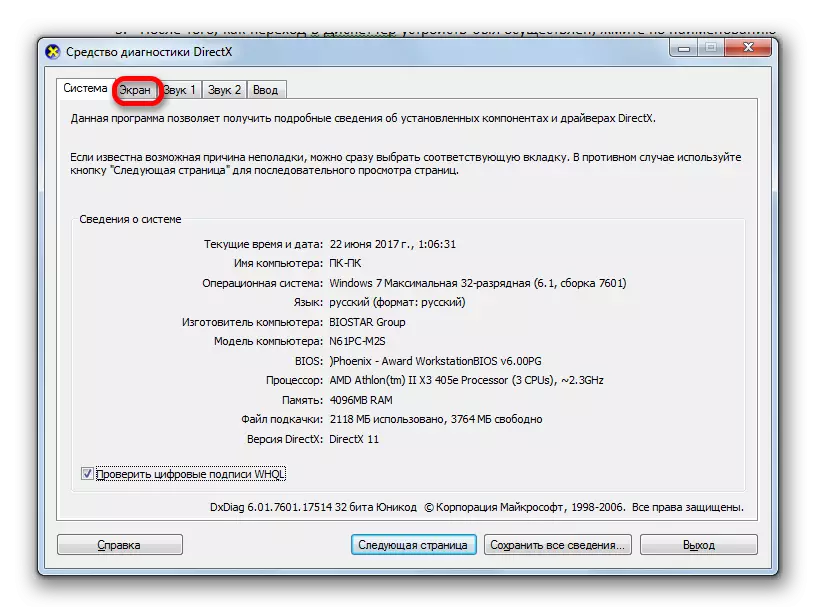
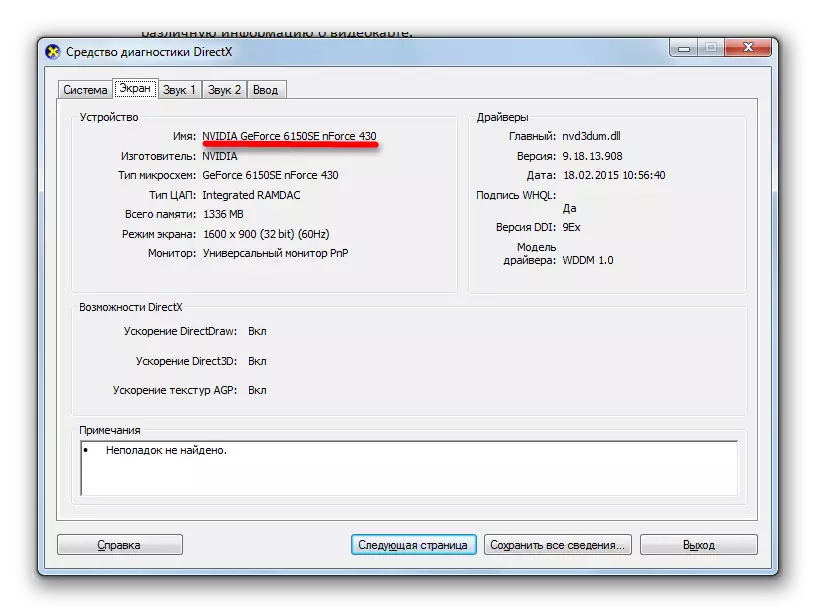
Tulad ng makikita mo, ang pagpipiliang ito para sa paglutas ng gawain ay medyo simple din. Bilang karagdagan, ito ay ginagampanan gamit ang eksklusibong mga tool sa system. Ang tanging abala ay kailangan naming matuto o magsulat ng isang utos upang pumunta sa DirectX diagnostics tool.
Paraan 5: Mga katangian ng screen
Maaari mo ring malaman ang sagot sa tanong ng interes sa amin din sa mga katangian ng screen.
- Upang pumunta sa tool na ito, i-right-click sa desktop. Sa menu ng konteksto, itigil ang pagpili sa "resolution ng screen".
- Sa window na bubukas, mag-click sa "Advanced Parameters".
- Magsisimula ang window ng Properties. Sa seksyong "Adaptor" sa bloke ng "Uri ng Adaptor", mayroong nais na pangalan ng tatak ng video card.
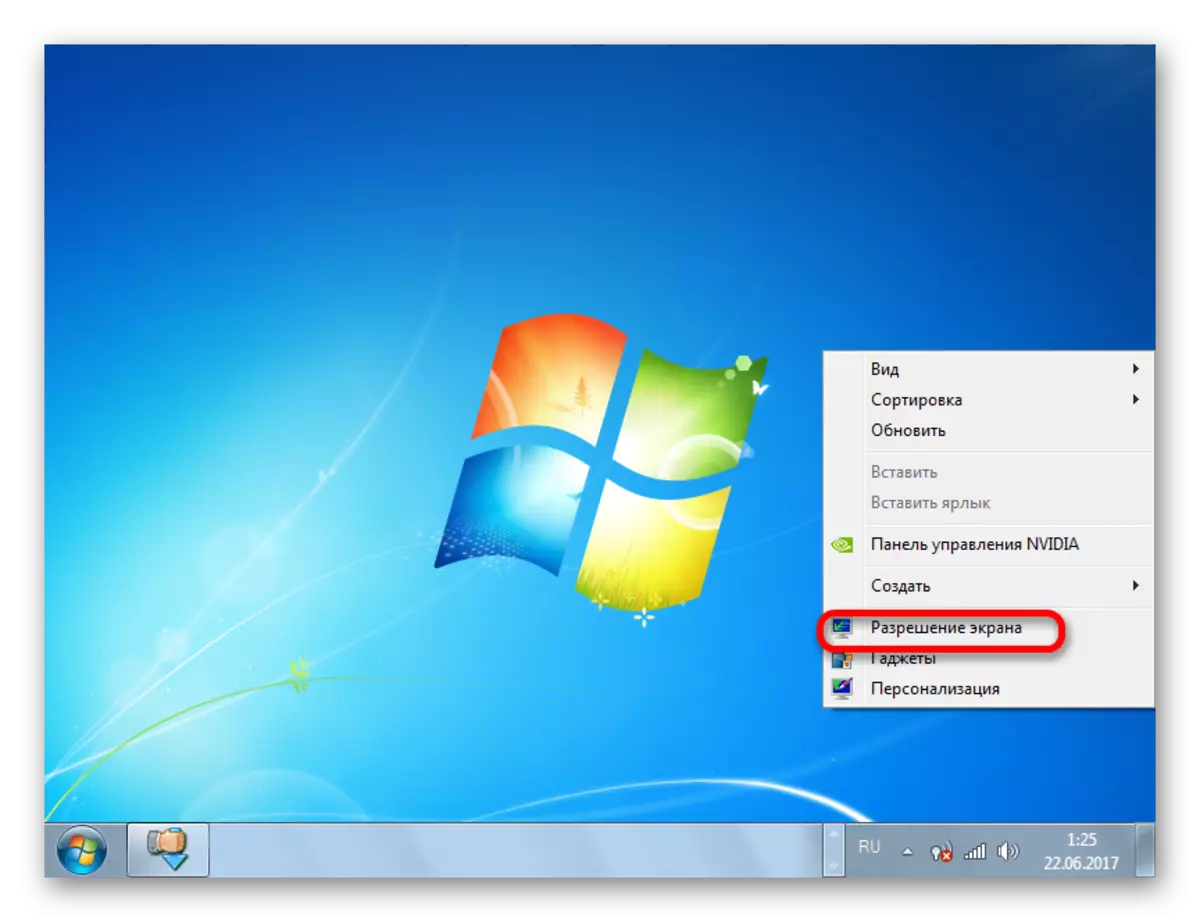
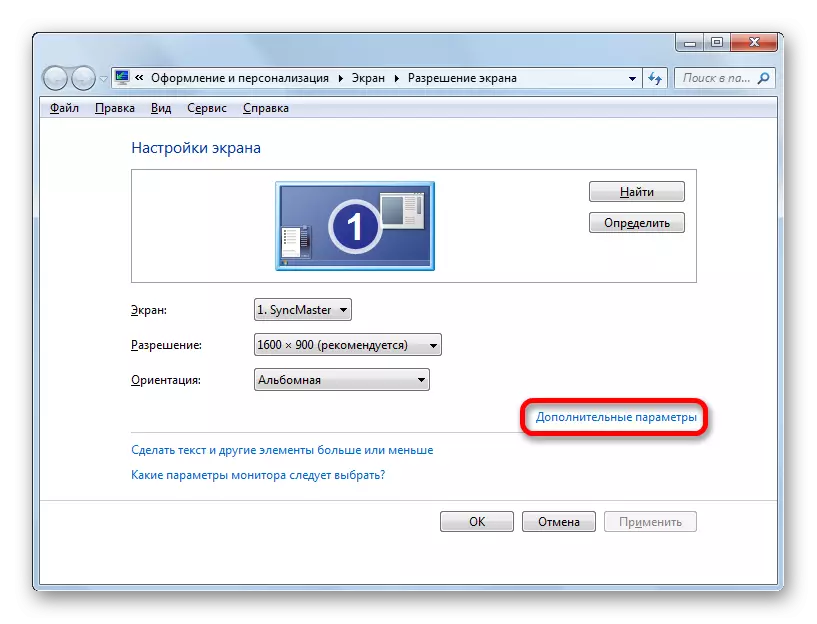
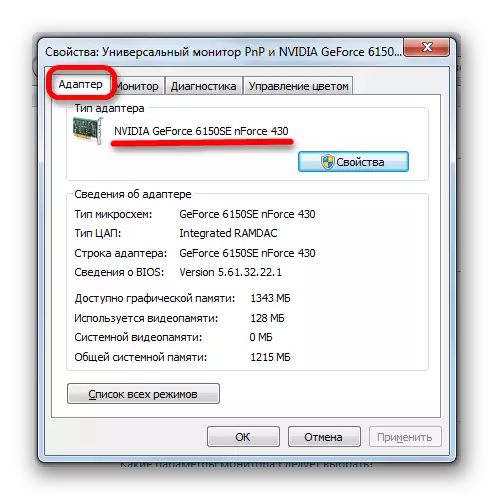
Sa Windows 7, mayroong ilang mga pagpipilian upang malaman ang pangalan ng modelo ng adapter ng video. Ipinatupad ang mga ito sa parehong software ng third-party at eksklusibong mga tool sa panloob na sistema. Tulad ng makikita mo, upang malaman lamang ang pangalan ng modelo at ang tagagawa ng video card, walang kahulugan na magtakda ng mga programa ng third-party (kung, siyempre, wala na silang naka-install). Ang impormasyong ito ay madaling makuha ang mga built-in na kakayahan ng OS. Ang paggamit ng mga programa ng third-party ay nabigyang-katwiran lamang sa mga kaso kung naka-install na sila sa PC o nais mong malaman ang detalyadong impormasyon tungkol sa video card at iba pang mga mapagkukunan ng system, at hindi lamang ang video adaptor.
