
Kadalasan, ang gumagamit ay nakaharap sa problema ng paglulunsad ng Windows 10 pagkatapos i-install ang mga susunod na update. Ang problemang ito ay lubos na nalutas at may ilang mga kadahilanan.
Tandaan na kung gumawa ka ng mali, maaari itong magsama ng iba pang mga error.
Pagwawasto ng Blue Screen.
Kung ang kritikal na_process_died error code ay lilitaw bago mo, sa karamihan ng mga kaso ang karaniwang reboot ay makakatulong na itama ang sitwasyon.
Ang error na incessible_boot_device ay nalutas din ng isang reboot, ngunit kung hindi ito makakatulong, ang sistema mismo ay magsisimula ng awtomatikong pagbawi.
- Kung hindi ito mangyayari, ikaw ay muling simulan at pindutin ang F8 kapag pinagana mo.
- Pumunta sa seksyong "Ibalik" - "Diagnostics" - "Mga Advanced na Parameter".
- Ngayon mag-click sa "pagpapanumbalik ng system" - "Susunod".
- Pumili ng isang mahusay na storage point mula sa listahan at ibalik ito.
- I-reboot ang computer.

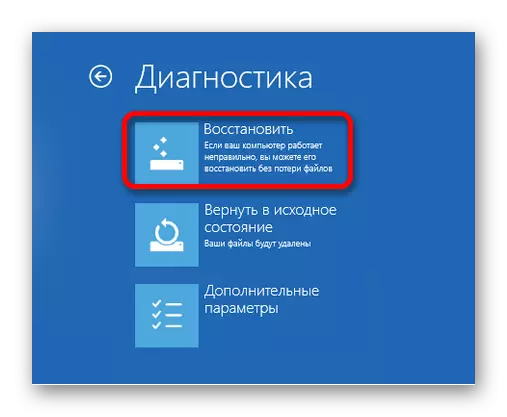
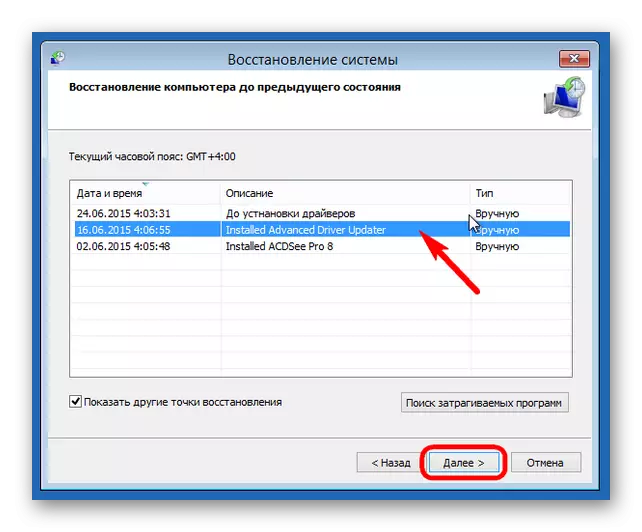
Black Screen Fixes.
Mayroong ilang mga kadahilanan para sa paglitaw ng itim na screen pagkatapos i-install ang mga update.Paraan 1: Pagwawasto ng virus.
Marahil ang sistema ay nahawaan ng virus.
- Gawin ang Ctrl + Alt + Delete key na kumbinasyon at pumunta sa Task Manager.
- Mag-click sa panel na "File" - "Magpatakbo ng isang bagong gawain".
- Ipasok ang "explorer.exe". Pagkatapos magsimula ang graphic shell.
- Ngayon pagalingin ang mga panalo + r key at ipasok ang "regedit".
- Sa editor, sumama ka sa daan
HKEY_LOCAL_MACHINE \ Software \ Microsoft \ Windows NT \ CurrentVersion \ WinLogon
O hanapin lamang ang parameter na "shell" sa "I-edit" - "Hanapin".
- I-double click sa kaliwang key parameter.
- Sa linya ng "Halaga", ipasok ang "explorer.exe" at i-save.
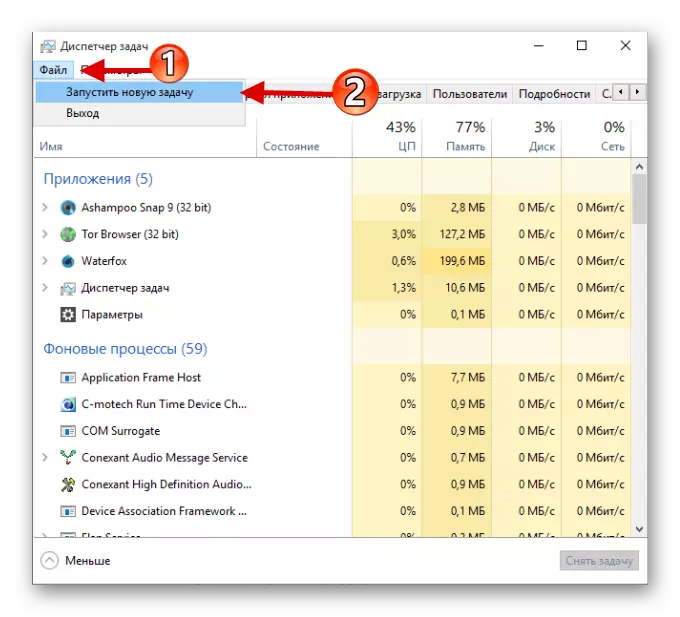
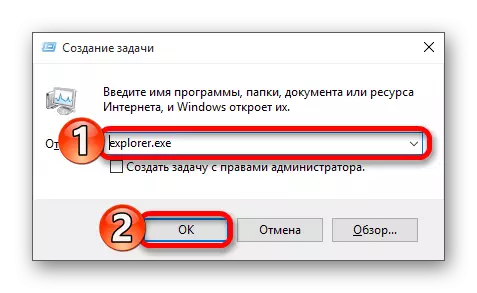
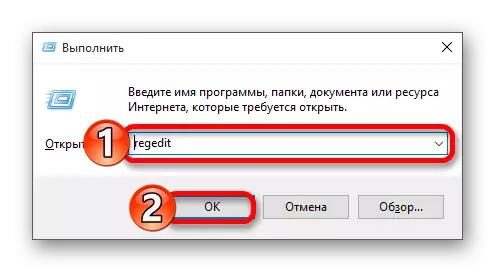
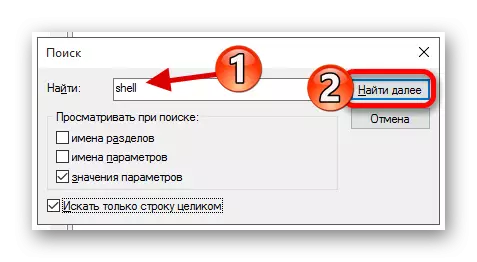
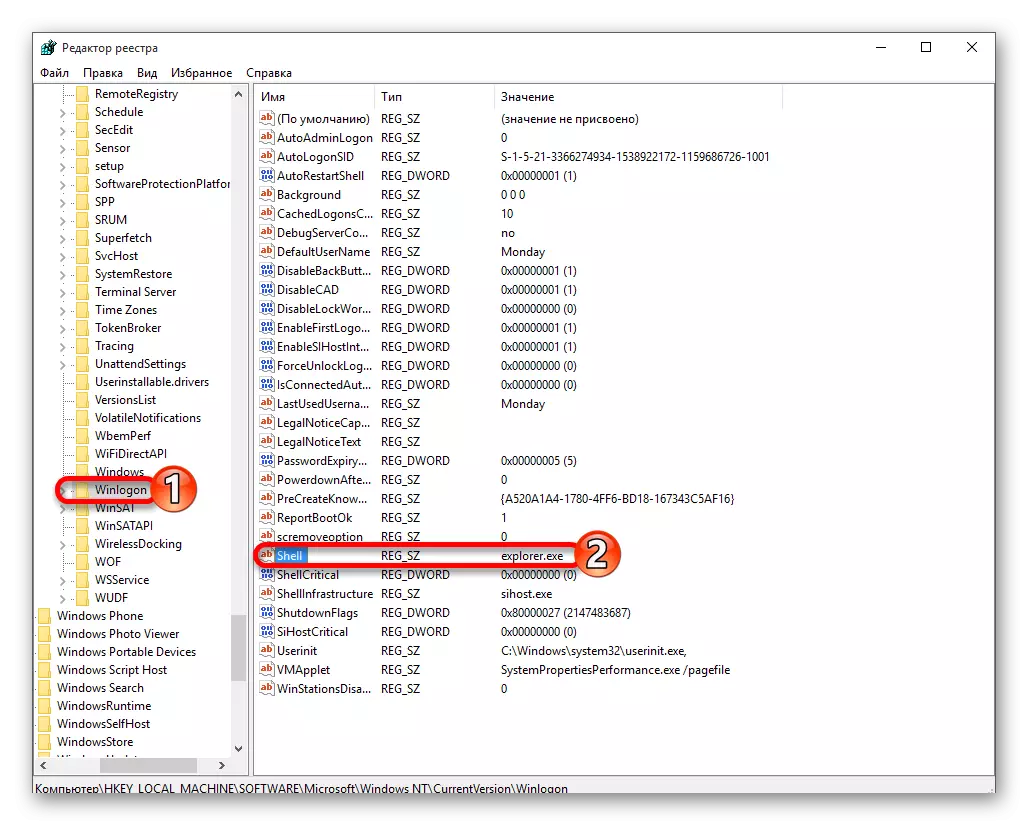

Paraan 2: Pagwawasto ng mga problema sa sistema ng video
Kung nakakonekta ka sa isang karagdagang monitor, ang dahilan para sa problema sa pagsubok ay maaaring nakalista dito.
- Mag-log in, at pagkatapos i-click ang backspace upang alisin ang lock screen. Kung mayroon kang isang password, pagkatapos ay ipasok ito.
- Maghintay ng mga 10 segundo hanggang magsimula ang system at magsagawa ng Win + R.
- I-click ang tamang key, at pagkatapos ay ipasok.
Sa ilang mga kaso, ito ay lubos na mahirap upang iwasto ang startup error pagkatapos ng pag-update, kaya maging maingat, pagwawasto ang problema sa iyong sarili.
