
In this instruction, it is detailed that the message "Request was not completed due to an input / output error on the device" for HDD, SSD, flash drives and memory cards and how to try to correct this error.
- Simple cases of output error and correction methods
- SATA and USB drivers
- Checking the status and disk errors
- Disk waiting time in the registry
- Video instruction
Simple cases of input / output errors and correction methods
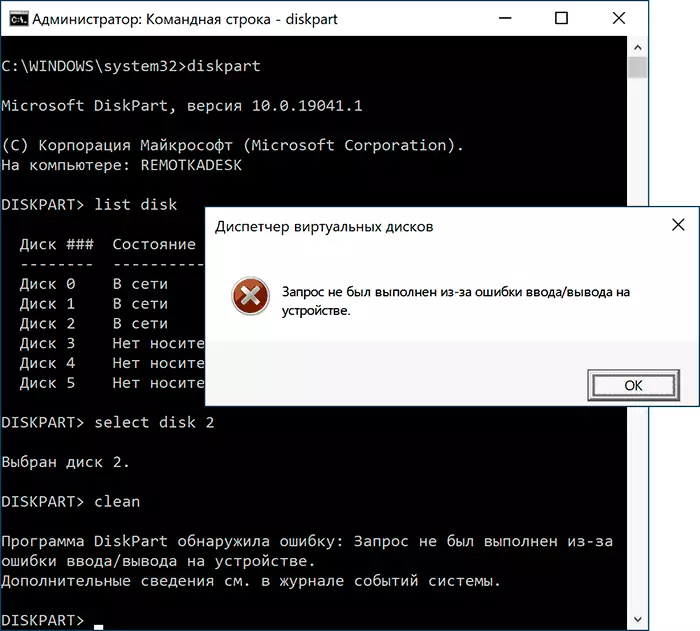
First, some frequent and very simple situations leading to the appearance of an I / O error message:
- If the error occurs when actions with an SD memory card (or microSD connected via an adapter) or a USB flash drive, check whether the write protection switch is present on it and it is not worth the recording position ("Lock"). The inclusion of such protection leads to the error under consideration.

- If problems arise with a hard disk or SSD connected via the SATA interface, try to reconnect, and it is better to replace the SATA cable. If there is no free cable, you can try to temporarily connect the disk with the cable from the optional device, for example, DVD drive. If there is no possibility of checking another cable, it is advisable to check the connection of the available on the part of the motherboard, and on the part of the disc itself.

- If you have a problem when working with a flash drive or an external hard disk, try using other USB connectors, including different versions - USB 2.0 and 3.0, in the case of PC - rear case.
- Consider that the appearance of an I / O error when connecting an external USB hard disk can talk about a lack of power (due to the wear of the computer's power supply or when used on a laptop when operating from the battery).
- If the error appears after turning on the computer or laptop, but disappears after rebooting, disable the quick launch of Windows 10 (suitable for 8.1).
- Some users inform you that the letter of the disc will have helped, about it: how to change the letter of the disk or flash drive in Windows.
Additionally, if there is such an opportunity, check how the same disk behaves on another computer or laptop: if the same error is present, we can assume that the case is in the drive itself, if it works properly - apparently, the problem is at the level Systems or equipment problematic computer.
And one more single moment: For the occurrence of an error, the "request was not performed due to an input / output error on the device" when working with a USB flash drive, I recommend to get acquainted with the methods from the Flash drive instruction writes that the disc is protected from the entry.
SATA and USB drivers
Sometimes the problem may be caused by the fact that the system does not set "correct" for the current system drivers to work with SATA or USB devices. Instead of them - automatically installed Windows compatible drivers.Check if you have on the official website of your laptop or PC motherboard (it is for your device model) Available SATA / AHCI / RAID and USB drivers for download. It also makes sense to download and install the chipset drivers. In this case, consider that even if Windows 10 is installed on your computer, and drivers are available on the site only for previous versions of the OS, as a rule, you can safely install them and they will work correctly.
Checking the status and disk errors
If the problem disk is visible in the system and the letter is assigned to it, try to perform a simple check of the disk on errors:
- Run the command prompt on behalf of the administrator. In Windows 10, this can be done by entering the "Command Line" in the search for the taskbar and clicking on the appropriate menu item. Other ways to run the command line from the administrator.
- Enter the command by replacing the drive letter D to your (ATTENTION: For the hard disk, the process may take several hours, do not run on a battery laptop) CHKDSK D: / F / R / / XI Press Enter.
- Wait for checking.
Consider that checking in serious disk problems or recording protection may not start.
For HDD and SSD, it is also worth checking the status of S.A.A.R.T. Using the relevant programs for this, for example, Crystaldiskinfo.
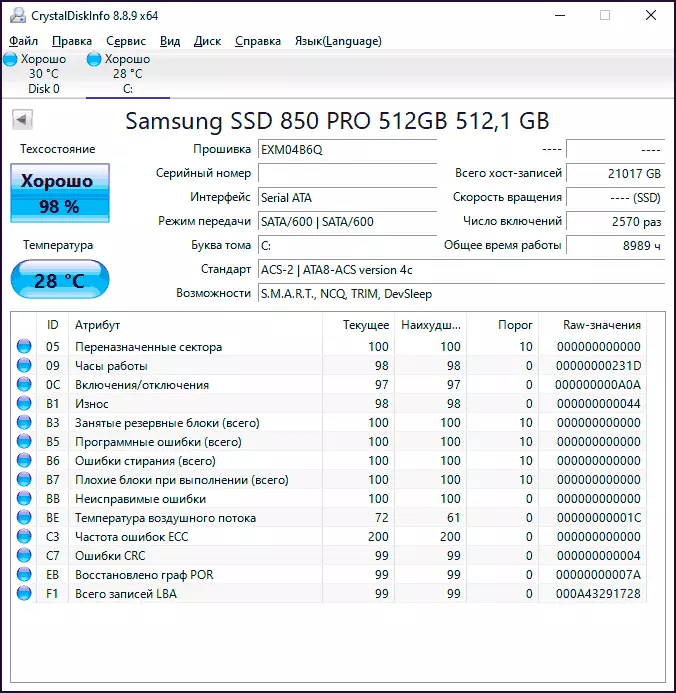
Pay attention to the following attributes (some of them may be missing for your disk): 05, 0a, C4, C5, C6, C7. The output of these and other parameters beyond the values for "healthy" will tell you that it is likely that the error is caused by the technical condition of the disk.
Setting the disk response waiting time in the registry
This item can be relevant for connected hard drives both internal and external, especially for those that sometimes go into sleep mode.
In the Windows registry, there is a parameter that is responsible for what time should be expected to respond from disks and, if the limit has been achieved, you can get an I / O error message. The value of the parameter can be changed:
- Press keys Win + R. on the keyboard, enter regedit. And press ENTER, the registry editor opens.
- Go to RegistryhKey_Local_machine \ System \ CurrentControlSet \ Services \ Disk
- Note the value of the parameter TimeoutValue. In the right pane of the registry editor. By double-clicking on it and selecting a decimal view, you can ask the value you need in seconds.

Upon completion, save the changes made, close the registry editor and restart the computer, and then check whether the error is saved.
Video instruction
If the disk or flash drive tells about the error of entering output on any computer or laptop, while contacting the drive is in order (not oxidized and not damaged), there is a high probability that you are dealing with your HDD, SSD or USB hardware fault, and, Perhaps the optimal approach will be replaced.
