
In this simple instruction on how to configure communication with Windows on the Samsung phone, the current capabilities of such a connection and additional information that can be useful. If there are no parameters described on your Samsung on your device (or for other brands for phones) You can manually install your phone application, there is also a Samsung Flow branded application for the same goals. Another possibility for the owners of the "top" smartphones Samsung - using Samsung Dex on a USB computer.
- Configure Windows Communication Function on Samsung Galaxy
- Using application features your phone when connecting to samsung smartphones
Configure File Communication with Windows
First of all, what is required in order for you to configure "communication with Windows" on your Samsung Galaxy:
- Windows 10 installed on a pre-installed application your phone or the ability to download and install it from the Windows Store App.
- Microsoft account.
If all of the specified in stock, the "Your Phone" application is set (if it is pre-installed, check in the Windows 10 Application Store - there is no updates for it, set if you have). Also check for updates for the application "Your phone dispatcher in Play Market or Galaxy Store. After that, it remains only to establish "communication with Windows", for this:
- Your computer or laptop and phone must be connected to the Internet, preferably on Wi-Fi, but not necessarily to one network. If you cannot connect the phone to Wi-Fi, look carefully on the 2nd step.
- SAMSUNG on the phone will go to Settings - Additional Functions - Communication with Windows . If the phone is not connected to Wi-Fi, but there is a mobile network connection, turn on the "Use Mobile Data" option.
- Turn on the switch "Communication with Windows" and then click "Add device".

- Click "Binding a phone and computer" And enter your Microsoft Account (or click "Continue" if the account has already been entered on the phone.

- Provide the necessary application permissions on the phone.
- Select a computer with which the connection is performed. It will be displayed only if it uses the same Microsoft account, while it is online. If the computer is not displayed, run the application "Your Phone" on your computer and enter Microsoft account data for login.

- The code appears on the phone screen. On the computer screen, in the "Your Phone" application (must start automatically, if this happens - run manually) Several codes will appear. Among them, you need to choose the one that is shown on your Samsung phone.

- There should be a connection between devices, and you will see a greeting on the computer screen with a proposal to start using all the capabilities.

If the application "Your phone" hung on "Code confirmation. We check whether all the data matches. " Try close the application on your computer and start it again.
Please note that the connection process in the application is slightly modified as it updated: if something goes not clearly according to the instructions, carefully read the information messages on the screen - they are aimed at ensuring the connection process as simple as possible.
Using "Communication with Windows" and Applications "Your Phone" on Samsung Galaxy
After configuring the connection, all actions can be implemented in your phone application on your computer. I recommend walking through all the items in the menu on the left and turn on the display of the necessary items:
- Notifications - Will display notifications from your phone on your computer with the ability to respond to them (will be launched or connecting to the phone screen, or a simple response form, where possible). Notifications are also displayed when closed (but running in the background) or a folded application "Your Phone" as regular Windows 10 notifications.

- Messages - View and answers to messages from a computer via the phone.
- Photo - View photos, screenshots and other images on your phone. Opening a separate photo or on the right click on the image in the list, you can download it from your phone to your computer.

- Phone screen - show the phone screen on the computer with the ability to control the keyboard and mouse, as well as transfer files from the computer to the phone (simply drag the file to the displayed phone screen). It will be necessary to provide permission on the phone screen. By the way, there are other ways to transfer the screen: how to transfer the image from the Android screen to a computer. The function only works with a Wi-Fi connection on the phone. In order to switch the keypad language, use SHIFT + space (when using an alternative keyboard, you may need to pre-select the Samsung keyboard).
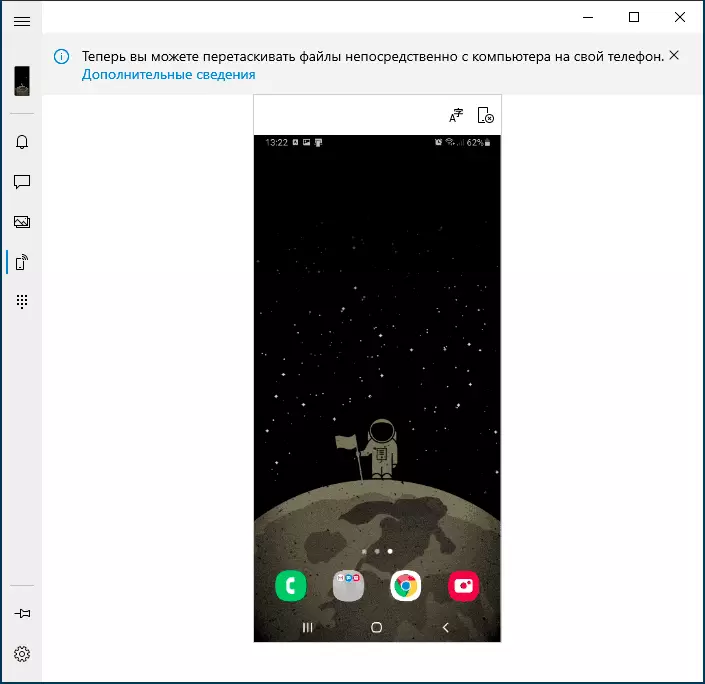
- Calls - Ability to make calls or respond to them from a computer via the phone. Requires a Bluetooth on a computer or laptop, enabled Bluetooth on the phone and pairing devices.
- Applications - The function is in development, it will not be available for all Samsung smartphones. It is the ability to run Android applications on the computer screen in a separate window with all control capabilities. Interestingly, I have (Windows 10 2004 Pro and Samsung Galaxy Note 9, there is a list of supported for this opportunity) This feature has been available for a week ago (but it worked unstable), but not now.
After you familiarize yourself with all the capabilities, I recommend also to set up the "Your Phone" application on your computer and carefully scroll through them all: You may want to enable individual options (for example, a common clipboard), and something to turn off.

In the future, to temporarily disable communication with Windows, you can simply turn it off in the notification area on your Samsung smartphone and close your phone application on your computer. To turn on again - turn in the notification area on the phone, we launch the application "Your Phone" (for some reason, the reverse order of action does not always work smoothly).
If after experiments you go to delete your smartphone from the list connected to Windows 10 devices, go to the page https://account.microsoft.com/devices/ Using your Microsoft account and delete the device there.
Summing up, in general, everything works more stable than it was in the first versions of the application "Your Phone" and, perhaps, many owners of both Samsung smartphones and other brands will find the opportunities provided for themselves.
