
In this review, in detail about the Android emulator BlueStacks of the latest version, its capabilities, advantages and disadvantages, as well as video demonstration of the emulator. It can also be useful: Android best emulators for PC.
- Installing and launching Bluestacks emulator
- Use, function, advantages and disadvantages of BlueStacks
- Video
- Advantages and Disadvantages of BlueStacks
Installing and Running Android Bluestacks Emulator
Installing the emulator does not represent any problems: it is enough to download the latest version of BlueStacks from the official site https://www.bluestacks.com/ru/index.html and launch the installer.
If BlueStacks is not started, enable virtualization into the BIOS computer (Intel VT-X, Intel Virtualization Technology, AMD-V), as well as if you have Windows 10 or 8.1, turn off the "Hyper-V" and "sandbox" components In the Control Panel - Programs and Components - enable and disable Windows components.
After starting, you will first be asked to enter your Google account to use Google Play Market and download applications.
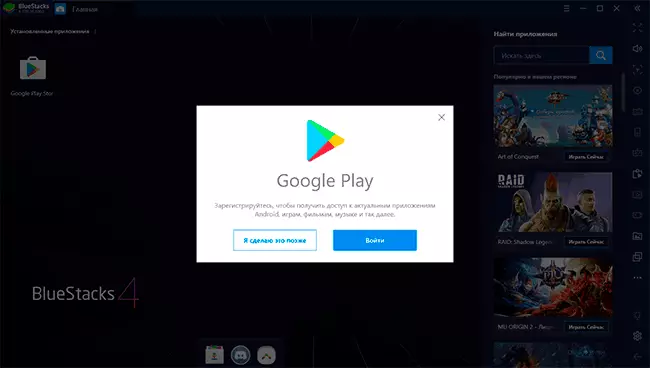
But it is not necessary, you can download Android Apps from other sources apk and install them simple "run" in Windows or dragging to the emulator window.
Using, Functions and Bluestacks Settings
Taking into account the fact that the Bluestacks emulator is completely in Russian and has a fairly simple interface, I think most users will have problems with its use: almost the usual Android desktop (standard applications are located outside the application button below), built-in game search and other download applications from Play Market, relatively detailed settings.

In the settings (the gear button in the on the right) I recommend to go before launching the first games in the emulator, among the interesting things there:
- Screen Settings and Engine You can adjust specifically under your system: reduce permission for a weak computer, turn on the discrete video card if you have NVIDIA, select DirectX graphics mode (for many games more productive) or OpenGL (more compatible). To apply these settings, you need to restart the emulator.
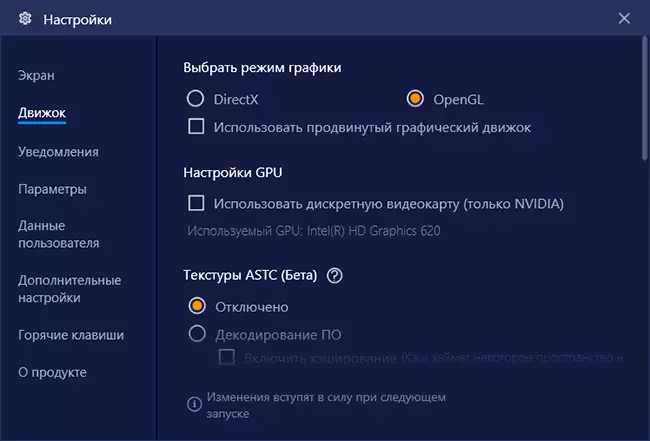
- Hotkeys - I also recommend looking away, otherwise you can face what starting to play, you will not know how to get out of the game, because All input from the keyboard and mouse will be captured in the game.
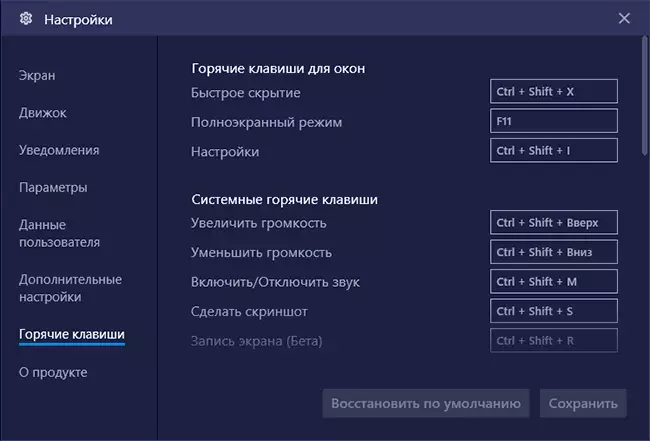
- Tab "Parameters" - Here you can find additional useful settings, for example, developers will find the ADB Enabling option (Android Debug Bridge).
The keyboard control settings button and the mouse is available only when playing games, and in the huge number of popular games, these settings are already pre-installed. Moreover, for many games there are several saved control profiles at once (selected in the Scheme paragraph - the only thing that was not translated into Russian).
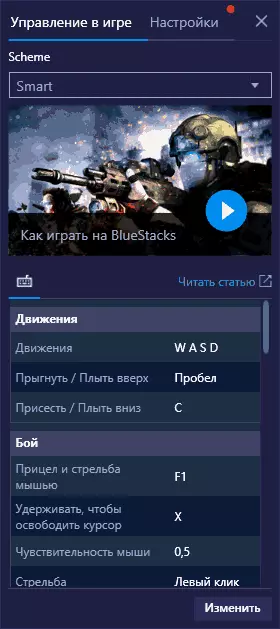
Also, after the same keyboard settings button on the Settings tab, when you run the game, you can set individual graphics parameters for this game (the game will be needed to restart). This will allow, if necessary, set lower parameters for heavy games and better graphics for those that do not require a large number of resources.

Video about Android emulator BlueStacks
Advantages and disadvantages of the emulator
Bluestacks emulator Many prases, and just as large number of users, on the contrary, there are its flaws. To the merits can be attributed:
- Good compatibility - most of the games and programs work properly, although on other emulators may not be launched.
- Russian, convenient to use (although it is subjective), extensive options for setting parameters and controls, support for ADB.
- Good integration with the system is easy to transfer files from Windows and back, installing APK applications, creating labels installed games on the Windows desktop.
- Given the popularity of BlueStacks, you can find a lot of instructions for setting the performance of the emulator for weak PCs, solving problems with the emulator.
- On my computer turned out to be the fastest of Android emulators tested lately (Intel's laptop with integrated graphics), but here many have a different picture - reports that BlueStacks lags one of the most frequent reviews (although, here should be checked on those Other emulators will behave with the same games with the same games).
- The ability to run several separate emulator instances (but it is now present in most similar programs).
The disadvantages of the emulator noted by users:
- Brake games, and the same games may not slow down, for example, in LDPlayer.
- Large emulator size, sometimes - problems with its removal.
In general, if the BlueStacks have not tried or launched a long time ago, and the emulator suitable for you has not found it, I recommend trying the latest version of the emulator and see how she behaves on your system.
