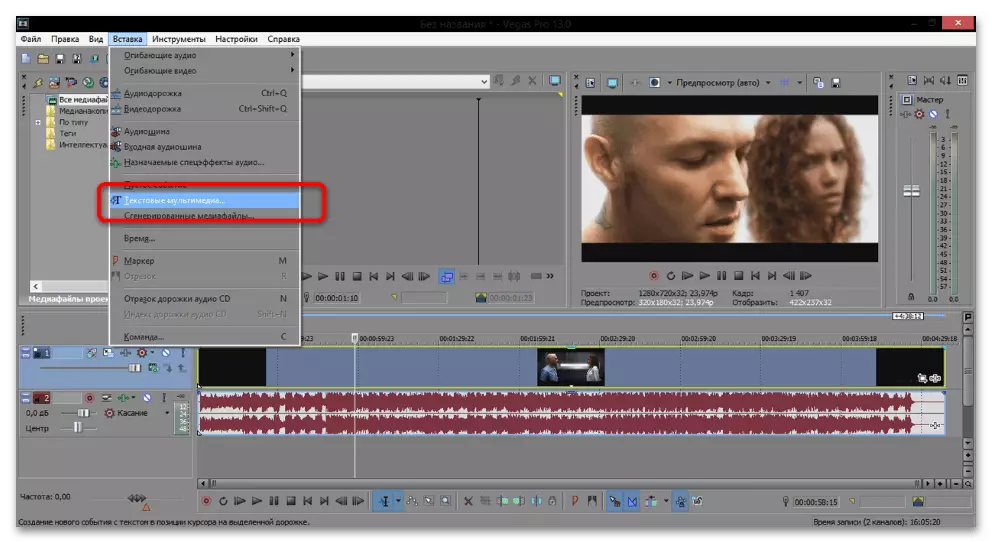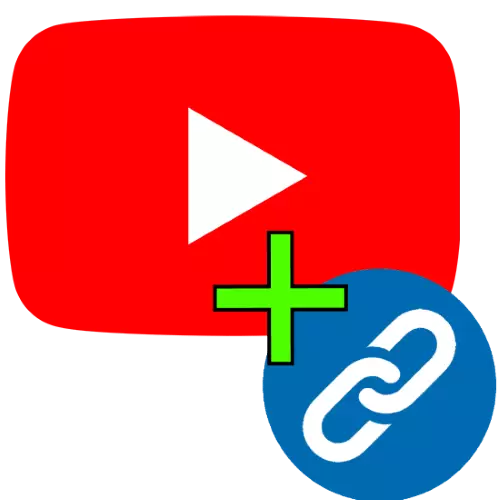
ตัวเลือกที่ 1: เคล็ดลับ
ในปี 2560 Google ลบออกจาก Youtube ความเป็นไปได้ของการแทรกคำอธิบายประกอบแทนการแนะนำให้วางการอ้างอิงในการแจ้งเตือน - องค์ประกอบที่ไม่สร้างความรำคาญที่ปรากฏขึ้นในระหว่างการดูลูกกลิ้ง สิ่งนี้สามารถแทรกได้ที่นี่เป็นลิงค์ไปยังวิดีโออื่นหรือผู้เขียนคนอื่น ๆ และในทรัพยากรภายนอกอย่างไรก็ตามมีจำนวนเงื่อนไขที่จำเป็นสำหรับหลัง เราดูสิ่งนี้และความแตกต่างอื่น ๆ ของคำแนะนำในคู่มือแยกต่างหากเพื่อเพิ่มพวกเขาเราขอแนะนำให้ทำความคุ้นเคยกับมัน
อ่านเพิ่มเติม: วิธีเพิ่มพรอมต์ในวิดีโอบน YouTube
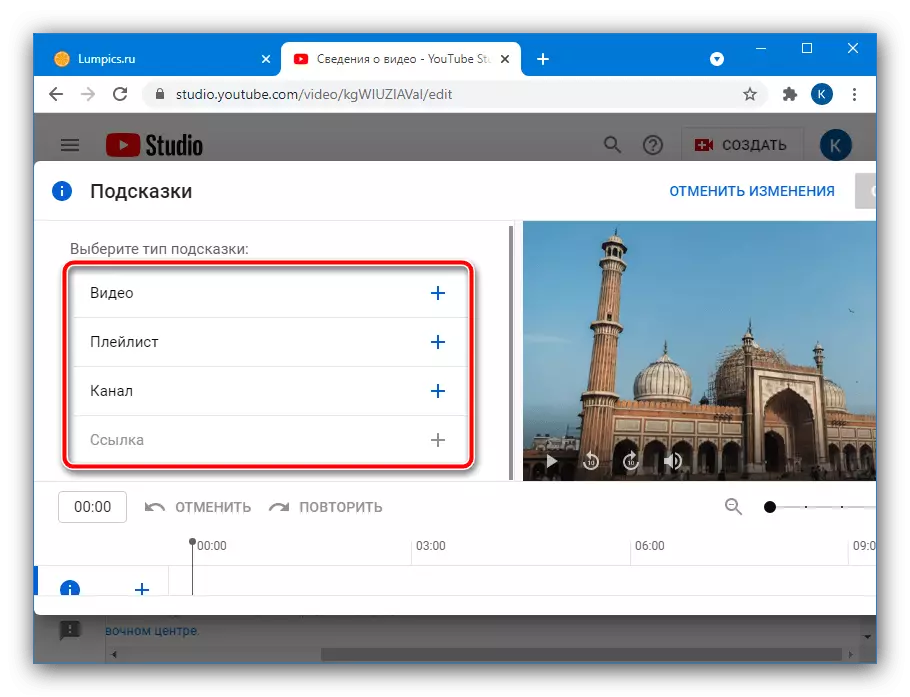
ตัวเลือกที่ 2: สกรีนเซฟเวอร์ จำกัด
วิธีที่สองของการจัดวางการอ้างอิงคือการใช้สกรีนเซฟเวอร์สุดท้าย - ชิ้นส่วนหลังจากวิดีโอหลักที่มีข้อมูลบริการอยู่ ในการเพิ่มและกำหนดค่ารายการนี้คุณจะต้องใช้ "Creative Studio YouTube" และเฉพาะในรูปแบบการขึ้นเครื่องเนื่องจากไม่สามารถทำได้ผ่านแอปพลิเคชันบนสมาร์ทโฟนหรือแท็บเล็ต
- เปิดหน้าหลักของ YouTube จากนั้นคลิกที่ปุ่มซ้ายของเมาส์ (LKM) ในรูปส่วนตัวของคุณและเลือก "Creative Studio Youtube"
- การใช้เมนูด้านซ้ายให้เปิดบล็อก "เนื้อหา"
- ค้นหาลูกกลิ้งที่คุณต้องการเพิ่มสกรีนเซฟเวอร์ จำกัด ให้เลื่อนเคอร์เซอร์ไปที่บรรทัดแล้วคลิกที่ปุ่ม "รายละเอียด" (ไอคอนดินสอ)
- เลื่อนลงหน้าลงและคลิกที่แผง "สกรีนเซฟเวอร์ จำกัด " ซึ่งตั้งอยู่ทางด้านขวา
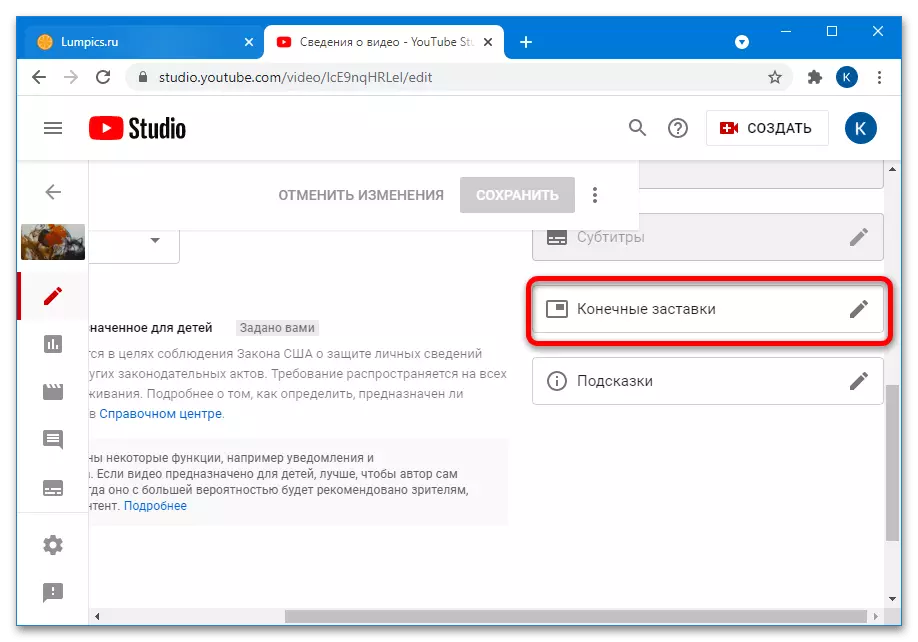
สำคัญ! องค์ประกอบนี้สามารถเพิ่มเข้ากับลูกกลิ้งที่ใช้งานได้นานกว่า 25 วินาทีเท่านั้น!
- หลังจากเปลี่ยนไปใช้แผงนี้โปรแกรมแก้ไขสกรีนเซฟเวอร์จะเปิดขึ้น ก่อนอื่นคุณต้องเลือกตำแหน่งเฉพาะของคอมโพเนนต์ที่เพิ่มขึ้น - ในนี้คุณจะช่วยริบบิ้นเฟรมด้านล่าง
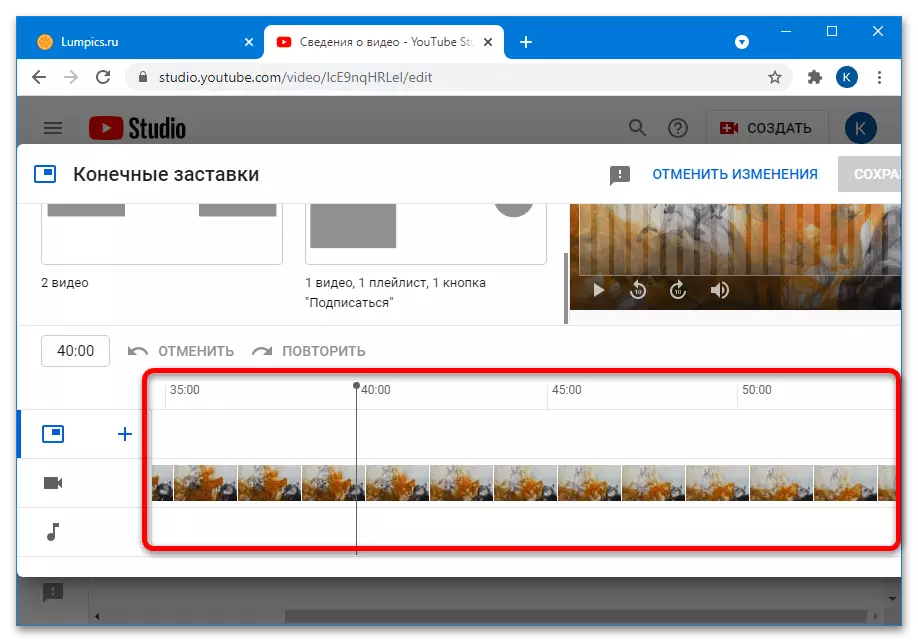
วางเมาส์ในช่วงเวลาที่ต้องการแล้วคลิก LKM เพื่อตั้งตำแหน่ง
- ตอนนี้ดูที่ด้านซ้ายของหน้าจอบรรณาธิการ - นี่คือรูปแบบของสกรีนเซฟเวอร์ ตัวเลือกที่มีลิงก์ในวิดีโอและเพลย์ลิสต์ของคุณเองมีให้บริการตามค่าเริ่มต้นเช่นเดียวกับปุ่ม "สมัครสมาชิก"
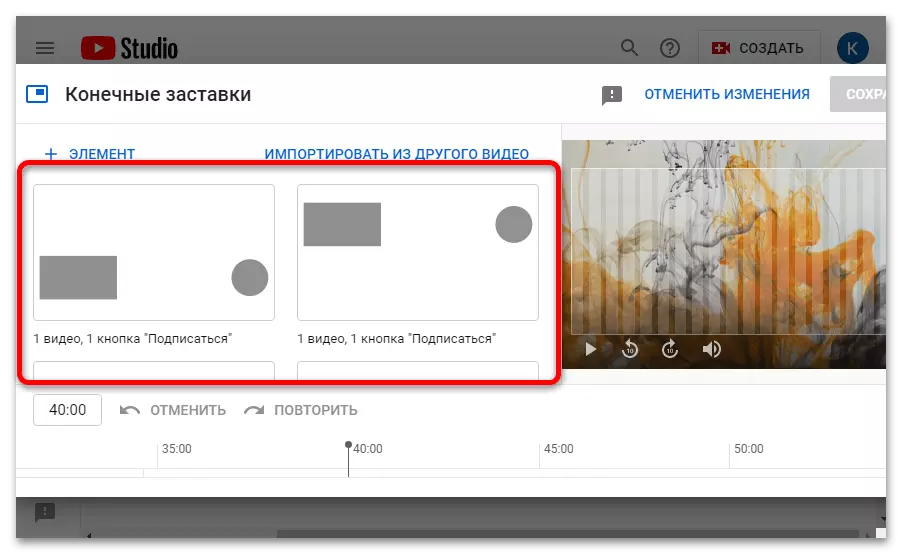
ในการเพิ่มลิงค์ให้คลิก "เพิ่มองค์ประกอบ" และเลือก "ลิงก์"
- ในการแทรกเทมเพลตหรือรายการโดยพลการให้กดปุ่มที่เกี่ยวข้อง
- การตั้งค่าเพิ่มเติมสกรีนเซฟเวอร์ สำหรับลูกกลิ้งและเพลย์ลิสต์คุณสามารถเลือกประเภท (ความเกี่ยวข้องหรือความแปลกใหม่) และสำหรับส่วนประกอบทั้งหมด - เปลี่ยนขนาด (ตำแหน่งถูกเชื่อมโยงกับเทมเพลต) ปุ่ม "สมัครสมาชิก" ไม่ได้รับการแก้ไข
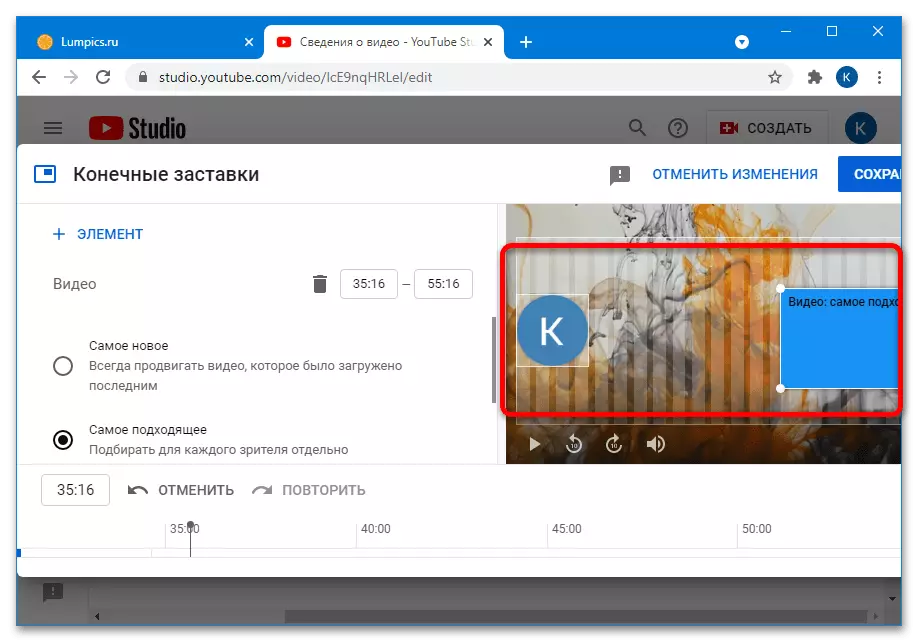
เป็นทางเลือกคุณสามารถแก้ไขเวลาของการปรากฏตัวของส่วนประกอบบางอย่าง - สำหรับสิ่งนี้ดึงแถบที่สอดคล้องกันบนเทปเฟรมที่ด้านล่าง
- หลังจากเพิ่มและตั้งค่าสกรีนเซฟเวอร์ให้คลิกที่ปุ่มบันทึก
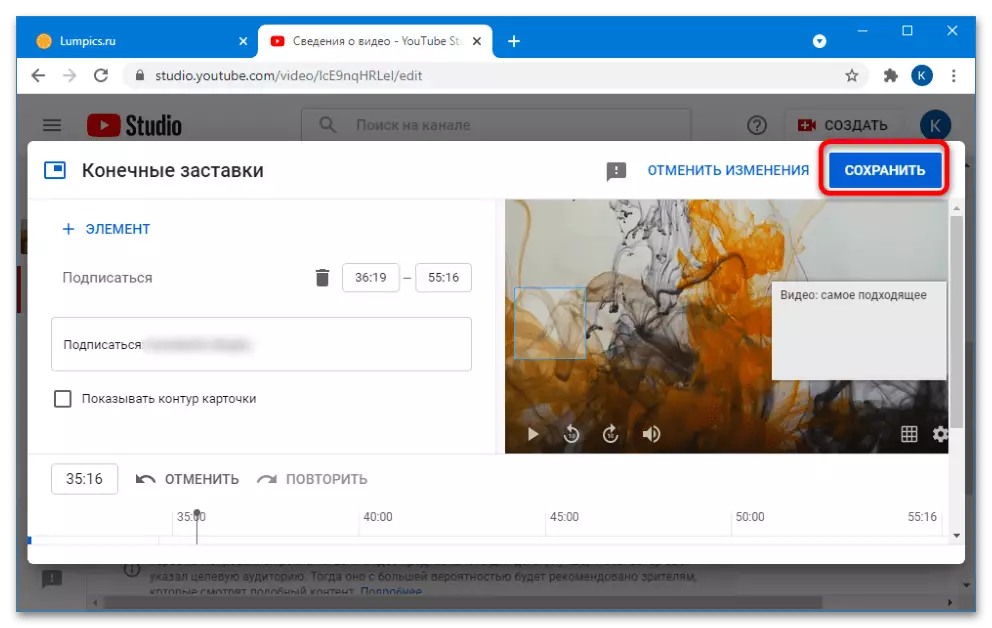
ตอนนี้คุณสามารถเปิดวิดีโอของคุณเพื่อดูและตรวจสอบว่าลิงก์ปรากฏขึ้นอย่างไร
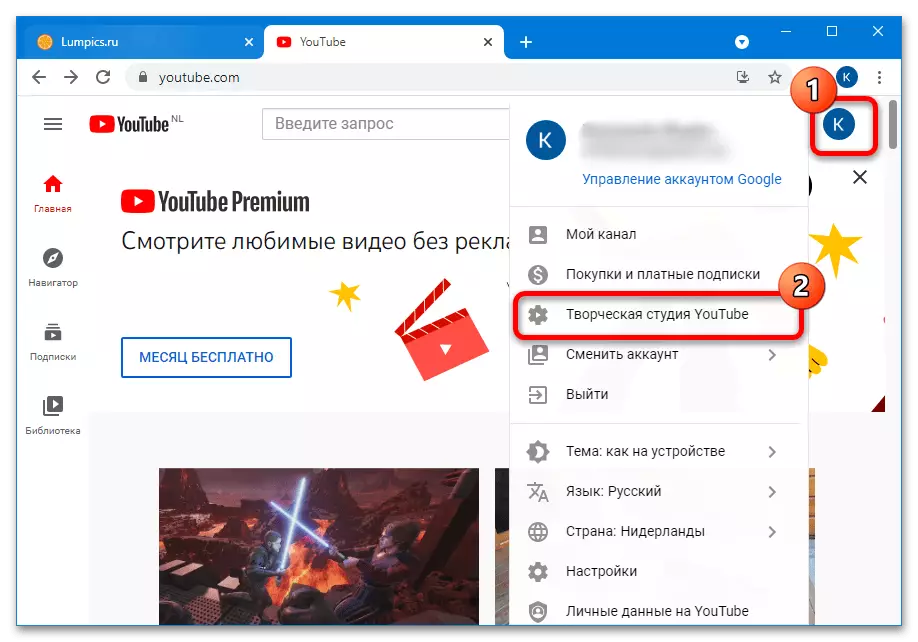
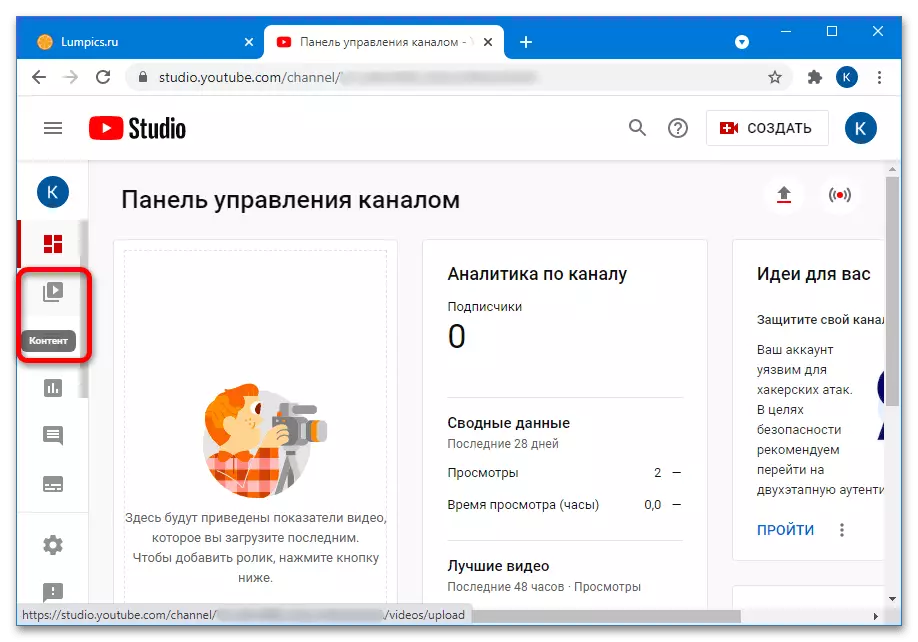
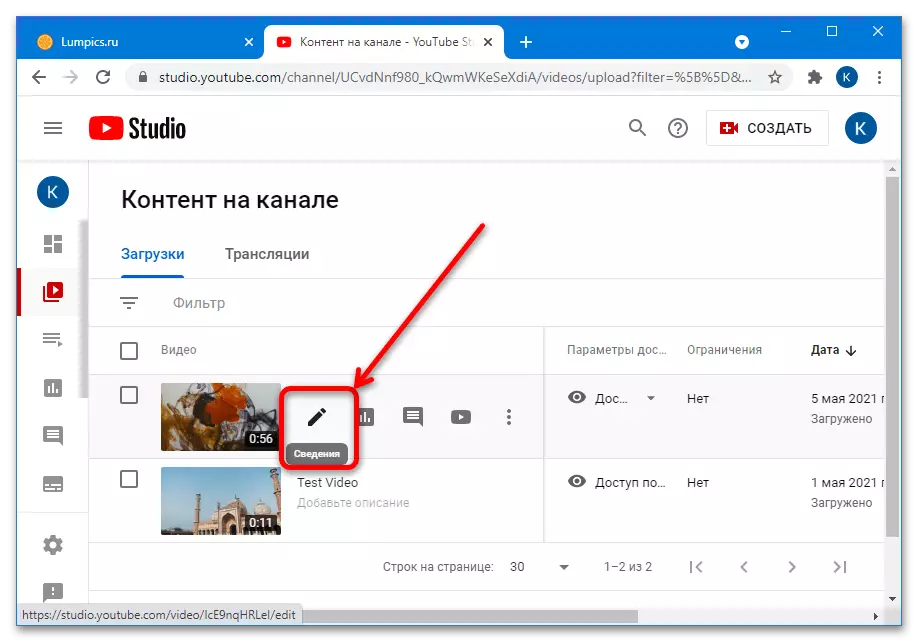
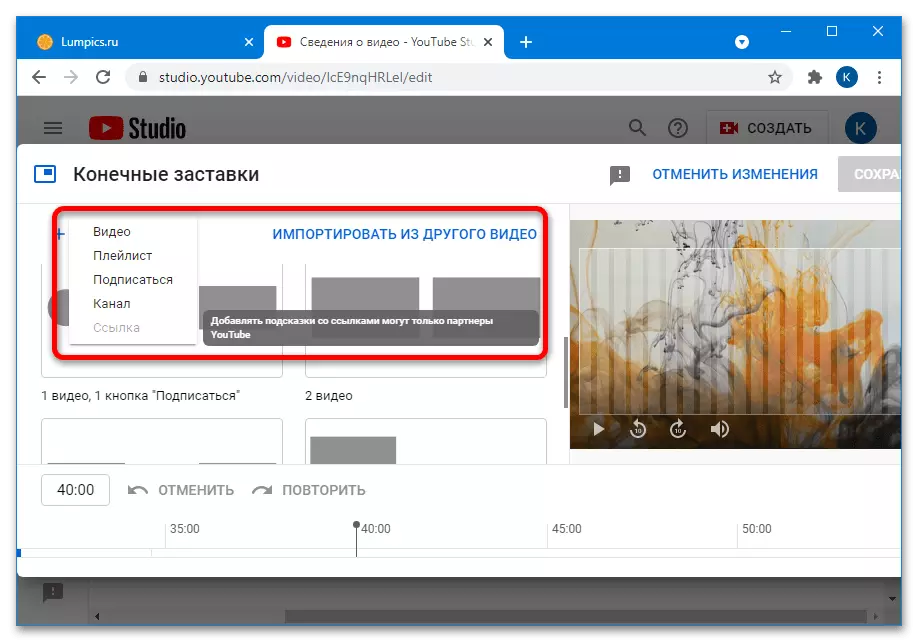
สำคัญ! เฉพาะผู้เขียนที่ได้กลายเป็นพันธมิตรของ YouTube สามารถแทรกลิงค์ไปยังแหล่งข้อมูลภายนอกได้ หากคุณไม่ทราบว่ามันคืออะไรให้ใช้คู่มือเพิ่มเติม
อ่านเพิ่มเติม: วิธีสร้างรายได้จากช่องบน YouTube
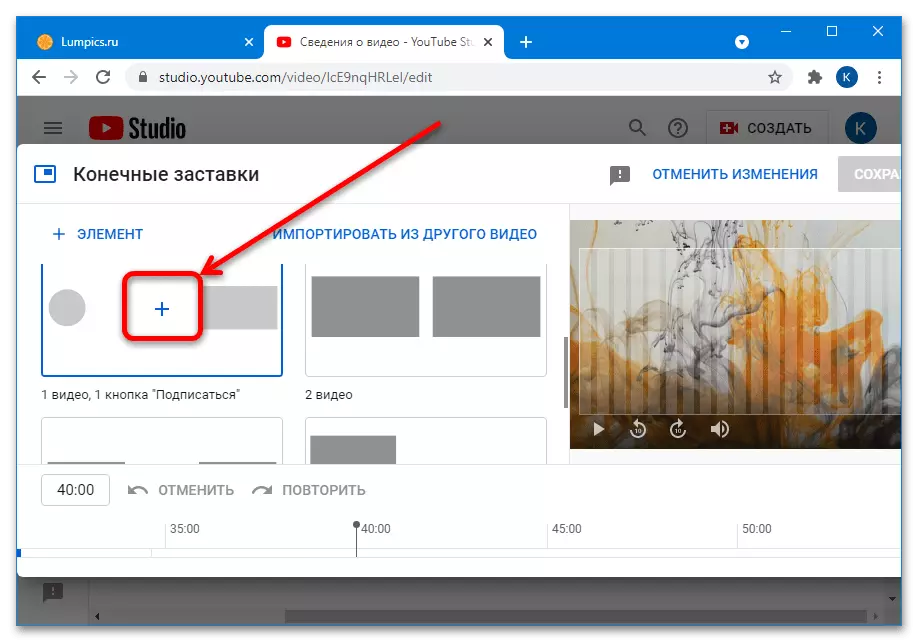
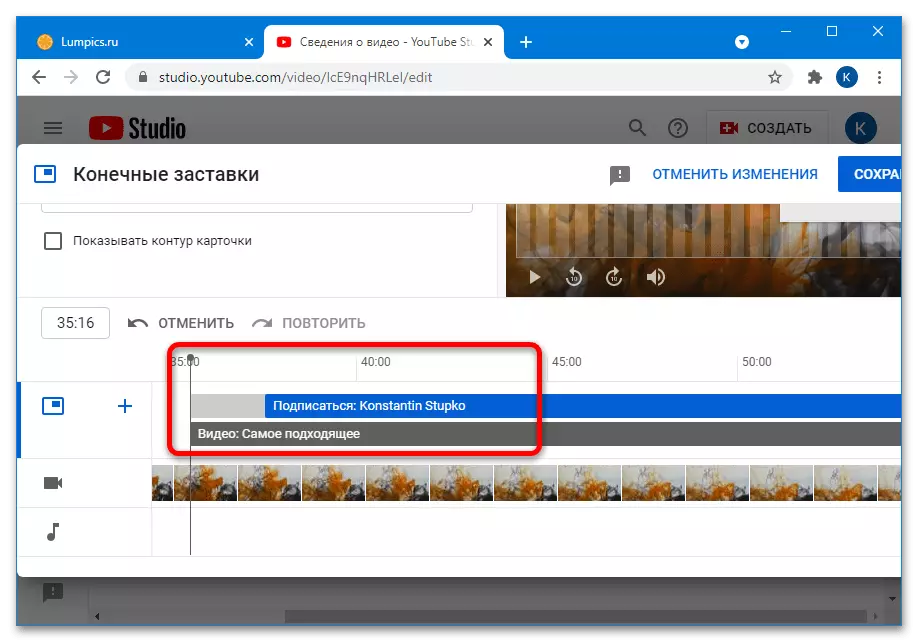
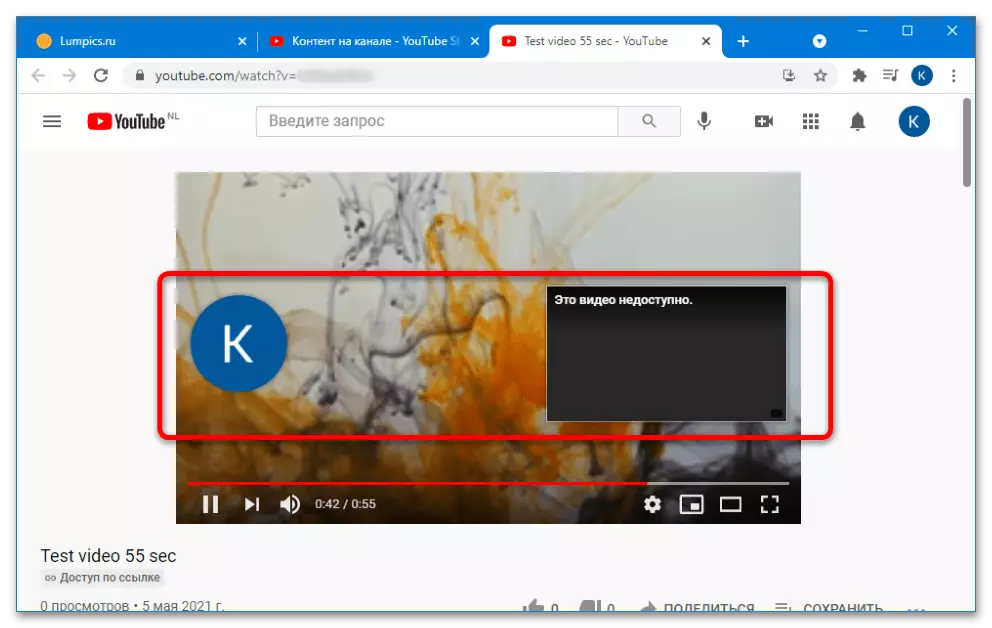
ตัวเลือกนี้เหมาะกับผู้ใช้ที่ต้องการโปรโมตช่องสัญญาณที่สองหรือโครงการบนแพลตฟอร์ม crowdfunding
ตัวเลือกที่ 3: การซ้อนทับข้อความบนวิดีโอ
นอกจากนี้สามารถเพิ่มลิงค์ไปยังวิดีโอเป็นข้อความบนภาพเอง ในกรณีนี้มันจะเป็นไปไม่ได้ที่จะทำให้การคลิกได้ แต่ไม่มีข้อ จำกัด ในการเชื่อมต่อกับโปรแกรมพันธมิตร ความสามารถในการซ้อนทับข้อความโดยพลการในวิดีโอที่มีเดสก์ท็อปและวิดีโอยอดนิยมเกือบทั้งหมด - ด้วยหลักการของการทำงานของคุณลักษณะนี้คุณสามารถค้นหาตัวอย่างของแอปพลิเคชัน Vegas Pro ได้
อ่านเพิ่มเติม: วิธีเพิ่มข้อความเป็นวิดีโอใน Vegas Pro