
MOV เป็นรูปแบบวิดีโอที่ค่อนข้างเป็นที่นิยม แต่ไม่สามารถรองรับผู้เล่นและอุปกรณ์ทั้งหมดได้ การแก้ไขปัญหาจะเป็นการแปลงไฟล์ดังกล่าวเป็นรูปแบบอื่นเช่น MP4
วิธีการแปลง MOV ใน MP4
ในการแปลงไฟล์ด้วย Extension MOV เป็น MP4 คุณสามารถใช้ตัวแปลงหนึ่งตัว ลองพิจารณาตัวเลือกที่ใช้งานได้มากที่สุดและใช้งานง่ายโปรดทราบว่าความเร็วในการแปลงนั้นขึ้นอยู่กับโปรแกรมที่เลือกไม่มากจากความเร็วของคอมพิวเตอร์ ดังนั้นจึงขอแนะนำให้ปิดโปรแกรมเร่งรัดทรัพยากรทั้งหมดล่วงหน้า
วิธีที่ 1: Movavi Video Converter
โปรแกรม Movavi Video Converter ทำงานร่วมกับรูปแบบวิดีโอยอดนิยมทั้งหมดซึ่งรวมถึง MOV ด้วย MP4
- เปิดแท็บเพิ่มไฟล์และเลือก "เพิ่มวิดีโอ"
- ค้นหาและเปิดไฟล์ที่ต้องการ
- เลือก "MP4" ในรายการรูปแบบเอาต์พุต ในการกำหนดรูปแบบการแปลงให้คลิกเกียร์ด้านล่าง
- ในการตั้งค่าคุณสามารถเปลี่ยนช่วงของพารามิเตอร์วิดีโอและเสียงติดตาม เพื่อบันทึกคลิก "ตกลง"
- มันยังคงกดปุ่ม "เริ่ม"

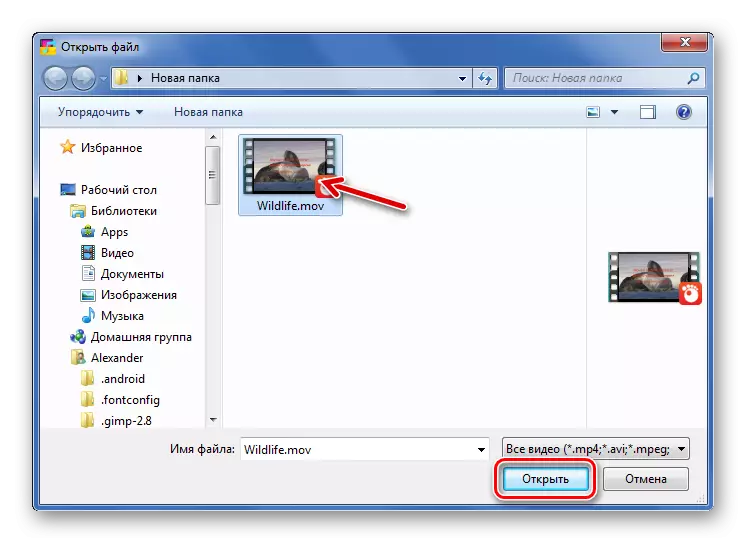
ในการเรียกหน้าต่างเปิดคุณสามารถคลิกที่ไอคอนในหน้าต่างโปรแกรม
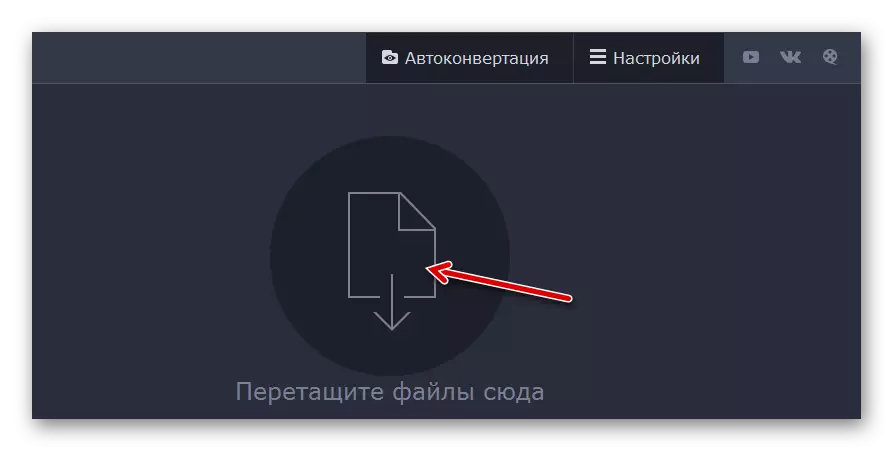
หรือเพียงแค่ลากวิดีโอไปยังตัวแปลง

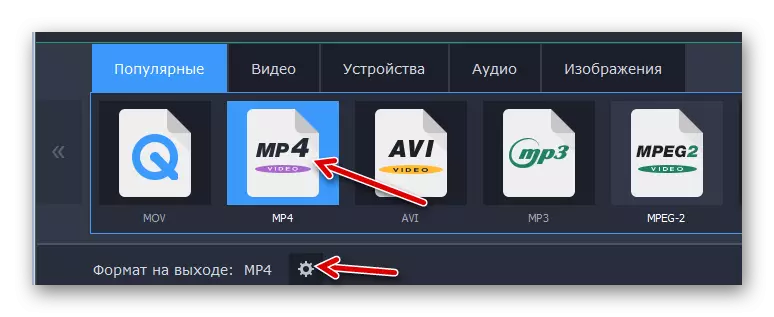


เมื่อเสร็จสิ้นการแปลงโฟลเดอร์จะเปิดที่ผลลัพธ์จะถูกเก็บรักษาไว้
วิธีที่ 2: แปลงวิดีโอใด ๆ ฟรี
ตัวแปลงวิดีโอใด ๆ ฟรียังช่วยให้และแปลงและประมวลผลวิดีโอ แต่สิ่งสำคัญคือมันฟรีอย่างสมบูรณ์
- คลิกปุ่มเพิ่มวิดีโอ
- ไม่ว่าในกรณีใดหน้าต่างตัวนำจะเปิดขึ้นซึ่งคุณสามารถเปิดไฟล์ mov
- เปิดรายการเอาต์พุตของรูปแบบเอาต์พุต ที่นี่คุณสามารถเลือกอุปกรณ์หรือระบบปฏิบัติการที่วิดีโอจะเล่นและระบุรูปแบบตัวเอง ตัวอย่างเช่นเลือก MP4 สำหรับอุปกรณ์ Android
- หากจำเป็นให้กำหนดค่าไฟล์วิดีโอและเสียง
- คลิกปุ่มแปลง

ปุ่มเดียวกันนี้มีทั้งในโปรแกรมเวิร์กสเปซ

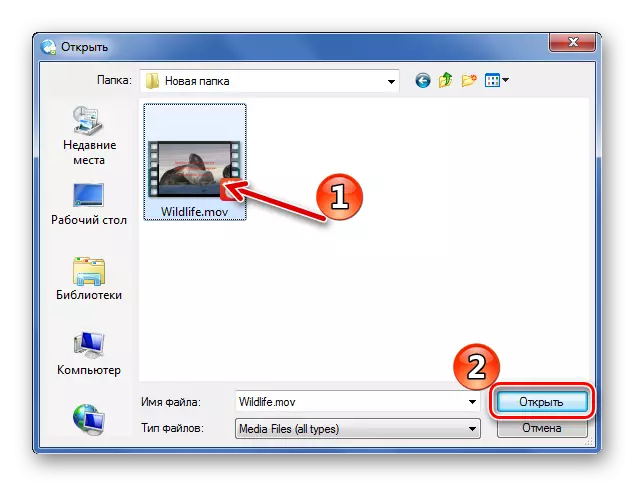
การลากและวางธรรมดาจะทำงานด้วย


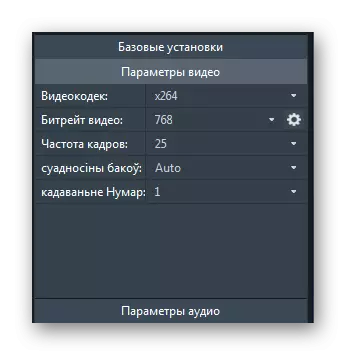

หลังจากการแปลงโฟลเดอร์ที่ได้รับ MP4 จะเปิดขึ้น
วิธีที่ 3: Convertilla
แอปพลิเคชัน Convertilla แตกต่างจากตัวเลือกอื่น ๆ ในการตั้งค่าทั้งหมดสามารถทำได้ในหน้าต่างเดียว
- เปิดไฟล์ผ่านปุ่มที่เหมาะสม
- เลือกและเปิด MOV ผ่านตัวนำ
- ในรายการ "รูปแบบ" ระบุ "MP4" ที่นี่คุณสามารถเปลี่ยนขนาดและคุณภาพของวิดีโอ คลิก "แปลง"


หรือเพียงลากไปที่พื้นที่ที่ระบุ
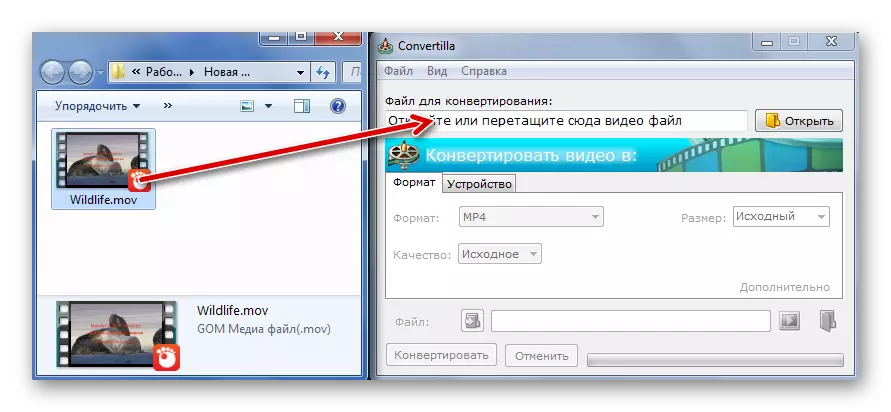

เมื่อขั้นตอนเสร็จสมบูรณ์คุณจะได้ยินเสียงบี๊บและในหน้าต่างโปรแกรมจะมีจารึกที่เหมาะสม คุณสามารถดูวิดีโอได้ทันทีผ่านเครื่องเล่นมาตรฐานหรือเปิดในโฟลเดอร์

อ่านเพิ่มเติม: โปรแกรมดูวิดีโอ
วิธีที่ 4: Freemake Video Converter
โปรแกรม Freemake Video Converter จะมีประโยชน์หากคุณมักจะจัดการกับการแปลงไฟล์ต่าง ๆ รวมถึง MOV
- คลิกปุ่มวิดีโอ
- ค้นหาและเปิดไฟล์ MOV
- ที่ด้านล่างคลิกที่ปุ่ม "MP4"
- หน้าต่างพารามิเตอร์การแปลงจะเปิดขึ้น ที่นี่คุณสามารถเลือกหนึ่งในโปรไฟล์หรือกำหนดค่าของคุณเองระบุโฟลเดอร์เพื่อบันทึกและใส่สกรีนเซฟเวอร์บนวิดีโอ เมื่อทุกอย่างพร้อมให้คลิกปุ่มแปลง

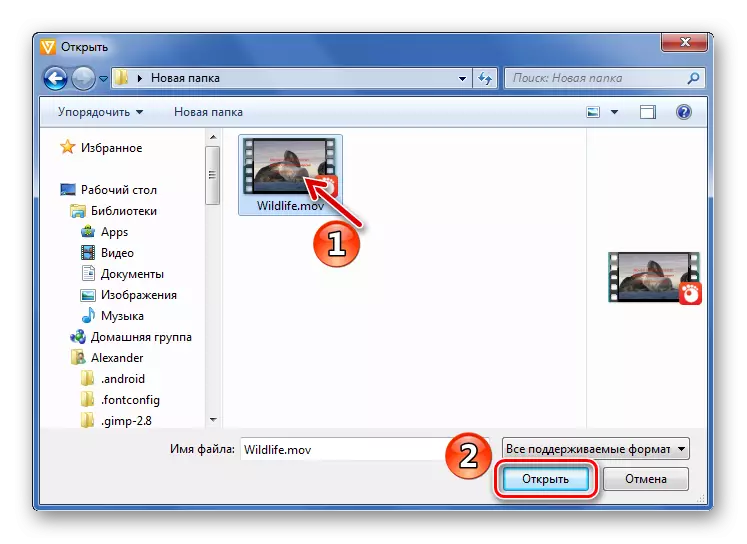
คุณสามารถเพิ่มไฟล์ที่จำเป็นโดยเพียงแค่ลากไปยังพื้นที่ทำงานของตัวแปลง
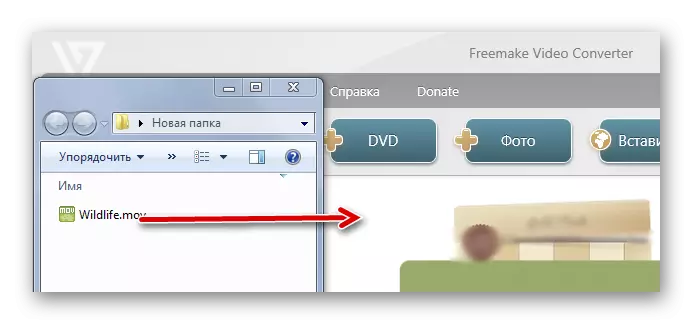
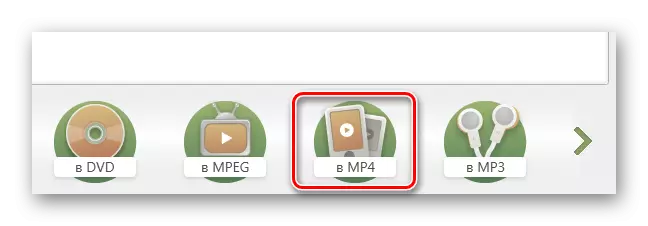
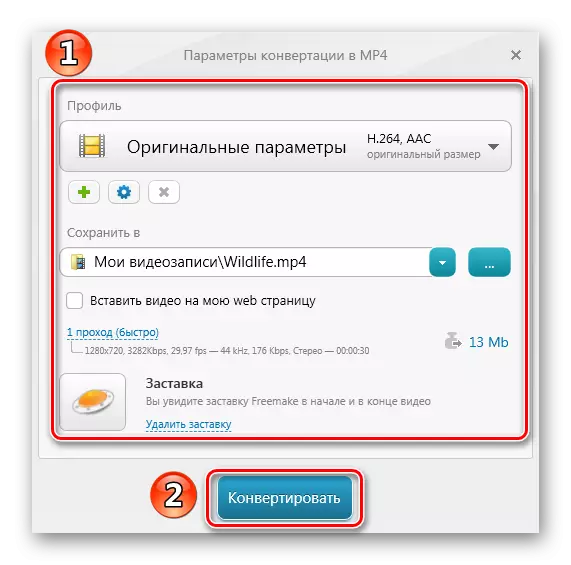
ข้อความต่อไปนี้จะเป็นหลักฐานของความสำเร็จของขั้นตอน:
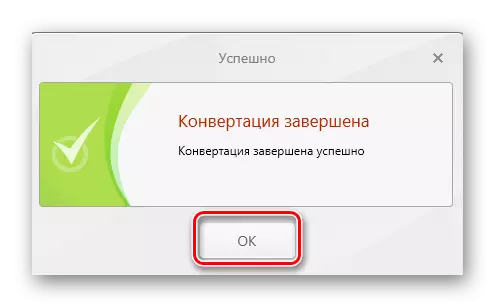
จากหน้าต่างการแปลงคุณสามารถไปที่โฟลเดอร์ด้วยผลลัพธ์หรือเปิดวิดีโอที่ได้รับทันที

วิธีที่ 5: รูปแบบโรงงาน
ตัวแปลงสากลอย่างแท้จริงสามารถเรียกว่าโรงงานรูปแบบ
- ขยายบล็อก "วิดีโอ" และคลิก "MP4"
- ในหน้าต่างถัดไปคลิกปุ่ม "ตั้งค่า"
- ที่นี่คุณสามารถเลือกหนึ่งในโปรไฟล์ในตัวหรือเปลี่ยนพารามิเตอร์ด้วยตัวเอง คลิกตกลง
- ตอนนี้คลิก "เพิ่มไฟล์"
- วางไฟล์ mov ให้เลือกและเปิด
- คลิกตกลง
- มันยังคงดำเนินการแปลงโดยกดปุ่ม "เริ่ม"
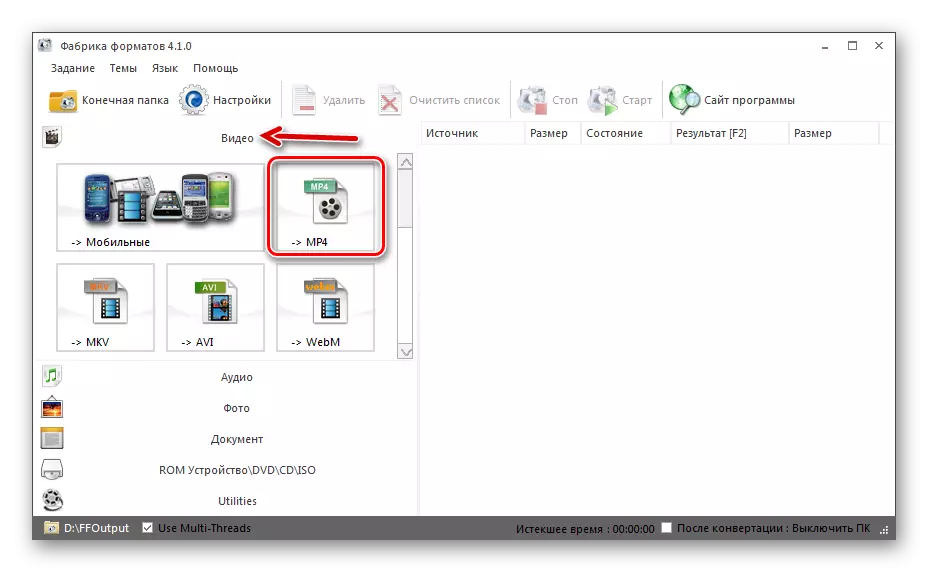
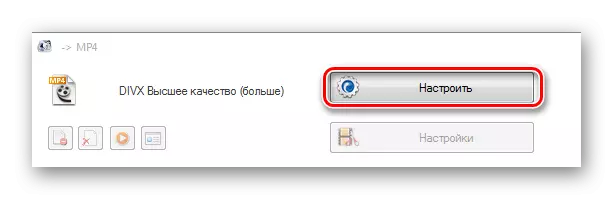
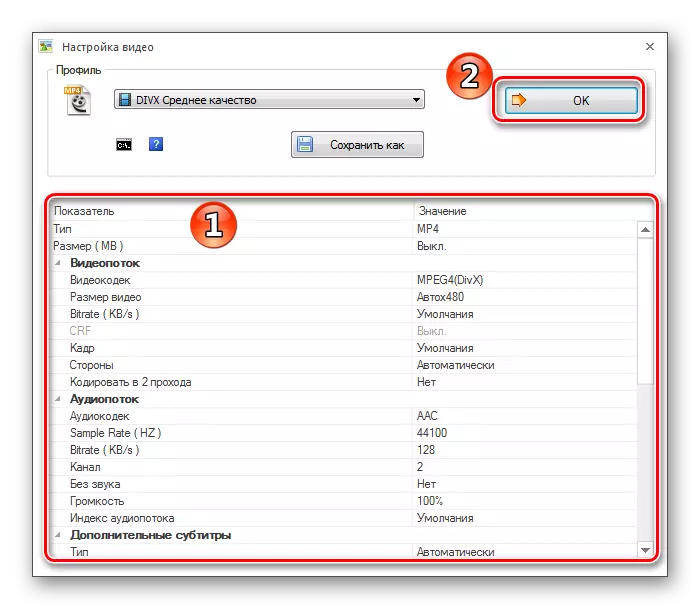

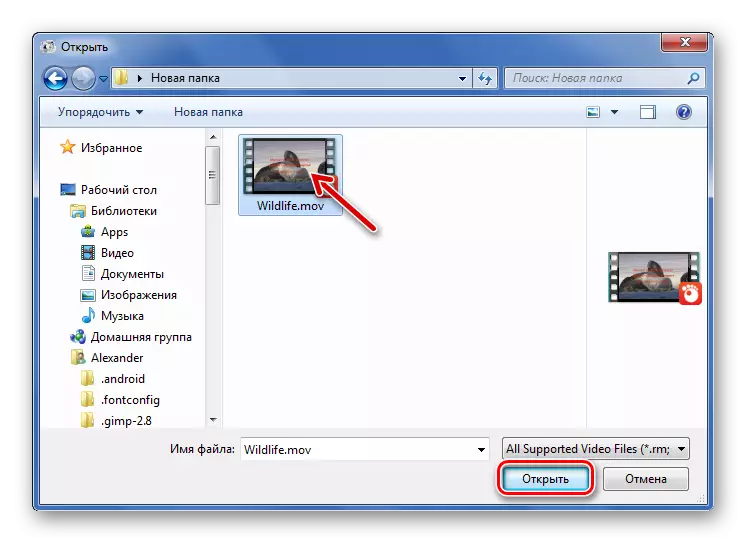
หรือถ่ายโอนไปยังรูปแบบโรงงาน
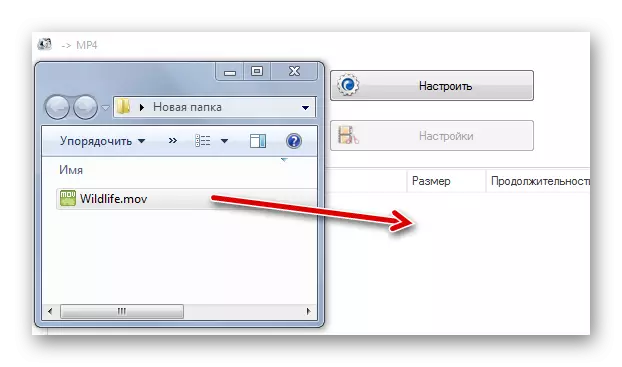
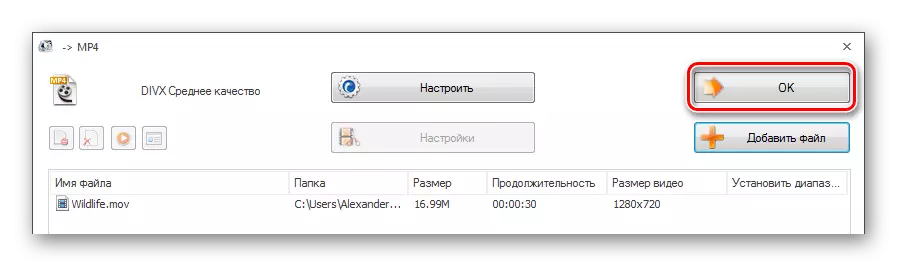

เมื่อเสร็จแล้วคุณสามารถไปที่โฟลเดอร์ด้วยผลลัพธ์
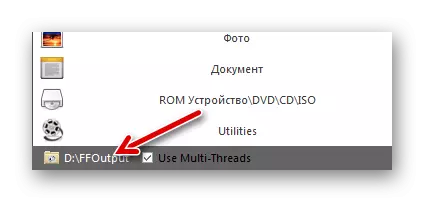
ที่จริงแล้วจากโปรแกรมที่แสดงรายการคุณสามารถเลือกที่เหมาะสมที่สุดในแง่ของอินเทอร์เฟซหรือการทำงานเพิ่มเติม ไม่ว่าในกรณีใด MOV การแปลงเป็น MP4 สามารถเปิดตัวได้ในหลายคลิก
