
มีสถานการณ์ดังกล่าวที่จำเป็นต้องมีการอัปเดต Windows 10 ตัวอย่างเช่นระบบไม่ถูกต้องในการทำงานและคุณมั่นใจว่านี่เป็นเพราะความผิดปกติของส่วนประกอบที่ติดตั้งใหม่
ลบการอัปเดต Windows 10
ลบการอัปเดต Windows 10 นั้นค่อนข้างง่าย ถัดไปจะอธิบายโดยตัวเลือกที่ไม่ซับซ้อนหลายอย่างวิธีที่ 1: การกำจัดผ่านแผงควบคุม
- ไปตามแนวพารามิเตอร์ "เริ่มต้น" "" "หรือทำการรวมกันของ Win + I.
- ค้นหา "การอัปเดตและความปลอดภัย"
- และหลังจากที่ศูนย์ Windows Update - "พารามิเตอร์ขั้นสูง"
- ถัดไปคุณต้องมีรายการ "ดูการอัปเดตบันทึก"
- ในนั้นคุณจะพบ "ลบการอัปเดต"
- คุณจะเลื่อนรายชื่อส่วนประกอบที่ติดตั้งไว้
- เลือกการอัปเดตล่าสุดจากรายการและลบ
- เห็นด้วยกับการลบและรอการสิ้นสุดกระบวนการ

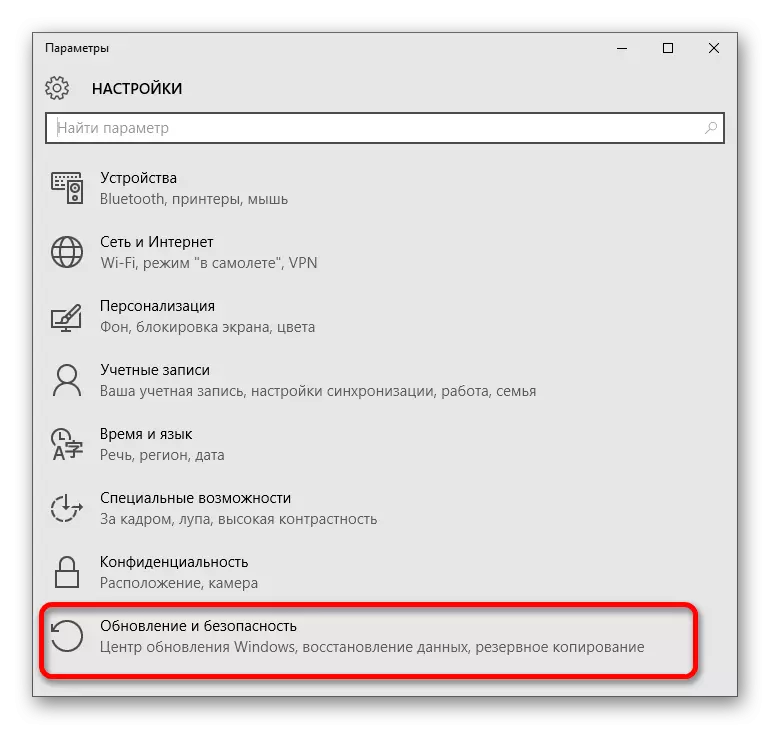
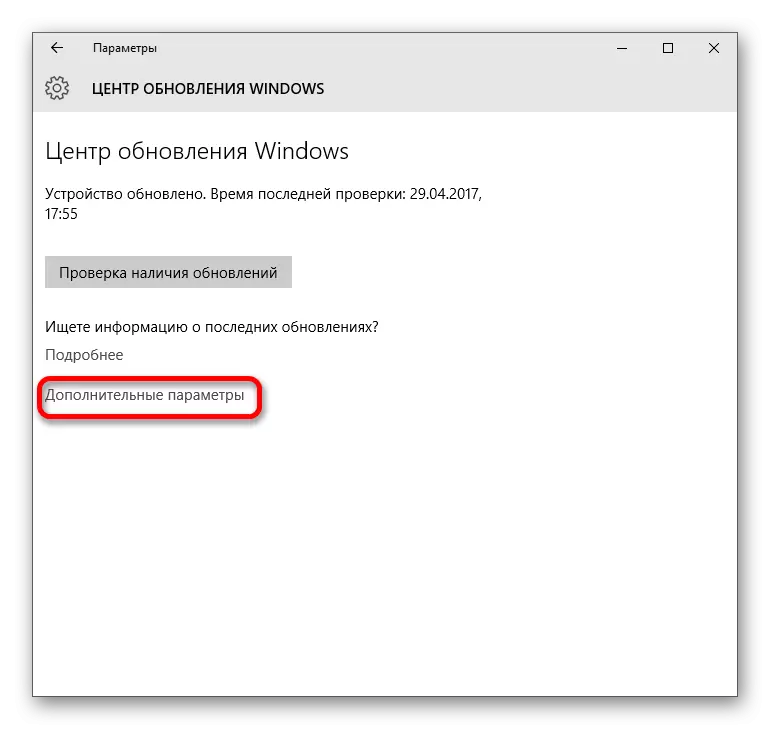


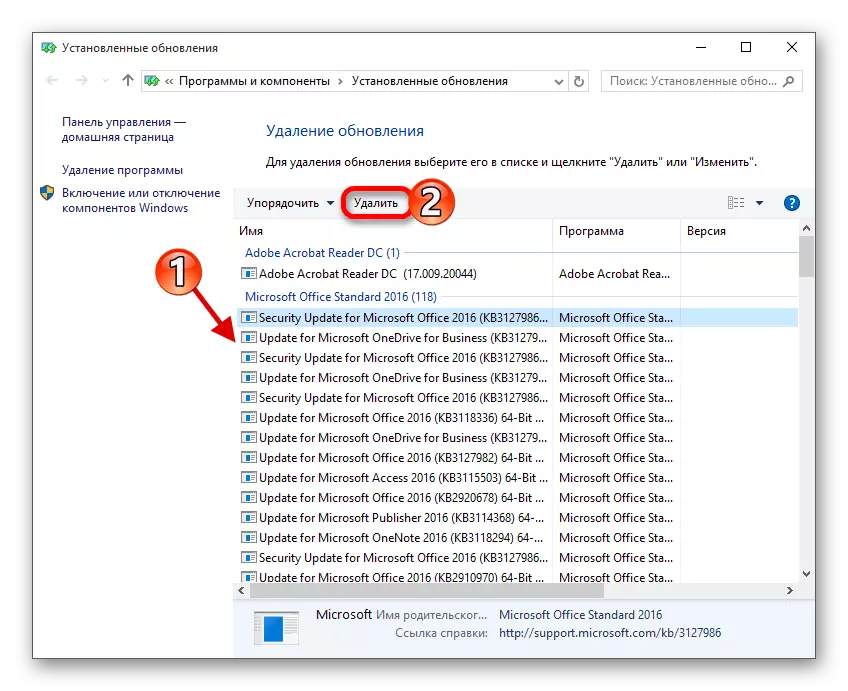

วิธีที่ 2: การลบความช่วยเหลือบรรทัดคำสั่ง
- ค้นหาไอคอนแว่นขยายบนทาสก์บาร์และป้อน "cmd" ในช่องค้นหา
- เรียกใช้โปรแกรมในนามของผู้ดูแลระบบ
- คัดลอกต่อไปนี้ไปยังคอนโซล:
WMIC รายการ QFE สั้น ๆ / รูปแบบ: ตาราง
และดำเนินการ
- คุณจะได้รับรายการวันที่การติดตั้งส่วนประกอบ
- เพื่อลบป้อนและดำเนินการ
Wusa / Uninstall / KB: หมายเลขที่เกี่ยวข้อง
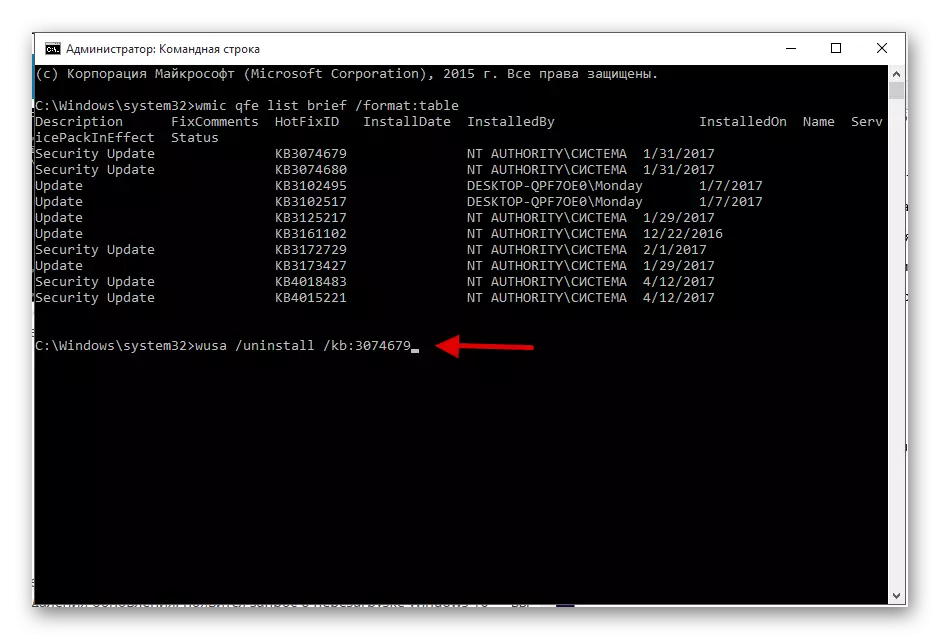
ที่แทนหมายเลขโน้ตเขียนหมายเลขคอมโพเนนต์ ตัวอย่างเช่น Wusa / Uninstall / KB: 30746379
- ยืนยันการถอนการติดตั้งและรีบูต
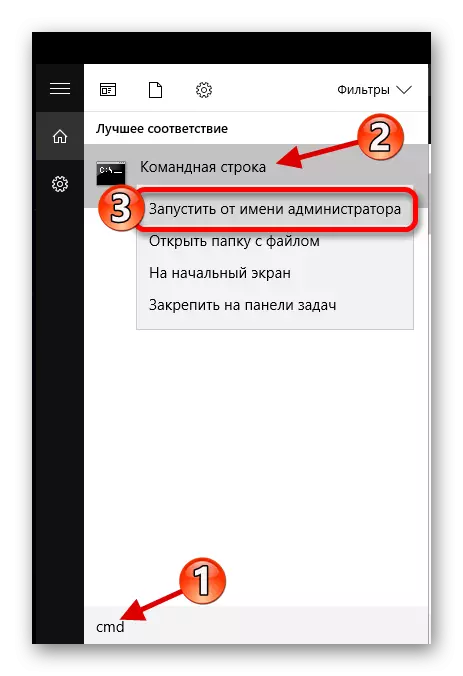
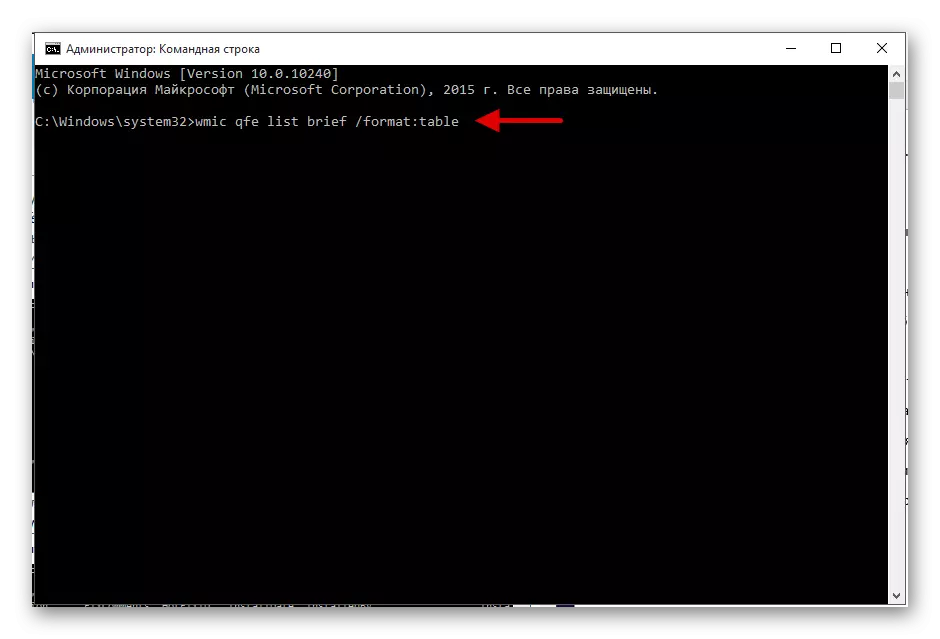
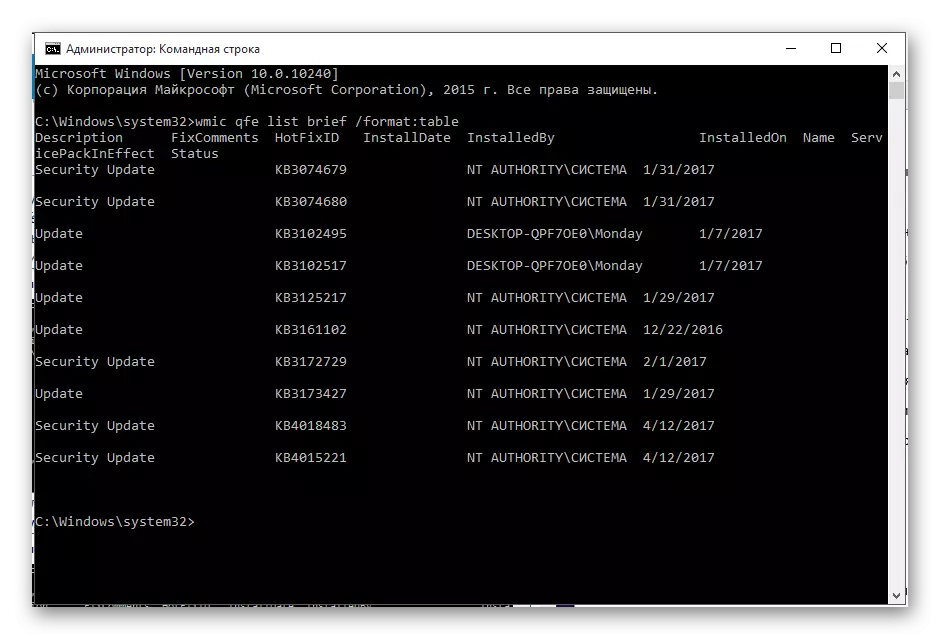
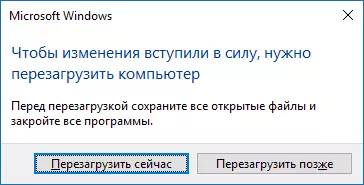
วิธีอื่น ๆ
หากด้วยเหตุผลบางอย่างคุณไม่สามารถลบการอัปเดตไปยังวิธีการที่อธิบายไว้ข้างต้นจากนั้นลองย้อนกลับระบบโดยใช้จุดกู้คืนซึ่งสร้างขึ้นทุกครั้งที่ระบบตั้งค่าการอัพเดต
- รีสตาร์ทอุปกรณ์แล้วคลิก F8 เมื่อคุณเปิดใช้งาน
- ไปตามทาง "คืนค่า" - "การวินิจฉัย" - "กู้คืน"
- เลือกจุดบันทึกล่าสุด
- ทำตามคำสั่ง.
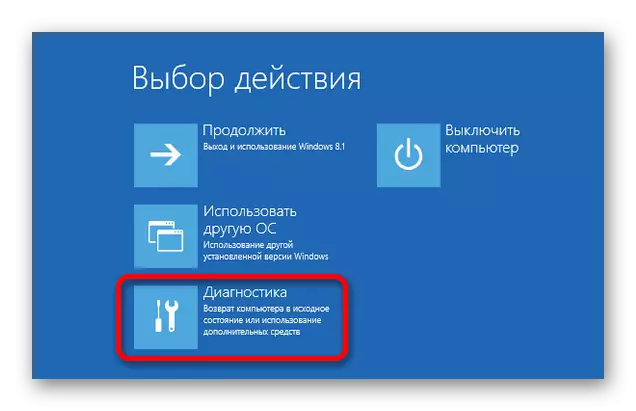
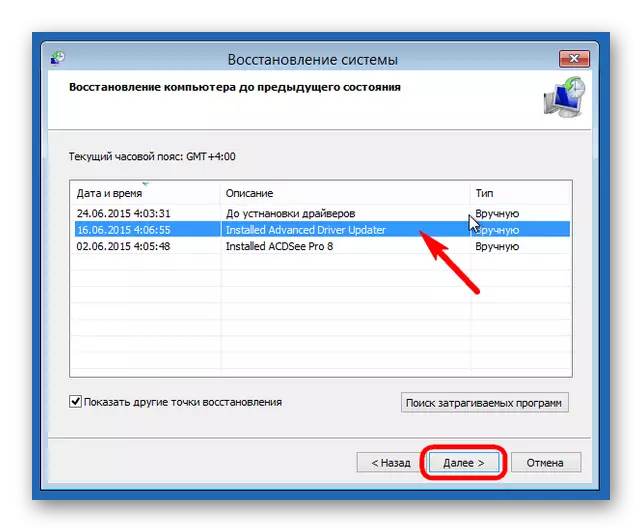
นี่คือวิธีการดังกล่าวคุณสามารถกู้คืนประสิทธิภาพของคอมพิวเตอร์หลังจากติดตั้ง Windows Update 10
