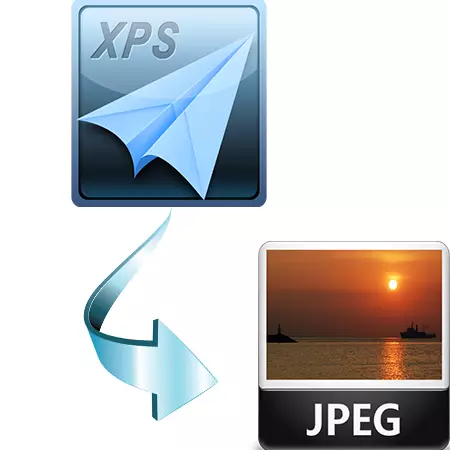
XPS เป็นรูปแบบกราฟิกแบบเปิดของการพัฒนา Microsoft ออกแบบมาเพื่อแลกเปลี่ยนเอกสาร มันค่อนข้างแพร่หลายเนื่องจากความพร้อมใช้งานในระบบปฏิบัติการเป็นเครื่องพิมพ์เสมือนจริง ดังนั้นภารกิจในการแปลง XPS ใน JPG นั้นเกี่ยวข้อง
วิธีการแปลง
ในการแก้ปัญหามีโปรแกรมพิเศษที่จะกล่าวถึงด้านล่างวิธีที่ 1: STDU Viewer
STDU Viewer เป็นโปรแกรมดูมัลติฟังก์ชั่นของหลายรูปแบบรวมถึง XPS
- หลังจากเริ่มต้นโปรแกรมแล้วให้เปิดเอกสารต้นฉบับ XPS ในการทำเช่นนี้คุณต้องคลิกที่ไฟล์ "ไฟล์" และ "เปิด" ตามลำดับ
- หน้าต่างการเลือกจะเปิดขึ้น เลือกวัตถุและคลิกที่ "เปิด"
- มีสองพา ธ การแปลงที่พิจารณารายละเอียดเพิ่มเติมด้านล่าง
- "ตัวเลือกที่สอง: คลิกสลับกันในเมนู" ไฟล์ "" ส่งออก "และ" เป็นภาพ "
- หน้าต่างการเลือกการตั้งค่าการส่งออกจะเปิดขึ้น ที่นี่เรากำหนดประเภทและความละเอียดของภาพเอาต์พุต มีการเลือกหน้าเอกสาร
- หลังจากนั้น "ภาพรวมโฟลเดอร์" จะเปิดขึ้นซึ่งเราดำเนินการตำแหน่งของวัตถุ หากคุณต้องการคุณสามารถสร้างไดเรกทอรีใหม่ได้โดยคลิกที่ "สร้างโฟลเดอร์"

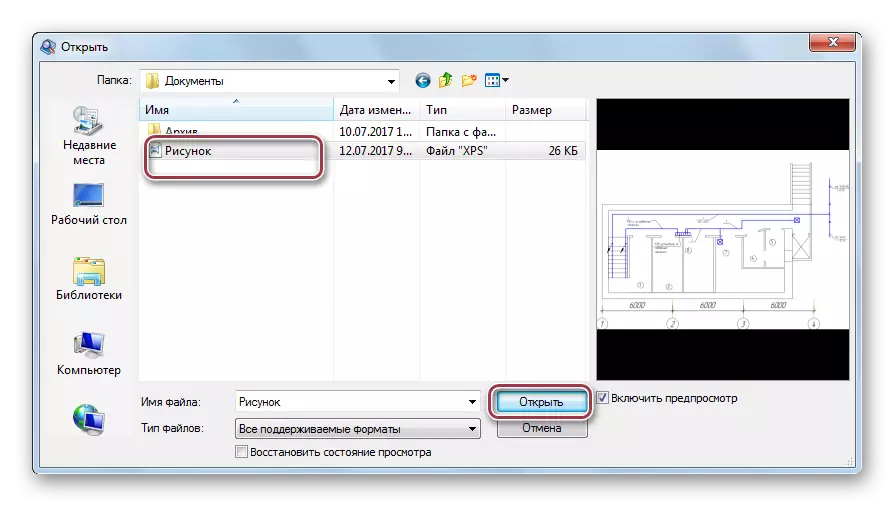
เปิดไฟล์.

ตัวเลือกแรก: คลิกที่ปุ่มเมาส์ขวา - เมนูบริบทจะปรากฏขึ้น เราคลิกที่นั่น "ส่งออกหน้าเป็นภาพ"

หน้าต่าง "บันทึกเป็น" เปิดขึ้นซึ่งคุณเลือกโฟลเดอร์ที่ต้องการเพื่อบันทึก ถัดไปแก้ไขชื่อไฟล์ให้ตั้งค่าไฟล์ JPEG หากคุณต้องการคุณสามารถเลือกการอนุญาต หลังจากเลือกตัวเลือกทั้งหมดเราคลิกที่ "บันทึก"
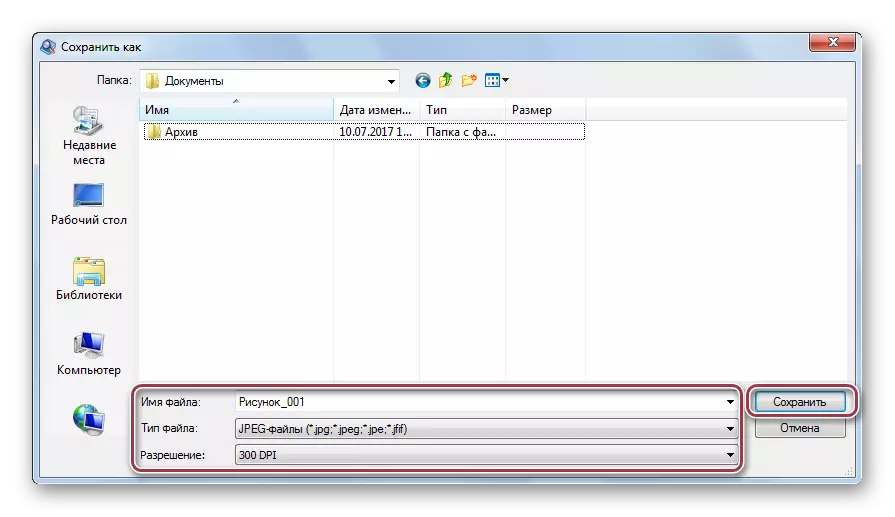

เมื่อแก้ไขชื่อไฟล์ที่คุณต้องคำนึงถึงต่อไปนี้ เมื่อคุณต้องการแปลงหลายหน้าคุณสามารถเปลี่ยนเทมเพลตที่แนะนำในส่วนแรกเท่านั้น I.e. ถึง "_% pn%" ในไฟล์เดียวกฎนี้ใช้ไม่ได้ การเลือกไดเรกทอรีบันทึกจะดำเนินการโดยการกดไอคอนด้วยผักชีฝรั่ง


ต่อไปเรากลับไปที่ขั้นตอนก่อนหน้านี้แล้วคลิก "ตกลง" กระบวนการแปลงนี้เสร็จสมบูรณ์
วิธีที่ 2: Adobe Acrobat DC
วิธีการแปลงที่ไม่ได้มาตรฐานมากคือการใช้ Adobe Acrobat DC อย่างที่คุณทราบแล้วบรรณาธิการนี้มีชื่อเสียงในด้านความเป็นไปได้ในการสร้าง PDF จากรูปแบบไฟล์ที่หลากหลายรวมถึง XPS
ดาวน์โหลด Adobe Acrobat DC จากเว็บไซต์อย่างเป็นทางการ
- เรียกใช้แอปพลิเคชัน จากนั้นในเมนู "ไฟล์" เราคลิกที่ "เปิด"
- ในหน้าต่างถัดไปโดยใช้เบราว์เซอร์เราจะไปที่ไดเรกทอรีที่ต้องการหลังจากนั้นพวกเขาเลือกเอกสาร XPS และคลิกที่ "เปิด" นอกจากนี้ยังมีความสามารถในการแสดงเนื้อหาของไฟล์ ในการทำเช่นนี้ให้ใส่เครื่องหมายตรวจสอบ "เปิดใช้งานตัวอย่าง"
- ที่จริงแล้วกระบวนการแปลงเริ่มต้นด้วยตัวเลือก "บันทึกเป็น" ในเมนูหลัก
- หน้าต่างพารามิเตอร์การอนุรักษ์เปิดขึ้น ตามค่าเริ่มต้นนี้เสนอให้ทำในโฟลเดอร์ปัจจุบันซึ่งมีซอร์ส XPS ในการเลือกไดเรกทอรีอื่นที่คุณต้องคลิกที่ "เลือกโฟลเดอร์อื่น"
- หน้าต่างตัวนำจะเปิดขึ้นซึ่งคุณแก้ไขชื่อและประเภทของวัตถุเอาต์พุต JPEG ในการเลือกพารามิเตอร์รูปภาพให้คลิก "ตั้งค่า"
- แท็บนี้มีตัวเลือกมากมายในการเลือก ก่อนอื่นเราให้ความสนใจกับคำพูดที่ "หน้าเว็บที่มีเฉพาะภาพ JPEG มีหน้าทั้งหมดจะถูกทิ้งไว้" นี่คือกรณีของเราและพารามิเตอร์ทั้งหมดสามารถขอแนะนำได้
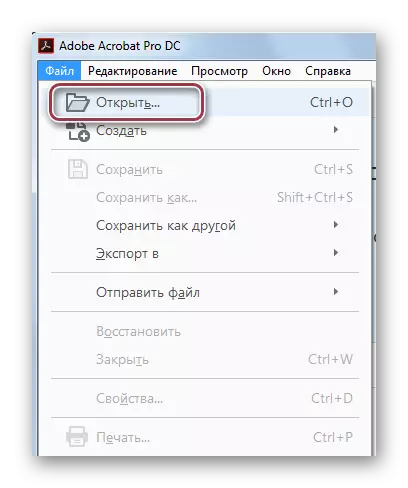

เปิดเอกสาร เป็นที่น่าสังเกตว่าการนำเข้าผลิตในรูปแบบ PDF
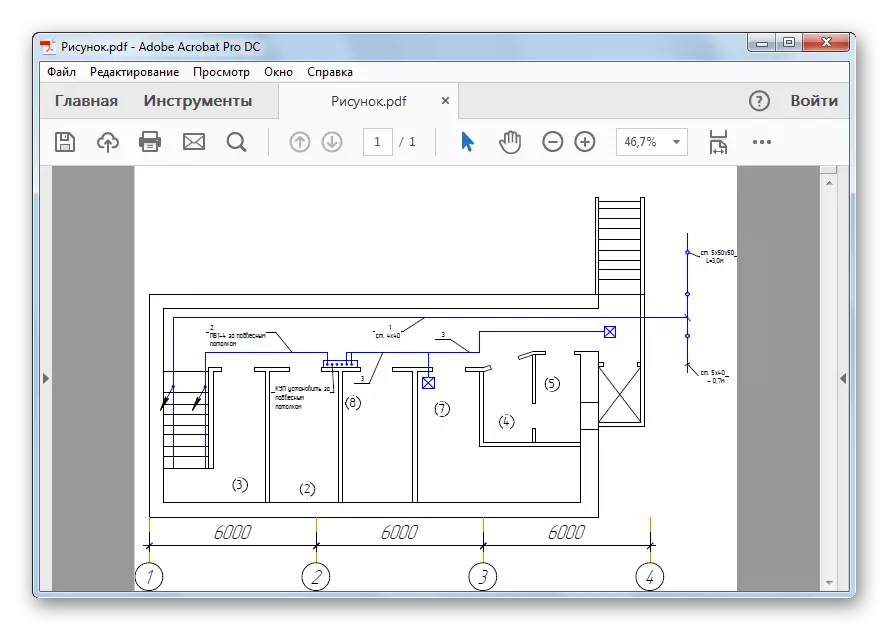

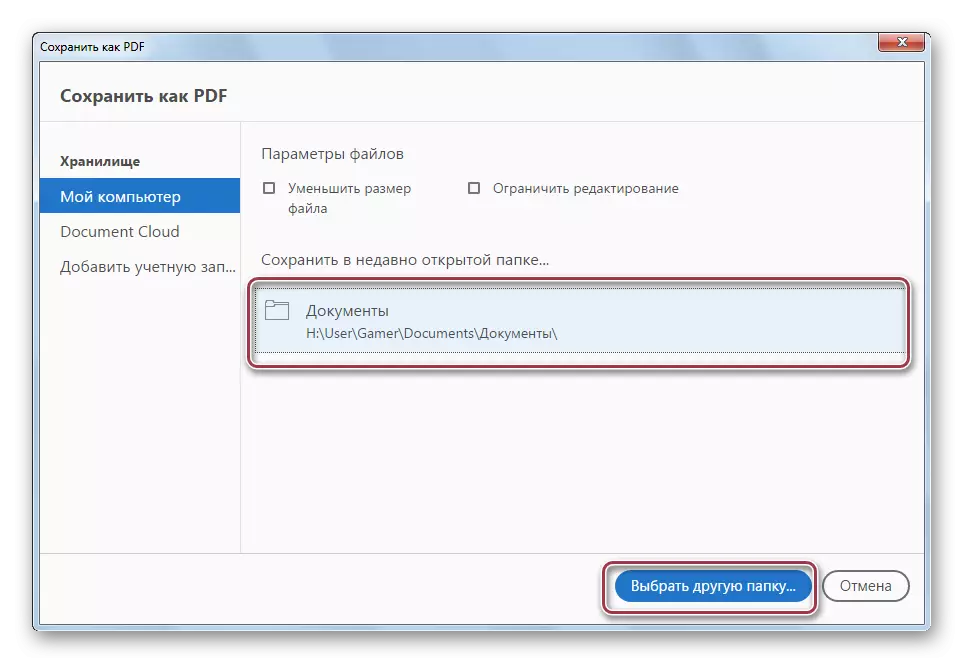
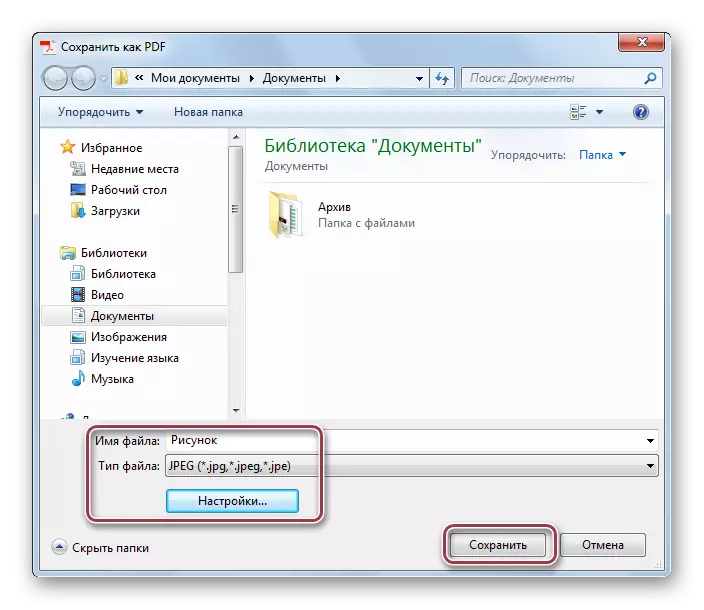

ซึ่งแตกต่างจาก STDU Viewer Adobe Acrobat DC เปลี่ยนรูปแบบ PDF ระดับกลาง อย่างไรก็ตามเนื่องจากความจริงที่ว่ามันถูกดำเนินการภายในโปรแกรมของตัวเองกระบวนการแปลงนั้นค่อนข้างง่าย
วิธีที่ 3: Ashampoo Photo Converter
Ashampoo Photo Converter เป็นตัวแปลงสากลซึ่งรองรับรูปแบบ XPS
ดาวน์โหลด Ashampoo Photo Converter จากเว็บไซต์อย่างเป็นทางการ
- หลังจากเริ่มต้นแอปพลิเคชันคุณต้องเปิดภาพต้นฉบับของ XPS สิ่งนี้ทำโดยใช้ปุ่ม "เพิ่มไฟล์ (S)" และ "เพิ่มโฟลเดอร์ (S)"
- นี่เป็นการเปิดหน้าต่างการเลือกไฟล์ ที่นี่คุณต้องย้ายไปที่ไดเรกทอรีด้วยวัตถุให้จัดสรรและคลิกที่ "เปิด" การกระทำที่คล้ายกันจะดำเนินการเมื่อเพิ่มโฟลเดอร์
- หน้าต่าง "การตั้งค่า" เริ่มต้นขึ้น มีตัวเลือกมากมายที่นี่ ก่อนอื่นคุณต้องใส่ใจกับฟิลด์ "การจัดการไฟล์" "โฟลเดอร์เอาต์พุต" และ "รูปแบบเอาต์พุต" ในครั้งแรกคุณสามารถใส่เครื่องหมายเพื่อให้ไฟล์ต้นฉบับถูกลบออกหลังจากการแปลง ในสองเราระบุไดเรกทอรีการออมที่ต้องการ และในรูปแบบที่สาม - นิทรรศการ JPG การตั้งค่าที่เหลือสามารถทิ้งไว้ได้โดยค่าเริ่มต้น หลังจากนั้นคลิกที่ "เริ่ม"
- เมื่อเสร็จสิ้นการแปลงการแจ้งเตือนจะปรากฏขึ้นซึ่งการคลิก "ตกลง"
- จากนั้นหน้าต่างจะปรากฏขึ้นที่คุณต้องการคลิกที่ "เสร็จสมบูรณ์" ซึ่งหมายความว่ากระบวนการแปลงเสร็จสมบูรณ์อย่างสมบูรณ์
- หลังจากกระบวนการเสร็จสมบูรณ์คุณสามารถดูไฟล์ต้นฉบับและแปลงโดยใช้ Windows Explorer

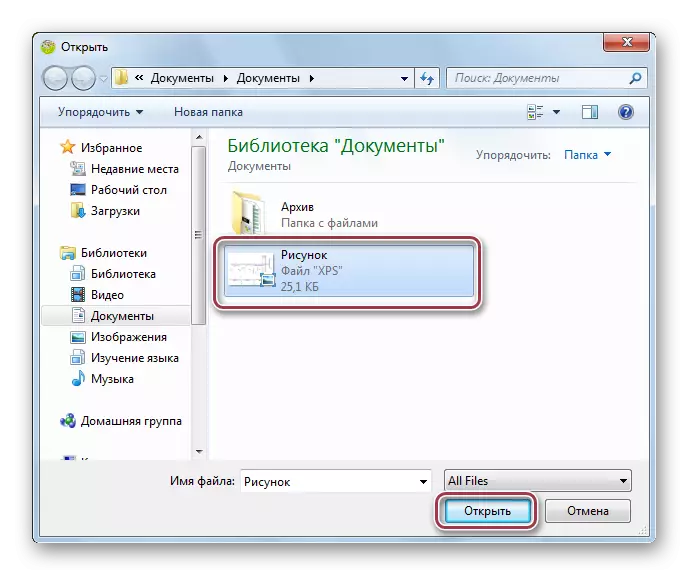
อินเทอร์เฟซโปรแกรมพร้อมภาพแบบเปิด เราดำเนินการแปลงต่อไปโดยคลิกที่ "ถัดไป"
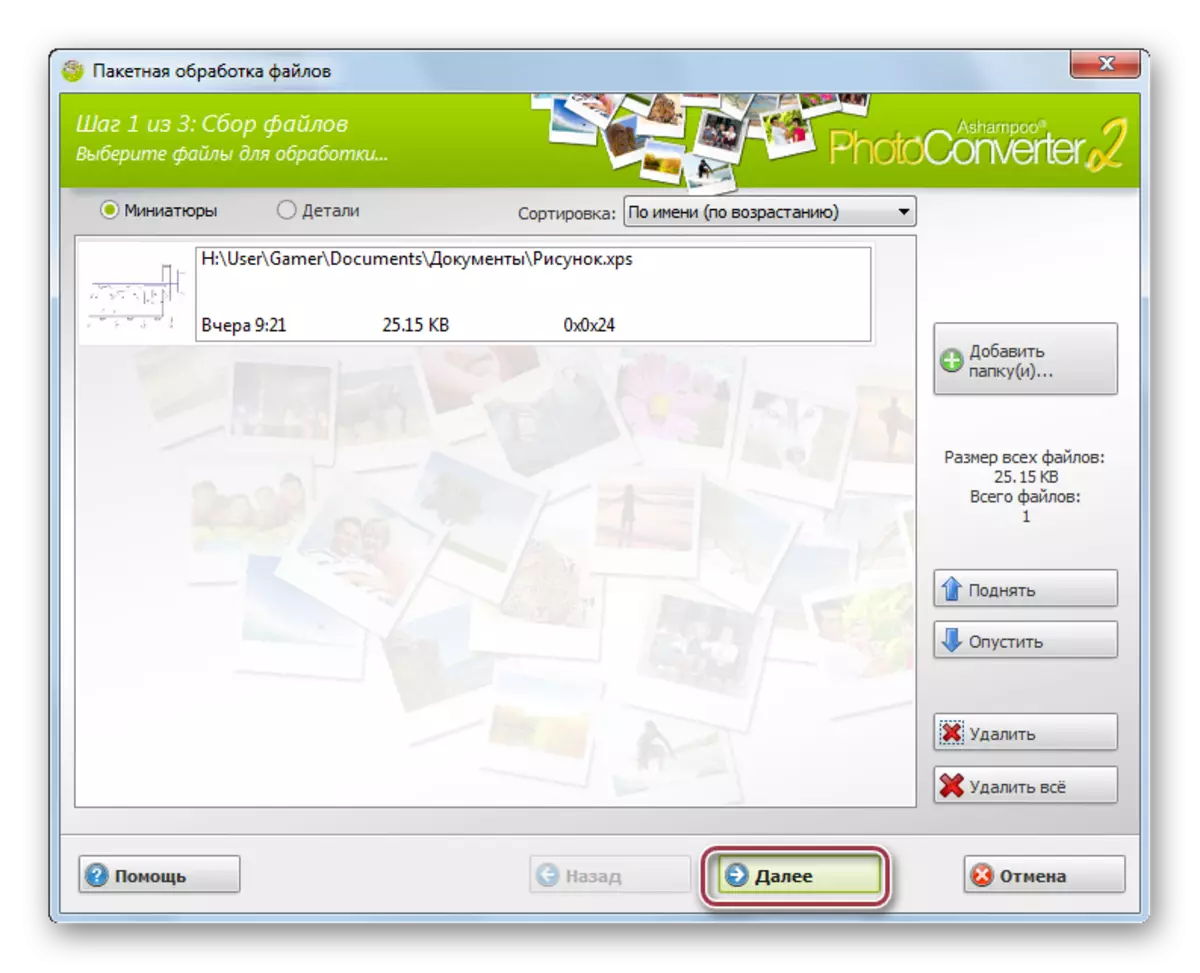
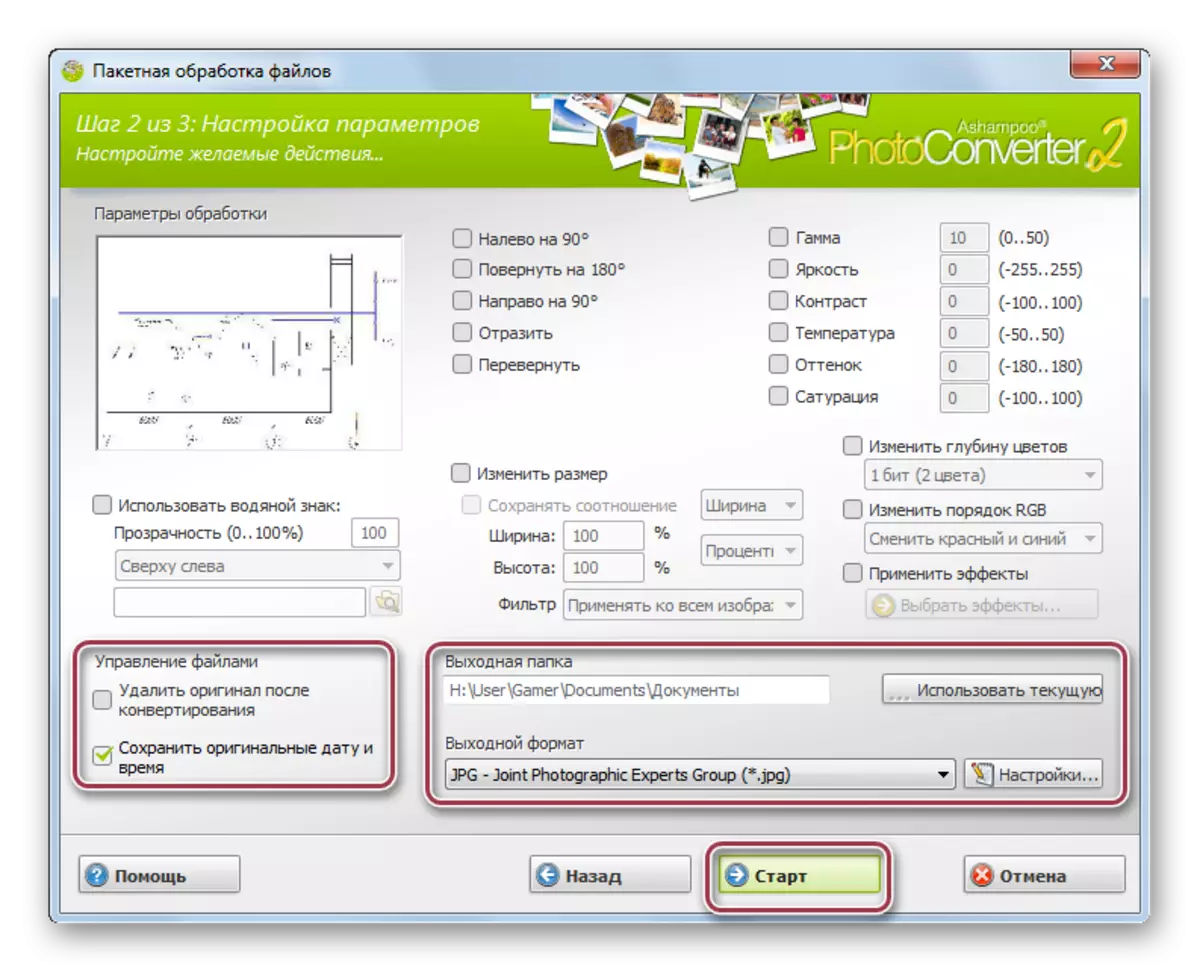

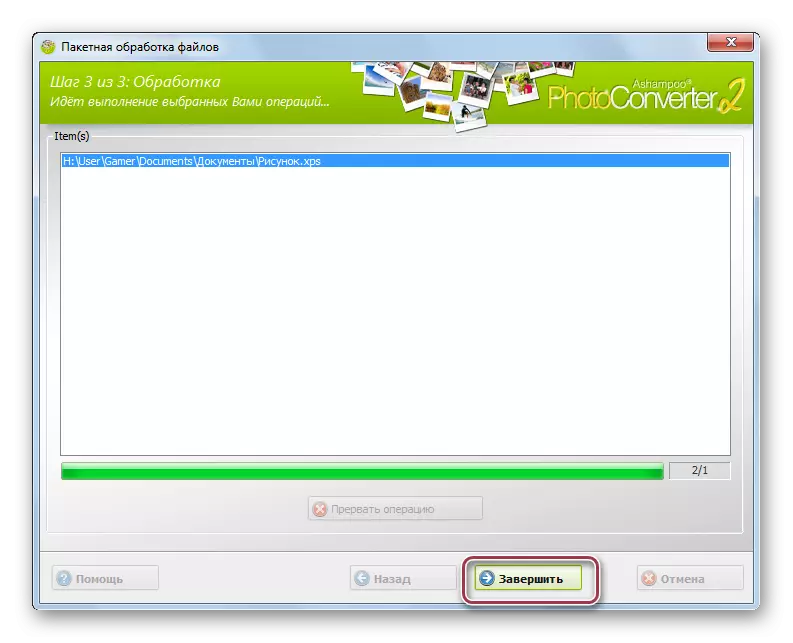

ในฐานะที่เป็นรีวิวแสดงวิธีการแปลงที่ง่ายที่สุดสำหรับผู้ดู STDU และ Ashampoo Photo Converter ในเวลาเดียวกันผู้ชม STDU ที่ชัดเจนคือฟรี
