
แม้จะมีความจริงที่ว่ามันอาจดูเหมือนวิธีปกติในการสร้างฉลากที่คุ้นเคยกับแอปพลิเคชันคลาสสิกไม่เหมาะที่นี่เนื่องจากไม่มีไฟล์ปฏิบัติการ. exe สำหรับ Edge เพื่อเริ่มต้นซึ่งสามารถระบุได้ใน "ตำแหน่งวัตถุที่สามารถทำได้จริง ๆ สร้างฉลากสำหรับ Microsoft Edge เป็นงานที่ง่ายมากในไม่กี่ขั้นตอนง่ายๆ ดูเพิ่มเติม: วิธีการเปลี่ยนโฟลเดอร์ดาวน์โหลดที่ขอบ
การสร้างทางลัดแบบแมนนวลสำหรับ Microsoft Edge บนเดสก์ท็อป Windows 10
วิธีแรก: การสร้างทางลัดอย่างง่าย ๆ สิ่งที่จำเป็นต้องมีคือรู้ว่าตำแหน่งของวัตถุคืออะไรเพื่อระบุสำหรับเบราว์เซอร์ EDGE
ด้วยปุ่มเมาส์ขวาในตำแหน่งเดสก์ท็อปฟรีเลือก "สร้าง" - "ฉลาก" ในเมนูบริบท วิซาร์ดการสร้างฉลากมาตรฐานจะปรากฏขึ้น
ในฟิลด์ตำแหน่งวัตถุระบุค่าจากบรรทัดถัดไป
% windir% \ explorer.exe shell: appsfolder \ microsoft.microsoftedge_8webkyb3d8bbwe! MicrosoftEdge
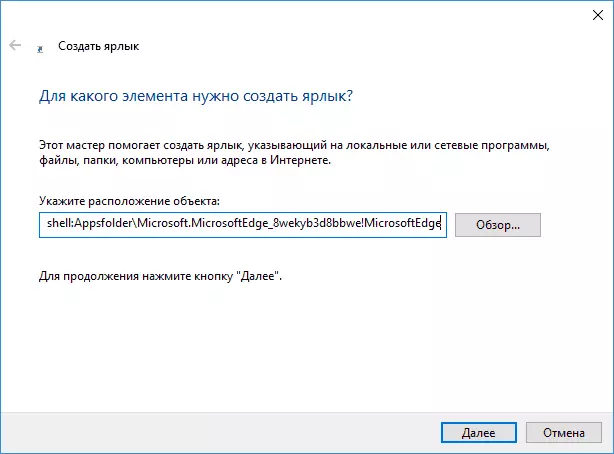
และคลิก "ถัดไป" ในหน้าต่างถัดไปป้อนลายเซ็นสำหรับทางลัดตัวอย่างเช่นขอบ พร้อม.
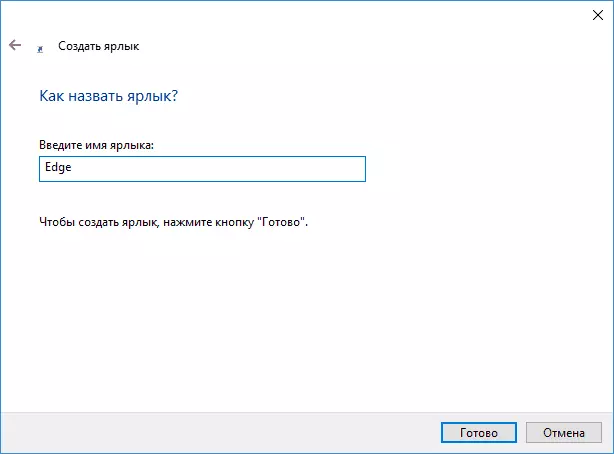
ฉลากจะถูกสร้างขึ้นและจะเรียกใช้เบราว์เซอร์ Microsoft Edge แต่ไอคอนของมันจะแตกต่างจากที่ต้องการ หากต้องการเปลี่ยนให้คลิกที่ฉลากคลิกขวาแล้วเลือก "Properties" แล้วคลิกปุ่ม "เปลี่ยนไอคอน"
ในฟิลด์ "ไอคอนการค้นหาในไฟล์ถัดไป" ให้ป้อนค่าของบรรทัดถัดไป:
% windir% \ systemapps \ microsoft.microsoftedge_8webkyb3d8bbwe \ microsicedge.exe
และกด Enter เป็นผลให้คุณสามารถเลือกไอคอน Microsoft Edge ดั้งเดิมสำหรับทางลัดที่สร้างขึ้น
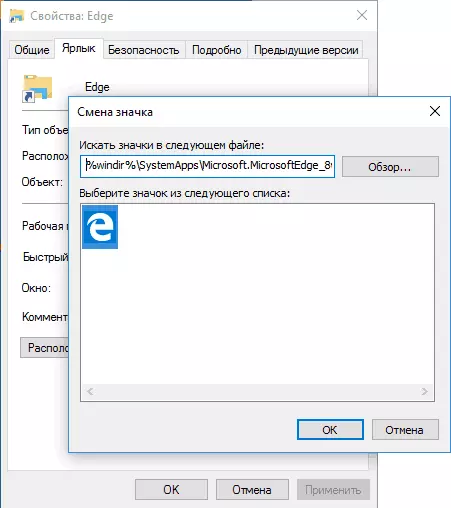
หมายเหตุ: ไฟล์ MicrosoftEdge.exe ข้างต้นภายใต้การเริ่มต้นปกติจากโฟลเดอร์ไม่ได้เปิดเบราว์เซอร์คุณไม่สามารถทดสอบได้
มีอีกวิธีหนึ่งในการสร้างฉลากขอบบนเดสก์ท็อปหรือที่อื่น: เป็นตำแหน่งของวัตถุใช้% windir% \ explorer.exe Microsoft-edge: ที่อยู่ address_saite ที่ที่ Address_site เป็นหนึ่งหน้าที่เบราว์เซอร์จะต้องเปิด (ถ้า ที่อยู่ไซต์ว่างเปล่าที่ว่างเปล่า Microsoft Edge จะไม่เริ่มต้น)
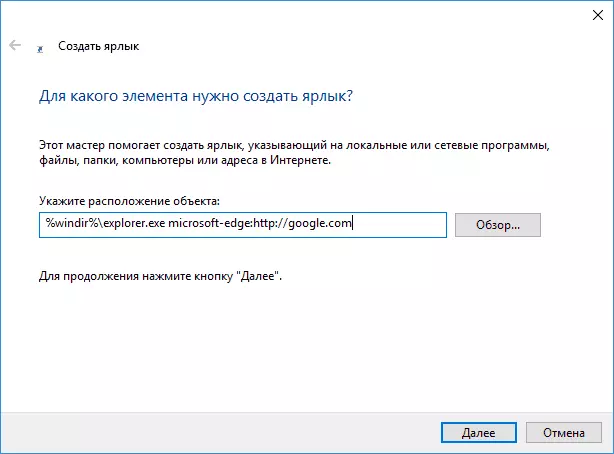
คุณอาจเป็นภาพรวมที่น่าสนใจของคุณสมบัติและคุณสมบัติของ Microsoft Edge ใน Windows 10
