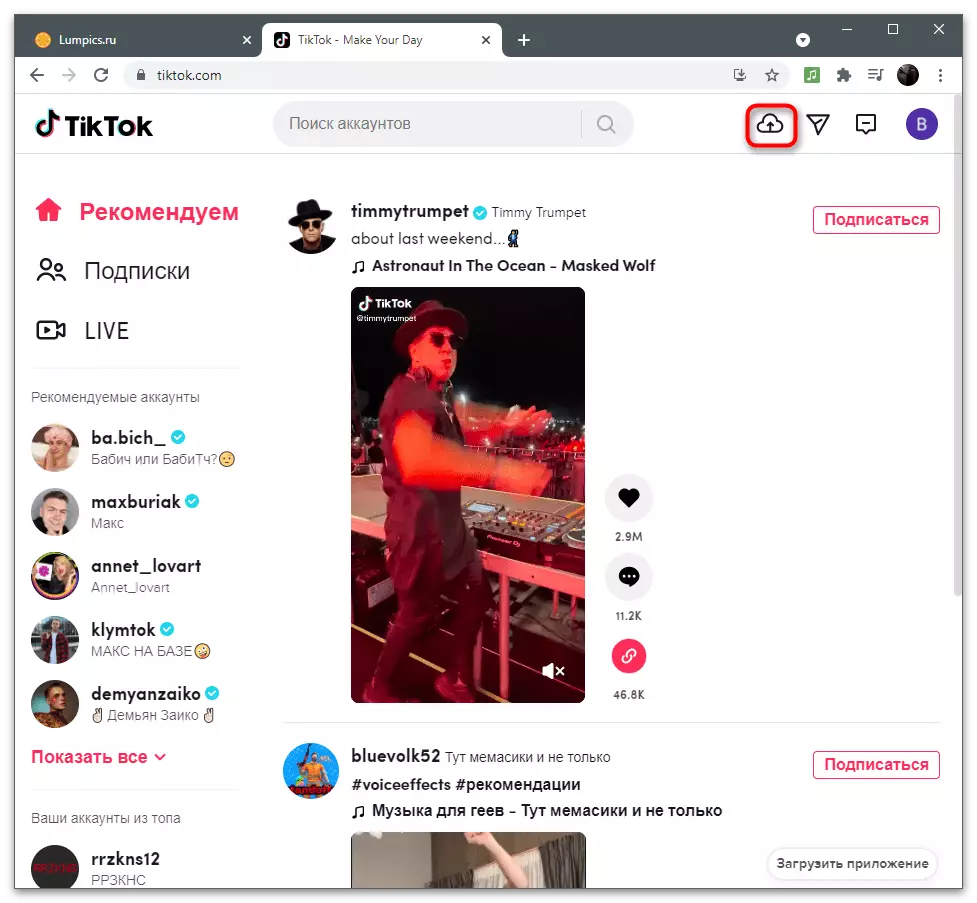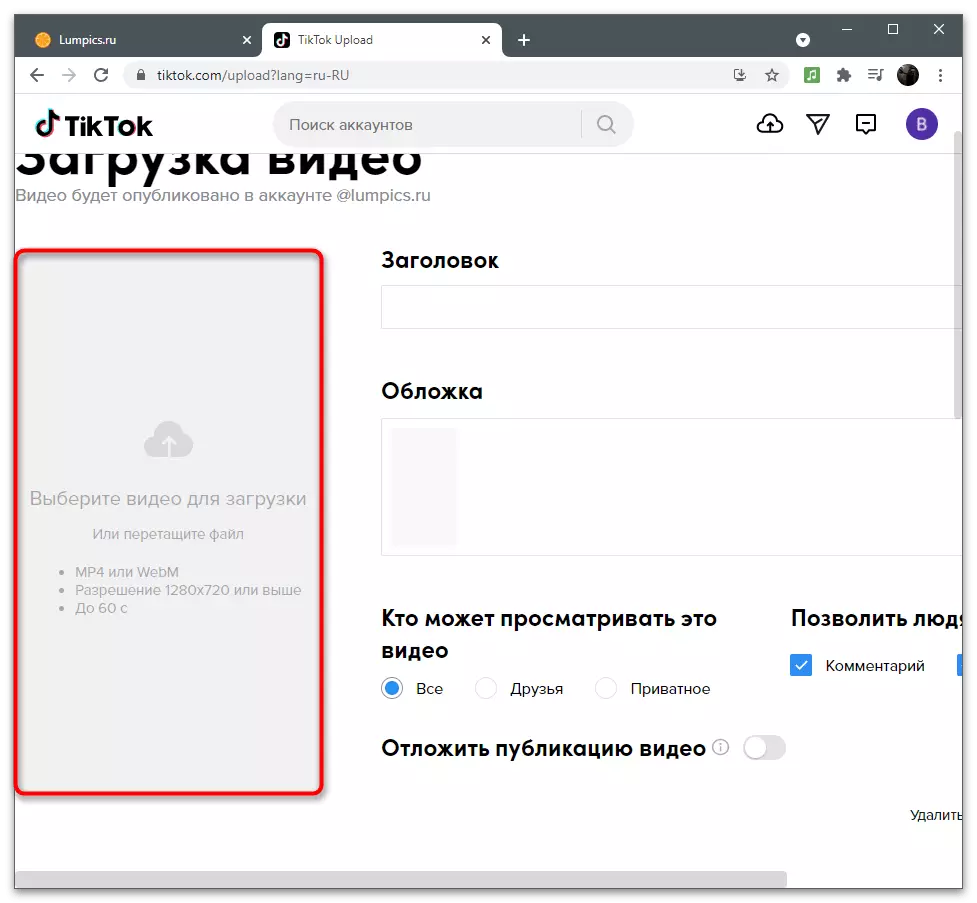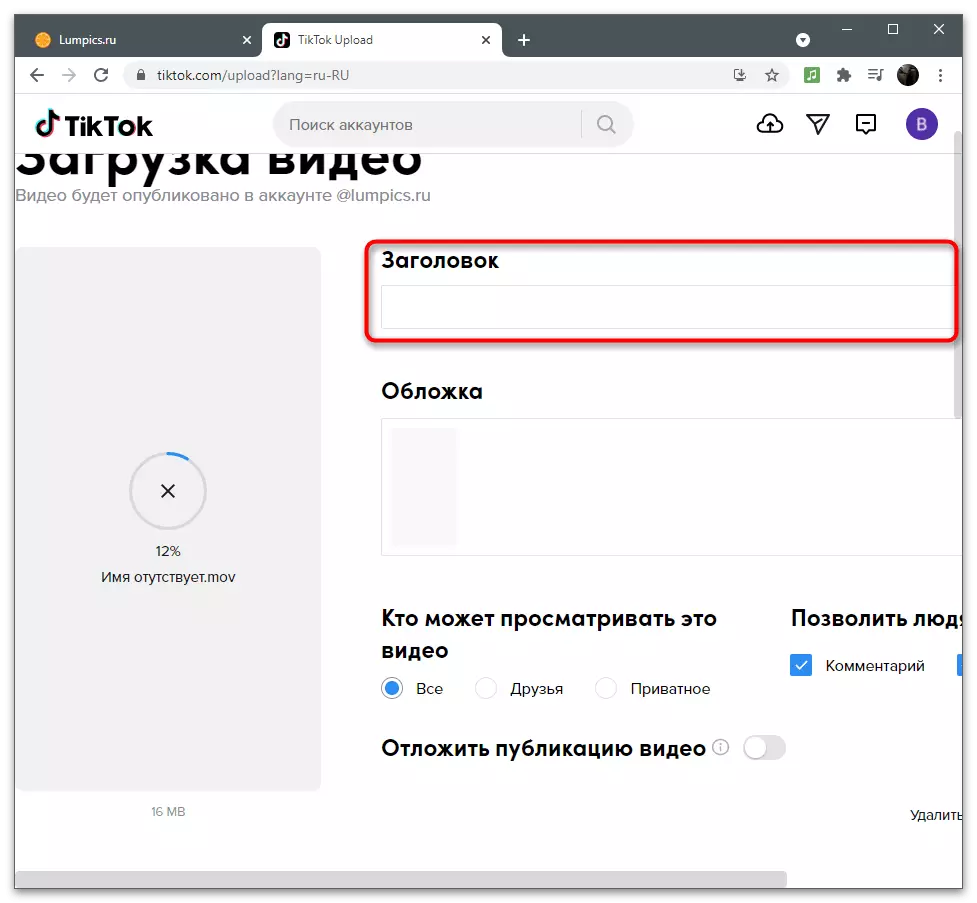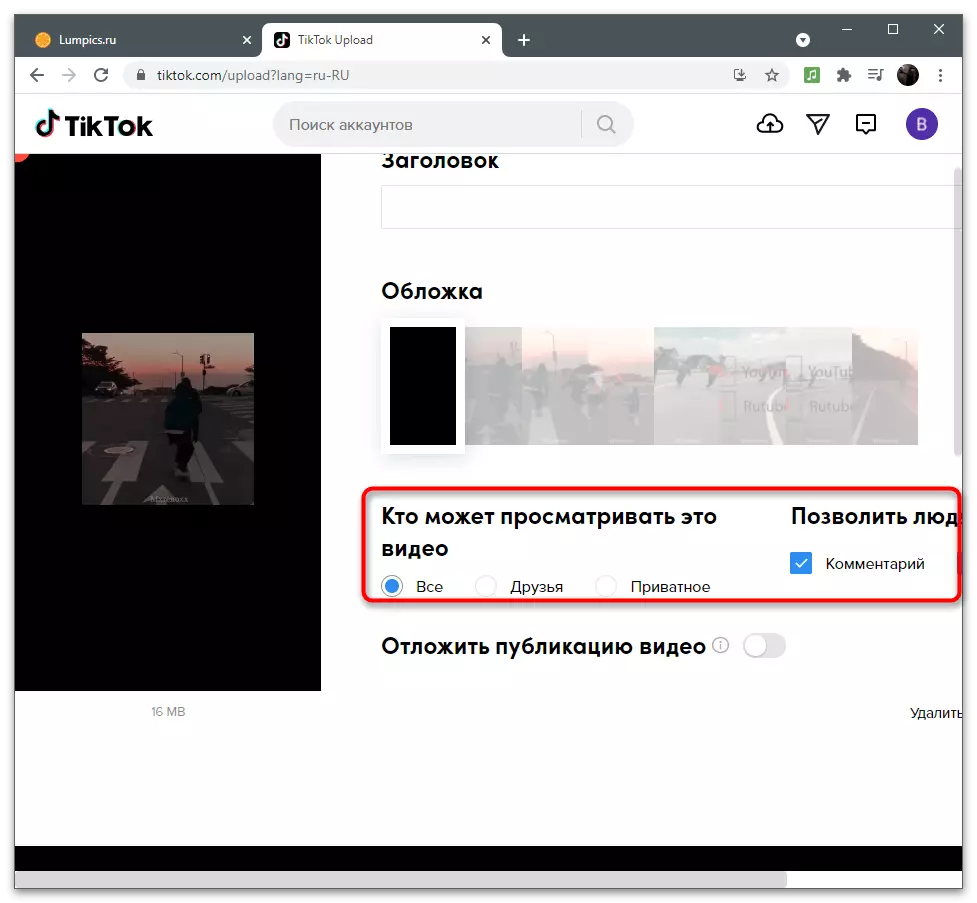ในขณะที่ดูวิดีโอใน Tiktok ไม่สามารถเร่งความเร็วได้เนื่องจากฟังก์ชั่นดังกล่าวไม่ได้อยู่ในแอปพลิเคชันหรือเวอร์ชันเว็บของเครือข่ายโซเชียล สิ่งเดียวที่สามารถทำได้คือการย้อนกลับวิดีโอที่ยาวนานซึ่งมีแถบเลื่อนเล่นที่สอดคล้องกัน บทความนี้เราจะพูดถึงวิธีการเปลี่ยนความเร็วของวิดีโอโดยตรงเมื่อเตรียมที่จะดาวน์โหลดไปยัง titstok ทั้งบนอุปกรณ์มือถือของคุณและบนคอมพิวเตอร์
ตัวเลือกที่ 1: อุปกรณ์มือถือ
ผู้ถือมือถือมีโอกาสมากขึ้นในแง่ของการเร่งวิดีโอระหว่างการดาวน์โหลดไปยังช่องของคุณ คุณสามารถใช้เครื่องมือในเครื่องมือแก้ไขหรือดาวน์โหลดแอปพลิเคชันเพิ่มเติมสำหรับการประมวลผลลูกกลิ้งที่มีฟังก์ชั่นที่จำเป็น ลองคิดดูด้วยวิธีการที่มีอยู่ทั้งหมดและคุณจะเลือกที่เหมาะสมสำหรับตัวคุณเองวิธีที่ 1: Editor ในตัว
แอปพลิเคชันอุปกรณ์มือถือสำหรับอุปกรณ์พกพารองรับเครื่องมือแก้ไขในตัวฟังก์ชั่นที่อนุญาตการติดตั้งพื้นฐานของวิดีโอและกำหนดเอฟเฟกต์ก่อนที่จะเผยแพร่ หากการถ่ายภาพของลูกกลิ้งกำลังทำงานผ่านเครื่องมือแก้ไขนี้คุณสามารถเปลี่ยนความเร็วล่วงหน้าได้โดยให้อัตราเฟรมที่ต้องการ
- เรียกใช้ Tiktok แล้วคลิกที่ปุ่มเพื่อเพิ่มลูกกลิ้งใหม่ซึ่งอยู่ตรงกลางที่แผงด้านล่าง
- เลือกเครื่องมือ "ความเร็ว"
- เปลี่ยนค่าเป็นสิ่งที่จำเป็นการแตะตามตัวเลือกที่เหมาะสม สำหรับการเร่งความเร็วย่อหน้าเดียว 2X และ 3X นั้นเหมาะสม
- ลบคลิปดูให้แน่ใจว่าในการเร่งความเร็วที่มีคุณภาพสูงจากนั้นแก้ไขและดำเนินการต่อเพื่อเผยแพร่
- การโหลดของลูกกลิ้งเร่งตัวในช่องจะดำเนินการในลักษณะเดียวกับวิดีโออื่น ๆ ดังนั้นกำหนดค่าพารามิเตอร์เพิ่มเติมสำหรับตัวคุณเองและคลิก "เผยแพร่"
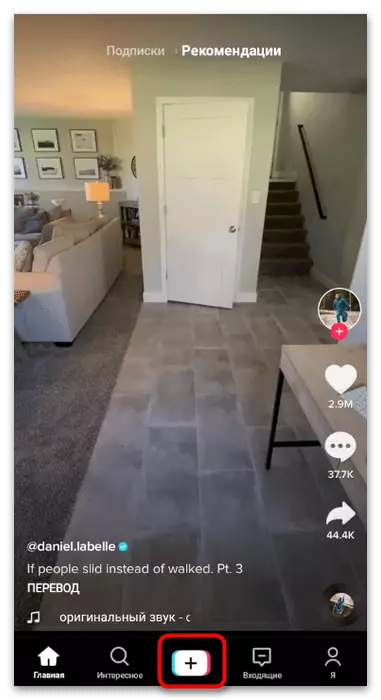
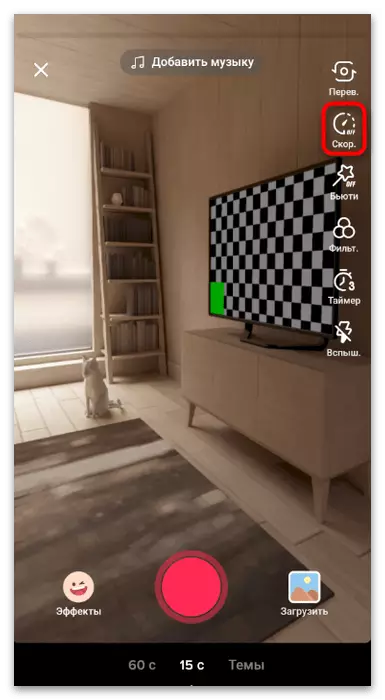
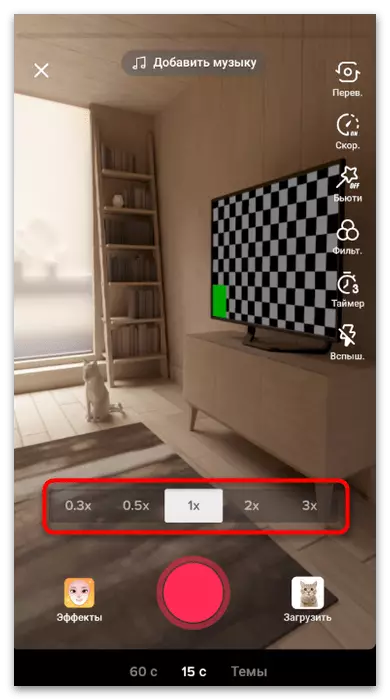
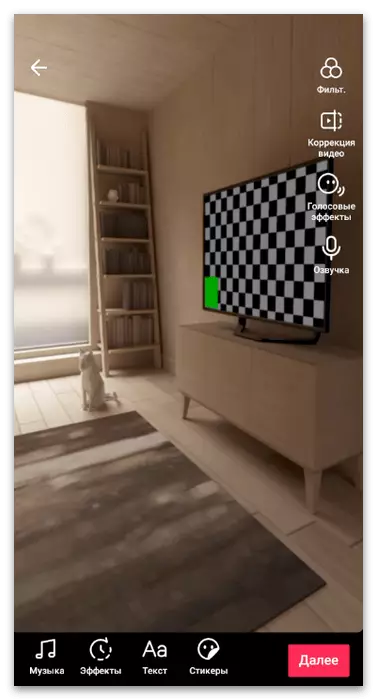
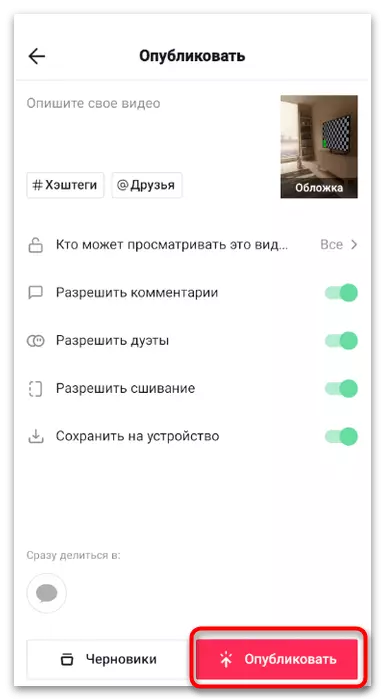
น่าเสียดายที่ถ้าลูกกลิ้งพร้อมแล้วคุณจะดาวน์โหลดไปยังโปรแกรมแก้ไขเป็นไฟล์แก้ไขความเร็วจะไม่ทำงานดังนั้นพิจารณาคุณสมบัตินี้ในระหว่างการดำเนินการของงาน
วิธีที่ 2: ycut
ให้เราดำเนินการวิเคราะห์แอปพลิเคชันบุคคลที่สามที่มีไว้สำหรับการแก้ไขวิดีโอ หลายคนมีฟังก์ชั่นที่ให้คุณเร่งความเร็วลูกกลิ้งเป็นค่าที่ต้องการ คุณจะต้องใช้คลิปก่อนที่จะดาวน์โหลดไปยังโปรแกรมแก้ไขและตั้งค่า เป็นตัวอย่างแรกให้พิจารณาการตัดสินใจที่เรียกว่า ycut
- ค้นหาแอปพลิเคชันในร้านค้าอย่างเป็นทางการด้วยตัวคุณเองหรือใช้ลิงค์ด้านบนเพื่อดาวน์โหลด หลังจากเปิดให้ดำเนินการสร้างโครงการใหม่แตะที่ไอคอนด้วยข้อดี
- เลือกวิดีโอที่พร้อมใช้งานบนแท็บที่เหมาะสมแล้วไปต่อ
- คลิกที่ลูกกลิ้งเพื่อไฮไลต์และแสดงการตั้งค่า
- บนแถบเครื่องมือเลือก "ความเร็ว"
- เลื่อนแถบเลื่อนสำหรับตัวเลือกที่เหมาะสมและคลิกที่เครื่องหมายถูกจึงใช้การเปลี่ยนแปลง
- รับการแก้ไขเพิ่มเติมโดยใช้ฟังก์ชั่นที่สร้างจากฟังก์ชั่นหากจำเป็น
- เมื่อทุกอย่างพร้อมให้แตะที่ "บันทึก"
- ตั้งค่าพารามิเตอร์เอาต์พุตและยืนยันการบันทึกลูกกลิ้งไปยังที่เก็บข้อมูลในเครื่อง
- ตอนนี้คุณสามารถเปิดเห็บแล้วคลิกปุ่มดาวน์โหลดของคลิปใหม่
- ทางด้านขวาเลือกตัวเลือก "ดาวน์โหลด"
- ในแกลเลอรี่ค้นหาวิดีโอที่สร้างขึ้นแล้วให้ไฮไลต์และคลิก "ถัดไป"
- ดูและตรวจสอบให้แน่ใจว่าความเร็วของมันสอดคล้องกับที่ต้องการจากนั้นแก้ไขให้สมบูรณ์และยืนยันการเผยแพร่
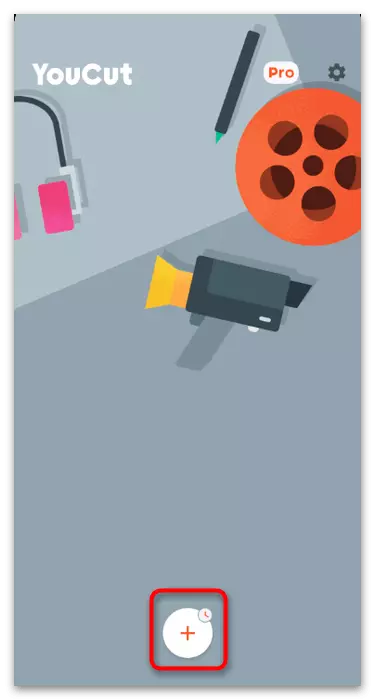
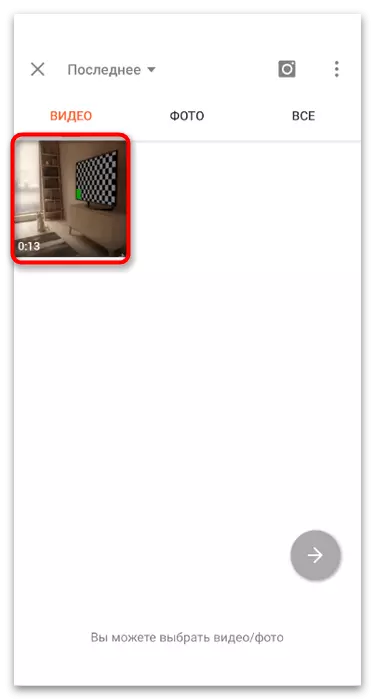
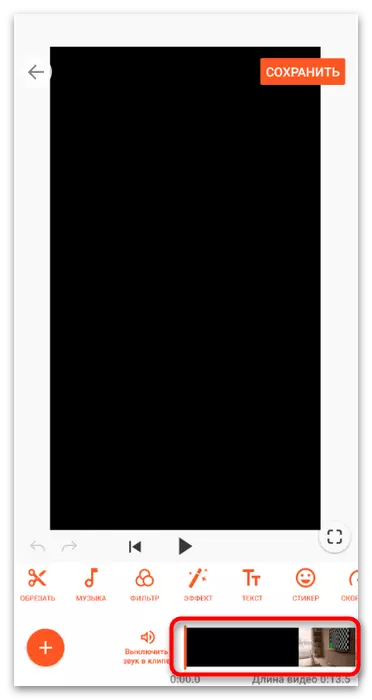
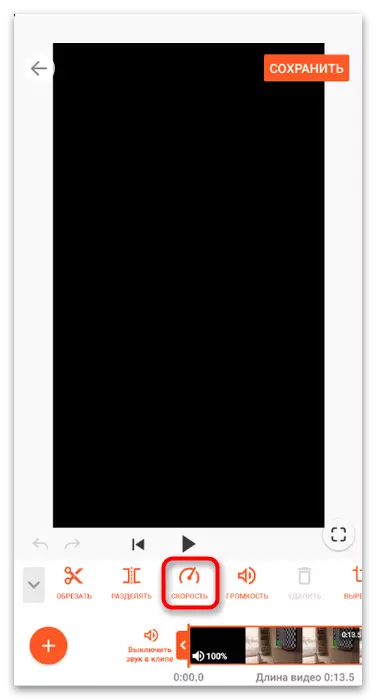
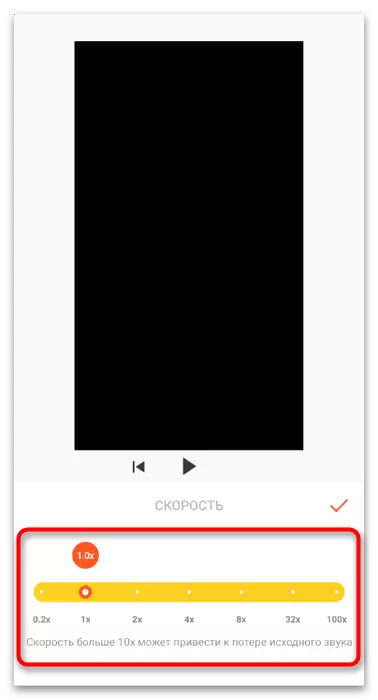
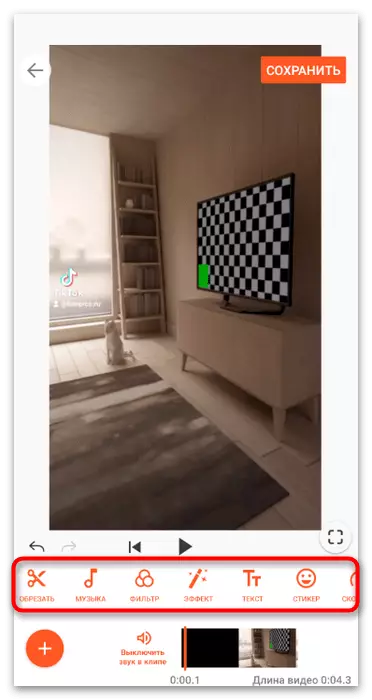
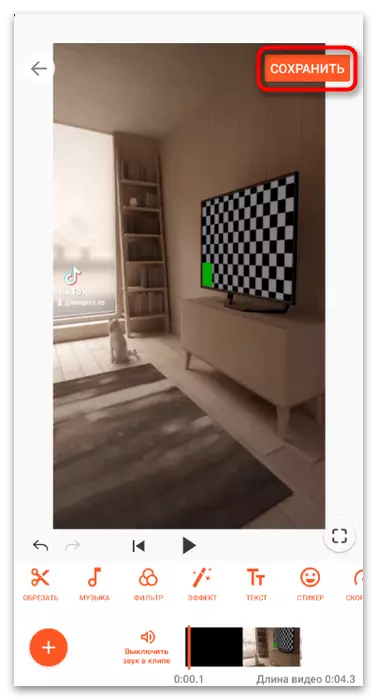
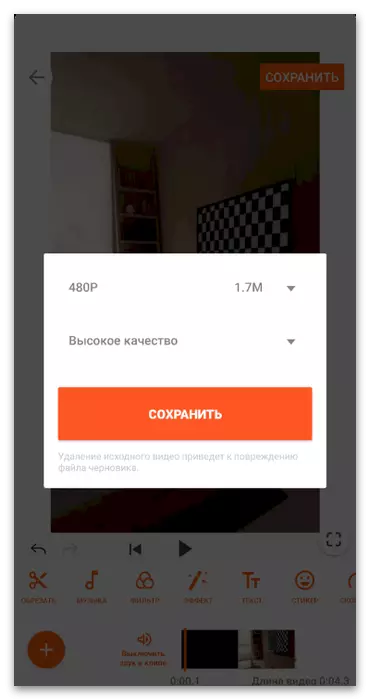
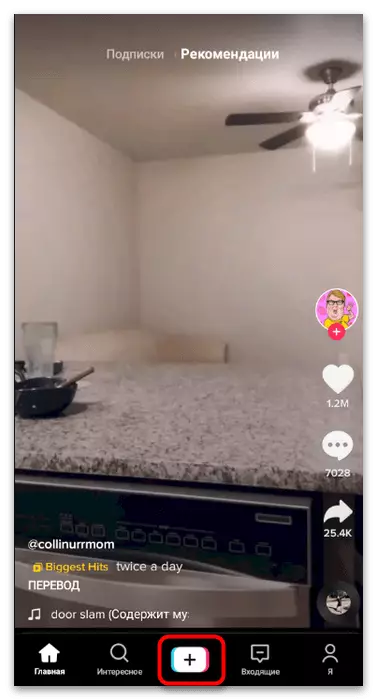
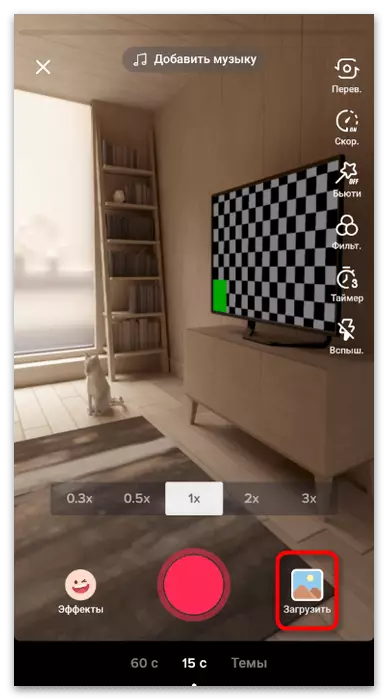
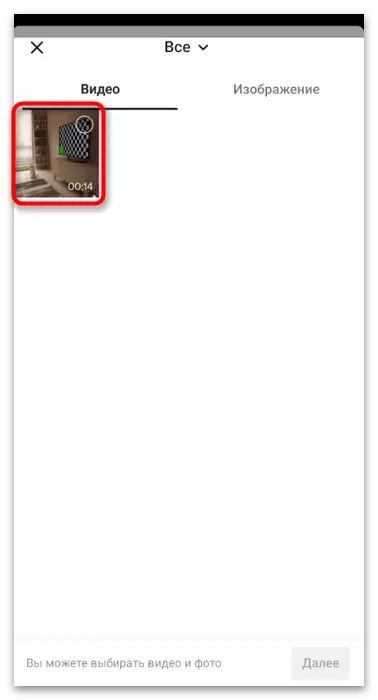
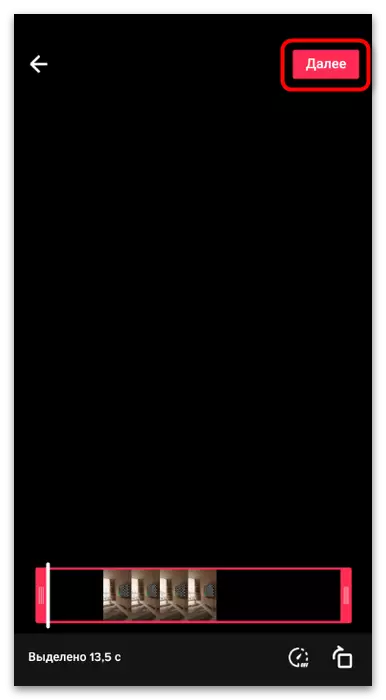
วิธีที่ 3: Framelapse
Framelapse - แอปพลิเคชั่นสำหรับจัดการวิดีโอเฟรมความถี่ทั้งในระหว่างการถ่ายภาพและหลังจากเสร็จสิ้น เหมาะอย่างยิ่งสำหรับการเร่งความเร็วหากไม่มีการดำเนินการใด ๆ ในแง่ของเนื้อหาการแก้ไขไม่จำเป็นต้องดำเนินการเนื่องจากการทำงานของโซลูชันนี้มุ่งเน้นไปที่การทำงานด้วยเฟรมเท่านั้น
ดาวน์โหลด Framelapse จาก /
- เมื่อคุณเริ่มครั้งแรกหน้าต่างหลายบานจะปรากฏบนหน้าจอซึ่งสามารถอ่านหรือข้ามได้
- จากนั้นให้คุณถ่ายวิดีโอและโต้ตอบกับที่เก็บข้อมูลโลคัลเพื่อให้คุณไม่มีปัญหาใด ๆ เมื่อเขียนหรือดาวน์โหลดวิดีโอ มันแค่ตอบรับการแจ้งเตือนที่ปรากฏในเชิงบวก
- ในการปรับความเร็วในการเล่นบนแผงด้านขวามีปุ่มแยกต่างหาก
- หากคุณคลิกที่มันเมนูใหม่จะปรากฏขึ้นพร้อมกับรายการช่วงเฟรมที่มีอยู่ ทำเครื่องหมายโหมดที่เหมาะสมด้วยเครื่องหมายหรือไปที่ "กำหนดเอง" เพื่อกำหนดความเร็วที่ต้องการอย่างอิสระ
- คลิกปุ่มบันทึกเพื่อสร้างวิดีโอทดสอบ
- วิธีการแสดงทันทีบนหน้าจอแสดงตัวอย่างในระหว่างการบันทึก เมื่อวิดีโอพร้อมแล้วหยุดจับและเล่น โดยวิธีการที่เก็บของโครงการจะเกิดขึ้นโดยอัตโนมัติและไฟล์ทั้งหมดจะอยู่ในโฟลเดอร์ "วิดีโอ"
- หากคุณต้องการเปิดลูกกลิ้งสำเร็จรูปเพื่อเปลี่ยนความเร็วให้แตะไอคอน Play
- ไปที่แกลเลอรี่และค้นหาไฟล์ที่ต้องการที่นั่น เปลี่ยนความเร็วในการเล่นในลักษณะเดียวกับที่แสดงด้านบน
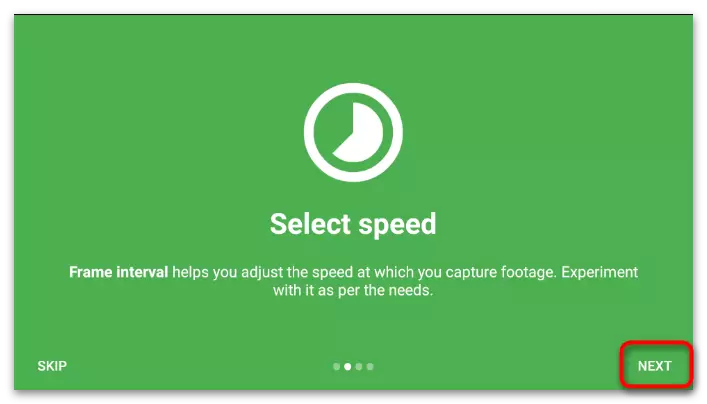

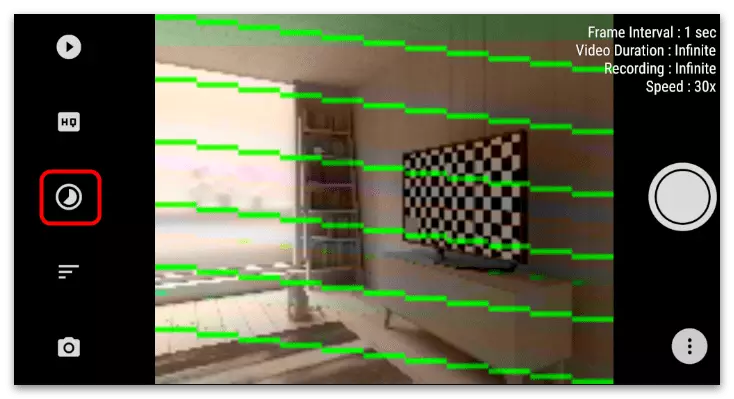
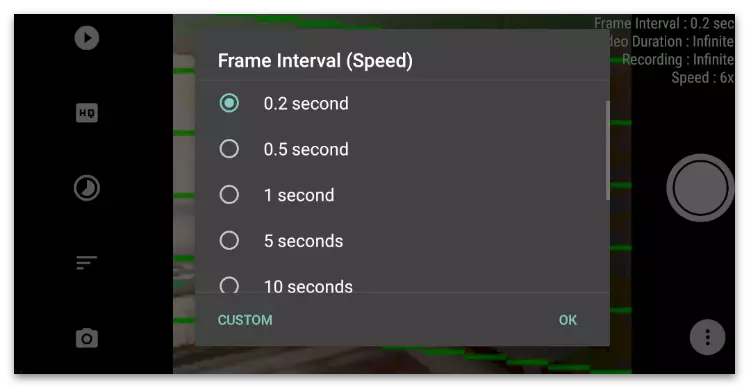
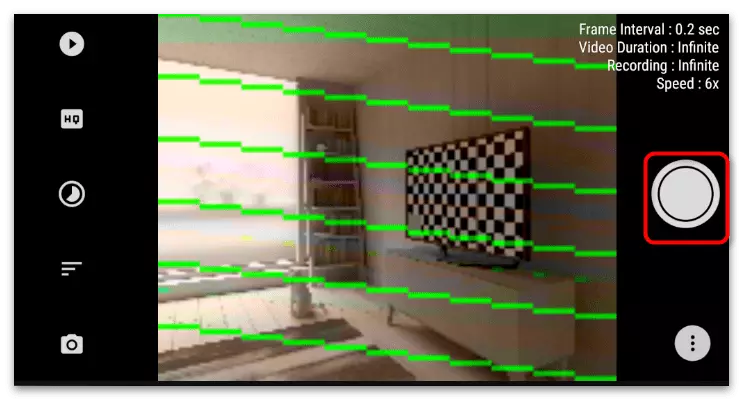
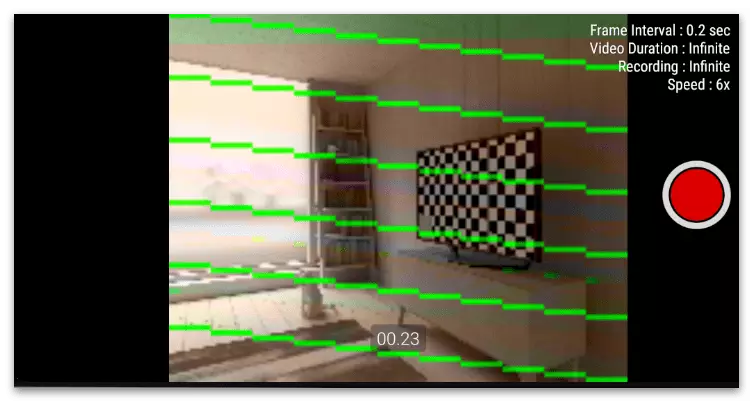
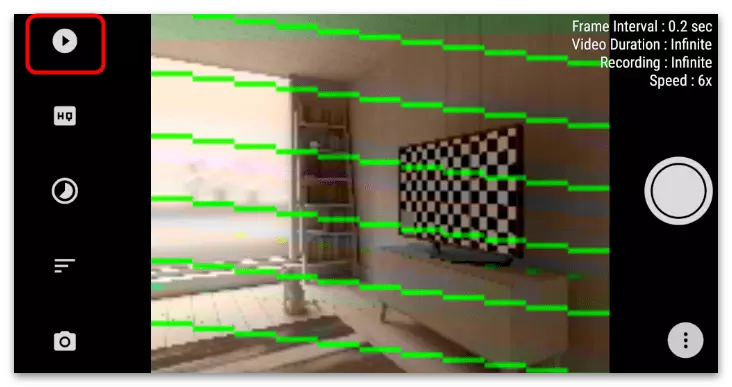
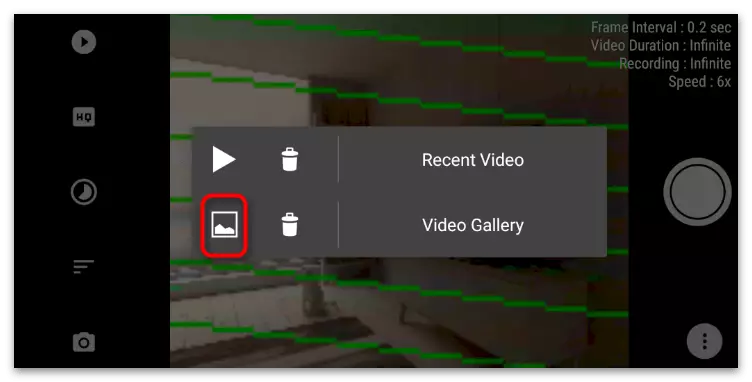
สำหรับระบบปฏิบัติการมือถือมีโปรแกรมอื่น ๆ สำหรับการติดตั้งวิดีโอ แต่เครื่องมือควบคุมความเร็วเข้าสู่ ในบทความอื่น ๆ บนเว็บไซต์ของเราทุ่มเทให้กับแอปพลิเคชันสำหรับระบบปฏิบัติการเฉพาะคุณจะพบข้อมูลเกี่ยวกับเรื่องนี้และคุณสามารถเลือกการตัดสินใจที่สนใจได้หากไม่มีการพิจารณาข้างต้น
อ่านเพิ่มเติม: แอปพลิเคชันสำหรับการติดตั้งวิดีโอบน Android / iPhone
ตัวเลือกที่ 2: คอมพิวเตอร์
ผู้ใช้บางคนใช้โปรแกรมคอมพิวเตอร์เมื่อติดตั้งวิดีโอสำหรับ Tiktok สิ่งนี้มีความหมายของตัวเองเนื่องจากโครงการบางโครงการไม่ได้ใช้งานโดยใช้แอปพลิเคชันมือถือและยิ่งไปกว่านั้นบรรณาธิการที่ฝังอยู่ในเครือข่ายโซเชียล หนึ่งในภารกิจที่ดำเนินการติดตั้งที่ซับซ้อนคือการเร่งวิดีโอ พิจารณากระบวนการนี้โดยใช้ตัวอย่างของโปรแกรมยอดนิยมสองรายการและคุณต้องค้นหาฟังก์ชั่นเดียวกันในการใช้คำแนะนำของเราที่คำนึงถึงวิธีที่ 1: DaVinci แก้ไข
DaVinci Resolve เป็นวิธีการสำหรับมืออาชีพที่ติดตั้งฟังก์ชั่นและเครื่องมือที่หลากหลายจำนวนมากสำหรับการแก้ไขวิดีโอ แน่นอนว่ามีคุณสมบัติแยกต่างหากที่ออกแบบมาเพื่อกำหนดความเร็วของผู้ใช้ของคลิป การใช้งานและการแสดงผลเพิ่มเติมของโครงการที่เสร็จแล้วมีลักษณะดังนี้:
- เรียกใช้โปรแกรมและสร้างโครงการที่ว่างเปล่า
- นำทางไปยังการเปิดไฟล์หรือลากไปยังพื้นที่ที่เลือก
- ใน "Explorer" ค้นหาวิดีโอที่คุณต้องการเพิ่มความเร็วและดับเบิลคลิกที่มันด้วยปุ่มซ้ายของเมาส์
- เปิดพื้นที่ทำงานที่หมายเลข 3 ซึ่งเหมาะสำหรับการทำงานกับแทร็กบนไทม์ไลน์
- ลากคลิปออกจากไลบรารีเพื่อสร้างแทร็กในหน้าต่างตัวแก้ไข
- คลิกขวาที่วิดีโอด้วยตัวเอง
- จากเมนูบริบทที่ปรากฏขึ้นให้เลือกรายการ "เปลี่ยนความเร็วคลิป"
- ในการแก้ไข Davinci ความเร็วจะถูกวัดเป็นเปอร์เซ็นต์ดังนั้นคุณต้องปรับค่า "ความเร็ว" จนกระทั่งถึงผลลัพธ์ที่ต้องการ ด้านล่างคือจำนวนเฟรมต่อวินาทีและระยะเวลาของลูกกลิ้งที่ความเร็วชุด
- เมื่อเสร็จสิ้นในวิดีโอแทร็กคุณจะเห็นว่าเอฟเฟกต์ที่เหมาะสมถูกนำไปใช้กับมัน เล่นเพื่อดูผลลัพธ์
- ไปที่พื้นที่ทำงานล่าสุดเพื่อส่งโครงการเพื่อแสดงผล
- เปลี่ยนรูปแบบวิดีโอเป็นหนึ่งที่ยอมรับได้สำหรับคุณและตรวจสอบให้แน่ใจว่าความละเอียดสอดคล้องกับที่คลิปจะถูกโหลดลงในหัวนม
- เมื่อการตั้งค่าสิ้นสุดลงแล้วให้คลิก "เพิ่มลงในคิวเรนเดอร์"
- ยืนยันอีกครั้งเพื่อเริ่มการประมวลผลโดยใช้ปุ่มทางด้านขวา
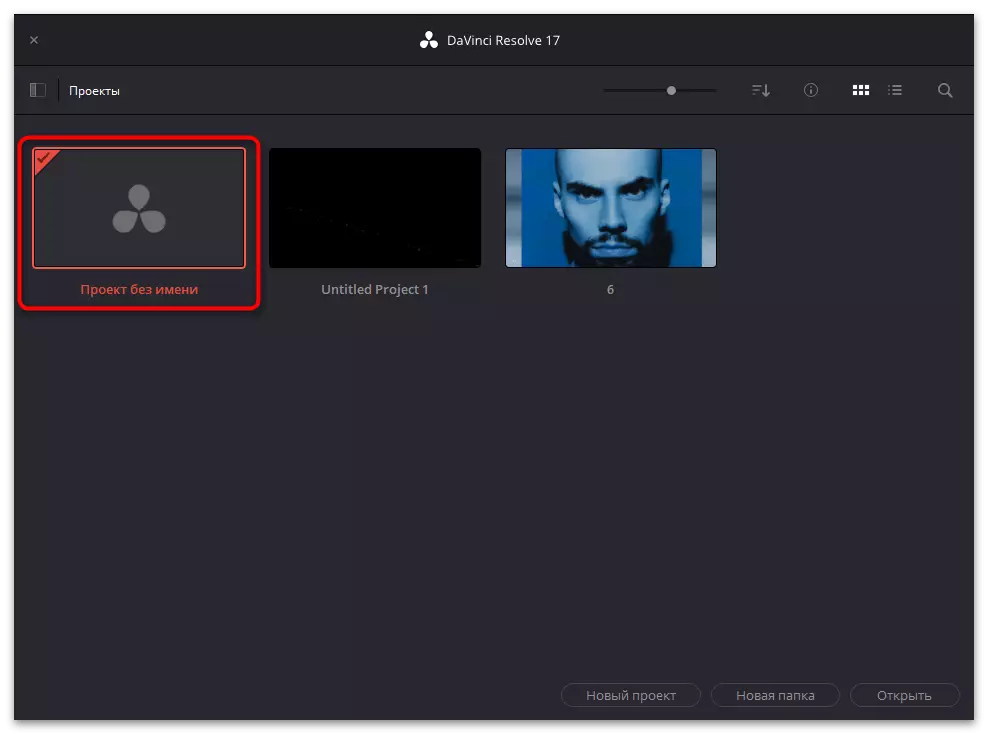
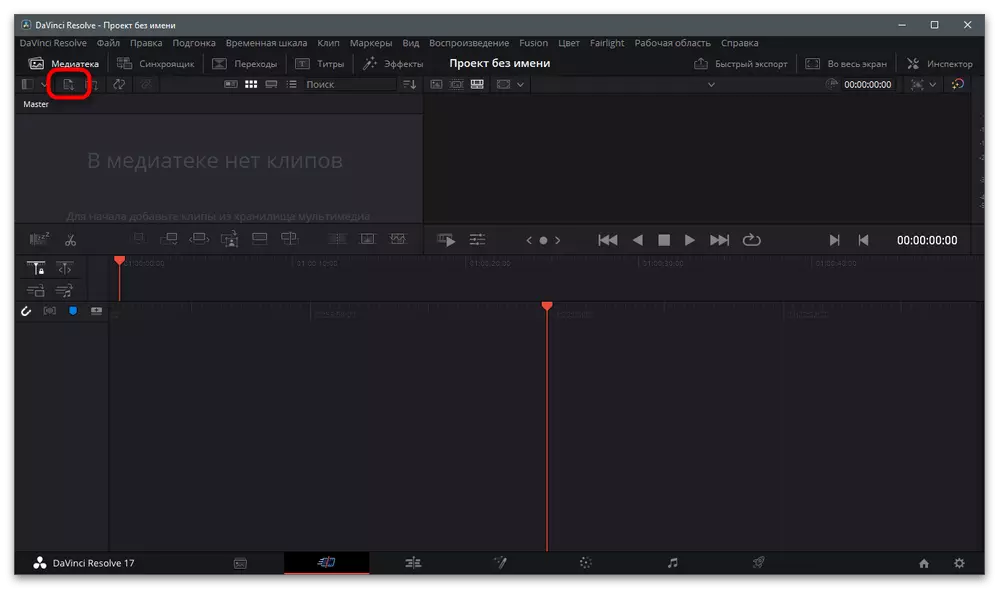
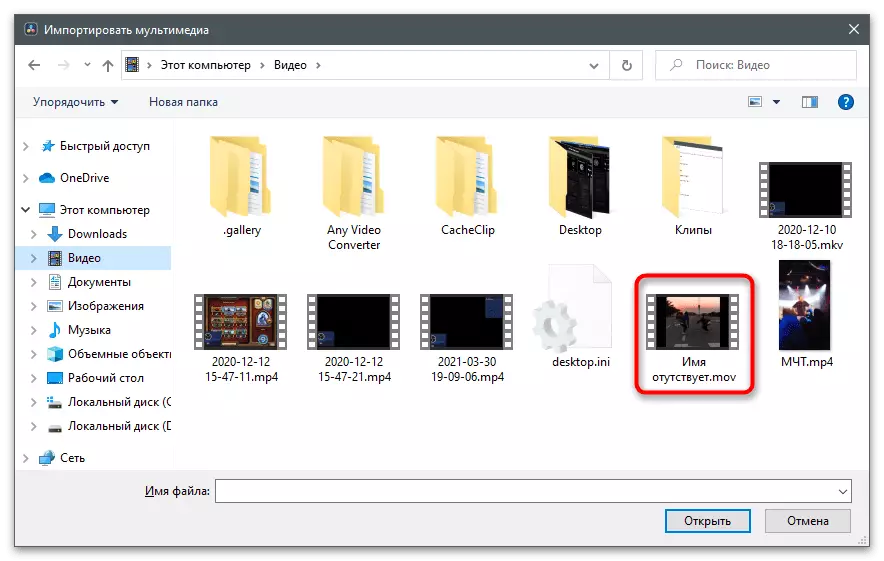
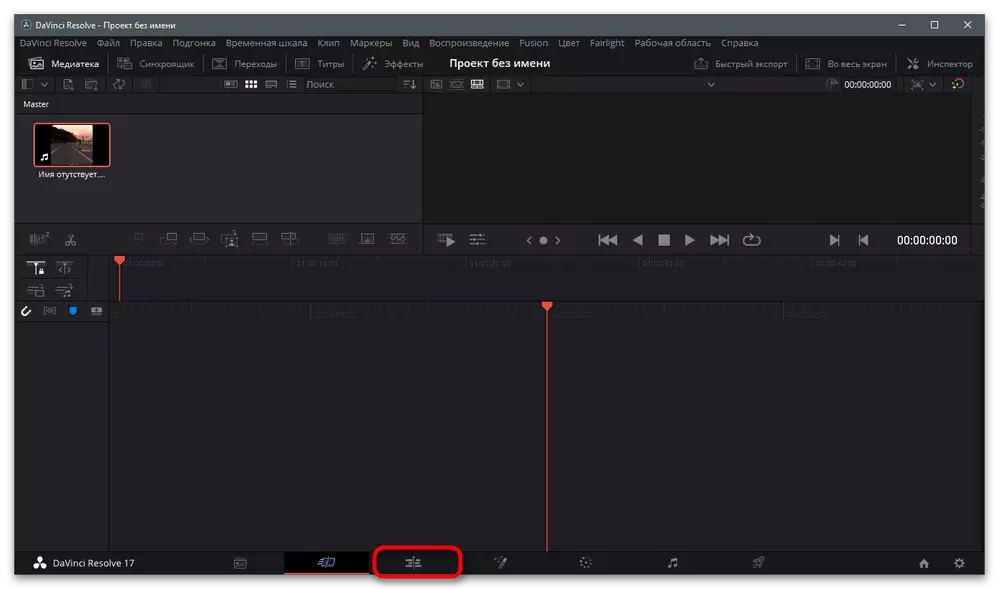
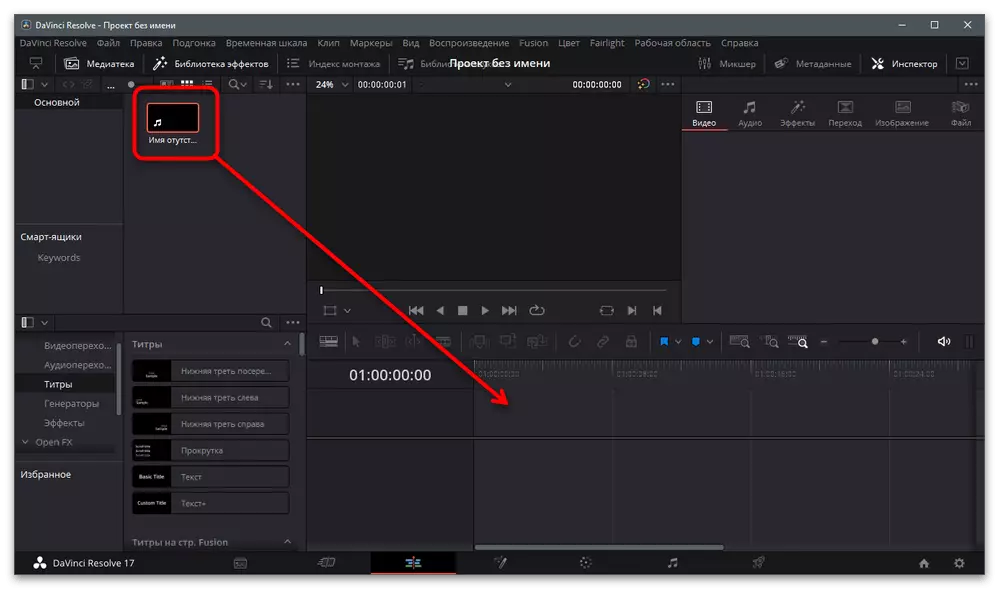
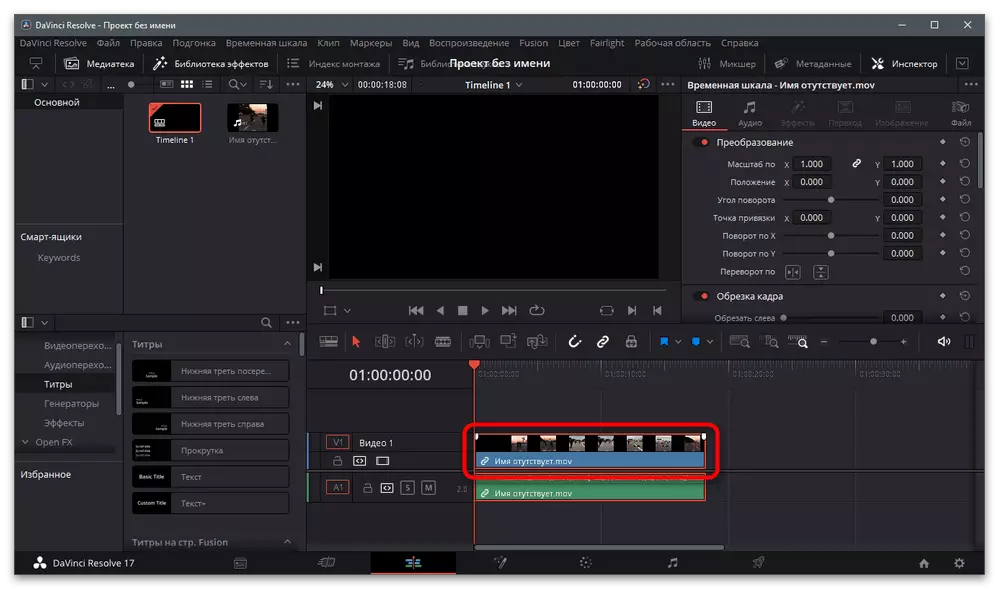
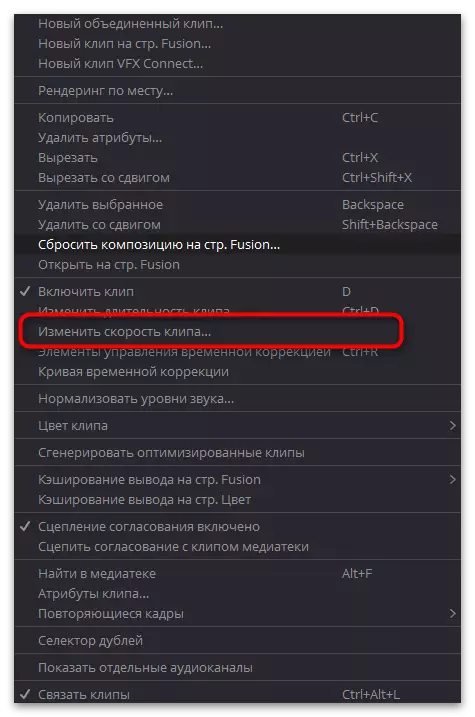
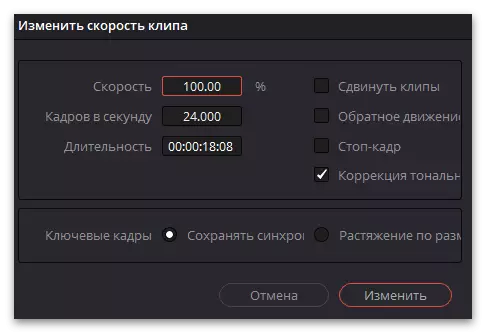
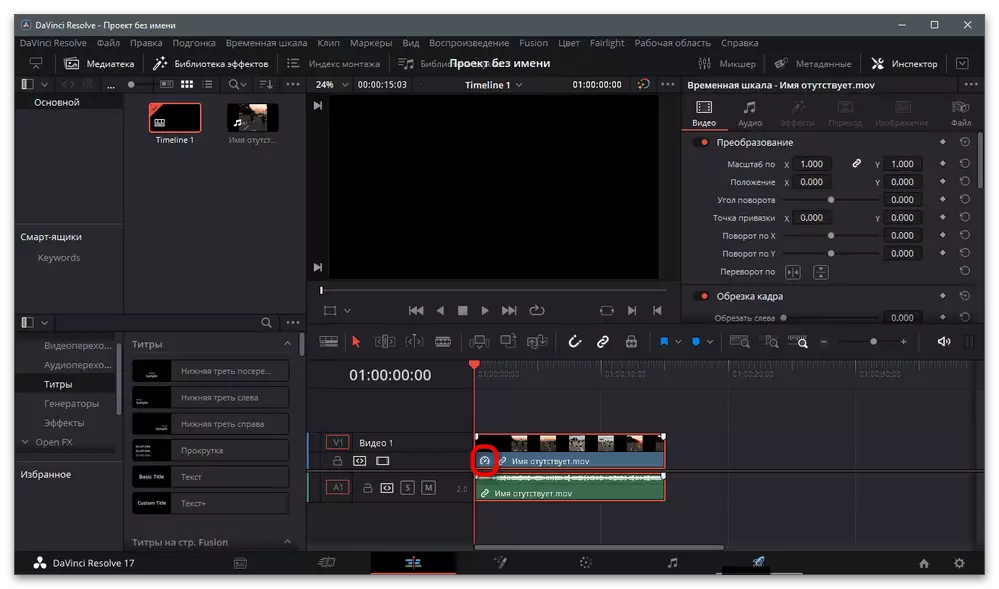
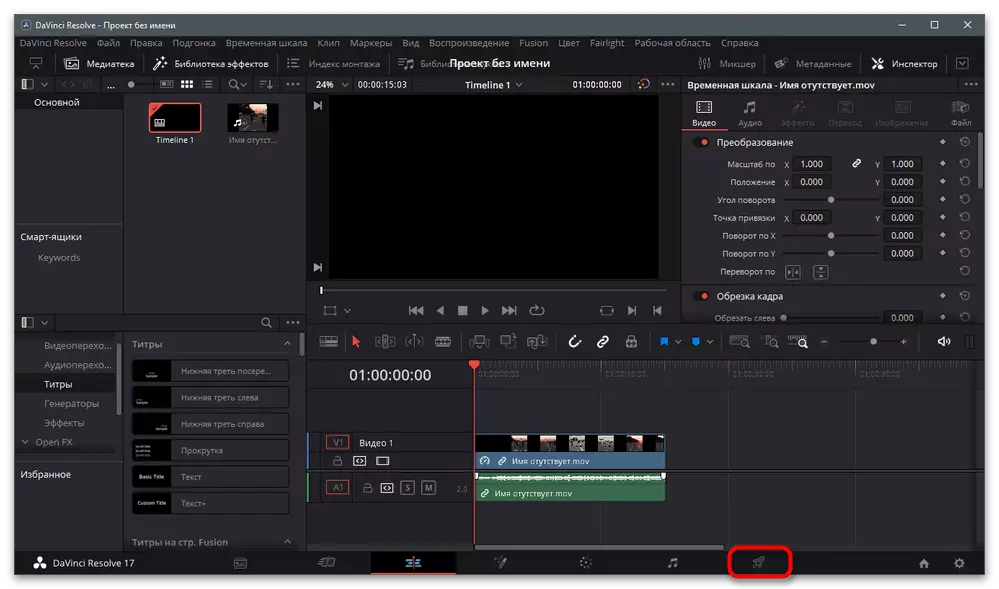
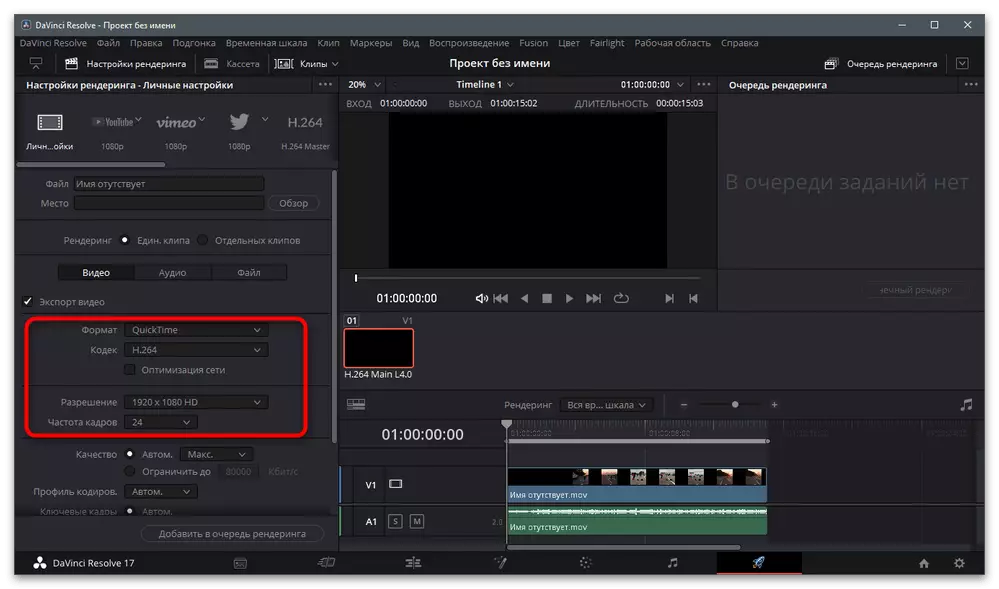
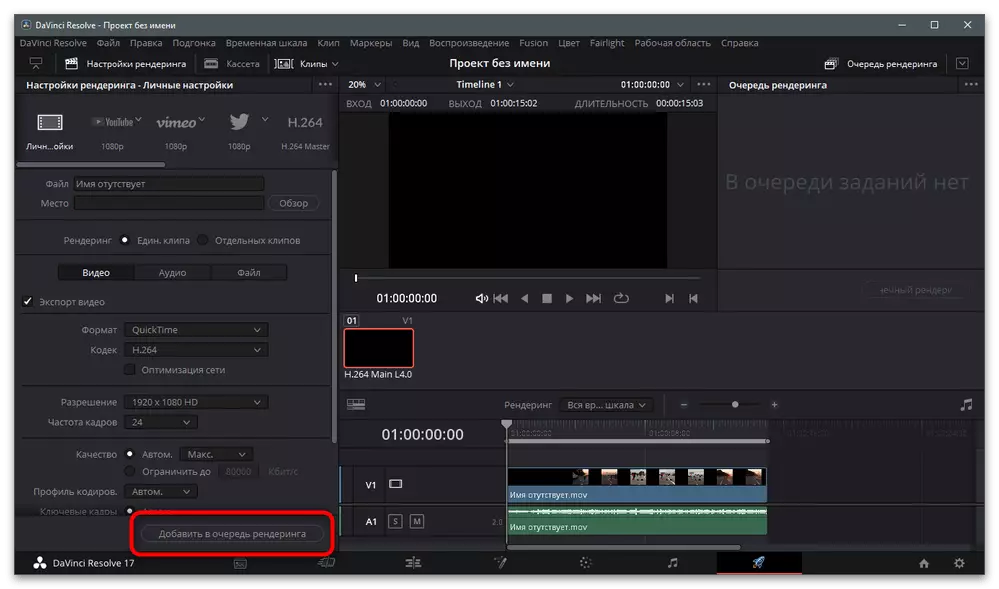
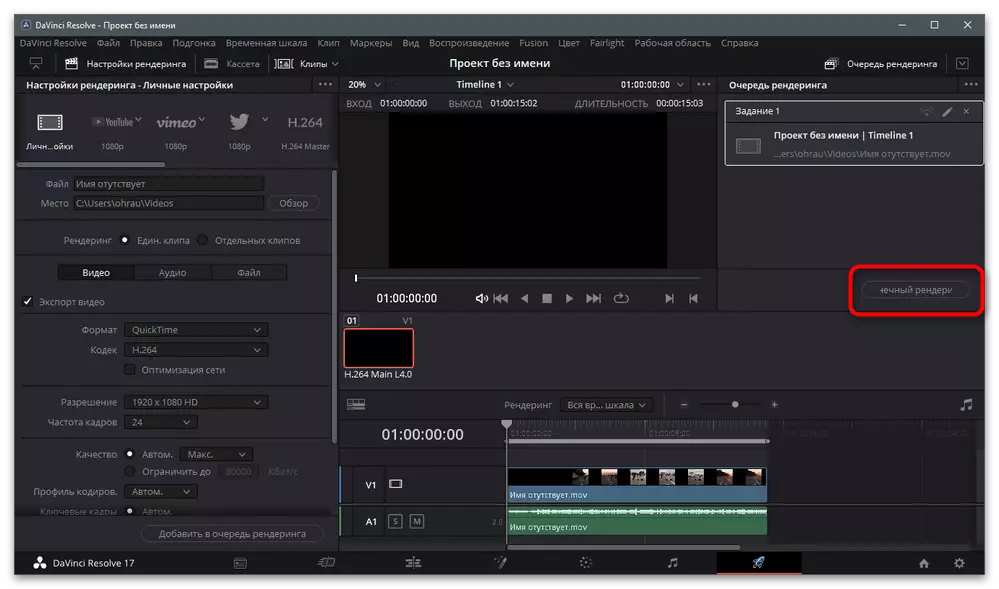
วิธีที่ 2: Adobe After Effects
Adobe After Effects ไม่ได้รับการสุ่มเลือกแบบสุ่มเป็นตัวอย่างที่สอง ในนั้นหลักการเร่งความเร็ววิดีโอแตกต่างจากที่ปรากฏก่อนหน้านี้ซึ่งเป็นลักษณะของเครื่องบันทึกวิดีโออื่น ๆ ผู้ใช้จะต้องใช้กับลูกกลิ้งเอฟเฟกต์ที่สอดคล้องกันหลังจากนั้นจำเป็นต้องปรับให้เข้ากับความเร็วในการเล่นที่ต้องการ
- ในหน้าต่างต้อนรับให้คลิกปุ่ม "สร้างโครงการ"
- หลังจากดาวน์โหลดหน้าต่างหลักเลือก "สร้างเพลงจากวิดีโอ"
- ใน "Explorer" ค้นหาวิดีโอเพื่อเร่งให้เลือกและคลิกที่ "นำเข้า"
- ควรเพิ่มลงในไทม์ไลน์โดยอัตโนมัติหลังจากนั้นจะต้องไฮไลต์โดยการกดปุ่มซ้ายของเมาส์
- เรียกเมนู "เอฟเฟกต์" ที่แผงด้านบนและวางเมาส์เหนือเวลา "เวลา"
- จากรายการที่ปรากฏขึ้นให้เลือก "การบิดเบือนเวลา"
- พารามิเตอร์หลักคือ "ความเร็ว" - วัดเป็นเปอร์เซ็นต์และตั้งค่าขึ้นอยู่กับความต้องการของผู้ใช้ เป็นที่ชัดเจนว่าเพื่อเร่งลูกกลิ้งค่าควรมากกว่า 100%
- พารามิเตอร์ที่เหลือไม่สามารถสัมผัสได้ แต่ถ้าคุณต้องการทดลองเปลี่ยนใด ๆ เล่นคลิปและตรวจสอบวิธีการทำแผนที่การเปลี่ยนแปลง
- ดำเนินการติดตั้งอื่น ๆ หลังจากที่เรียกว่า "ไฟล์" และเลื่อนเคอร์เซอร์ไปส่งออก
- เพิ่มวิดีโอลงในคิวการเรนเดอร์
- ใช้ "การตั้งค่าการแสดงผล" และ "โมดูลเอาต์พุต" เพื่อเปลี่ยนพารามิเตอร์การประมวลผลของลูกกลิ้ง
- ให้แน่ใจว่าได้ใส่ใจกับรูปแบบเอาต์พุตและการอนุญาต พิจารณาว่า Tictock มีข้อ จำกัด และข้อเสนอแนะที่ต้องกำหนดค่า
- โดยความพร้อมให้คลิกที่การแสดงผลและคาดหวังการประมวลผลคลิป
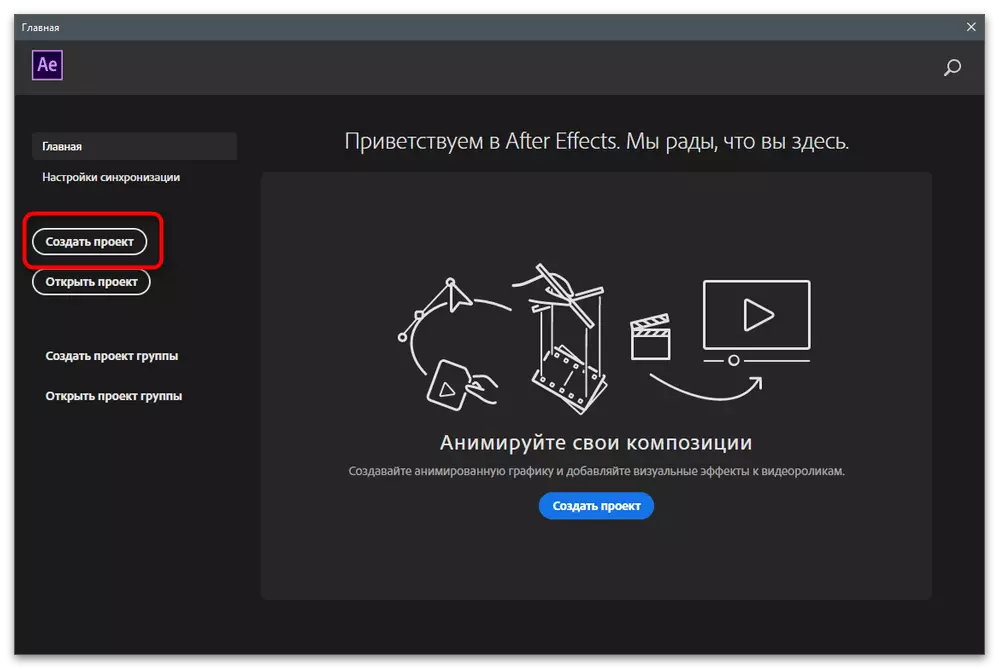

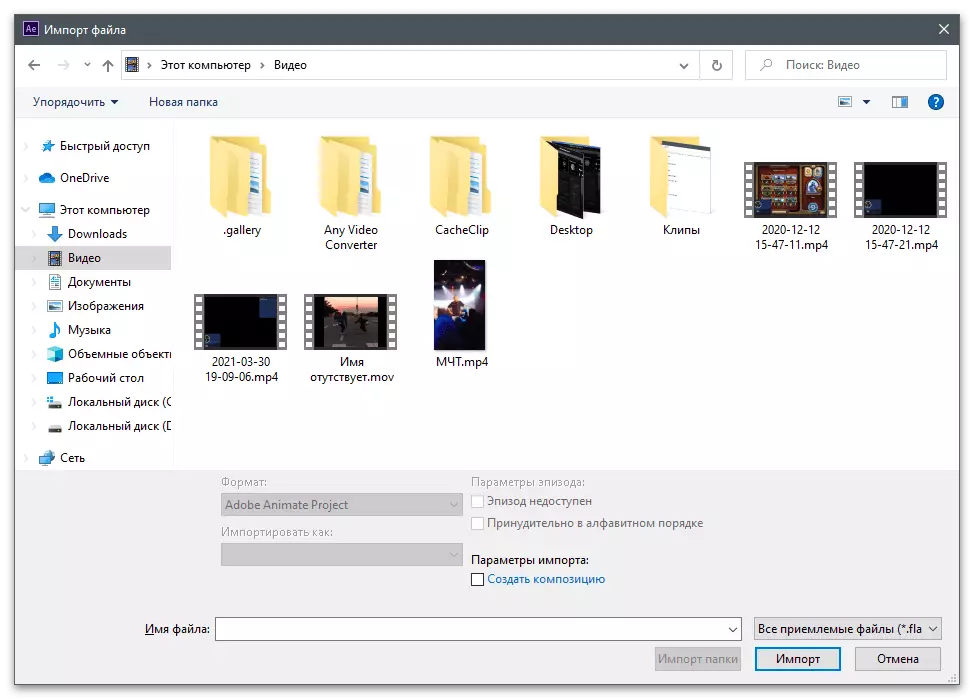
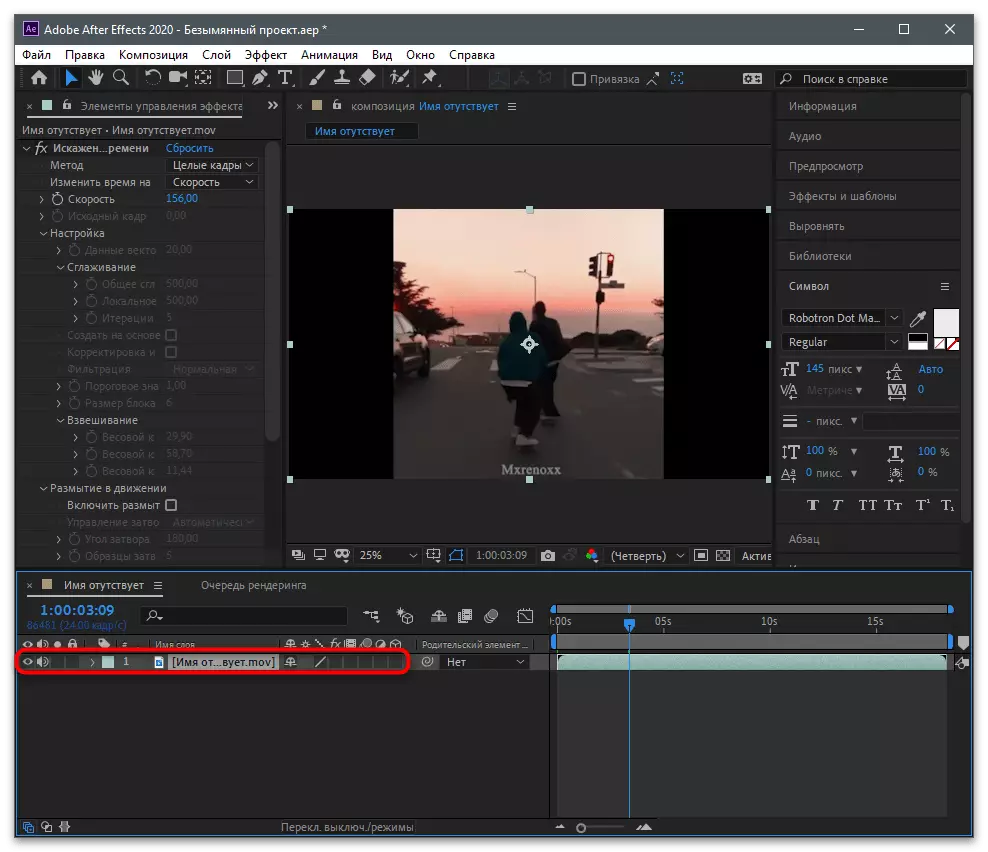
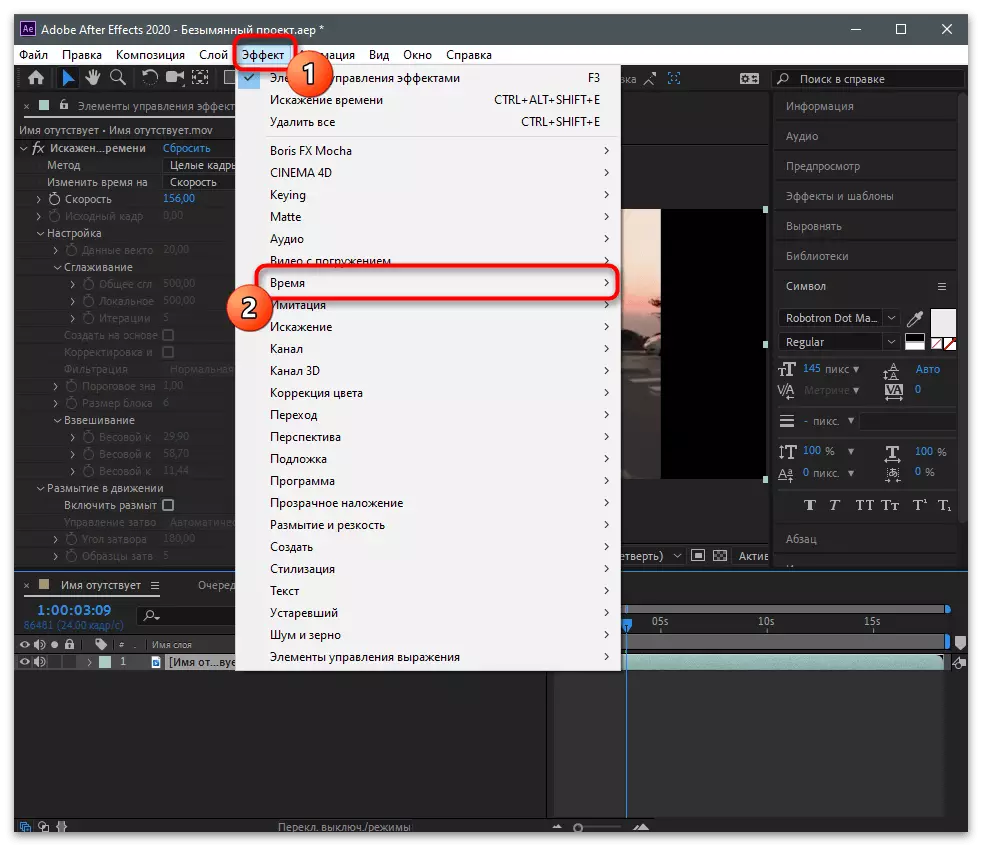
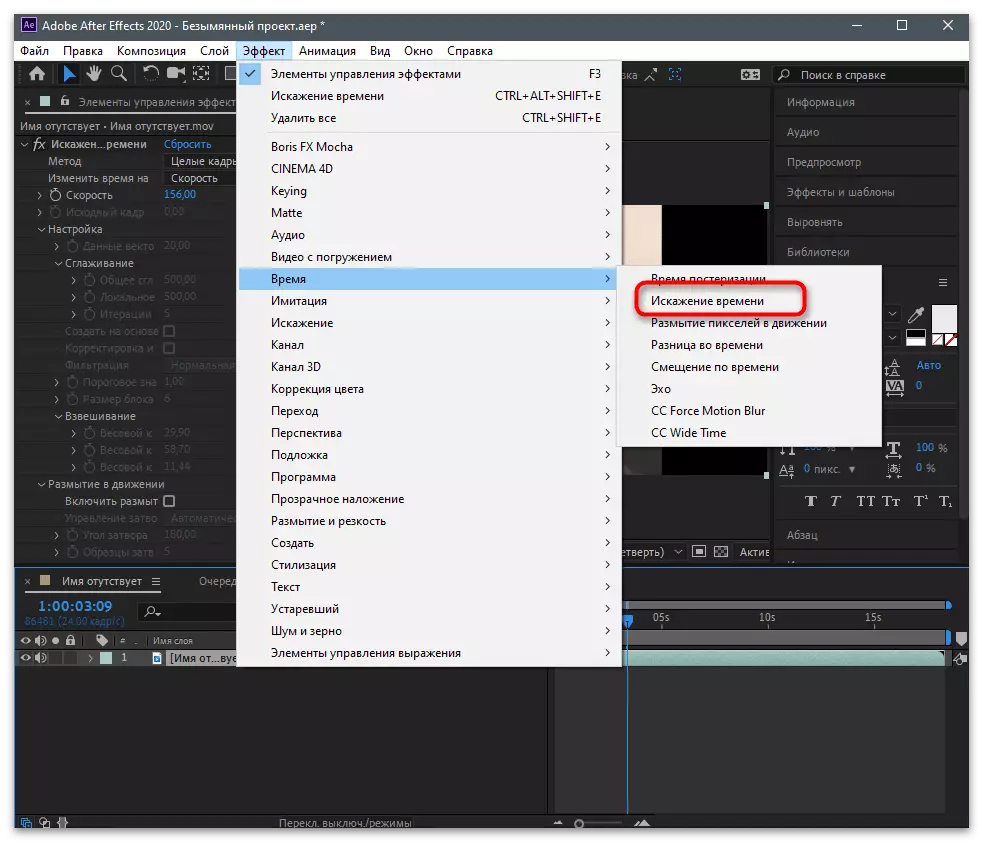
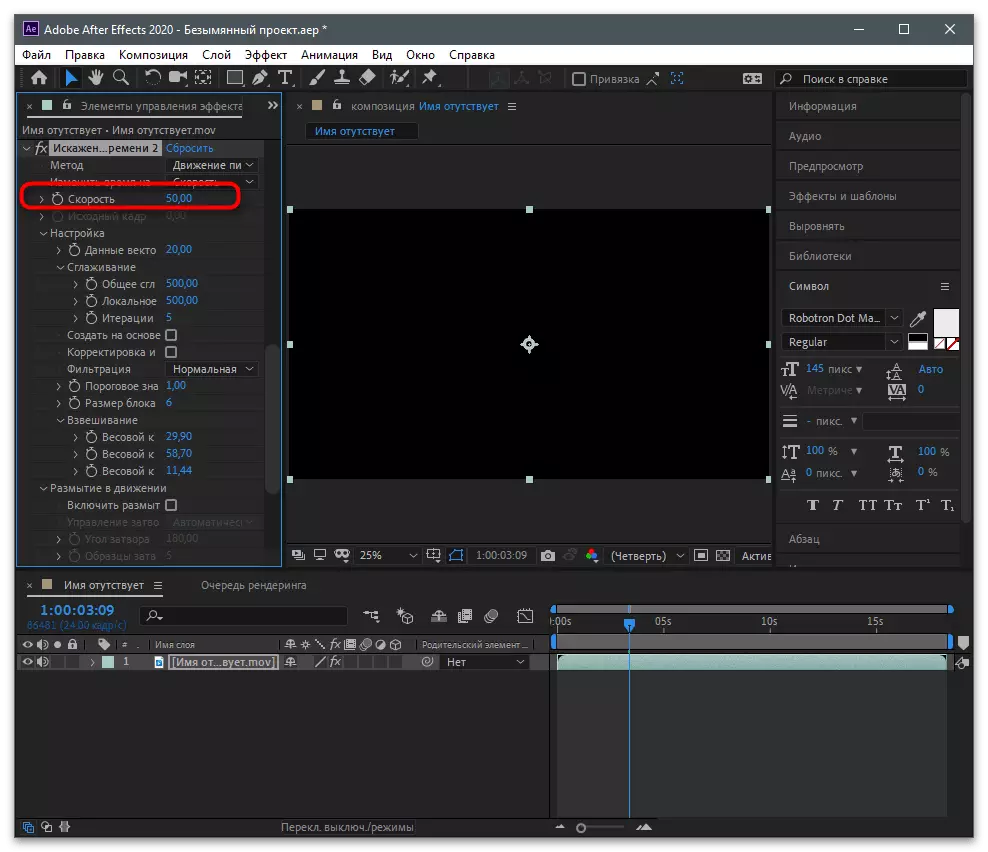
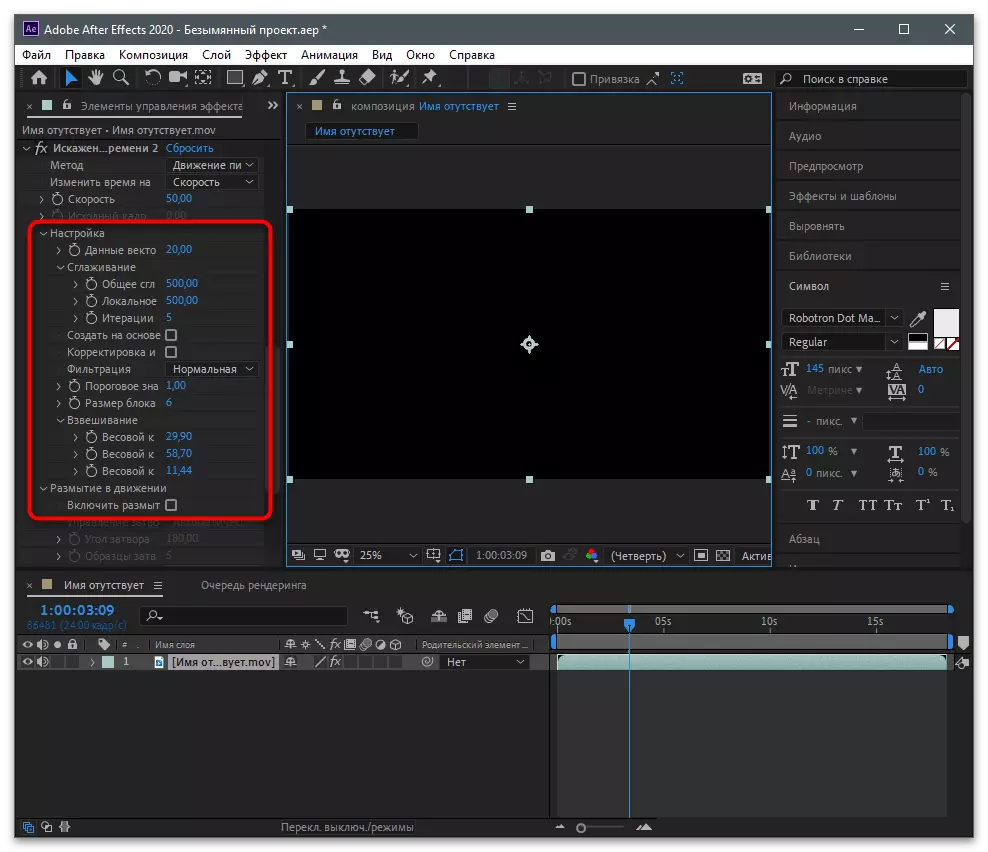

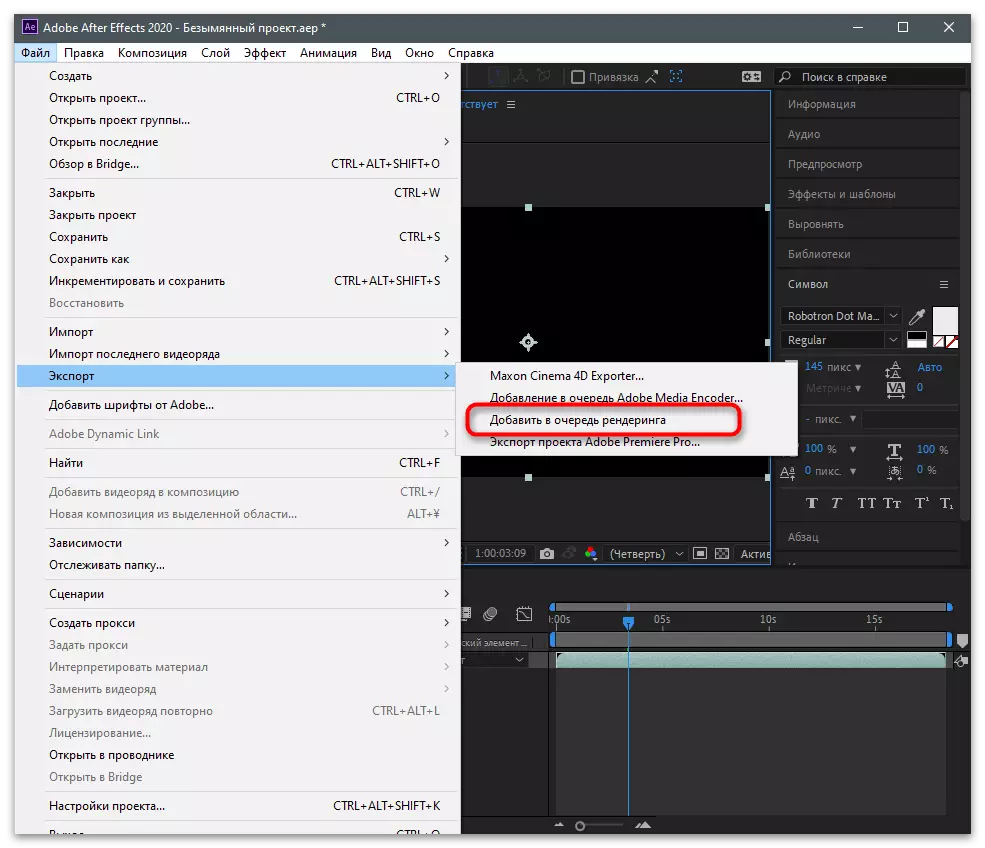
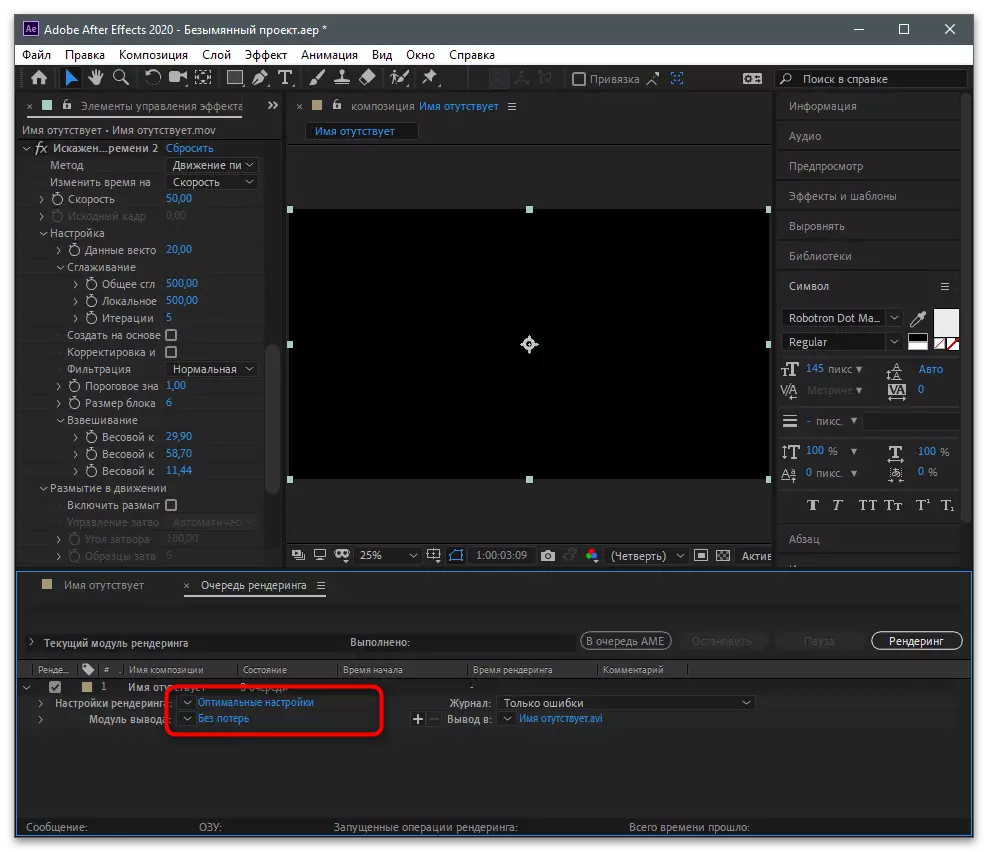
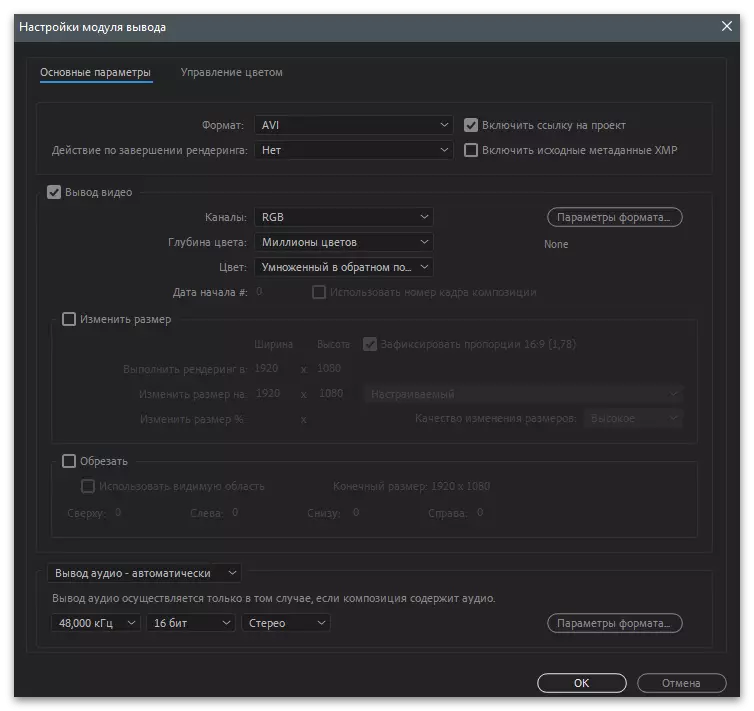
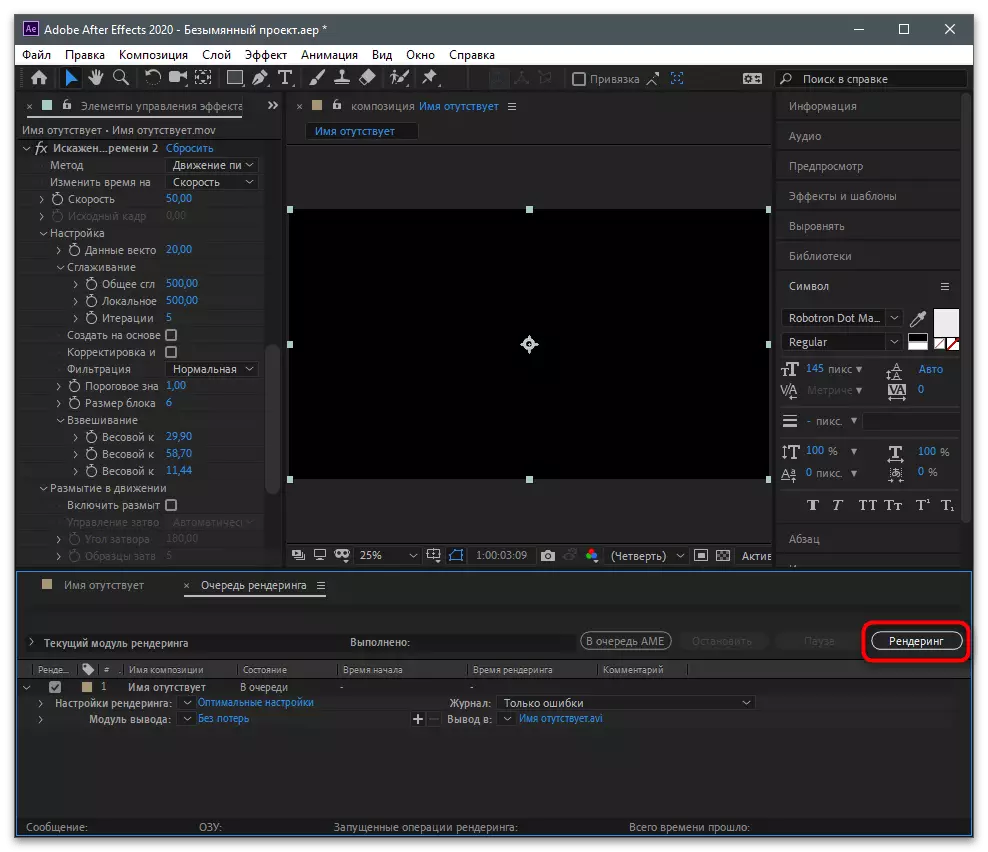
สังเกตการดำรงอยู่และโปรแกรมอื่น ๆ ที่เหมาะสมสำหรับการติดตั้งวิดีโอบนคอมพิวเตอร์ หลายคนสนับสนุนฟังก์ชั่นดังกล่าวเป็นการเร่งความเร็วดังนั้นคุณสามารถเลือกโปรแกรมแก้ไขวิดีโอได้อย่างสมบูรณ์หากคุณไม่ต้องการใช้สิ่งที่ได้รับการพิจารณาข้างต้น อ่านเพิ่มเติมเกี่ยวกับโซลูชันยอดนิยมในบทความด้านล่าง
อ่านเพิ่มเติม: โปรแกรมการติดตั้งวิดีโอ
กำลังโหลดวิดีโอบนช่อง
ในการเสร็จสิ้นให้พิจารณากระบวนการดาวน์โหลดคลิปสำเร็จรูปไปยังช่องของคุณในทัชท็อกจากคอมพิวเตอร์ผ่านเวอร์ชั่นเว็บ สิ่งนี้จะช่วยให้คุณประหยัดเวลาและไม่ข้ามไฟล์บนสมาร์ทโฟนของคุณเพื่อดาวน์โหลดในภายหลังผ่านแอปพลิเคชัน
- เปิดเว็บไซต์อย่างเป็นทางการและเข้าสู่ระบบในบัญชีของคุณเองตามด้วยการดาวน์โหลดวิดีโอโดยคลิกที่ปุ่มที่ล้อมรอบด้วยเฟรมที่หน้าจอถัดไป
- ลากไฟล์ไปยังพื้นที่ที่เลือกหรือคลิกที่มันเพื่อเลือกจาก "Explorer"
- วิดีโอเค้าโครงและดับเบิลคลิกที่มันเพื่อเลือก
- ระบุส่วนหัวหากจำเป็นให้ตรวจสอบผู้ใช้และเพิ่มแฮชแท็ก
- ก่อนที่จะเผยแพร่อย่าเกี่ยวกับพารามิเตอร์เพิ่มเติมของการดูและแสดงความคิดเห็น