
การลงทะเบียนของช่องหมวก - หนึ่งในแง่มุมสำคัญในการดึงดูดผู้ชมใหม่ การใช้แบนเนอร์ดังกล่าวคุณสามารถแจ้งเตือนเกี่ยวกับกำหนดการเอาต์พุตวิดีโอนำมาใช้เพื่อสมัครสมาชิก คุณไม่จำเป็นต้องเป็นนักออกแบบหรือมีพรสวรรค์พิเศษที่จะทำให้หมวกที่ดี หนึ่งโปรแกรมที่ติดตั้งและทักษะการเป็นเจ้าของคอมพิวเตอร์ที่น้อยที่สุดก็เพียงพอที่จะสร้างช่องสัญญาณที่สวยงาม
สร้างส่วนหัวสำหรับช่องใน Photoshop
แน่นอนคุณสามารถใช้โปรแกรมแก้ไขกราฟิกอื่น ๆ และกระบวนการเองจากที่แสดงในบทความนี้จะไม่แตกต่างกันอย่างยิ่ง เราสำหรับตัวอย่างที่มองเห็นจะใช้โปรแกรม Photoshop ยอดนิยม กระบวนการสร้างสามารถแบ่งออกเป็นหลายจุดต่อไปนี้ซึ่งคุณจะได้รับหมวกที่สวยงามสำหรับช่องของคุณขั้นตอนที่ 1: การเลือกรูปภาพและการสร้างช่องว่าง
ก่อนอื่นคุณต้องหยิบภาพที่จะให้บริการหมวก คุณสามารถสั่งซื้อได้ด้วยนักออกแบบบางคนวาดตัวเองหรือเพียงแค่ดาวน์โหลดบนอินเทอร์เน็ต โปรดทราบเพื่อตัดรูปภาพที่มีคุณภาพไม่ดีเมื่อร้องขอในบรรทัดระบุว่าคุณกำลังมองหาภาพ HD ตอนนี้เตรียมการสำหรับการทำงานโปรแกรมและทำให้ชิ้นงานบางอย่าง:
- เปิด Photoshop คลิก "ไฟล์" และเลือก "สร้าง"
- ชี้ความกว้างของผ้าใบ 5120 เป็นพิกเซลและความสูงคือ 2880 คุณน้อยกว่าสองเท่า มันเป็นรูปแบบนี้ที่แนะนำให้เทลงบน YouTube
- เลือกแปรงและรู้สึกถึงผ้าใบทั้งหมดในสีที่จะเป็นพื้นหลังของคุณ ลองเลือกสีเดียวกับที่ใช้กับภาพหลักของคุณ
- ดาวน์โหลดกระดาษแผ่นกระดาษลงในกรงเพื่อให้นำทางได้ง่ายขึ้นและวางบนผืนผ้าใบ Brush Mark เป็นแบบเส้นขอบที่เป็นแบบอย่างซึ่งส่วนใดที่จะอยู่ในโซนการมองเห็นบนเว็บไซต์ในผลลัพธ์สุดท้าย
- กดปุ่มซ้ายของเมาส์ไว้ที่มุมของผืนผ้าใบเพื่อให้ปรากฏเส้นขอบเขต ใช้ไปกับสถานที่ที่เหมาะสม ทำบนพรมแดนที่จำเป็นทั้งหมดเพื่อให้เกิดขึ้นเช่นนี้:
- ตอนนี้คุณต้องตรวจสอบความถูกต้องของรูปทรง คลิก "ไฟล์" และเลือก "บันทึกเป็น"
- เลือกรูปแบบ JPEG และบันทึกในตำแหน่งที่สะดวก
- เปลี่ยนเป็น YouTube แล้วคลิกช่องของฉัน ในมุมคลิกที่ดินสอและเลือกเปลี่ยนการออกแบบช่อง
- เลือกไฟล์บนคอมพิวเตอร์ของคุณและดาวน์โหลด เปรียบเทียบรูปทรงที่คุณบันทึกไว้ในโปรแกรมด้วยรูปทรงบนไซต์ หากคุณต้องการย้าย - เพียงแค่นับเซลล์ นั่นเป็นเหตุผลที่จำเป็นต้องทำให้ว่างเปล่าในกรง - เพื่อนับได้อย่างง่ายดาย
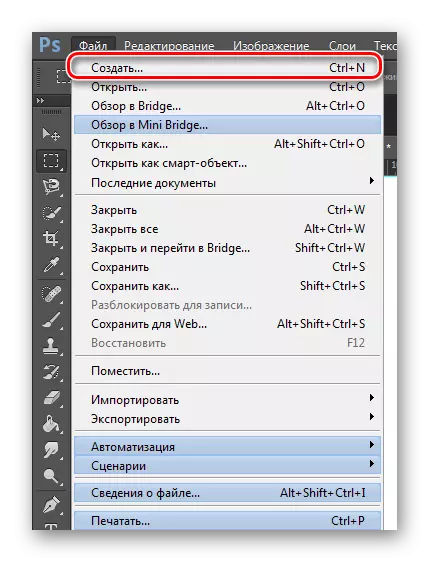



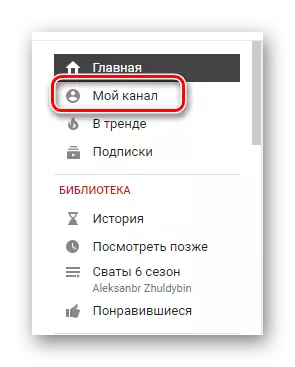

ตอนนี้คุณสามารถเริ่มโหลดและประมวลผลภาพหลัก
ขั้นตอนที่ 2: ทำงานกับภาพหลักการประมวลผล
ก่อนอื่นคุณต้องลบแผ่นเข้ากับกรงเนื่องจากจะไม่ต้องการมันอีกต่อไป เมื่อต้องการทำเช่นนี้ให้เลือกเลเยอร์มันคลิกขวาแล้วคลิกลบ
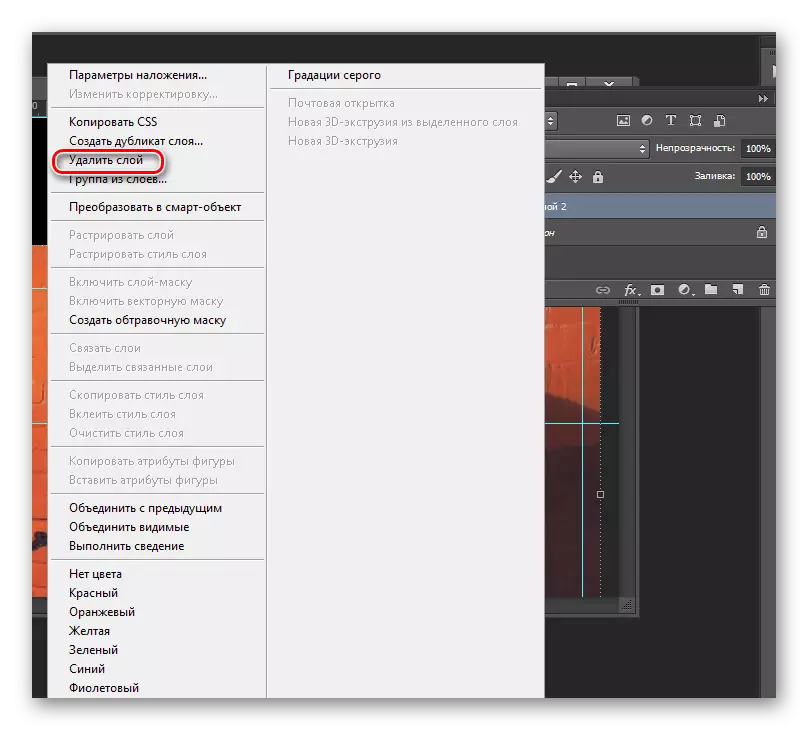
ย้ายภาพหลักบนผืนผ้าใบและแก้ไขขนาดของมันบนเส้นขอบ

เพื่อให้ไม่มีการเปลี่ยนภาพที่คมชัดจากภาพไปสู่พื้นหลังให้ใช้แปรงขนอ่อนและลดเปอร์เซ็นต์ความทึบของ 10-15

รักษาภาพตามรูปทรงของสีที่พื้นหลังถูกทาสีและเป็นสีหลักของรูปภาพของคุณ เป็นสิ่งจำเป็นที่เมื่อดูช่องของคุณบนทีวีไม่มีการเปลี่ยนแปลงที่คมชัดและการเปลี่ยนไปสู่พื้นหลังที่ราบรื่นจะปรากฏขึ้น
ขั้นตอนที่ 3: การเพิ่มข้อความ
ตอนนี้คุณต้องเพิ่มจารึกไว้ในส่วนหัวของคุณ นี่อาจเป็นทั้งกำหนดการของเต้าเสียบของลูกกลิ้งและชื่อหรือขอการสมัครสมาชิก ขึ้นอยู่กับดุลยพินิจของคุณ เพิ่มข้อความดังต่อไปนี้:
- เลือกเครื่องมือ "ข้อความ" โดยคลิกที่ไอคอนในรูปของตัวอักษร "T" บนแถบเครื่องมือ
- รับแบบอักษรที่สวยงามที่จะดูภาพที่น่าเบื่อในภาพ หากมาตรฐานไม่ได้เกิดขึ้นคุณสามารถดาวน์โหลดคุณได้จากอินเทอร์เน็ต
- เลือกขนาดตัวอักษรที่เหมาะสมและทำการจารึกในพื้นที่เฉพาะ
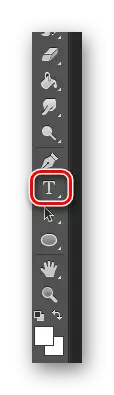

ดาวน์โหลดแบบอักษรสำหรับ Photoshop

คุณสามารถแก้ไขตำแหน่งแบบอักษรเพียงกดด้วยปุ่มซ้ายของเมาส์และย้ายไปยังสถานที่ที่ต้องการ
ขั้นตอนที่ 4: บันทึกและเพิ่มหมวกบน YouTube
มันยังคงเป็นเพียงเพื่อบันทึกผลลัพธ์สุดท้ายและดาวน์โหลดไปยัง YouTube คุณสามารถทำได้เช่นนี้:
- คลิก "ไฟล์" - "บันทึกเป็น"
- เลือกรูปแบบ JPEG และบันทึกในตำแหน่งที่สะดวก
- คุณสามารถปิด Photoshop ตอนนี้ไปที่ช่องของคุณ
- คลิก "เปลี่ยนการตกแต่งช่อง"
- โหลดภาพที่เลือก

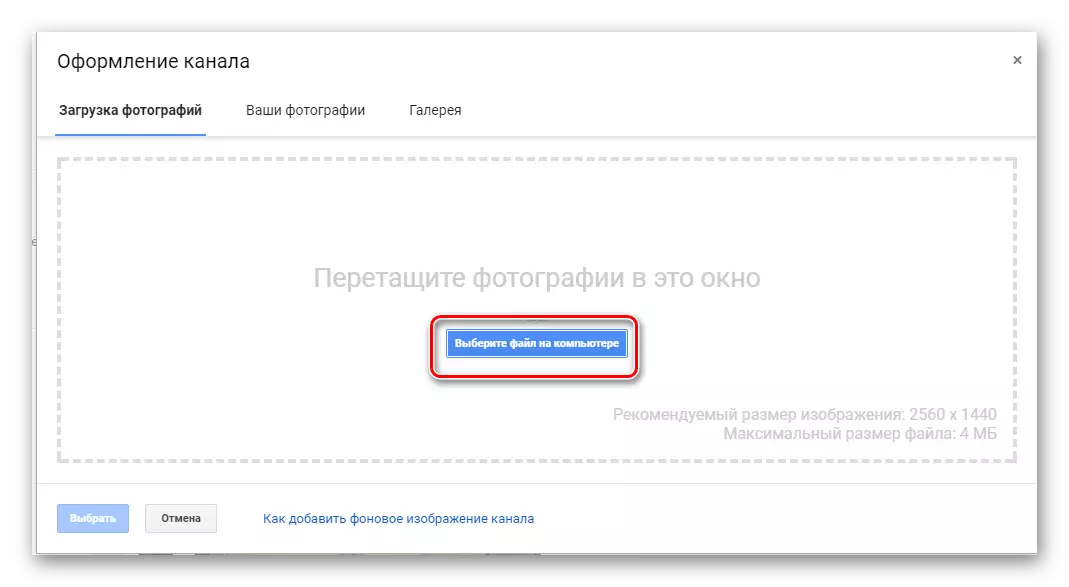
อย่าลืมตรวจสอบว่าผลลัพธ์ที่เสร็จแล้วจะมีลักษณะอย่างไรในคอมพิวเตอร์และอุปกรณ์มือถือเพื่อให้ไม่มีสันดอน
ตอนนี้คุณมีแบนเนอร์ช่องที่จะสามารถแสดงหัวข้อของวิดีโอของคุณดึงดูดผู้ชมและสมาชิกใหม่และจะได้รับการแจ้งเตือนของตารางการเปิดตัวของลูกกลิ้งใหม่หากคุณระบุไว้ในภาพ
