
FLV Format (Flash Video) เป็น MediaContener ก่อนอื่นที่ตั้งใจจะดูการสตรีมผ่านเบราว์เซอร์ อย่างไรก็ตามขณะนี้มีหลายโปรแกรมที่ให้คุณดาวน์โหลดวิดีโอดังกล่าวไปยังคอมพิวเตอร์ ในเรื่องนี้ปัญหาของการดูในท้องถิ่นนั้นมีความเกี่ยวข้องกับความช่วยเหลือของผู้เล่นวิดีโอและแอปพลิเคชันอื่น ๆ
ดูวิดีโอ FLV
หากไม่นานมานี้ไม่ใช่เครื่องเล่นวิดีโอทุกคนสามารถเล่น FLV ปัจจุบันเกือบทุกโปรแกรมที่ทันสมัยสำหรับการดูวิดีโอสามารถเล่นไฟล์ที่มีการขยายตัวนี้ แต่เพื่อให้แน่ใจว่าการเล่นวิดีโอของรูปแบบนี้ฟรีในทุกโปรแกรมที่จะแสดงไว้ด้านล่างขอแนะนำให้ดาวน์โหลดและติดตั้งแพ็คเกจล่าสุดของตัวแปลงสัญญาณวิดีโอเช่น K-Lite Codec Packวิธีที่ 1: Media Player Classic
เริ่มพิจารณาไฟล์วิดีโอแฟลชในตัวอย่างของเครื่องเล่นสื่อคลาสสิกที่เป็นที่นิยม
- เรียกใช้ Media Player Classic คลิก "ไฟล์" จากนั้นเลือก "เปิดไฟล์อย่างรวดเร็ว" นอกจากนี้แทนที่จะเป็นการกระทำที่ระบุคุณสามารถใช้ Ctrl + Q
- หน้าต่างเปิดไฟล์วิดีโอปรากฏขึ้น ด้วยไปที่ที่ตั้งของ FLV หลังจากเลือกวัตถุแล้วให้คลิก "เปิด"
- การเล่นวิดีโอที่เลือกเริ่มต้น


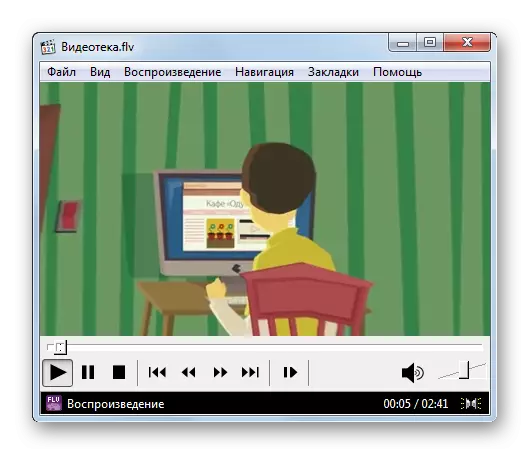
มีอีกทางเลือกหนึ่งในการเล่น Flash Video โดยใช้แอปพลิเคชัน Media Player แบบคลาสสิก
- คลิก "ไฟล์" และ "เปิดไฟล์ ... " หรือคุณสามารถใช้การรวมกันสากล ctrl + o
- เปิดใช้งานเครื่องมือเริ่มต้นทันที ตามค่าเริ่มต้นเขตข้อมูลด้านบนจะอยู่ที่อยู่ของไฟล์วิดีโอที่ดูล่าสุด แต่เนื่องจากเราจำเป็นต้องเลือกวัตถุใหม่จากนั้นเพื่อจุดประสงค์นี้ให้คลิก "เลือก ... "
- คนรู้จักเปิดตัวแล้วเครื่องมือเปิดแล้ว ย้ายไปที่ที่ตั้งค่า FLV ให้เลือกวัตถุที่ระบุแล้วคลิก "เปิด"
- กลับไปที่หน้าต่างก่อนหน้า อย่างที่คุณเห็นเส้นทางไปยังวิดีโอที่ต้องการแสดงอยู่ในฟิลด์ "เปิด" แล้ว ในการเริ่มเล่นวิดีโอมันก็เพียงพอแล้วที่จะคลิกปุ่ม "ตกลง"
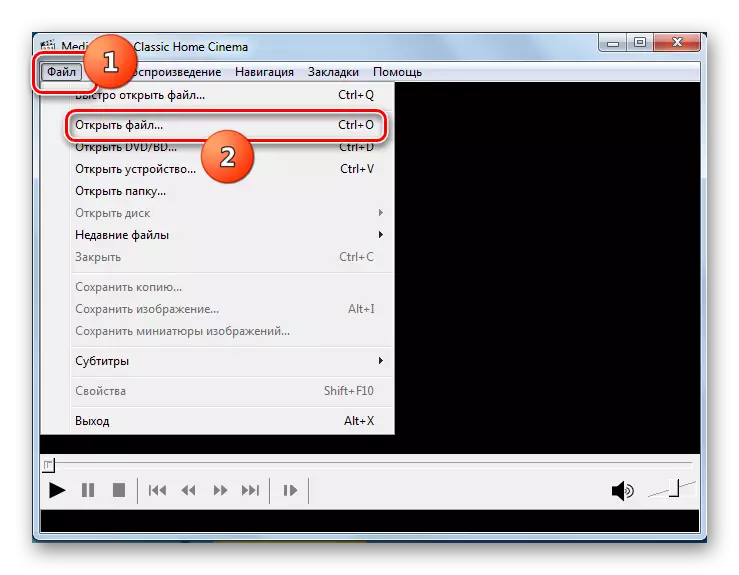

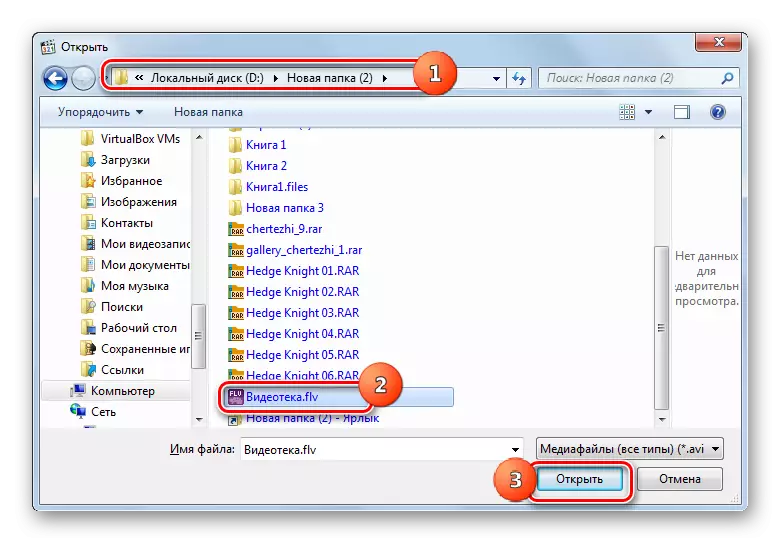
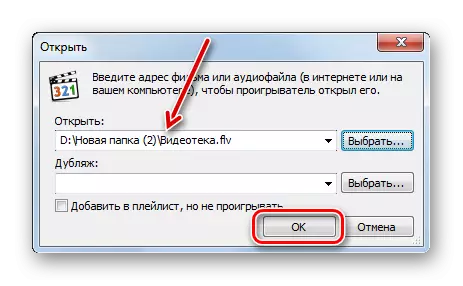
มีตัวเลือกและการเปิดใช้งานวิดีโอแฟลชวิดีโอทันที ในการทำเช่นนี้จำเป็นต้องเลื่อนไปยังไดเรกทอรีของตำแหน่งใน "Explorer" และลากวัตถุนี้ไปยังเปลือกคลาสสิกเครื่องเล่นสื่อ วิดีโอจะเล่นทันที
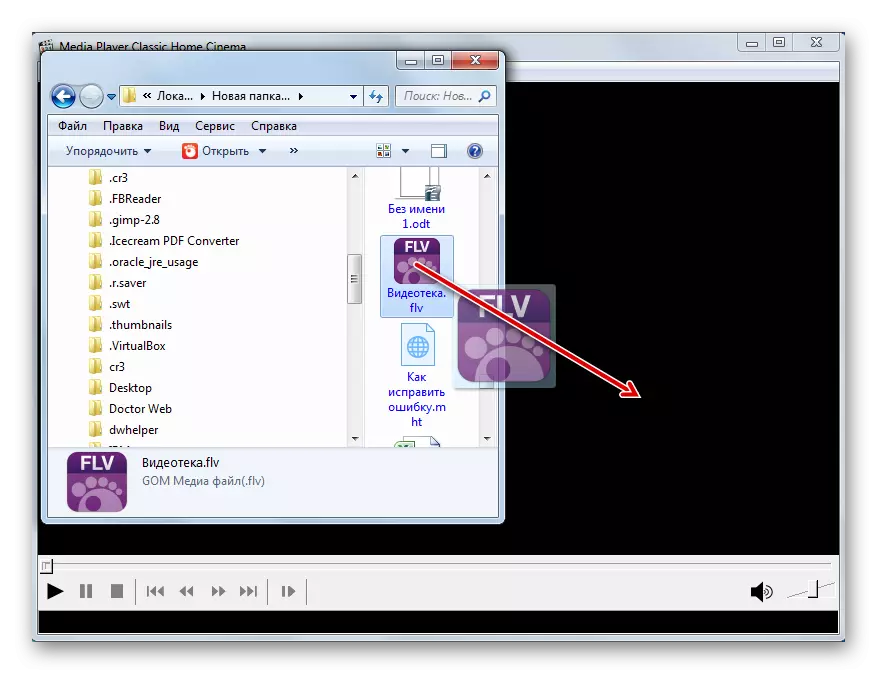
วิธีที่ 2: GOM Player
โปรแกรมต่อไปโดยไม่มีปัญหาของ FLV เปิดเป็นเครื่องเล่น GOM
- เรียกใช้แอปพลิเคชัน คลิกที่โลโก้ที่มุมซ้ายบน ในเมนูที่เปิดขึ้นให้เลือกตัวเลือก Open File (S)

นอกจากนี้คุณยังสามารถใช้อัลกอริทึมการกระทำอื่น อีกครั้งคลิกที่โลโก้ แต่ตอนนี้หยุดการเลือกที่จุดเปิด ในรายการเสริมที่เปิดขึ้นให้เลือก "ไฟล์ ... "
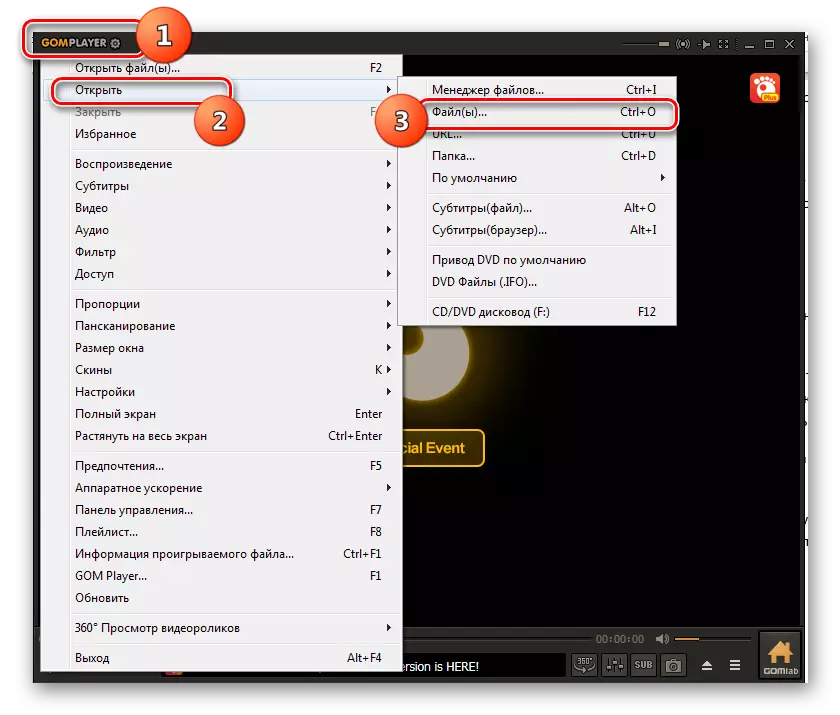
ในที่สุดคุณสามารถใช้ปุ่มลัดได้โดยกด Ctrl + O หรือ F2 มีทั้งตัวเลือก
- การกระทำที่เปล่งเสียงใด ๆ นำไปสู่การเปิดใช้งานเครื่องมือการค้นพบ จำเป็นต้องย้ายที่ตั้งของวิดีโอแฟลช หลังจากเลือกรายการนี้ให้คลิก "เปิด"
- วิดีโอจะหายไปใน Shell Gom Player
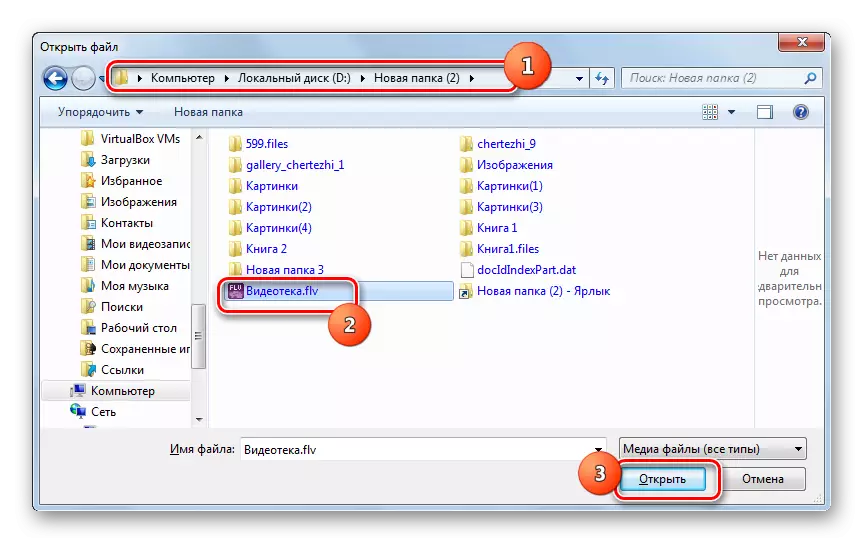
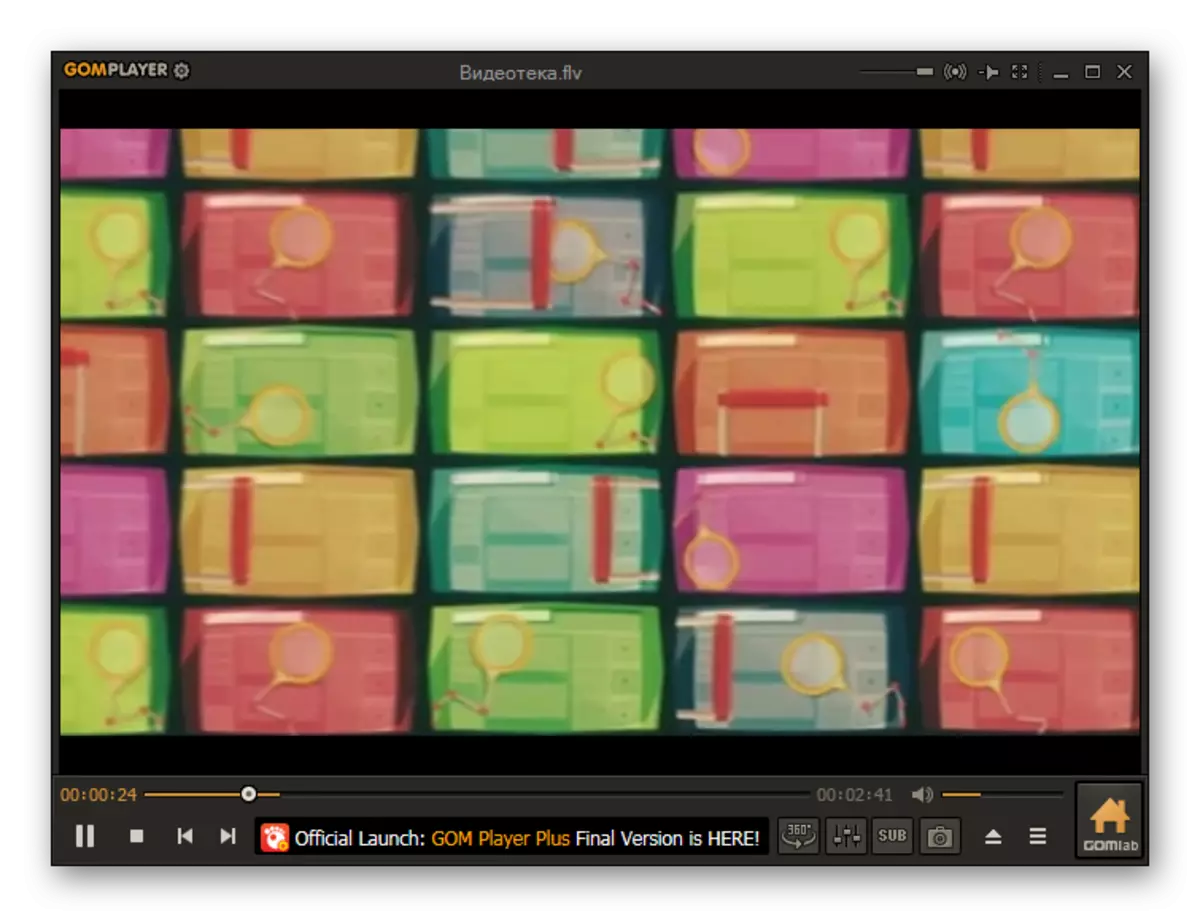
นอกจากนี้ยังมีความสามารถในการเริ่มเล่นวิดีโอผ่านตัวจัดการไฟล์ในตัว
- คลิกโลโก้ GOM Player อีกครั้ง ในเมนูเลือก "เปิด" จากนั้น "ตัวจัดการไฟล์ ... " คุณสามารถโทรหาเครื่องมือนี้ได้โดยกด Ctrl + i
- ตัวจัดการไฟล์ฝังตัวเปิดตัวแล้ว ในพื้นที่ด้านซ้ายของเปลือกเปิดแล้วให้เลือกแผ่นดิสก์ท้องถิ่นที่วิดีโอตั้งอยู่ ในส่วนหลักของหน้าต่างให้ย้ายในไดเร็กทอรีตำแหน่ง FLV แล้วคลิกที่วัตถุนี้ วิดีโอจะเริ่มเล่น


Gom Player ยังรองรับการเล่นวิดีโอ Flash โดยการลากไฟล์วิดีโอจาก "Explorer" ลงในเชลล์โปรแกรม
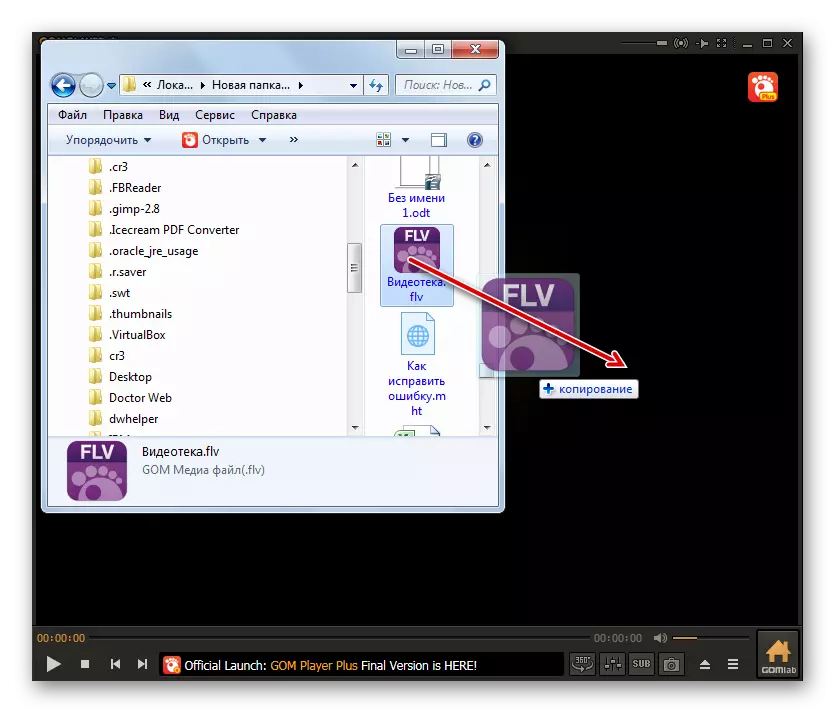
วิธีที่ 3: KMPlayer
เครื่องเล่นสื่อมัลติฟังก์ชั่นอื่นซึ่งมีความสามารถในการดู FLV คือ KMPlayer
- เรียกใช้ KMPLER คลิกโลโก้โปรแกรมที่ด้านบนของหน้าต่าง ในรายการของรายการเลือก "เปิดไฟล์ (s)" คุณสามารถใช้ Ctrl + O เป็นทางเลือก
- หลังจากเริ่มต้นการเปิดไฟล์วิดีโอแล้วย้ายไปที่ตั้งของ FLV มีการเลือกรายการนี้ให้คลิก "เปิด"
- ใช้การเล่นวิดีโอ
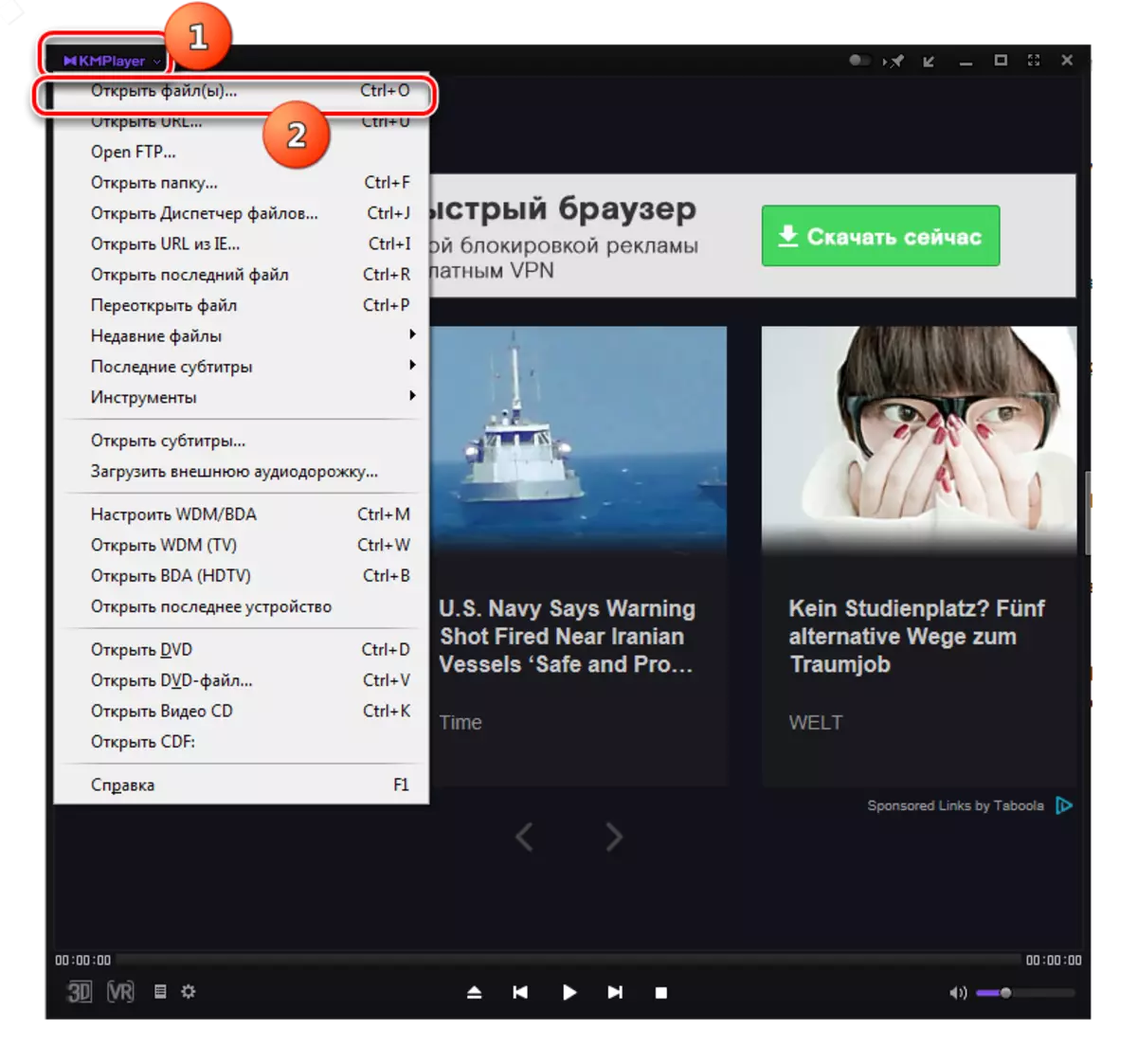

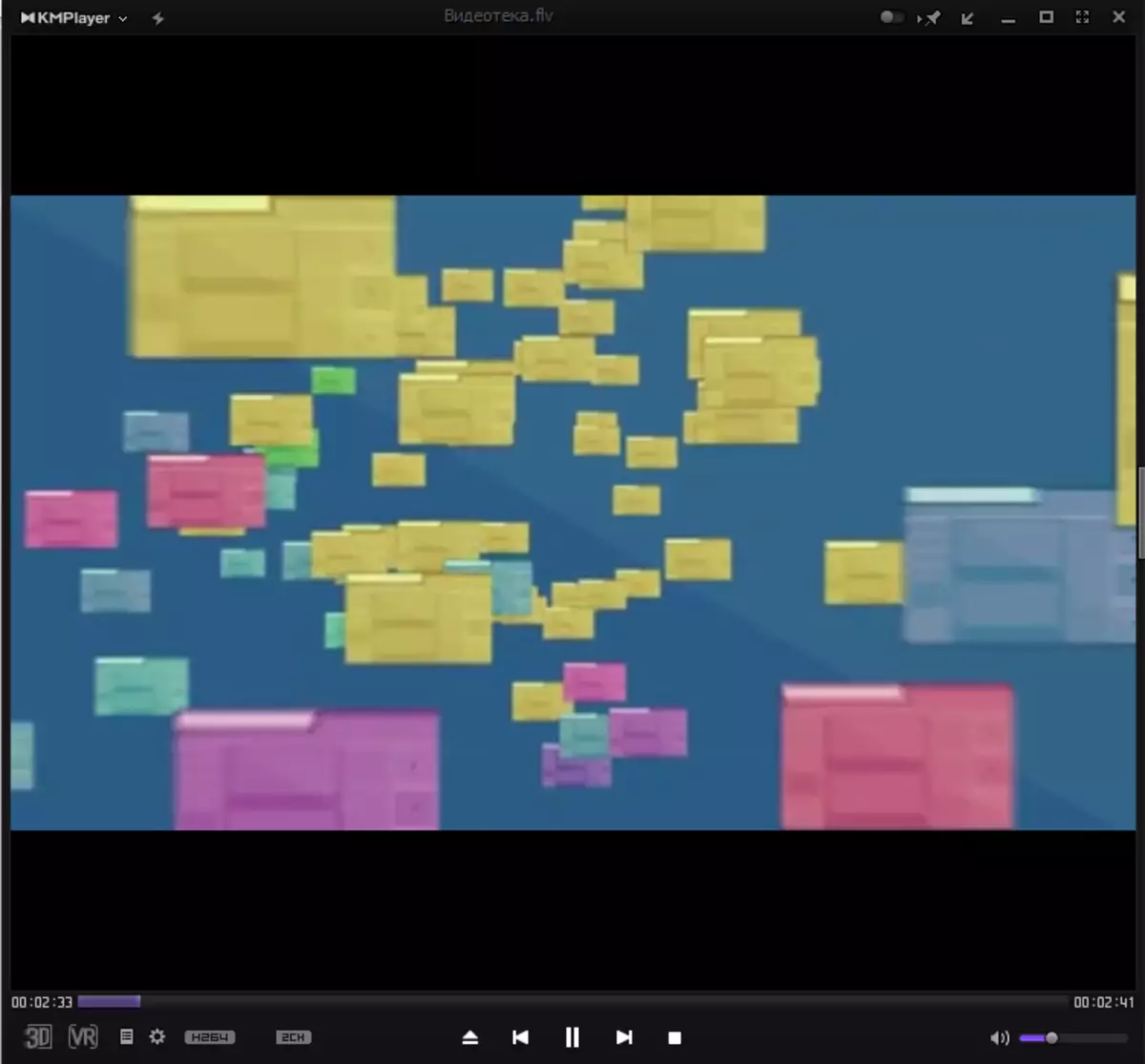
เช่นเดียวกับโปรแกรมก่อนหน้านี้ KMPLER มีความสามารถในการเปิดวิดีโอแฟลชผ่านตัวจัดการไฟล์ในตัวของตัวเอง
- คลิกโลโก้ KMPlayer เลือก Open File Manager นอกจากนี้คุณยังสามารถใช้ Ctrl + J
- เปิดตัว "ตัวจัดการไฟล์" KMPLER ในหน้าต่างนี้ย้ายไปที่ไดเรกทอรีตำแหน่ง FLV คลิกที่วัตถุนี้ หลังจากนั้นวิดีโอจะเปิดตัว
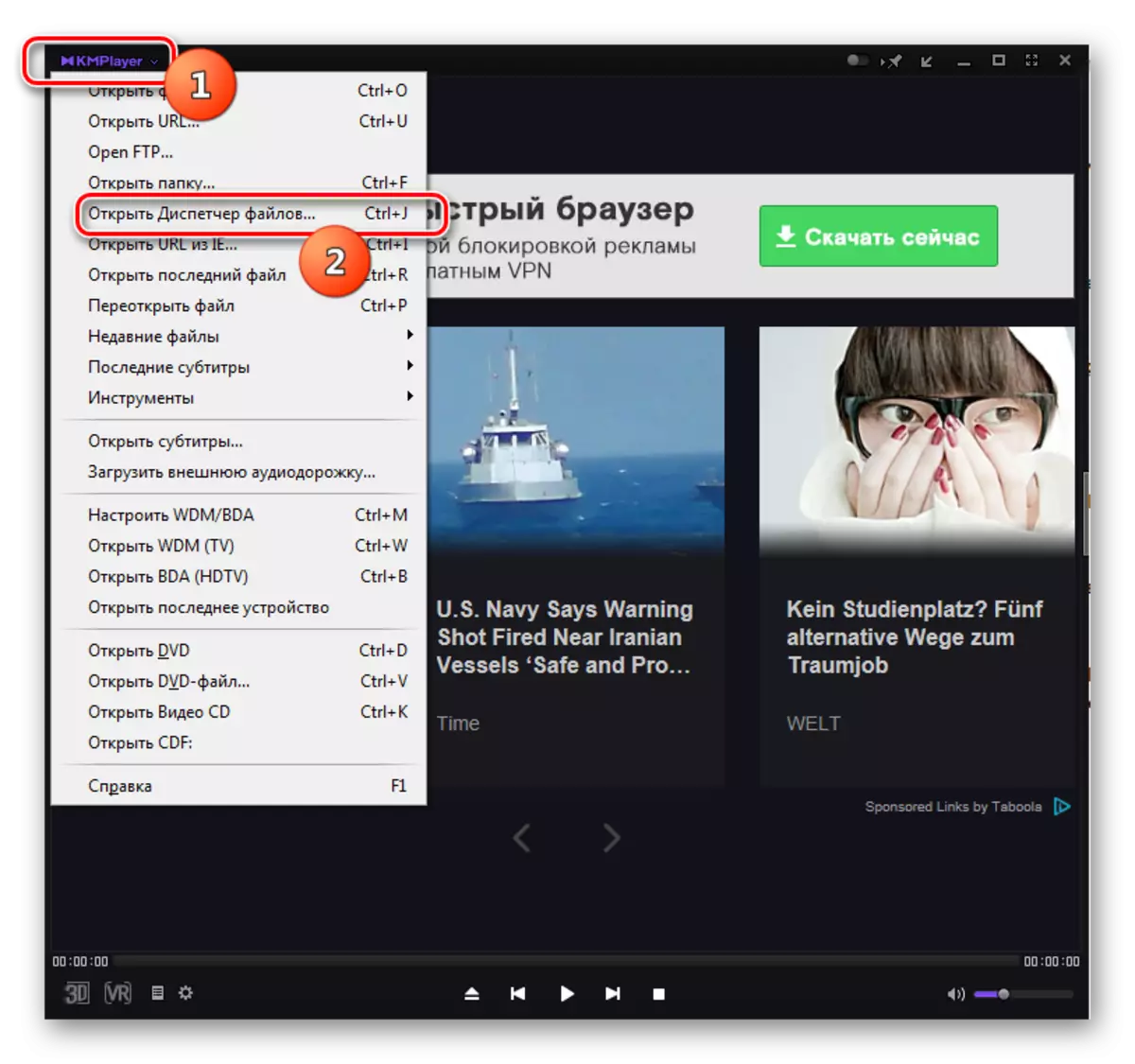
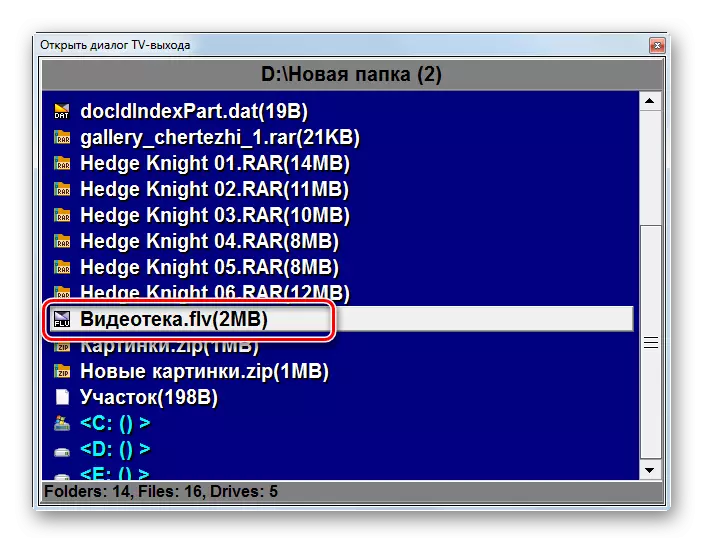
นอกจากนี้คุณยังสามารถเริ่มเล่นวิดีโอ Flash ได้โดยลากไฟล์วิดีโอไปยังเปลือก KMPlayer
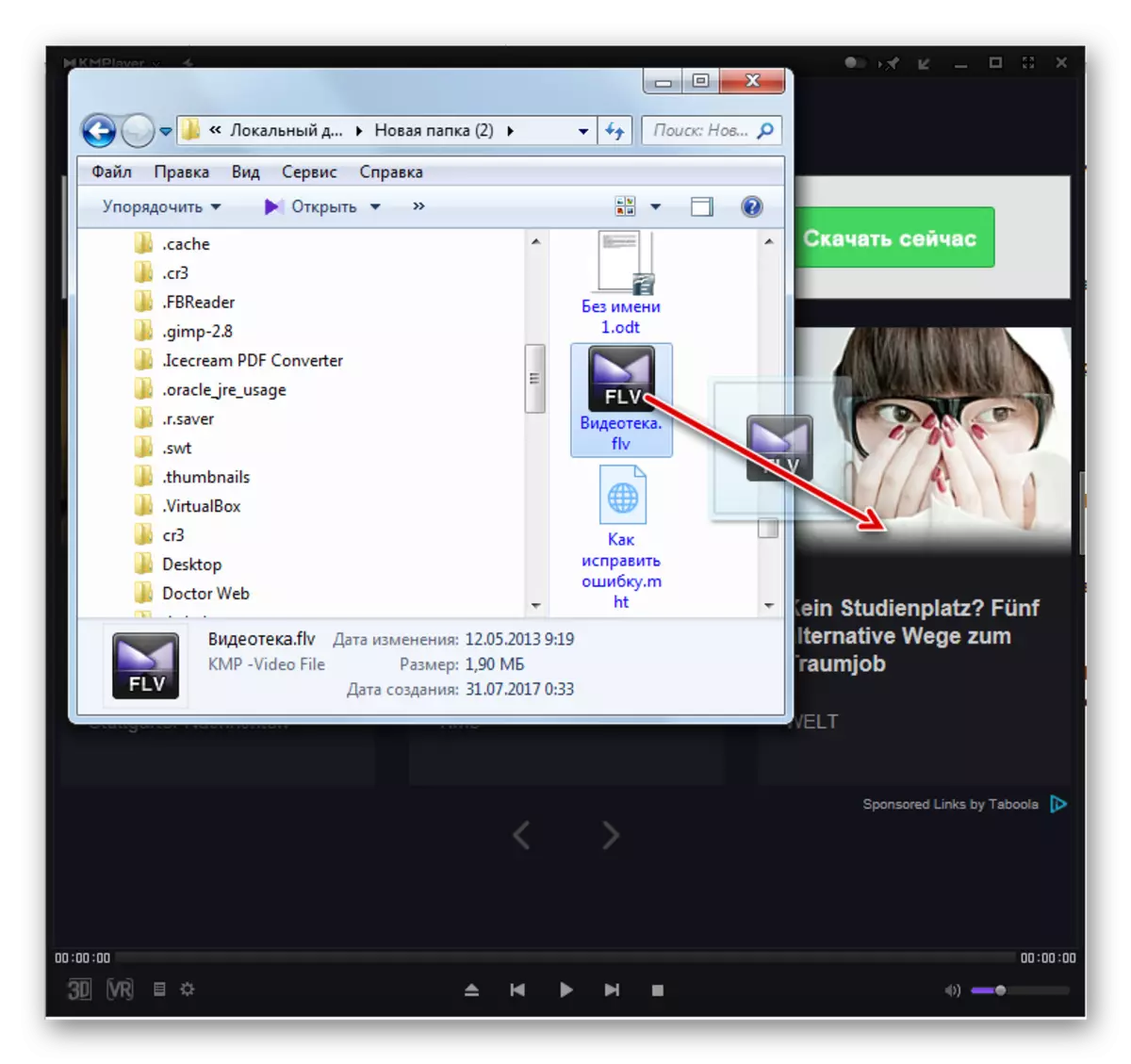
วิธีที่ 4: VLC Media Player
เครื่องเล่นวิดีโอต่อไปนี้ที่สามารถประมวลผล FLV เรียกว่า VLC Media Player
- ทำให้การเปิดตัวเครื่องเล่น VLS Media คลิกรายการเมนู "สื่อ" และกด "เปิดไฟล์ ... " นอกจากนี้คุณยังสามารถใช้ Ctrl + O.
- เชลล์เริ่ม "เลือกไฟล์ (s)" ด้วยคุณต้องย้ายที่ตั้งของ FLV โดยสังเกตวัตถุนี้ จากนั้นคุณต้อง "เปิด"
- การทำซ้ำของลูกกลิ้งจะเริ่มขึ้น
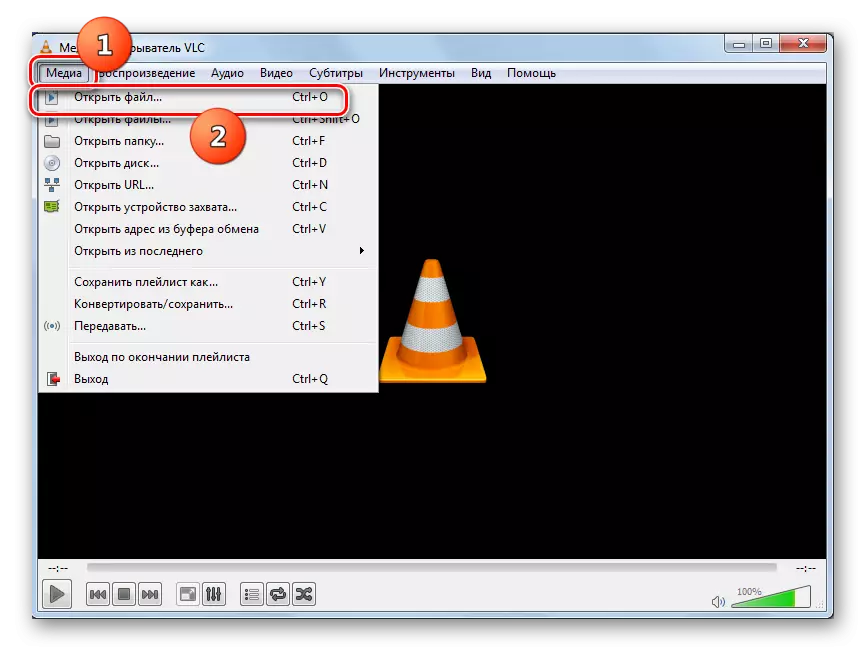
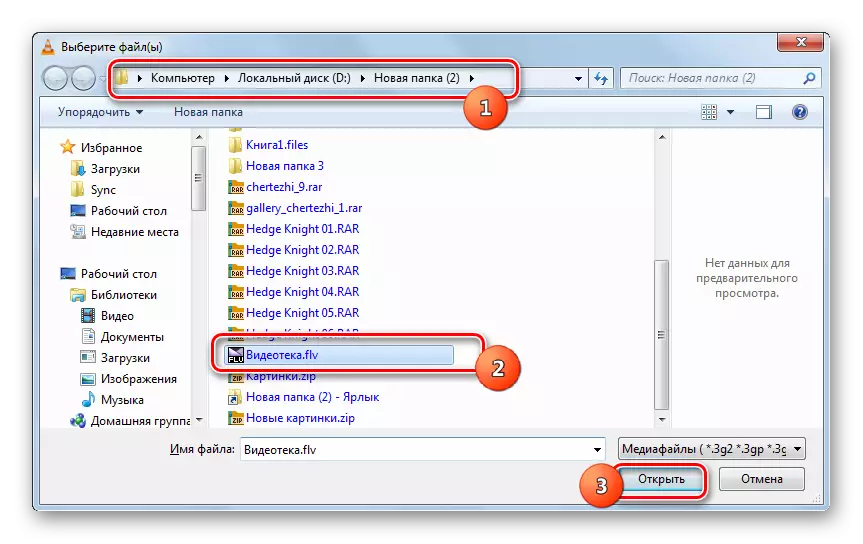
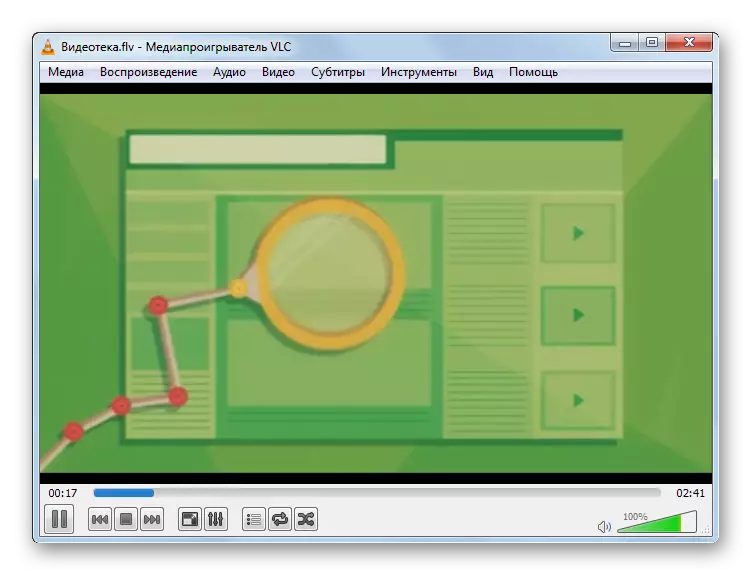
เช่นเคยมีตัวเลือกการเปิดอื่นแม้ว่ามันอาจดูสะดวกกว่าผู้ใช้หลายคน
- คลิก "สื่อ" จากนั้น "เปิดไฟล์ ... " คุณยังสามารถใช้ Ctrl + Shift + O.
- เชลล์เริ่มต้นซึ่งเรียกว่า "แหล่งที่มา" ย้ายไปที่แท็บไฟล์ หากต้องการระบุที่อยู่ FLV ที่คุณต้องการเสียให้คลิก "เพิ่ม"
- เชลล์ปรากฏขึ้น "เลือกหนึ่งไฟล์ขึ้นไป" ไปที่ไดเรกทอรีที่วิดีโอแฟลชตั้งอยู่และไฮไลต์ คุณสามารถเลือกหลายรายการพร้อมกัน หลังจากนั้นคลิก "เปิด"
- อย่างที่คุณเห็นที่อยู่ของวัตถุที่เลือกถูกแสดงในฟิลด์ "เลือกไฟล์" ในหน้าต่าง "Source" หากคุณต้องการเพิ่มวิดีโอจากไดเรกทอรีอื่นให้กับพวกเขาคลิกที่ปุ่มเพิ่มอีกครั้ง
- เครื่องมือเปิดเริ่มต้นอีกครั้งซึ่งคุณต้องย้ายไปยังไดเร็กทอรีตำแหน่งของไฟล์วิดีโอหรือไฟล์วิดีโออื่น หลังจากเลือกกด "เปิด"
- ที่อยู่จะถูกเพิ่มไปยังหน้าต่าง "Source" ปฏิบัติตามอัลกอริทึมของการกระทำดังกล่าวคุณสามารถเพิ่มวิดีโอ FLV ได้ไม่ จำกัด จำนวนจากไดเรกทอรีหนึ่งรายการขึ้นไป หลังจากเพิ่มวัตถุทั้งหมดแล้วให้คลิก "เล่น"
- การเล่นวิดีโอที่เลือกทั้งหมดในการสั่งซื้อจะเริ่มขึ้น

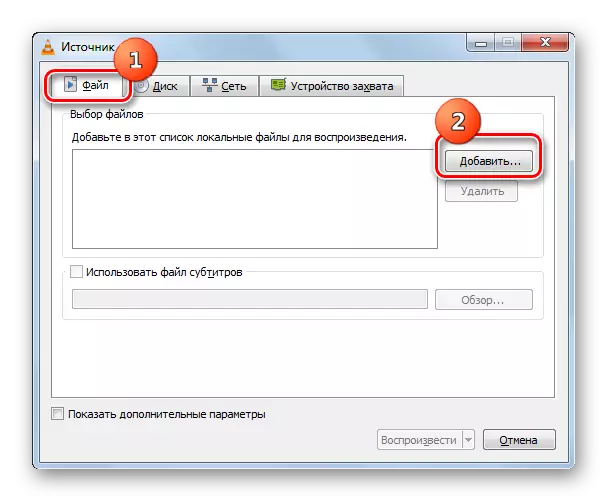
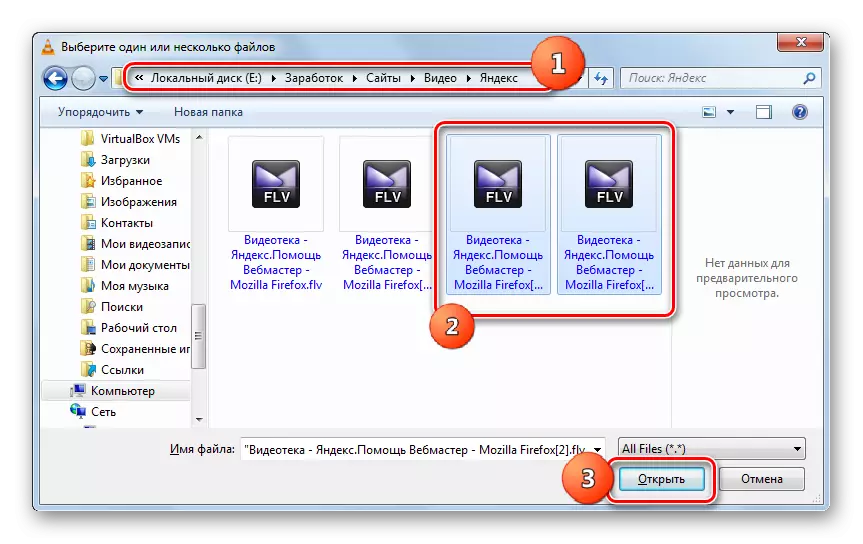
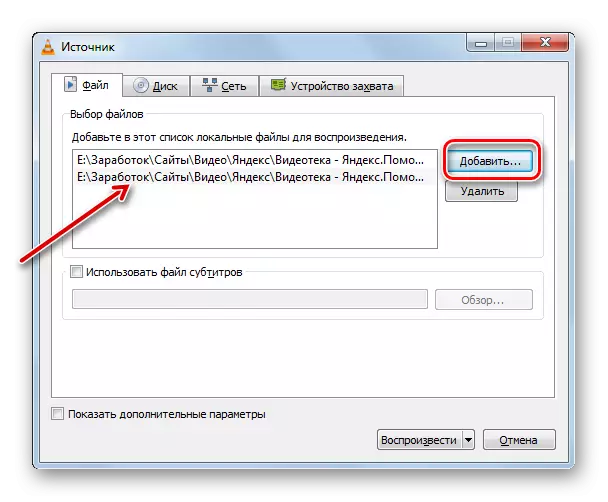
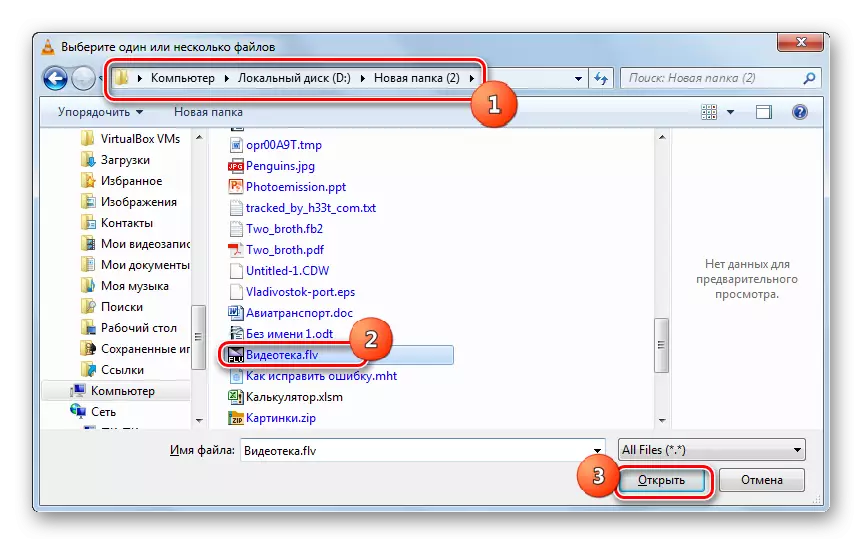
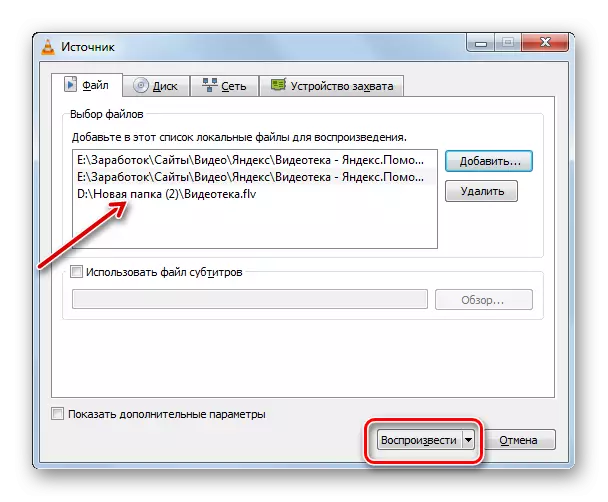
ดังที่ได้กล่าวไปแล้วตัวเลือกนี้สะดวกน้อยกว่าที่จะเริ่มเล่นวิดีโอแฟลชไฟล์วิดีโอเดียวมากกว่าที่ได้รับการพิจารณาก่อน แต่สำหรับการเล่นลูกกลิ้งหลายตัวที่สม่ำเสมอมันมาอย่างสมบูรณ์แบบ
นอกจากนี้ใน VLC Media Player วิธีการเปิด FLV กำลังทำงานโดยการลากไฟล์วิดีโอไปยังหน้าต่างโปรแกรม

วิธีที่ 5: โลหะผสมแสง
ต่อไปให้พิจารณาการเปิดรูปแบบการศึกษาโดยใช้เครื่องเล่นวิดีโออัลลอยแสง
- เปิดใช้งานโลหะผสมแสง คลิกปุ่ม "เปิดไฟล์" ซึ่งแสดงโดยไอคอนรูปสามเหลี่ยม นอกจากนี้คุณยังสามารถใช้การกด F2 (CTRL + O ไม่ทำงาน)
- แต่ละข้อมูลจะทำให้หน้าต่างเปิดไฟล์วิดีโอ ย้ายเข้าไปในพื้นที่ที่ลูกกลิ้งตั้งอยู่ สังเกตว่ามันกดดันให้ "เปิด"
- วิดีโอจะเริ่มเล่นผ่านอินเทอร์เฟซอัลลอยด์แสง
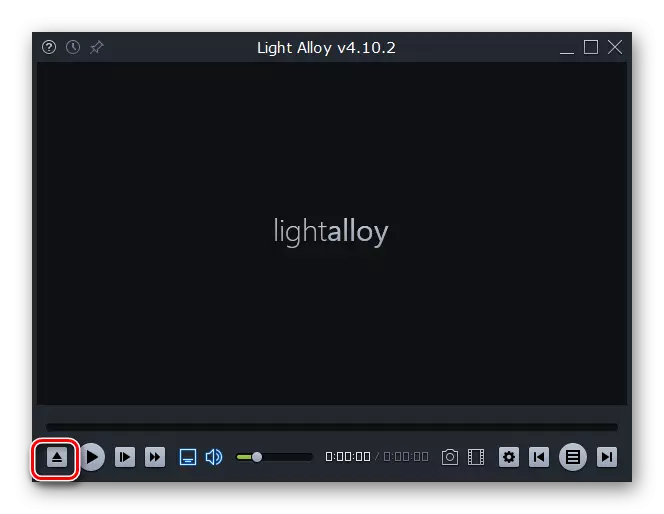
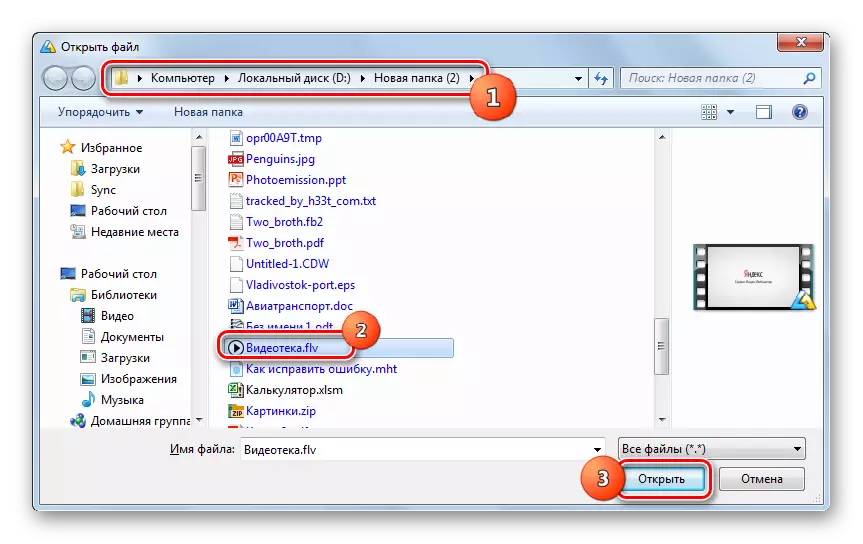
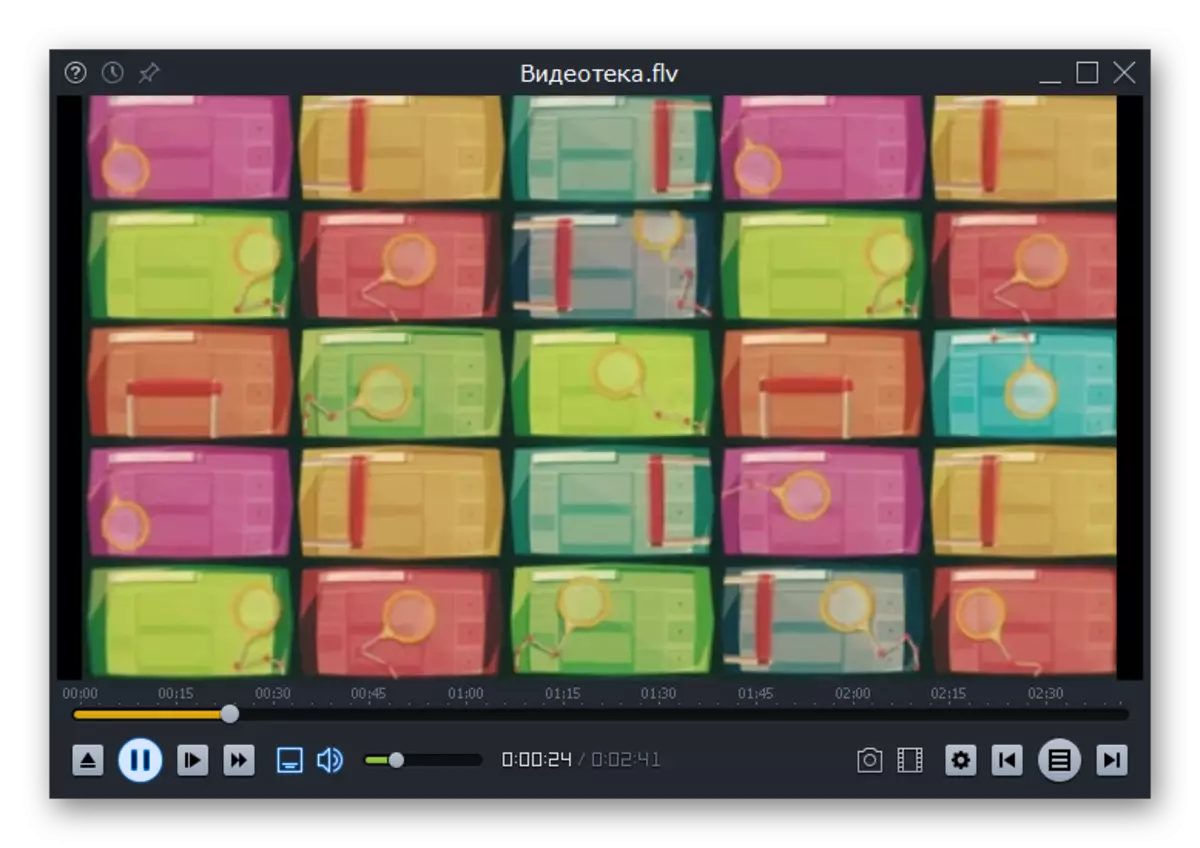
คุณยังสามารถเรียกใช้ไฟล์วิดีโอได้เช่นกันโดยการลากจาก "ตัวนำ" ลงในเปลือกโลหะผสมแสง
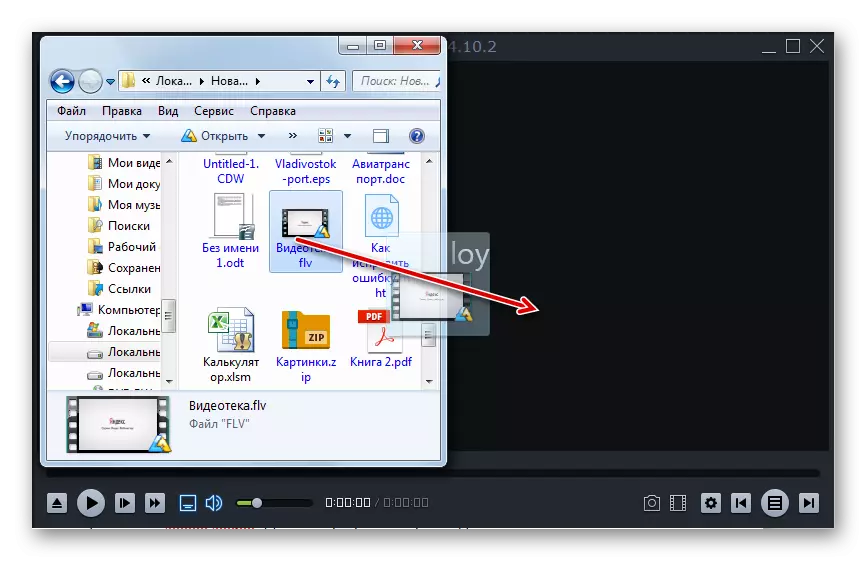
วิธีที่ 6: FLV-Media-Player
โปรแกรมต่อไปนี้ที่เราพูดถึงก่อนอื่นเชี่ยวชาญในการเล่น Rollers FLV ซึ่งสามารถตัดสินได้แม้ชื่อของมัน - เครื่องเล่น FLV-Media
ดาวน์โหลด FLV-Media-Player
- เรียกใช้ FLV-Media Player โปรแกรมนี้ง่ายต่อการ minimalism มันไม่ได้รับการยกเว้น แต่มันไม่ได้เล่นบทบาทใด ๆ เนื่องจากอินเทอร์เฟซแอปพลิเคชันเกือบจะหายไปอย่างสมบูรณ์ ไม่มีแม้แต่เมนูที่คุณสามารถเรียกใช้ไฟล์วิดีโอได้มันไม่ทำงานที่นี่และการรวมกันที่คุ้นเคยของ Ctrl + O เนื่องจากหน้าต่างเปิดวิดีโอหายไปจากเครื่องเล่น FLV-Media

ตัวเลือกเดียวในการเรียกใช้แฟลชวิดีโอในโปรแกรมนี้คือการลากไฟล์วิดีโอจาก "Explorer" ลงในเชลล์ Player FLV-Media
- การเล่นของลูกกลิ้งเริ่มต้นขึ้น
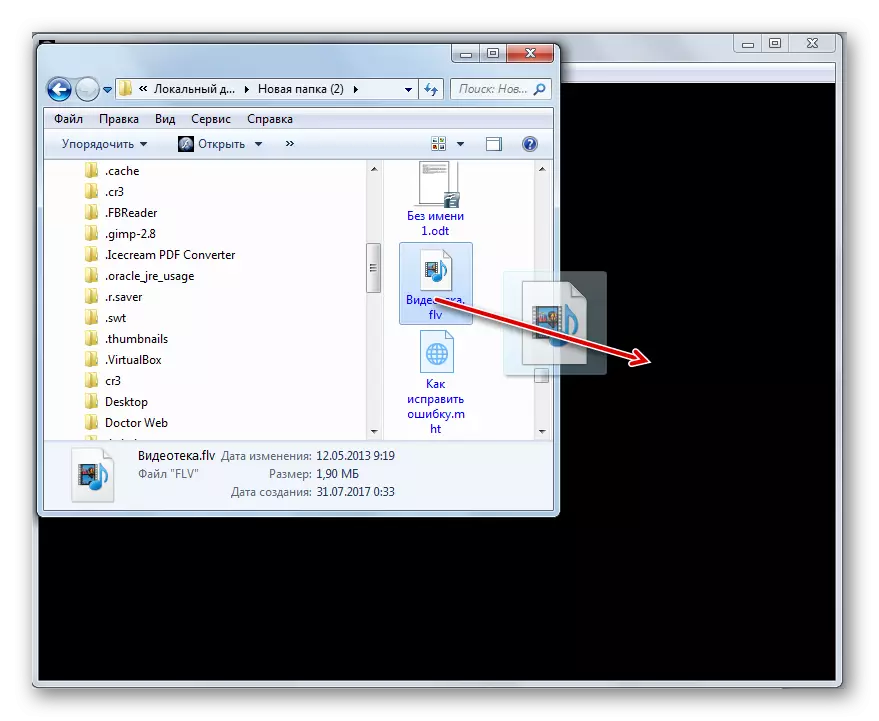
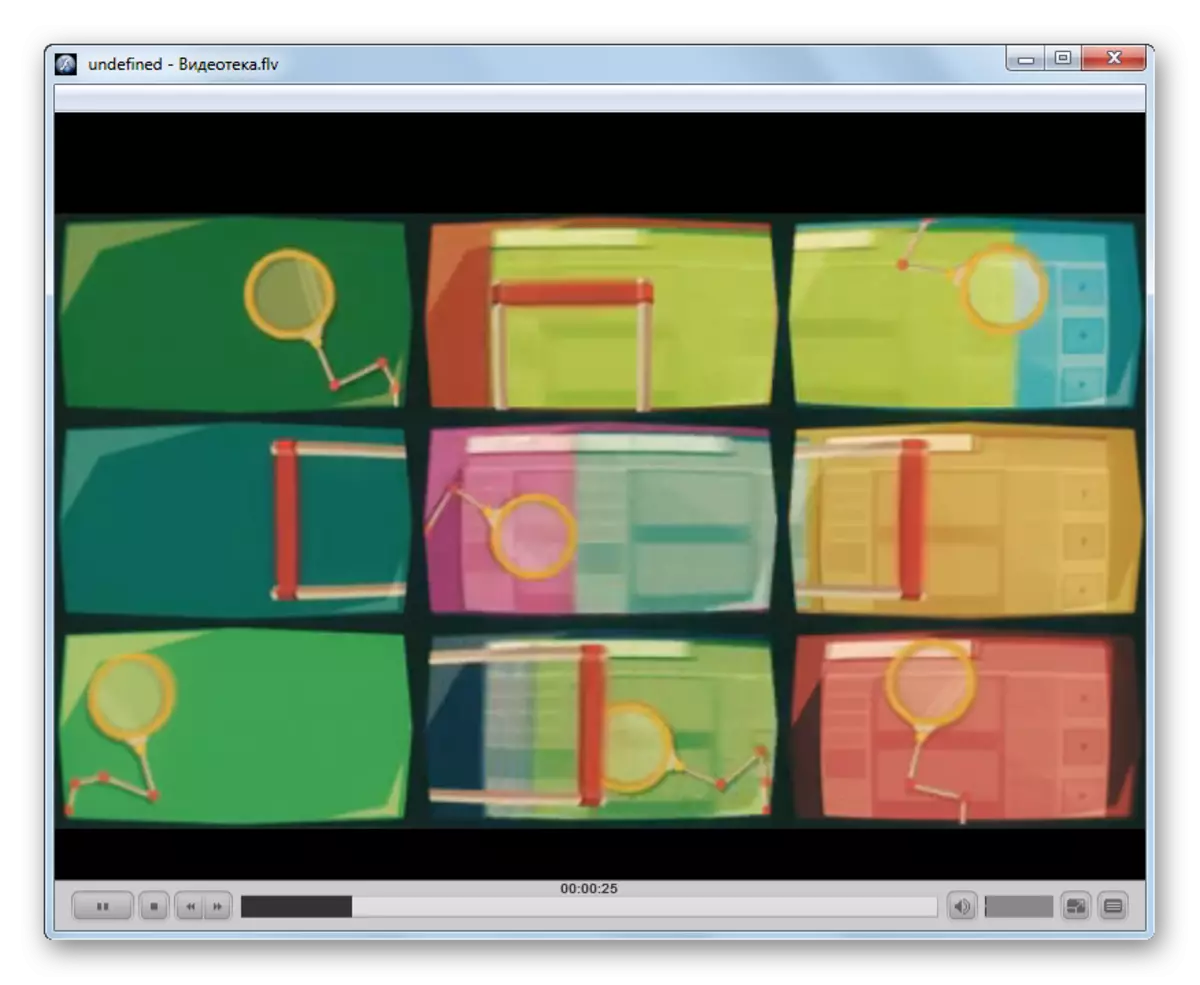
วิธีที่ 7: XNView
ไม่เพียง แต่เครื่องเล่นสื่อสามารถเล่นรูปแบบ FLV ได้ ตัวอย่างเช่นลูกกลิ้งที่มีส่วนขยายนี้สามารถเล่น XnView Viewer ซึ่งเชี่ยวชาญในการดูรูปภาพ
- เรียกใช้ XnView ในเมนูคลิก "ไฟล์" และ "เปิด" คุณสามารถใช้ Ctrl + O.
- เชลล์ของเครื่องมือเปิดเริ่มต้นแล้ว ย้ายไปที่ไดเรกทอรีเพื่อวางวัตถุของรูปแบบที่กำลังศึกษา หลังจากการเลือกกด "เปิด"
- แท็บใหม่จะเริ่มเล่นวิดีโอที่เลือก

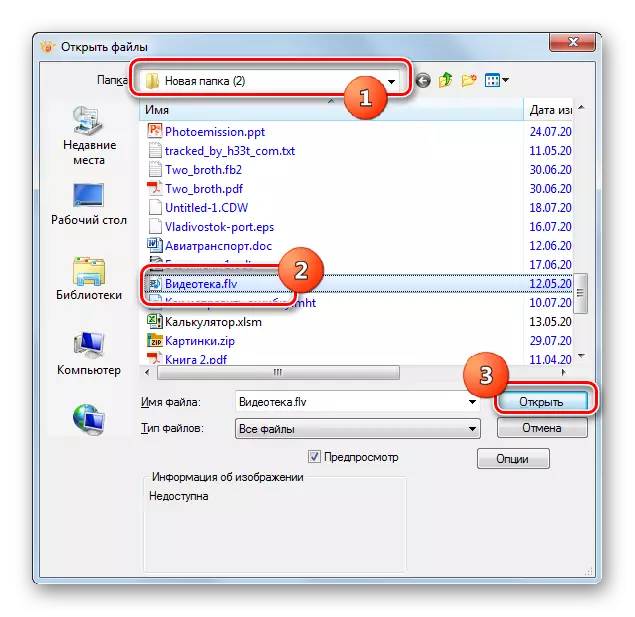
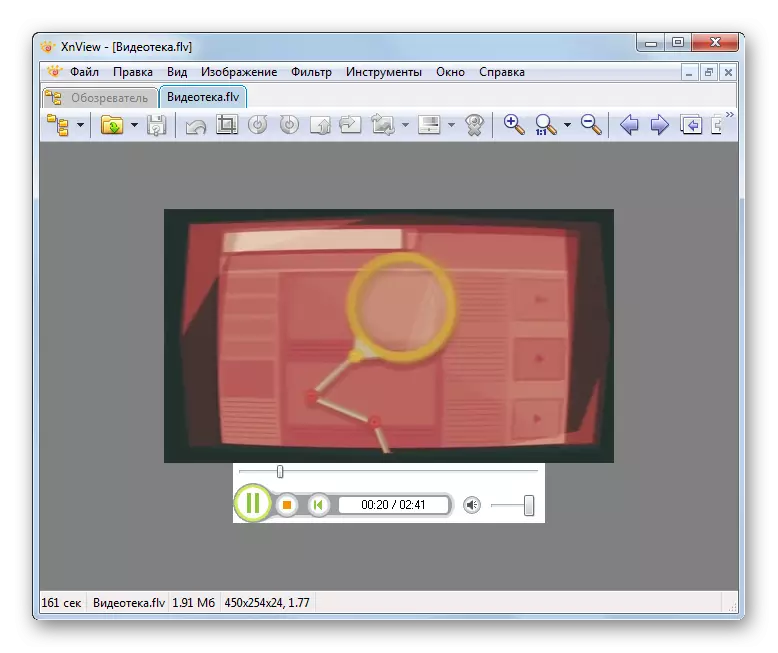
คุณสามารถเริ่มต้นและใช้งานวิดีโอผ่านตัวจัดการไฟล์ในตัวที่เรียกว่า "ผู้สังเกตการณ์"
- หลังจากเริ่มโปรแกรมในหน้าต่างด้านซ้ายรายการแคตตาล็อกในรูปแบบต้นไม้จะปรากฏขึ้น คลิกที่ชื่อ "คอมพิวเตอร์"
- รายการดิสก์เปิดขึ้น เลือกหนึ่งที่ตั้งอยู่ที่วิดีโอแฟลช
- หลังจากนั้นย้ายแคตตาล็อกลงจนกว่าคุณจะถึงโฟลเดอร์ที่วางวิดีโอ ที่ด้านขวาบนของหน้าต่างเนื้อหาของไดเรกทอรีนี้จะปรากฏขึ้น ค้นหาวิดีโอระหว่างวัตถุและไฮไลต์ ในเวลาเดียวกันในพื้นที่ด้านล่างขวาของหน้าต่างในแท็บดูตัวอย่างตัวอย่างของวิดีโอจะเริ่มขึ้น
- เพื่อที่จะทำซ้ำวิดีโอเต็มในแท็บแยกต่างหากเนื่องจากเราได้เห็นสิ่งนี้เมื่อพิจารณาการกระทำรุ่นแรกใน XnView ให้ดับเบิลคลิกที่ไฟล์วิดีโอด้วยปุ่มซ้ายของเมาส์ การเล่นจะเริ่มขึ้น

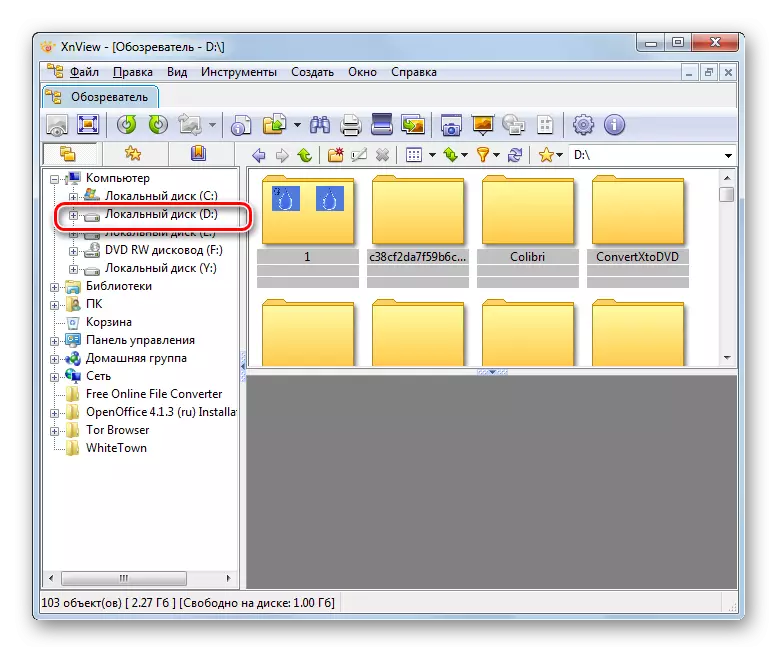
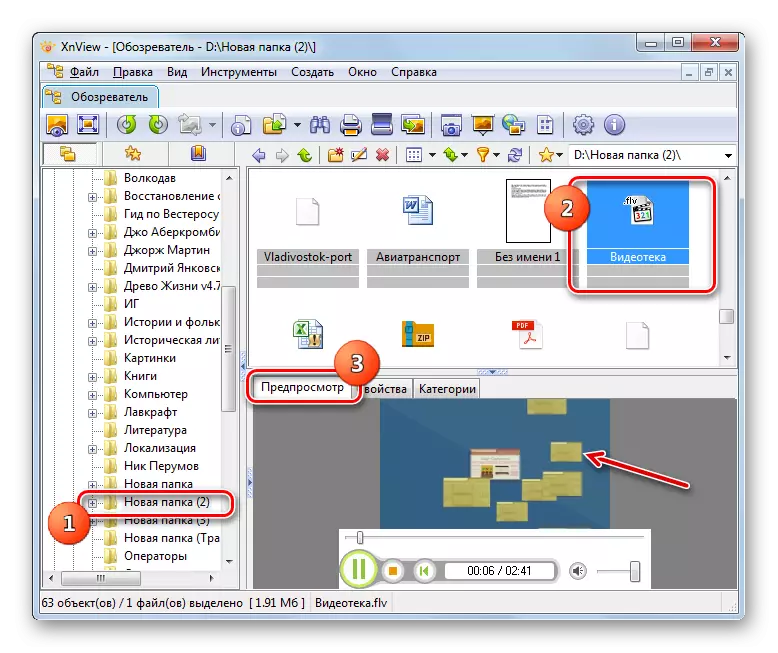
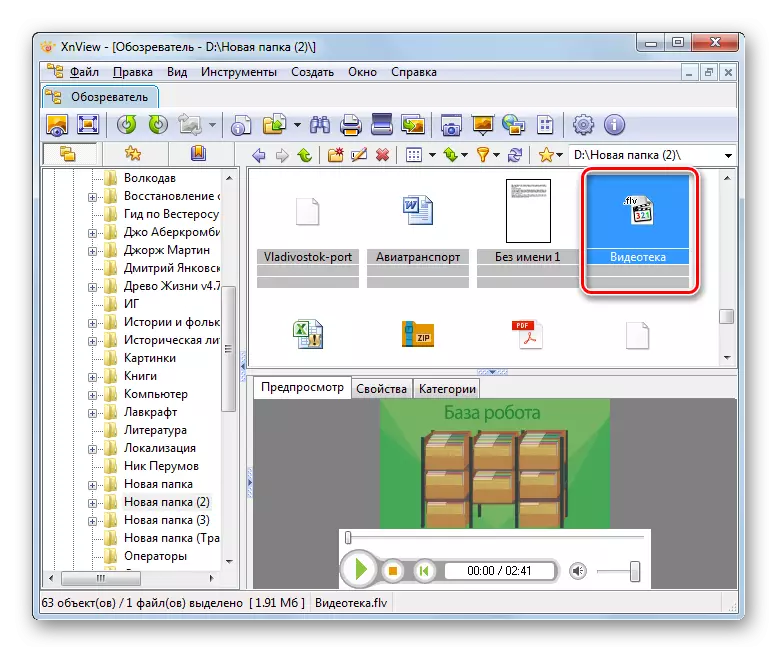
ในขณะเดียวกันก็ควรสังเกตว่าคุณภาพการเล่นใน XNView จะยังคงต่ำกว่าเครื่องเล่นสื่อที่เต็มไปด้วย ดังนั้นโปรแกรมนี้ใช้อย่างมีเหตุผลมากขึ้นเพื่อทำความคุ้นเคยกับเนื้อหาของวิดีโอและไม่ใช่สำหรับมุมมองแบบเต็ม
วิธีที่ 8: Viewer Universal
ผู้ชมมัลติฟังก์ชั่นหลายคนที่เชี่ยวชาญในการดูเนื้อหาของรูปแบบทุกประเภทสามารถเล่นเพื่อเล่น FLV ในหมู่ผู้ดูสากลสามารถจัดสรรได้
- เรียกใช้โปรแกรมดูสากล คลิก "ไฟล์" และเลือก "เปิด" คุณสามารถใช้ Ctrl + O.
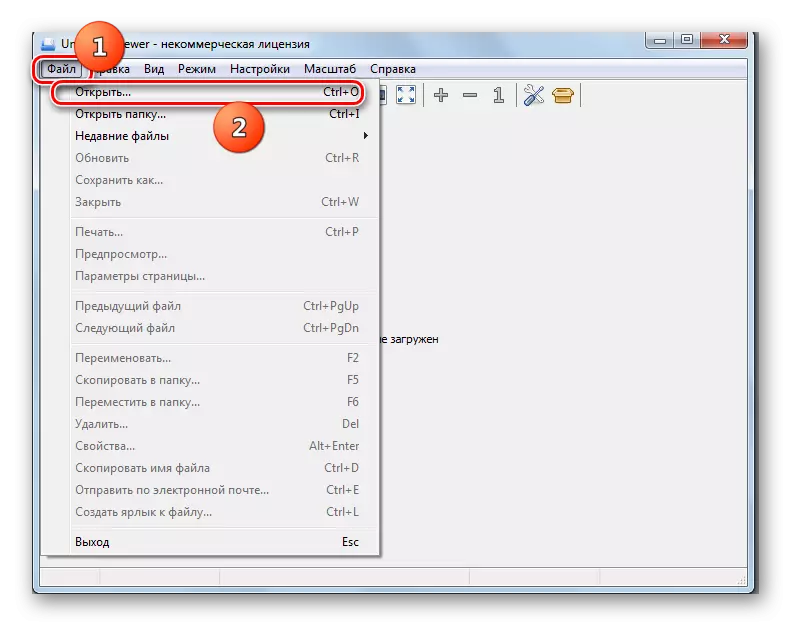
นอกจากนี้ยังมีตัวเลือกในการคลิกที่ไอคอนที่มีมุมมองของโฟลเดอร์
- หน้าต่างเปิดกำลังทำงานให้ย้ายโดยใช้เครื่องมือนี้ไปยังไดเรกทอรีที่มีวิดีโอแฟลชอยู่ ต้องเลือกวัตถุให้คลิก "เปิด"
- ขั้นตอนการเล่นวิดีโอเริ่มต้นขึ้น
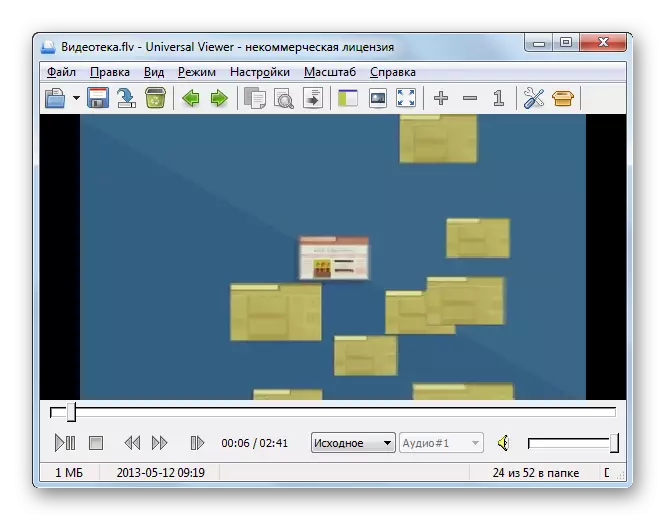
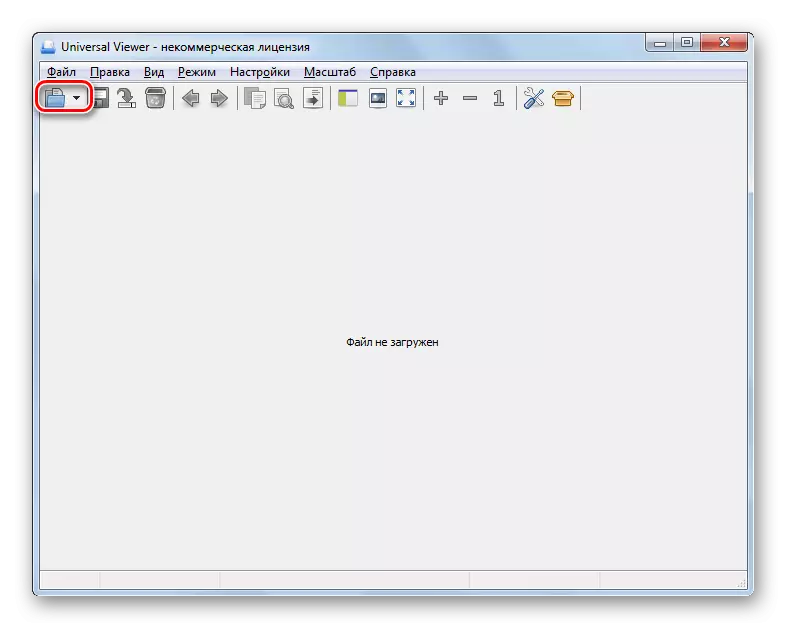
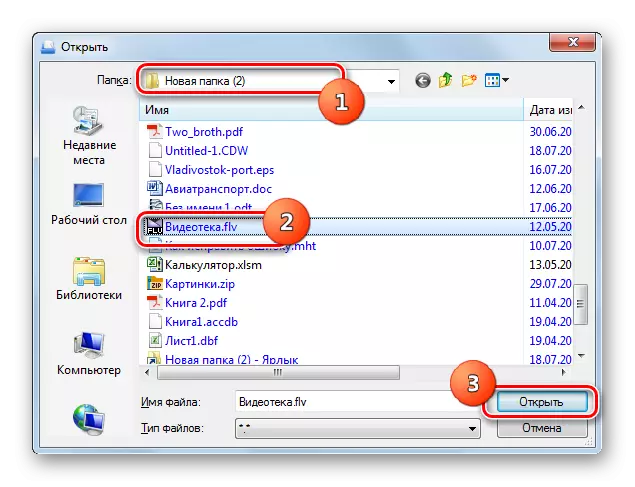
Universal Vyuver ยังรองรับการเปิดวิธี FLV ของการลากวิดีโอลงในเชลล์โปรแกรม

วิธีที่ 9: Windows Media
แต่ตอนนี้ FLV สามารถเล่นไม่เพียง แต่เครื่องเล่นวิดีโอของบุคคลที่สาม แต่ยังรวมถึง Windows Media Player ที่เรียกว่า Windows Media ฟังก์ชั่นของมันและลักษณะที่ปรากฏยังขึ้นอยู่กับรุ่นของระบบปฏิบัติการ เราจะดูวิธีการเล่น Roller FLV ใน Windows Media บนตัวอย่างของ Windows 7
- คลิก "เริ่ม" ถัดไปเลือก "โปรแกรมทั้งหมด"
- จากรายการของโปรแกรมที่เลิกทำให้เลือก "Windows Media Player"
- การเปิดตัวสื่อ Windovs ย้ายไปที่แท็บการเล่นหากหน้าต่างเปิดอยู่ในแท็บอื่น
- เรียกใช้ "Explorer" ในไดเรกทอรีที่วัตถุวิดีโอแฟลชที่ต้องการอยู่และลากรายการนี้ไปยังพื้นที่ที่เหมาะสมของ Windows Media Shell นั่นคือที่มีจารึก "ลากรายการที่นี่"
- หลังจากนั้นการเล่นวิดีโอจะเริ่มทันที
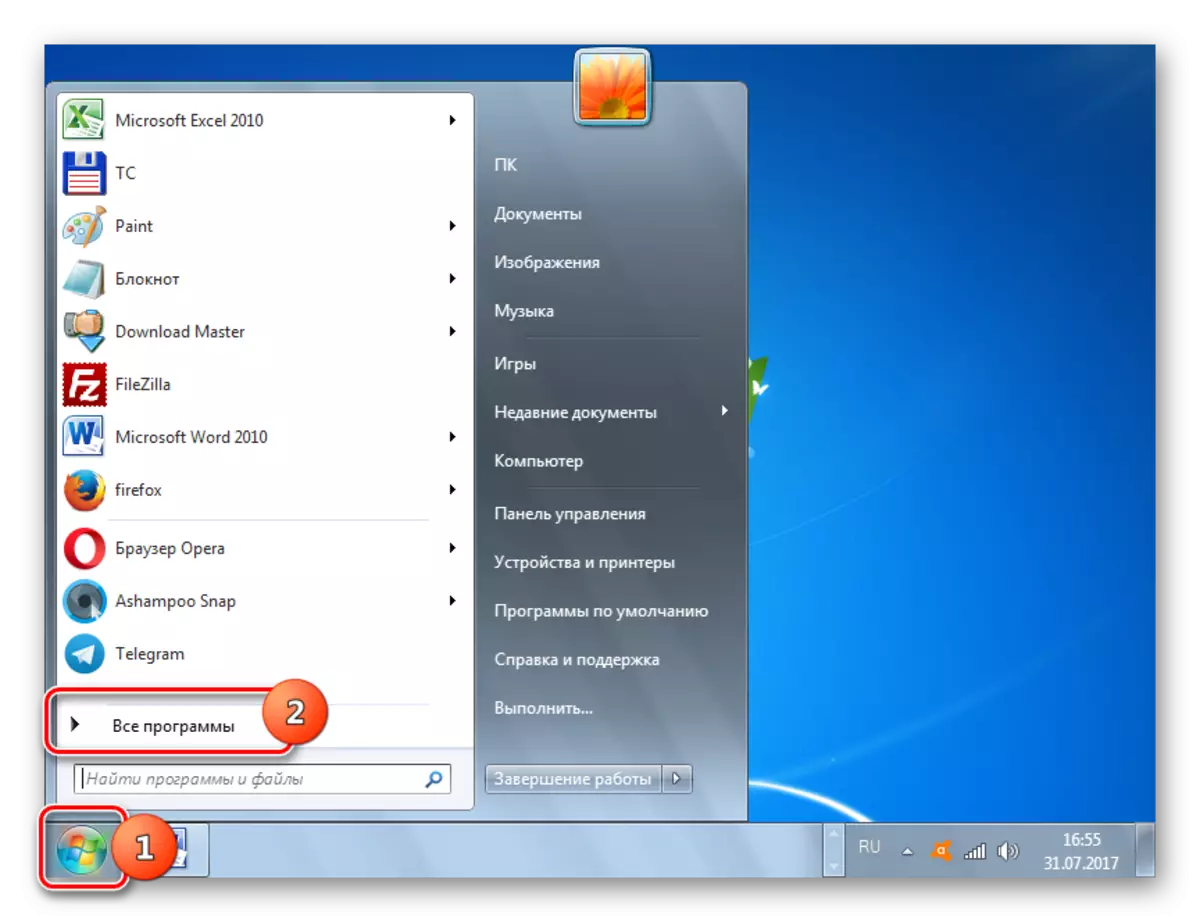
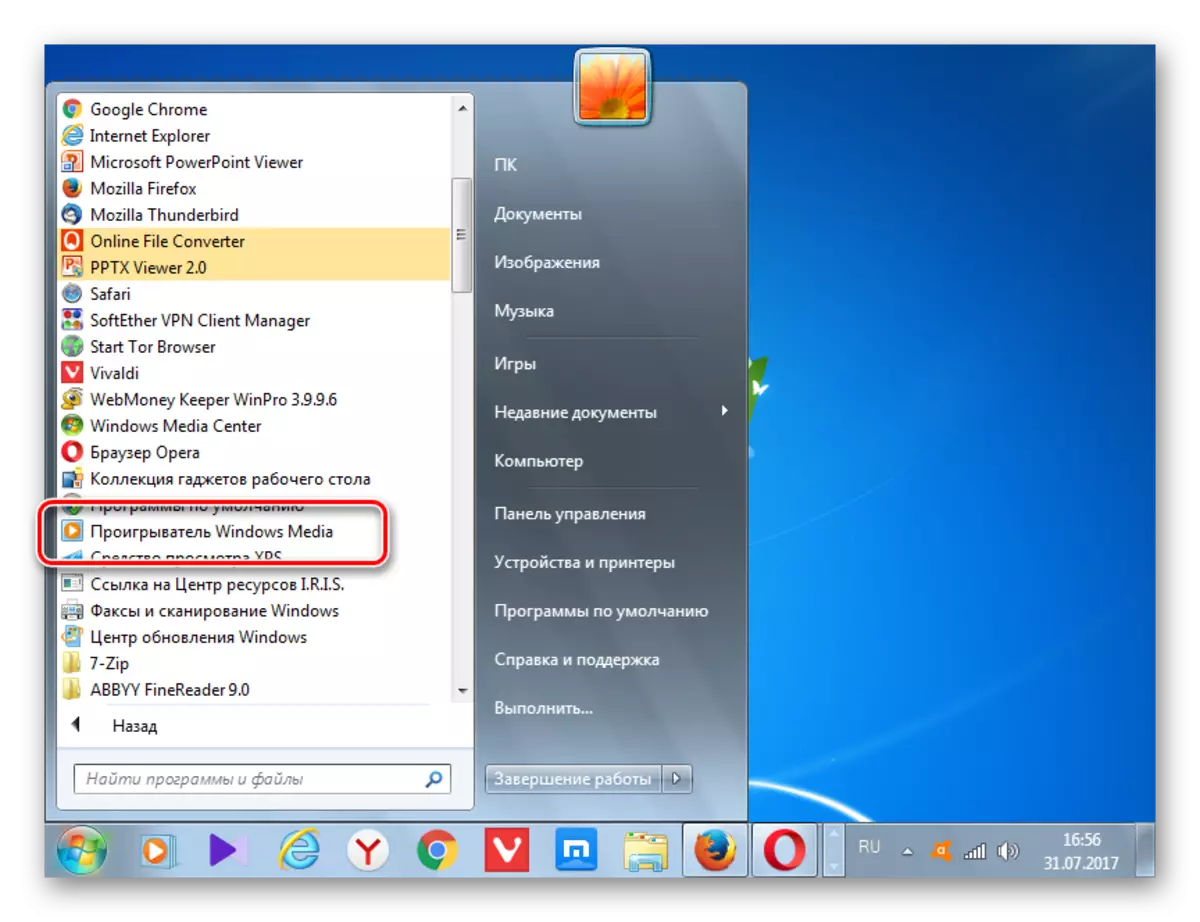
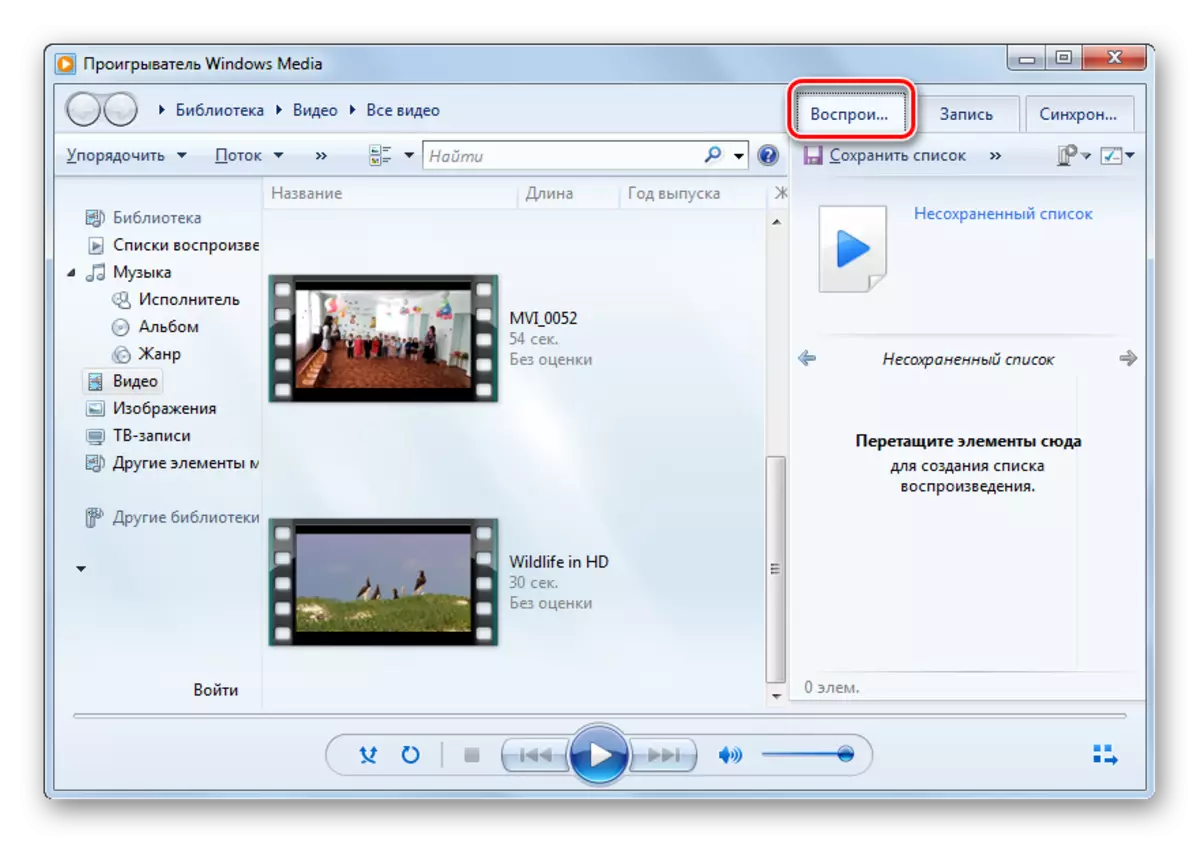
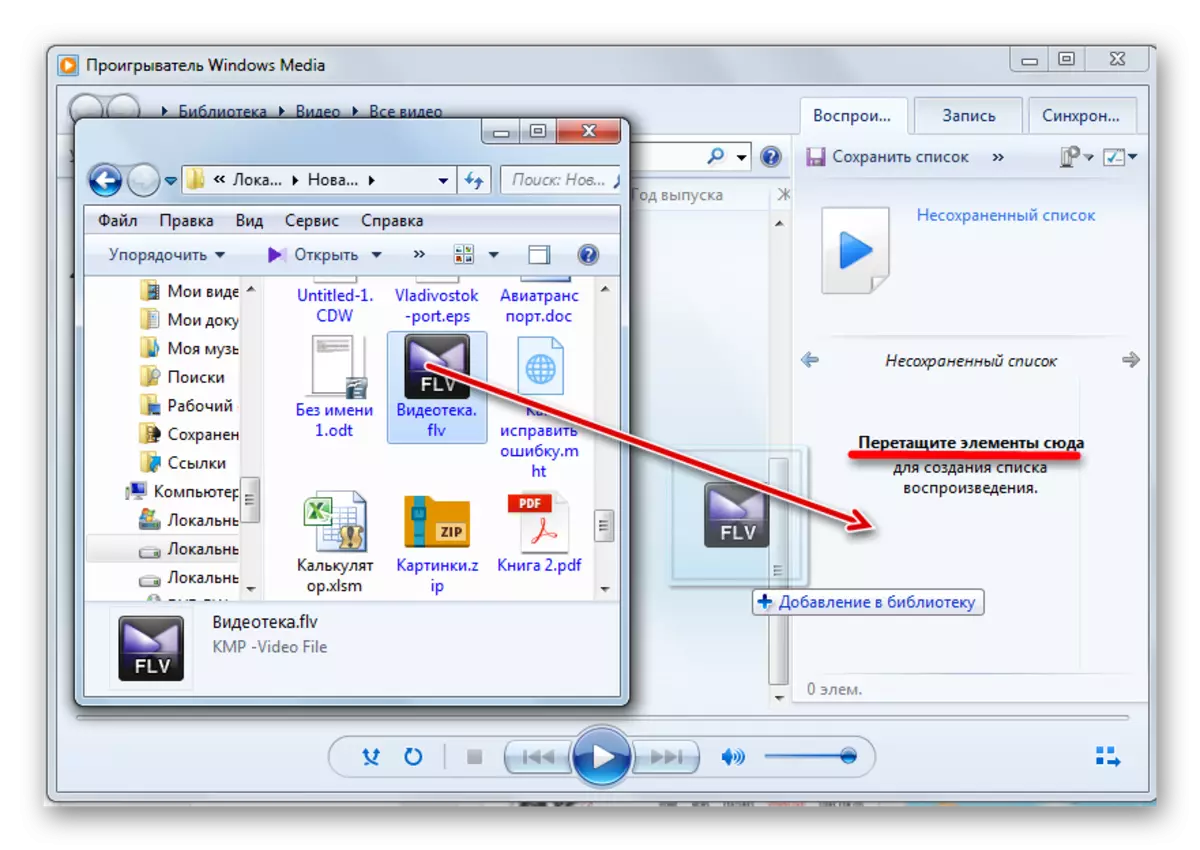

ขณะนี้มีโปรแกรมที่หลากหลายค่อนข้างมากที่สามารถเล่น Rollers วิดีโอสตรีมมิ่ง FLV ได้ ก่อนอื่นมันเป็นเครื่องเล่นวิดีโอที่ทันสมัยเกือบทั้งหมดรวมถึงเครื่องเล่นสื่อ Windows Media ในตัว เงื่อนไขหลักสำหรับการเล่นที่ถูกต้องคือการตั้งค่าตัวแปลงสัญญาณเวอร์ชันล่าสุด
นอกเหนือจากเครื่องเล่นวิดีโอเฉพาะเจาะจงดูเนื้อหาของไฟล์วิดีโอของรูปแบบการศึกษายังสามารถใช้งานได้โดยโปรแกรมดู อย่างไรก็ตามโปรแกรมผู้ชมเหล่านี้ยังดีกว่าที่จะใช้กับการทำความคุ้นเคยกับเนื้อหาและสำหรับมุมมองแบบเต็มของวิดีโอเพื่อให้ได้ภาพที่เป็นไปได้สูงสุดมันจะดีกว่าที่จะใช้เครื่องเล่นวิดีโอพิเศษ (Klmplayer, Gom Player, Media Player Classic และคนอื่น ๆ).
