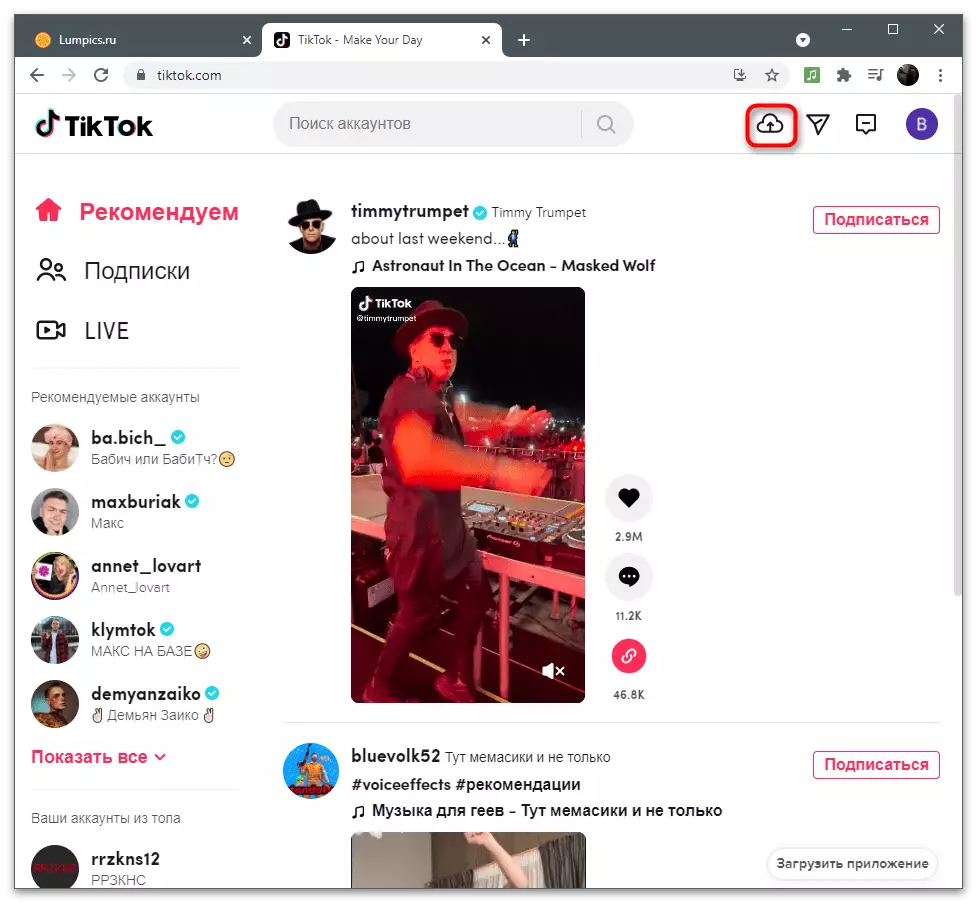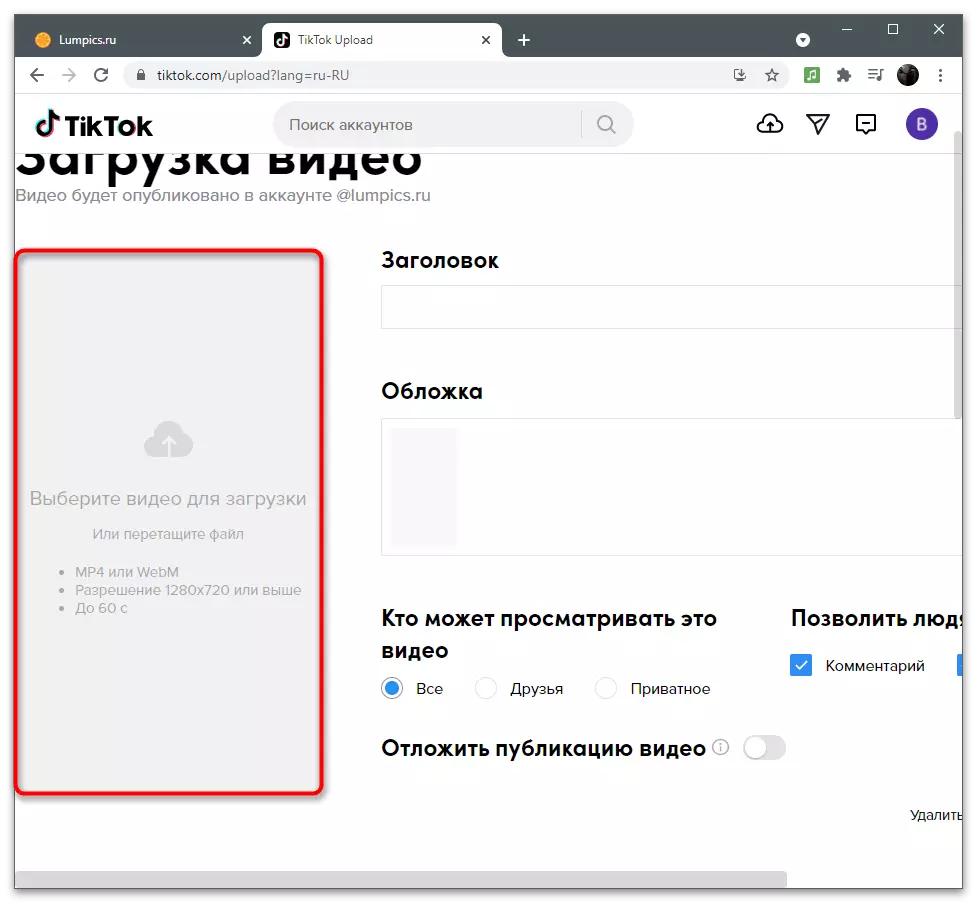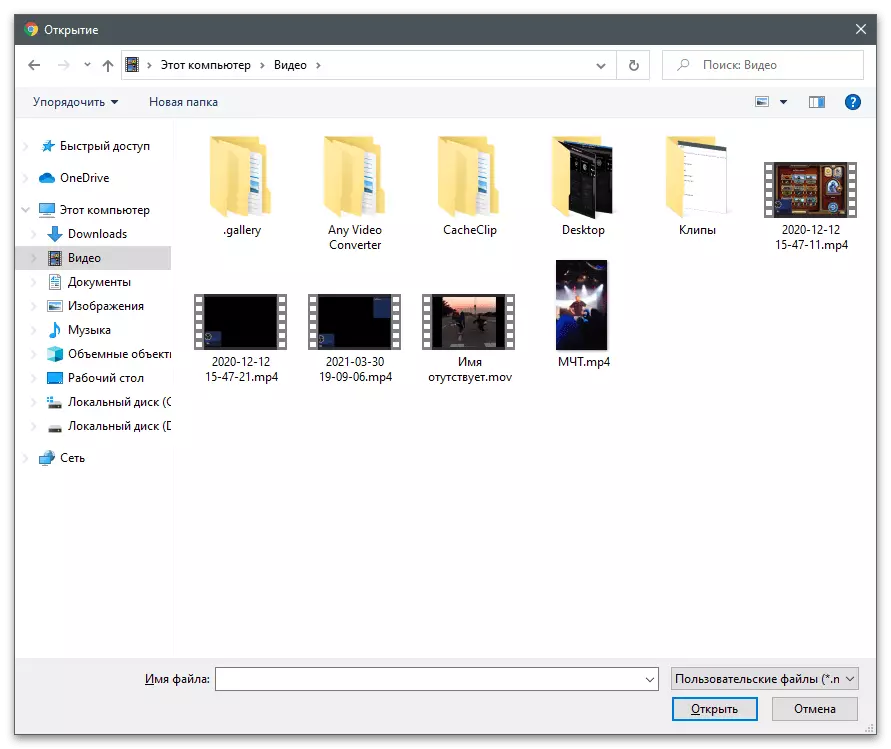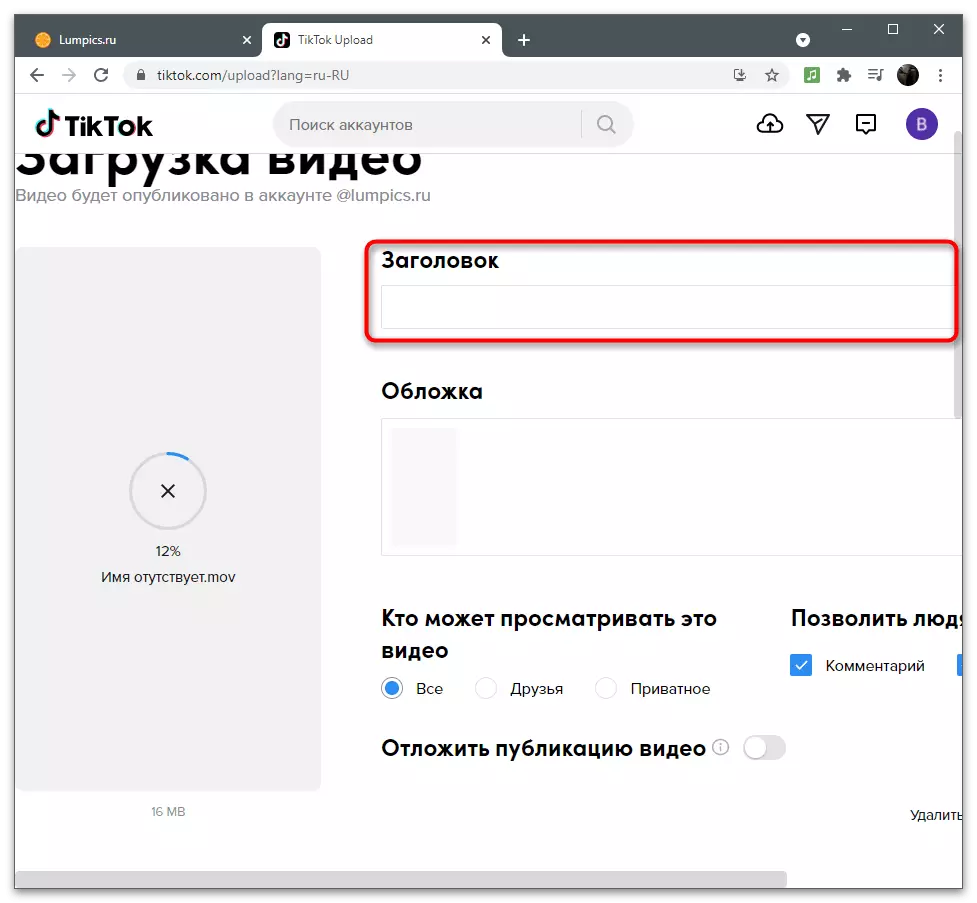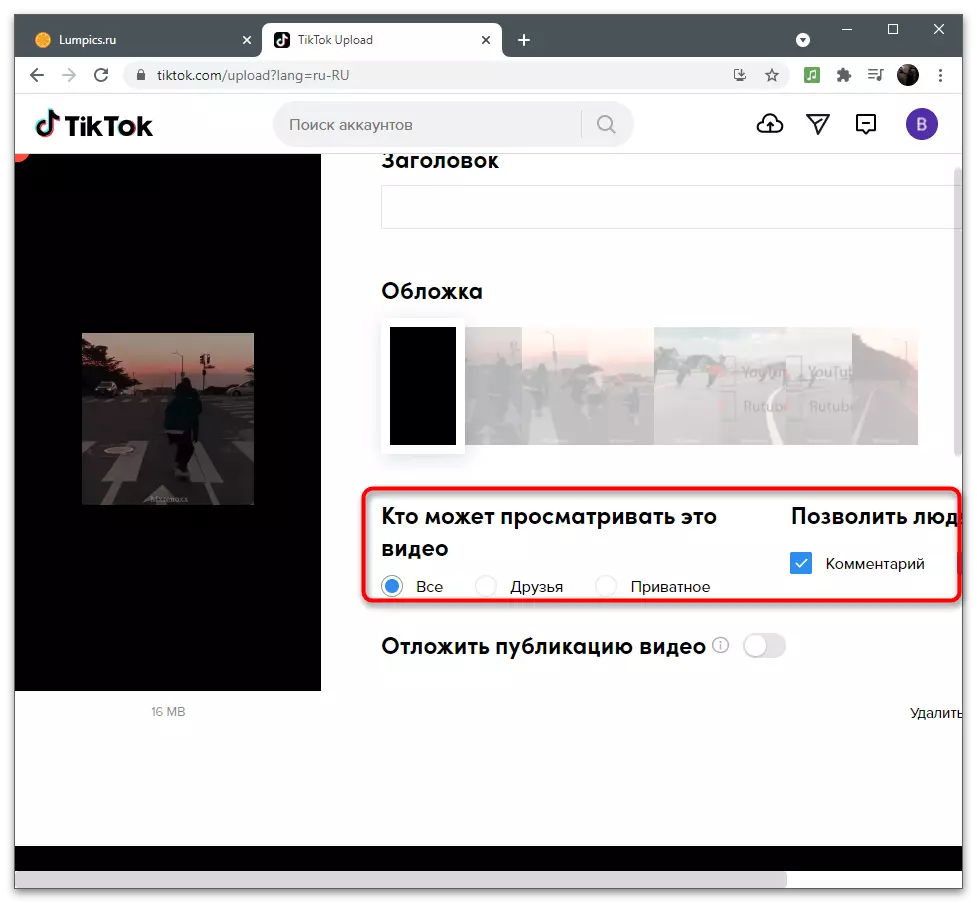ตัวเลือกที่ 1: อุปกรณ์มือถือ
อุปกรณ์มือถือที่ใช้แอพพลิเคชั่นที่เกี่ยวข้องเหมาะสำหรับการสร้าง epsuary-mo โดยมีเงื่อนไขว่ากล้องในตัวในซอฟต์แวร์นี้มาก อย่างไรก็ตามวิดีโอที่มีอยู่สามารถดำเนินการได้โดยตรงใน Ticott หรือโปรแกรมแก้ไขวิดีโอที่ใช้ซึ่งจะมีการหารือในบทความนี้วิธีที่ 1: การบันทึกวิดีโอจากกล้อง
ในระบบปฏิบัติการ Android และ IOS มีแอปพลิเคชันกล้องที่ใช้ในการสร้างภาพถ่ายและวิดีโอถ่ายภาพ รองรับฟังก์ชั่นที่แตกต่างกันและเอฟเฟกต์เพิ่มเติมรวมถึงการเคลื่อนไหวช้า หากต้องการเปิดใช้งานโหมด Slow-Mo บน iPhone คุณต้องไปที่การตั้งค่ากล้องและเลือกรายการที่เหมาะสมและบน Android (ในตัวอย่างของเรามันเป็นเชลล์ที่สะอาด) นี่เป็นดังนี้:
- ค้นหาแอปพลิเคชันกล้องแล้วเรียกใช้
- เปลี่ยนเป็นโหมดการบันทึกวิดีโอหากยังไม่เสร็จสิ้นก่อนหน้านี้
- คลิกแถว "โหมด" เพื่อเลือกตัวเลือกการถ่ายภาพที่มีอยู่
- ค้นหา "การชะลอตัว" หรือ "การเคลื่อนไหวช้า" จากนั้นเปิดใช้งานโหมดนี้
- เริ่มการบันทึกด้วยการกดปุ่มที่เหมาะสมและดำเนินการสร้างเนื้อหาหรือคลิปทดสอบ
- เมื่อวิดีโอพร้อมดาวน์โหลดแล้วให้เปิดไอคอนเห็บแล้วแตะไอคอน Plus เพื่อเพิ่มเนื้อหาใหม่
- ใช้ตัวเลือก "ดาวน์โหลด"
- ดูแกลเลอรี่ที่สร้างขึ้นอย่างนั้นและเลือก
- ตัดที่ไม่จำเป็นและลดความเร็วหากจำเป็นให้คลิก "ถัดไป" และยืนยันการเผยแพร่
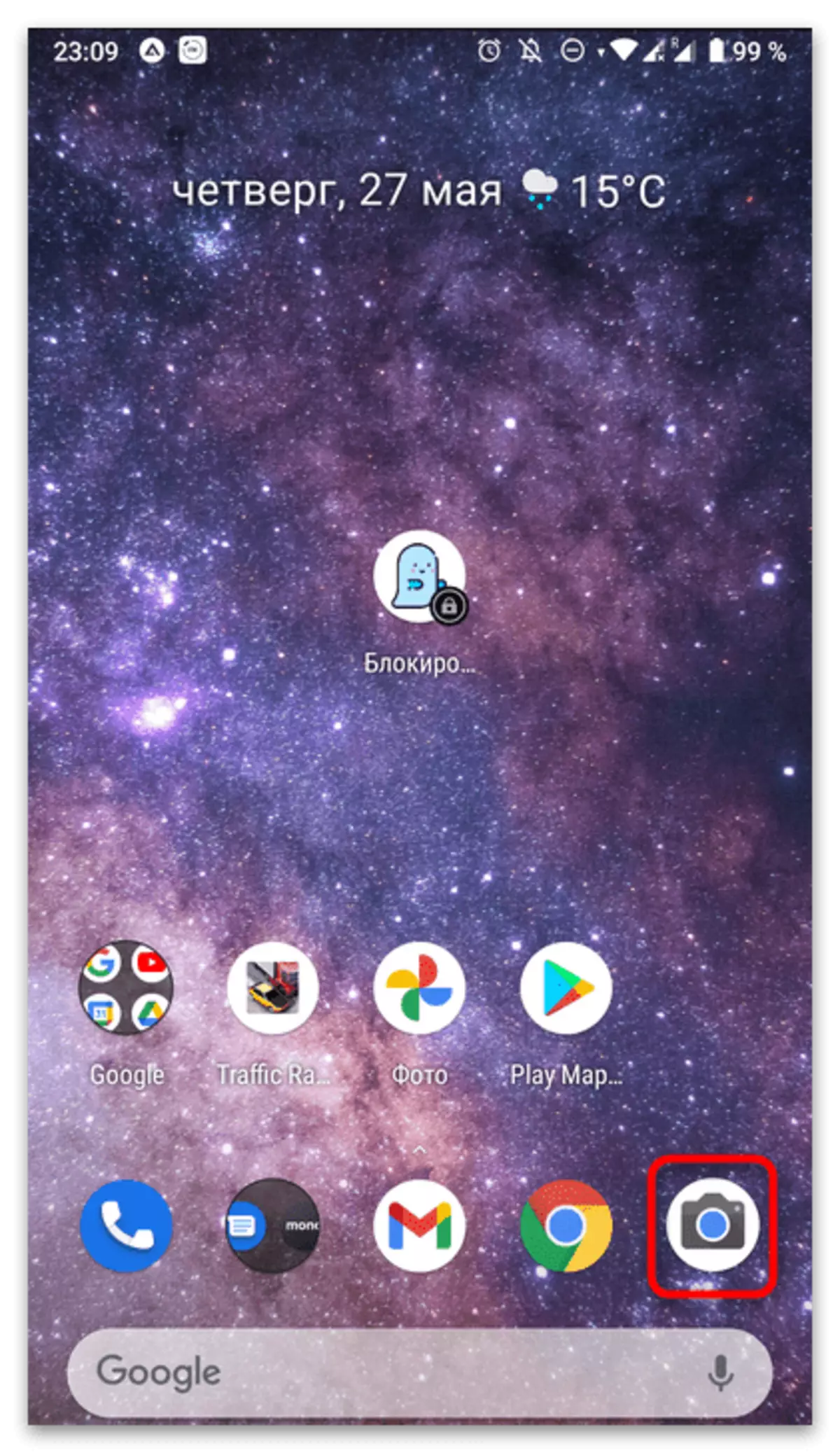
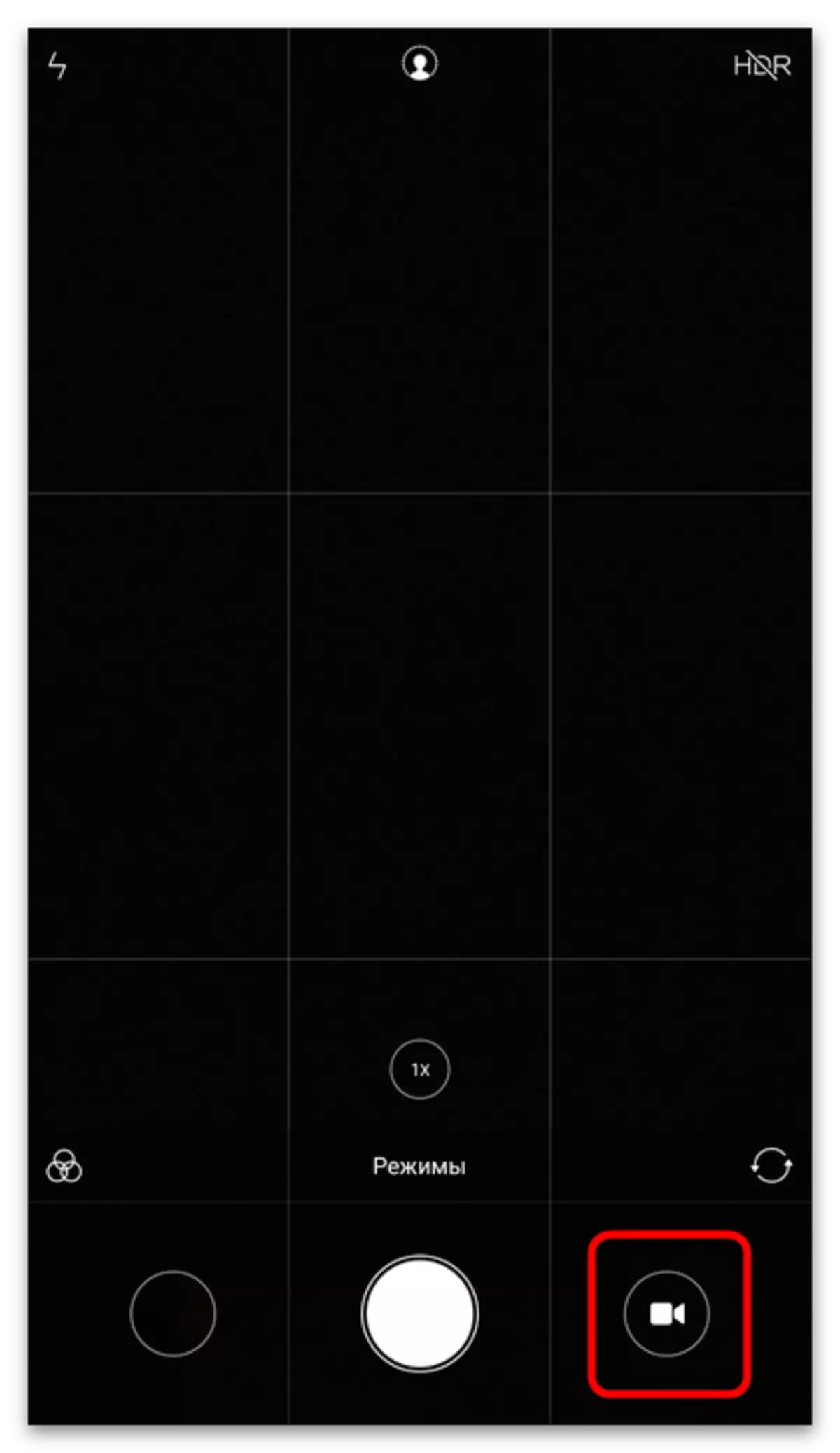
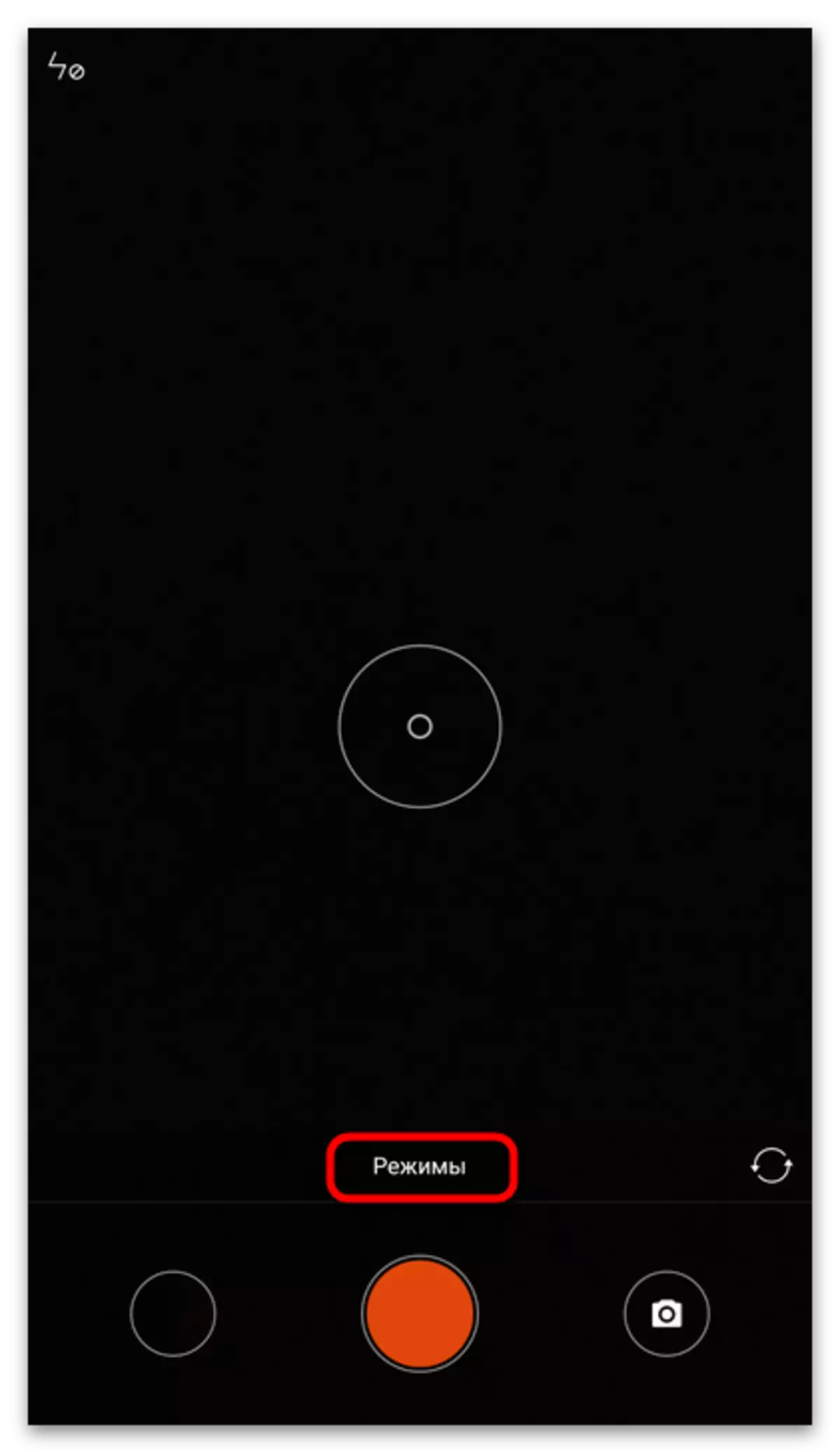
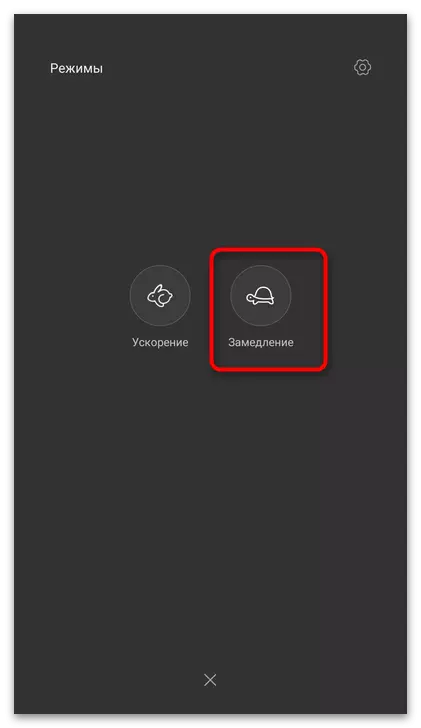
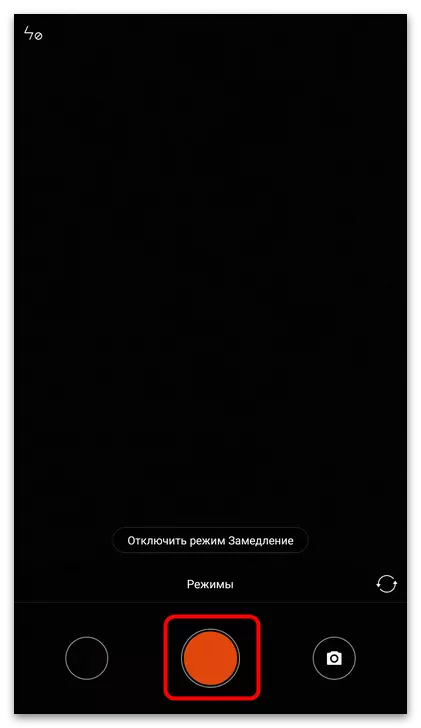
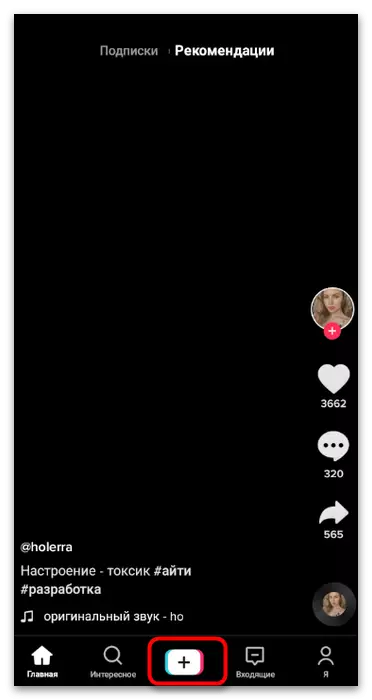
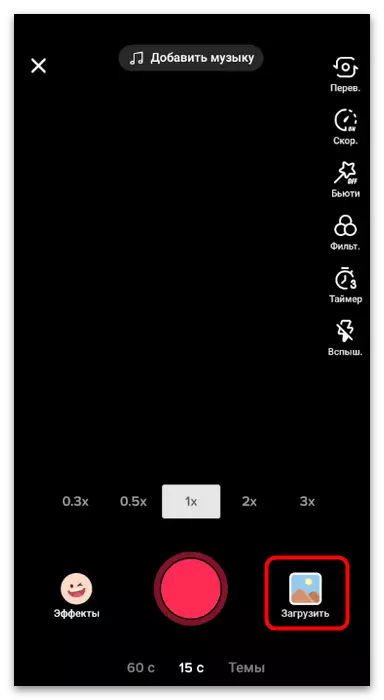
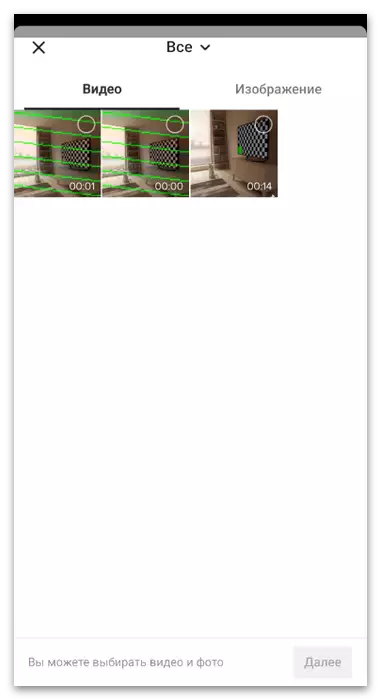
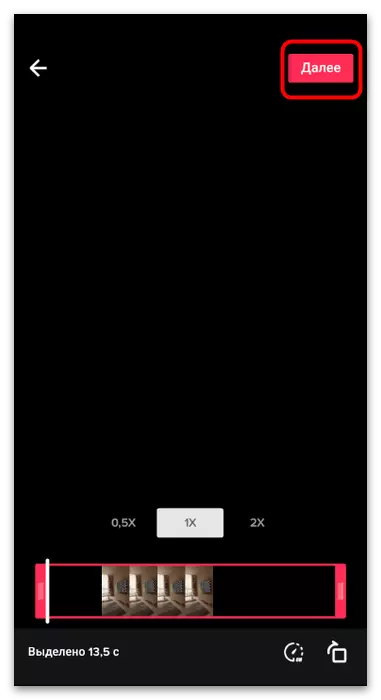
วิธีที่ 2: การใช้เอฟเฟกต์ "Sloumo"
ในตัวแก้ไขตั๋วเองมีฟังก์ชั่นที่ให้คุณชะลอวิดีโอลง สามารถใช้งานได้หลังจากโหลดเนื้อหาหรือบันทึกโดยตรงผ่านแอปพลิเคชัน ใช่มันทำงานได้แตกต่างจากการเคลื่อนไหวช้าๆผ่าน "กล้อง" แต่ในขณะเดียวกันก็ช่วยให้บรรลุผลประมาณเดียวกัน
- เริ่มบันทึกวิดีโอลงในเครื่องหมายหรือใช้ปุ่ม "ดาวน์โหลด" เพื่อเลือกไฟล์ที่มีอยู่
- บนแผงการแก้ไขให้แตะปุ่ม "เอฟเฟกต์"
- คลิกแท็บเวลา
- ตอนนี้ Tiktok มีเพียงสี่เท่าของการบิดเบือนเวลาที่คุณสนใจ "Sloomm"
- ที่ด้านบนคุณจะเห็นความยาววิดีโอของวิดีโอที่คุณสามารถแก้ไขได้เมื่อวิดีโอควรช้าลงและกลับสู่สถานะการเล่นปกติ
- โดยความพร้อมให้คลิก "บันทึก" เพื่อไปยังสิ่งพิมพ์
- คุณจะถูกส่งกลับไปยังบรรณาธิการที่คุณต้องคลิก "ถัดไป"
- ใช้ชื่อของวิดีโอและพารามิเตอร์เพิ่มเติมจากนั้นแตะที่ "เผยแพร่"
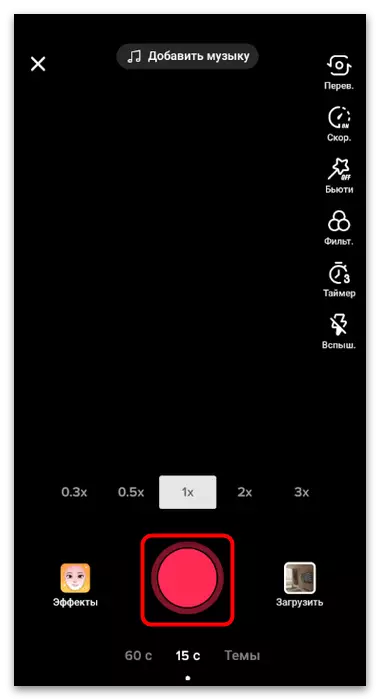
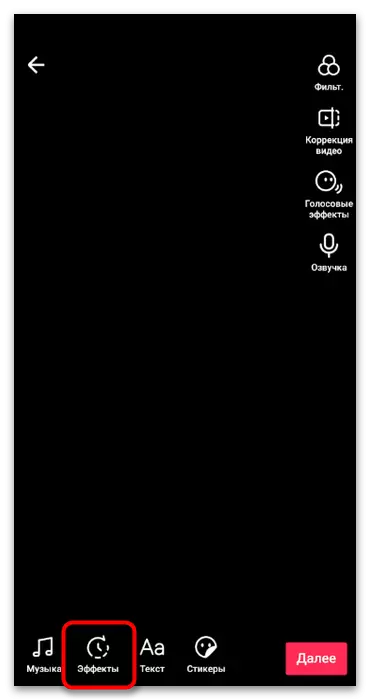
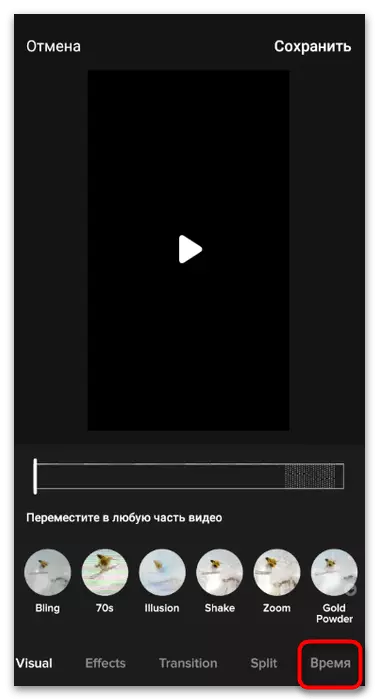
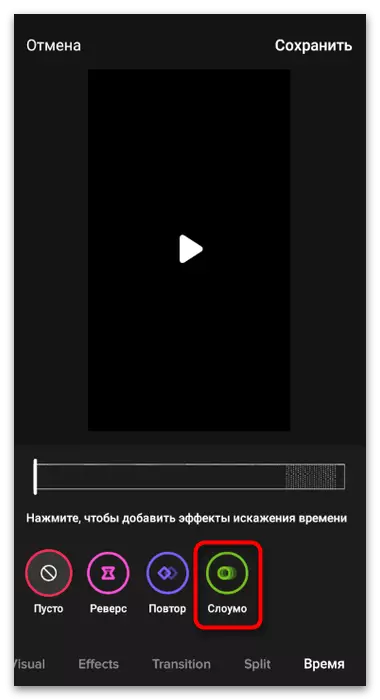
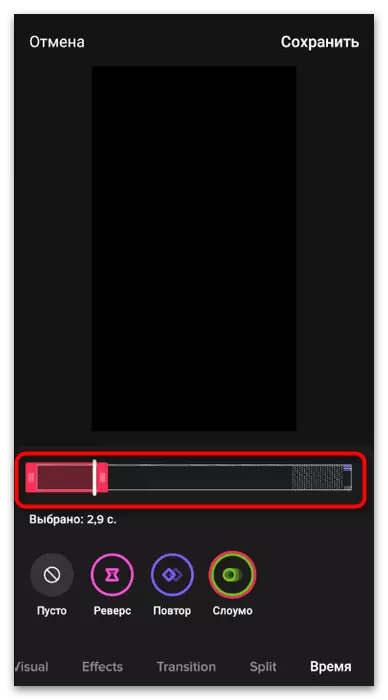
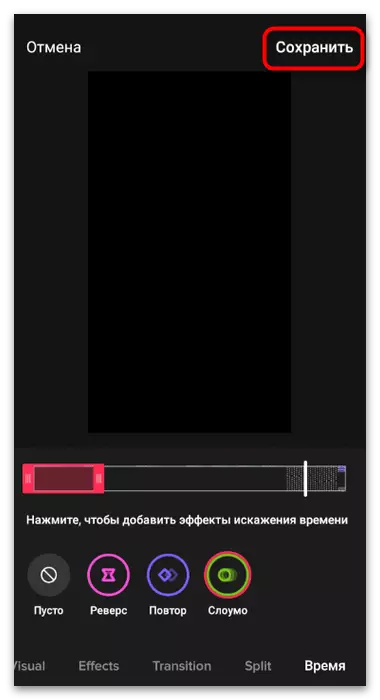
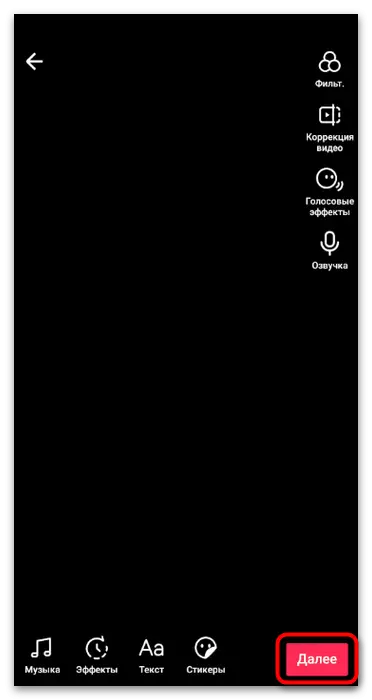
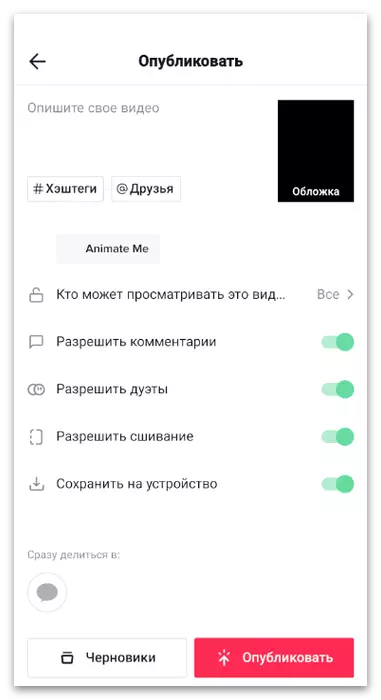
วิธีที่ 3: แอปพลิเคชันสำหรับการติดตั้งวิดีโอ
สำหรับระบบปฏิบัติการ Android และ iOS มีแอปพลิเคชั่นพิเศษสำหรับการแก้ไขวิดีโอ บางคนมีฟังก์ชั่นการควบคุมเวลาที่ให้คุณเพิ่มความเร็วในการเล่นวิดีโอและช้าลง สิ่งนี้ไม่สามารถเรียกได้ว่าเป็นสัดส่วนอย่างเต็มรูปแบบ -Mo ในกรณีส่วนใหญ่ความเป็นไปได้ของการแก้ปัญหาดังกล่าวเพียงพอที่จะสร้างเนื้อหาที่ต้องการ
- เราจะวิเคราะห์วิธีนี้ในตัวอย่างของแอปพลิเคชัน Youcut ซึ่งในลักษณะที่ปรากฏอยู่ใกล้กับโปรแกรมมือถือที่คล้ายกันซึ่งเป็นเหตุผลว่าทำไมคำแนะนำที่นำเสนอสามารถพิจารณาเป็นสากล หลังจากเริ่มต้นสร้างโครงการใหม่
- จากรายการที่ปรากฏขึ้นให้เลือกตัวเลือก "ใหม่"
- หน้าต่างแกลเลอรี่จะปรากฏขึ้นซึ่งคุณต้องเลือกวิดีโอเพื่อการชะลอตัว
- บนแผงแก้ไขพารามิเตอร์ให้เลือกคุณสมบัติความเร็ว
- เลื่อนแถบเลื่อนไปยังค่าที่ต้องการเพื่อชะลอการเล่น พิจารณาว่าด้วยเหตุนี้เสียงและ Sloud-Mo จะถูกเผยแพร่ไปยังความยาวทั้งหมดของลูกกลิ้งโดยไม่มีความเป็นไปได้ในการสร้างข้อ จำกัด ในเฟรม
- ใช้เครื่องมือแก้ไขวิดีโออื่น ๆ หากคุณต้องการทำงานต่อไปในโครงการต่อไป โดยความพร้อมให้คลิก "บันทึก" ดังนั้นการย้ายในเมนูการประมวลผล ตั้งค่าคุณภาพวิดีโอที่ดีที่สุดรูปแบบของมันและยืนยันการบันทึกในที่เก็บข้อมูลในเครื่อง
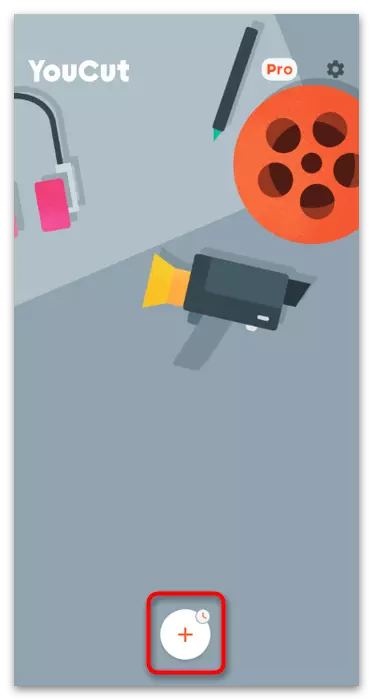
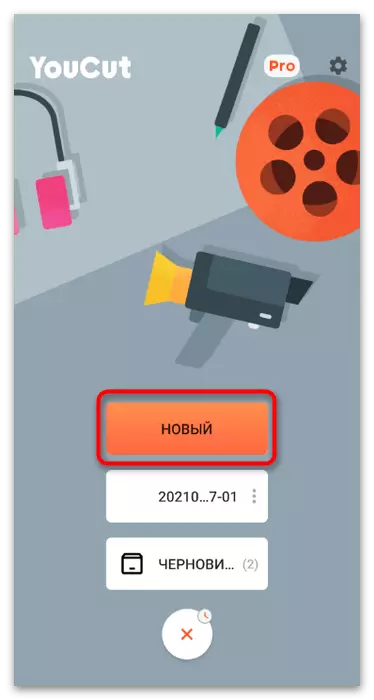
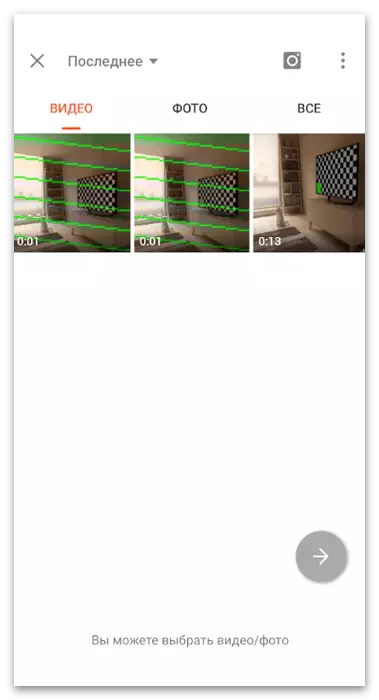
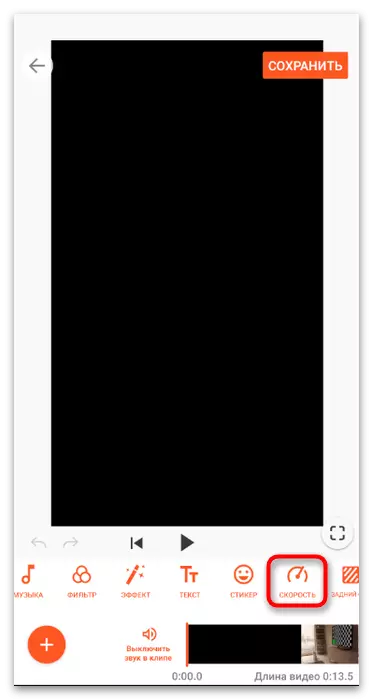
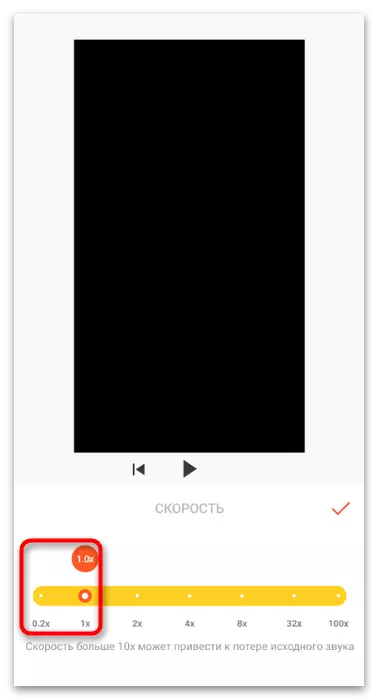
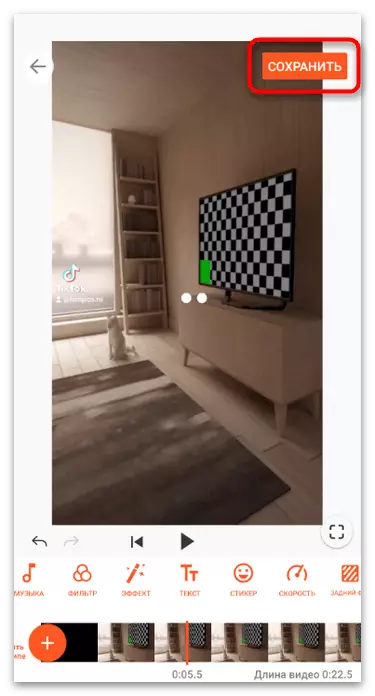
แอปพลิเคชันที่ถือว่าเป็นตัวอย่างที่ยอดเยี่ยมและคุณสามารถใช้เพื่อให้บรรลุเป้าหมายที่ต้องการเครื่องมือแก้ไขวิดีโออื่น ๆ ที่อยู่ในมือ นอกจากนี้เราขอแนะนำให้ทำความคุ้นเคยกับบทความอื่นอีกสองบทความในเว็บไซต์ของเราซึ่งเขียนเกี่ยวกับโซลูชันที่ดีที่สุดสำหรับ Android และ iOS
อ่านเพิ่มเติม: แอปพลิเคชันสำหรับการติดตั้งวิดีโอบน Android / iPhone
ตัวเลือกที่ 2: คอมพิวเตอร์
คอมพิวเตอร์มีคุณสมบัติมากขึ้นสำหรับการตัดต่อวิดีโอ แน่นอนว่ามันจะเป็นปัญหาในการลบมันโดยตรงผ่านโปรแกรมบางประเภทโดยใช้เว็บแคม แต่ในแง่ของการประมวลผลวัสดุที่สำเร็จรูปจะเปิดขอบฟ้ากว้าง ด้วยความช่วยเหลือของการแก้ไขวิดีโอคุณสามารถแชร์วิดีโอเป็นชิ้น ๆ และทำงานกับการบิดเบือนในแต่ละครั้งเร่งการเล่นหรือช้าลง ซอฟต์แวร์บางตัวรองรับการจัดการจุดเวลาที่ยืดหยุ่นให้การชะลอตัวที่ราบรื่นและการกลับมาของสถานะเดิมอย่างราบรื่น พิจารณาสองตัวอย่างของการใช้งานในโปรแกรมยอดนิยมวิธีที่ 1: DaVinci แก้ไข
วิธีแก้ปัญหาที่เรียกว่า Davinci Resolve เหมาะสำหรับผู้เริ่มต้นและผู้เชี่ยวชาญด้านการตัดต่อวิดีโอ แม้ว่าคุณจะไม่เคยมีประสบการณ์ในการทำงานกับซอฟต์แวร์ที่คล้ายกันคุณสามารถจัดการกับประเด็นหลักที่คุณสามารถทำได้โดยอิสระจ่ายเพียงไม่กี่นาทีในการทำความคุ้นเคยกับอินเทอร์เฟซและฟังก์ชั่น ข้อได้เปรียบของซอฟต์แวร์นี้คือการแจกจ่ายอย่างอิสระซึ่งจะกลายเป็นข้อได้เปรียบที่ยอดเยี่ยมสำหรับผู้ที่เพิ่งเริ่มต้นในการสร้างเนื้อหารวมถึงการเพิ่ม Slow-Mo ในวิดีโอ
- ใช้ปุ่มด้านบนเพื่อไปที่เว็บไซต์อย่างเป็นทางการและดาวน์โหลด Davinci Resolve เวอร์ชันล่าสุด ติดตั้งในแบบมาตรฐานและหลังจากเริ่มสร้างโครงการใหม่
- จากด้านล่างจากบล็อก "MediaMatka" คลิกไฟล์ด้วยภาพของไฟล์เพื่อเปิดวิดีโอซึ่งจะแก้ไข
- ค้นหาใน "explorer" และคลิกสองครั้งที่ไฟล์
- ไปที่เวิร์กสเปซที่หมายเลข 3 ซึ่งมีหน้าต่างและฟังก์ชั่นที่จำเป็นสำหรับการติดตั้งลูกกลิ้ง
- ลากคลิปไปที่แทร็กโดยเพิ่มเข้าไปในโครงการ
- หากเปิดใช้งานโหมดช้า MO ในส่วนเฉพาะของลูกกลิ้งแบ่งออกจากเครื่องมือหลักเป็นเครื่องมือที่เหมาะสม ใส่แถบเลื่อนไปยังเฟรมที่ต้องการเลื่อนใบมีดและทำให้ LKM คลิกเพื่อใช้การตัดแต่ง
- ในภาพหน้าจอถัดไปคุณจะเห็นว่าส่วนที่แยกจากกันของคลิปปรากฏขึ้นซึ่งยังคงอยู่ในอนาคต
- คลิกขวาที่มันและจากเมนูบริบทให้เลือกรายการ "เปลี่ยนคลิปความเร็ว"
- นี่เป็นฟังก์ชั่นการบิดเบือนเวลาที่ง่ายที่สุดที่ช่วยให้คุณสามารถชะลอคลิปสำหรับจำนวนเปอร์เซ็นต์ที่แน่นอน ในหน้าต่างการแก้ไขเดียวกันคุณจะเห็นกี่เฟรมต่อวินาทีและระยะเวลาของลูกกลิ้งเมื่อตั้งค่าเปอร์เซ็นต์ความเร็ว
- ในเมนูบริบทเดียวกันคุณสามารถเปิดใช้งานคุณสมบัติ "การแก้ไขชั่วคราว" เพื่อเปิดการตั้งค่าเพิ่มเติม
- ตอนนี้ฟังก์ชั่นของการแก้ไขชั่วคราวที่ยืดหยุ่นเปิดใช้งานแล้วคุณสามารถถือขอบด้านบนของคลิปด้วยปุ่มซ้ายของเมาส์แล้วเลื่อนไปทางซ้ายหรือขวาเร่งการเล่นหรือเลื่อนลง คำนึงถึงว่าจำเป็นต้องยึดส่วนด้านขวาบนและไม่อยู่ตรงกลางเพราะมันถูกปกคลุมด้วยวิดีโอ
- ด้านล่างคุณจะเห็นเปอร์เซ็นต์ของความเร็วซึ่งจะช่วยนำทางในสถานะใดตอนนี้เป็นวิดีโอ
- คลิกที่เปอร์เซ็นต์ที่ตรงกันข้ามผู้สูงอายุเพื่อแสดงเมนูการกระทำเพิ่มเติม ในนั้นคุณสามารถเปลี่ยนความเร็วด้วยตนเองรีเซ็ตหรือสร้าง rewind กลับ
- ไปที่สภาพแวดล้อมการทำงานล่าสุดเพื่อให้คลิปเสร็จสมบูรณ์
- เปลี่ยนรูปแบบสำหรับตัวคุณเองและกำหนดค่าตัวแปลงสัญญาณหากจำเป็น ทำเช่นเดียวกันกับความละเอียดและพารามิเตอร์เอาต์พุตอื่น ๆ
- ด้วยความพร้อมให้คลิกที่ "เพิ่มลงใน Quue Render"
- เมื่อคุณเปิดหน้าต่าง "กำหนดไฟล์" ให้เลือกสถานที่เพื่อบันทึกและเปลี่ยนชื่อ
- กดปุ่มการแสดงผลฟินแลนด์เพื่อยืนยันการเริ่มต้นการประมวลผลและคาดว่าจะเสร็จสิ้นกระบวนการนี้
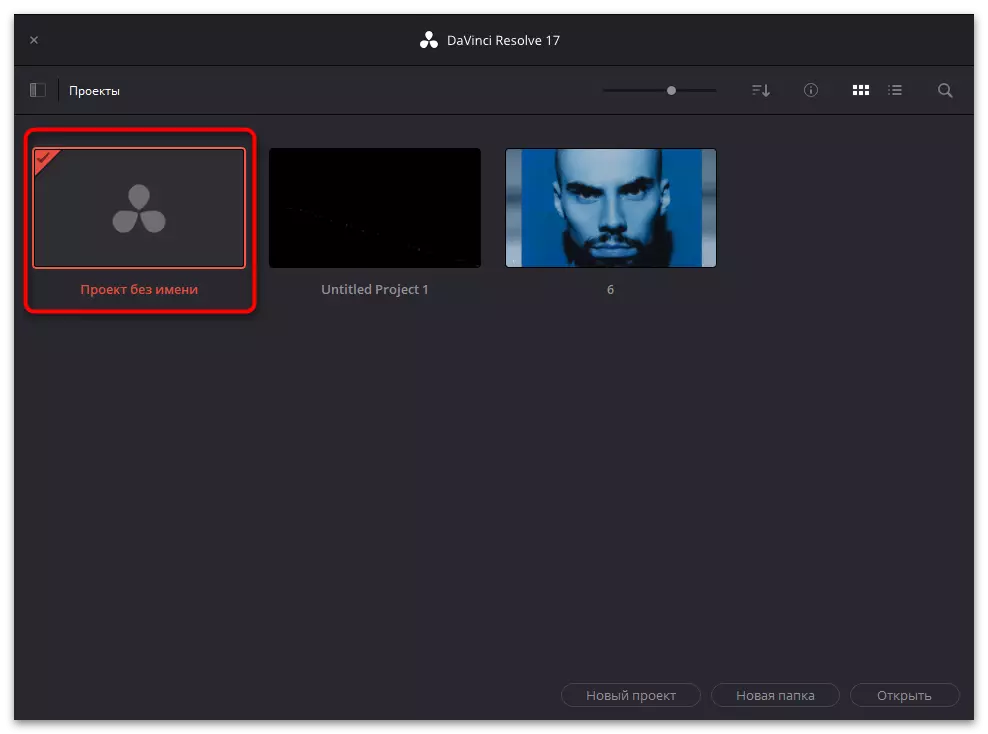
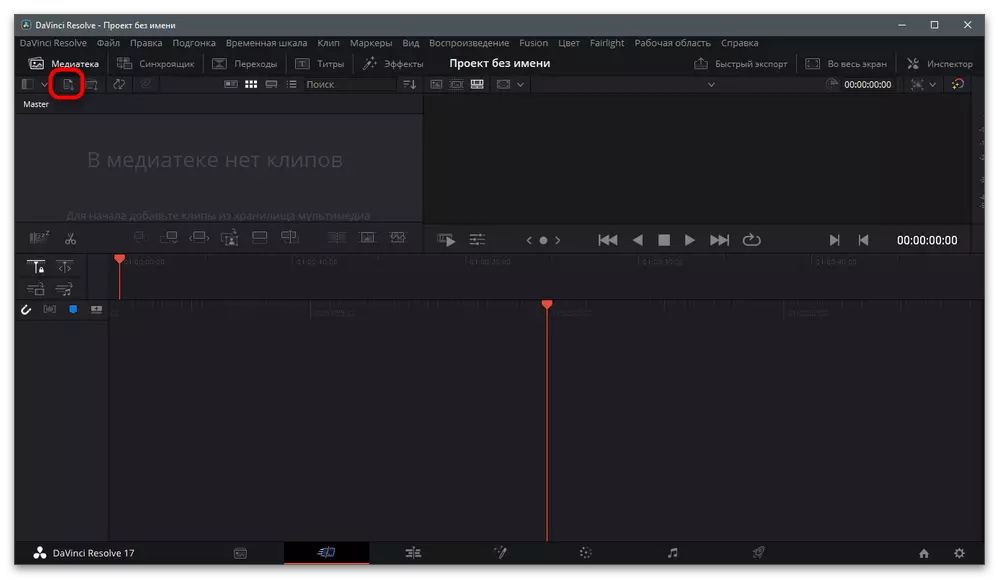
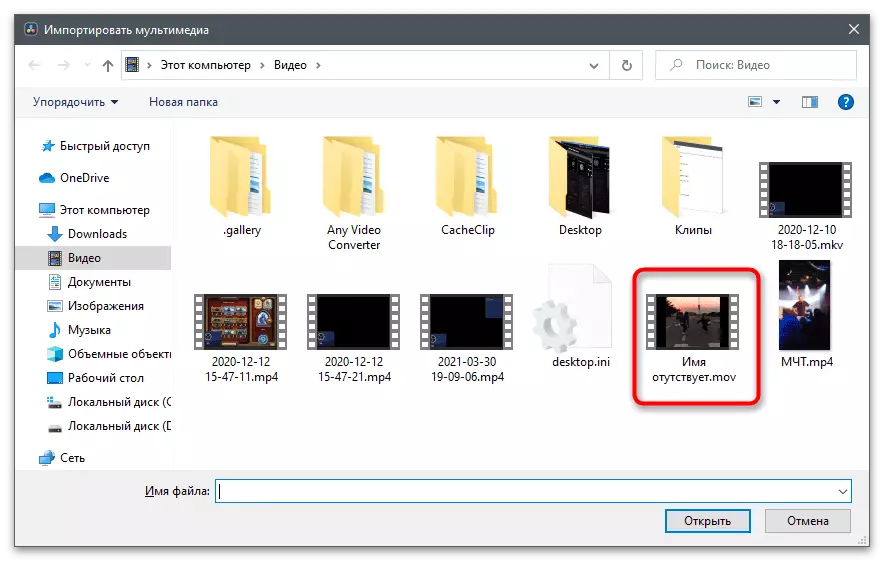
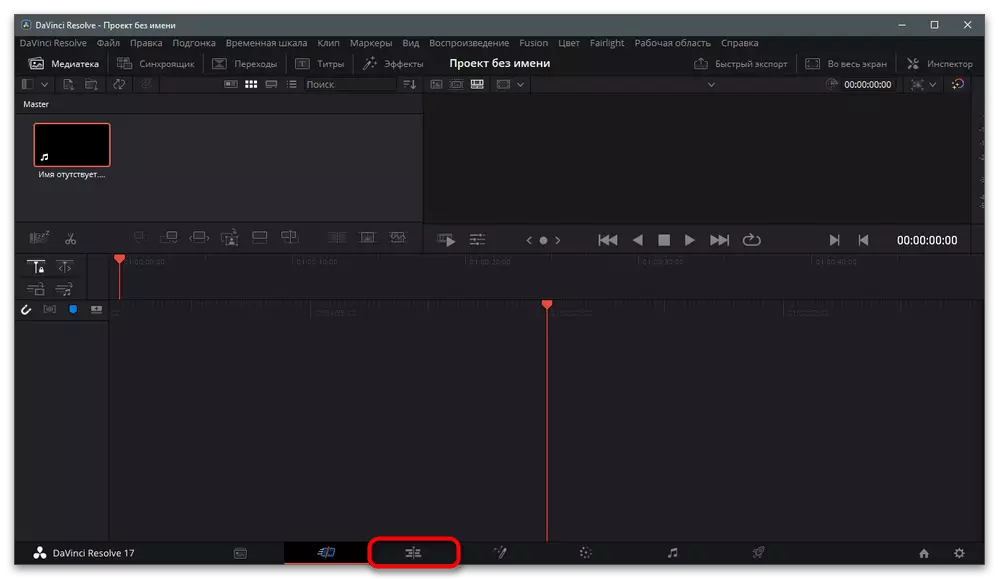
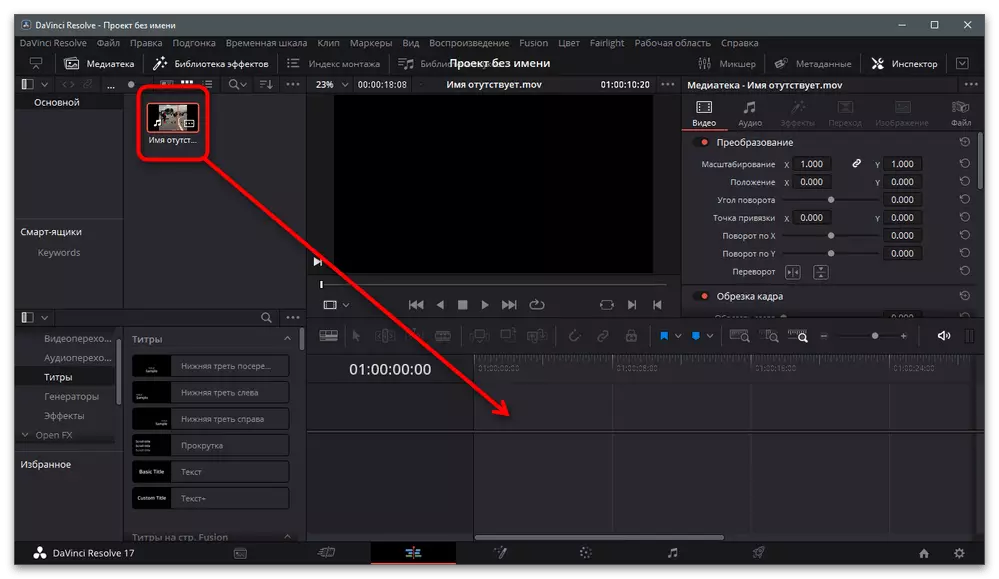
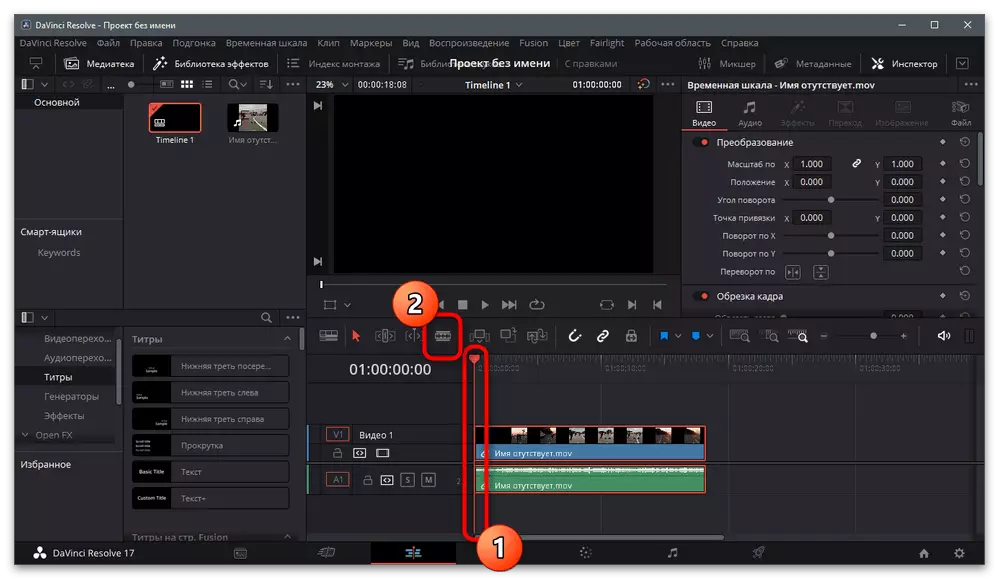
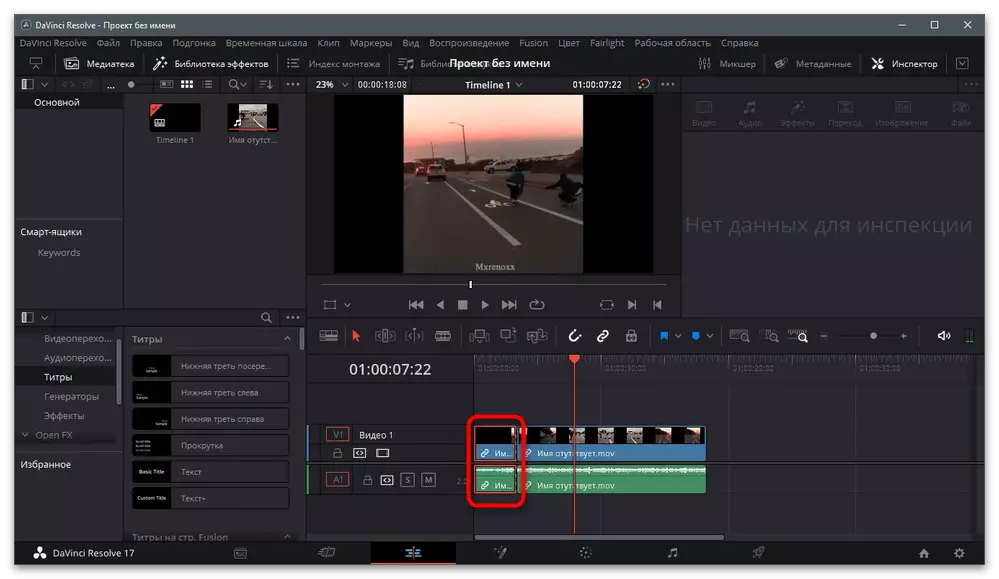
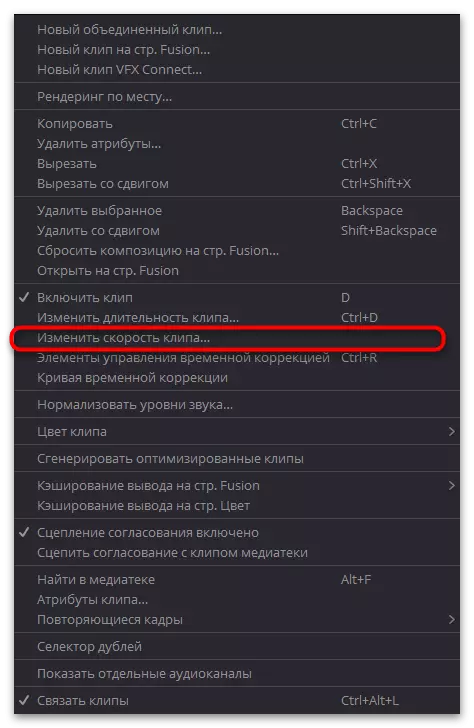
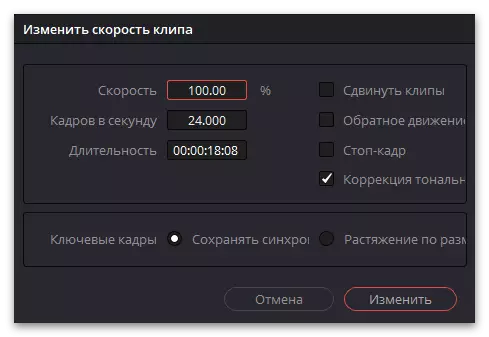
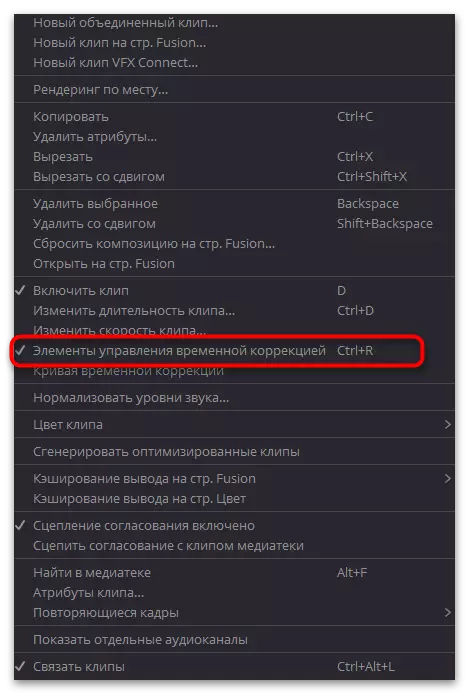
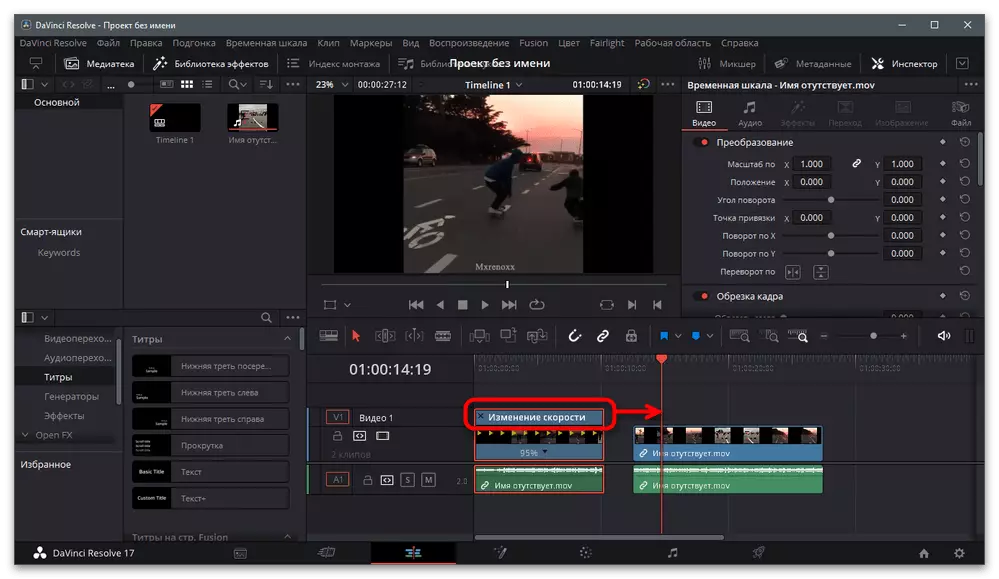
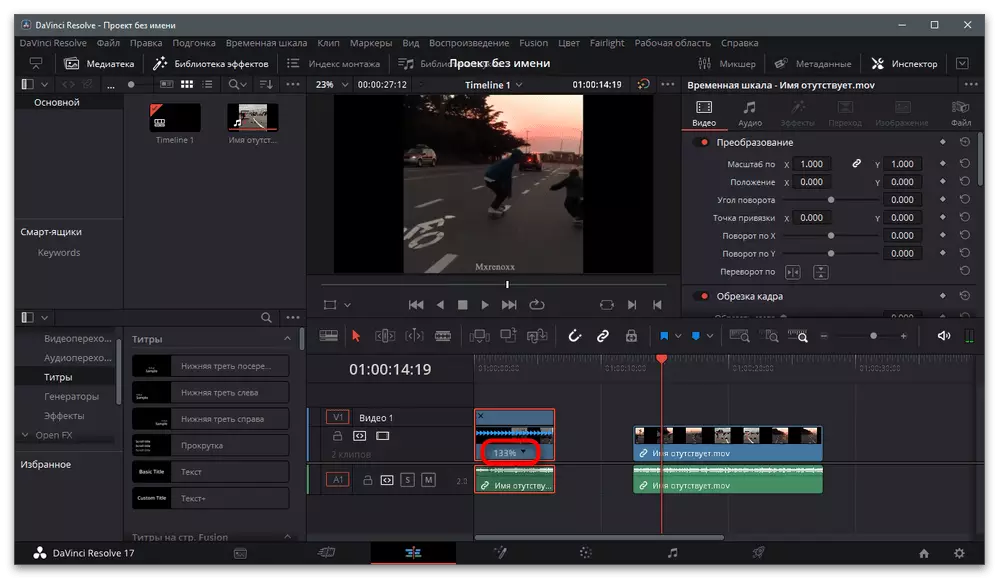
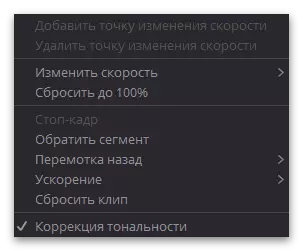
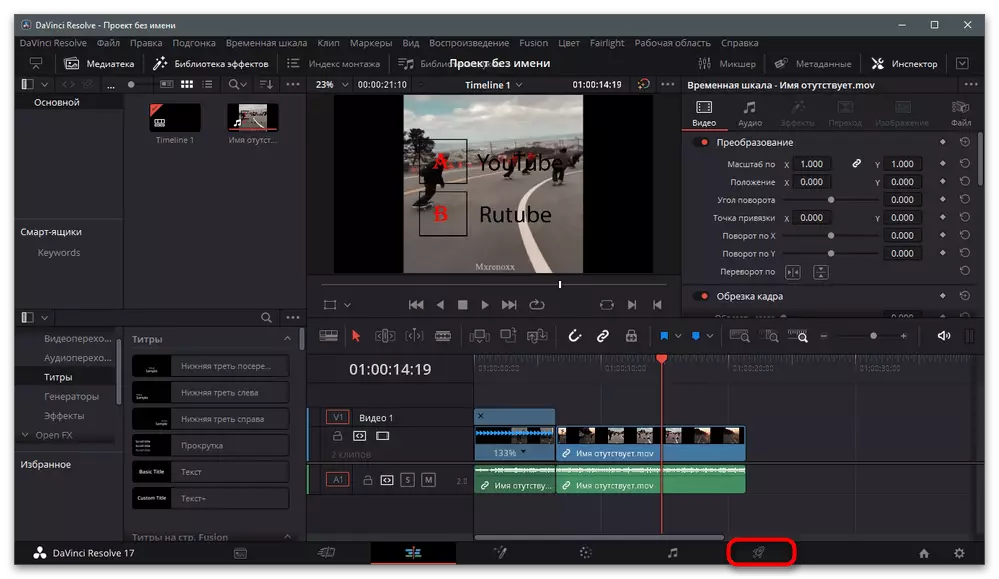
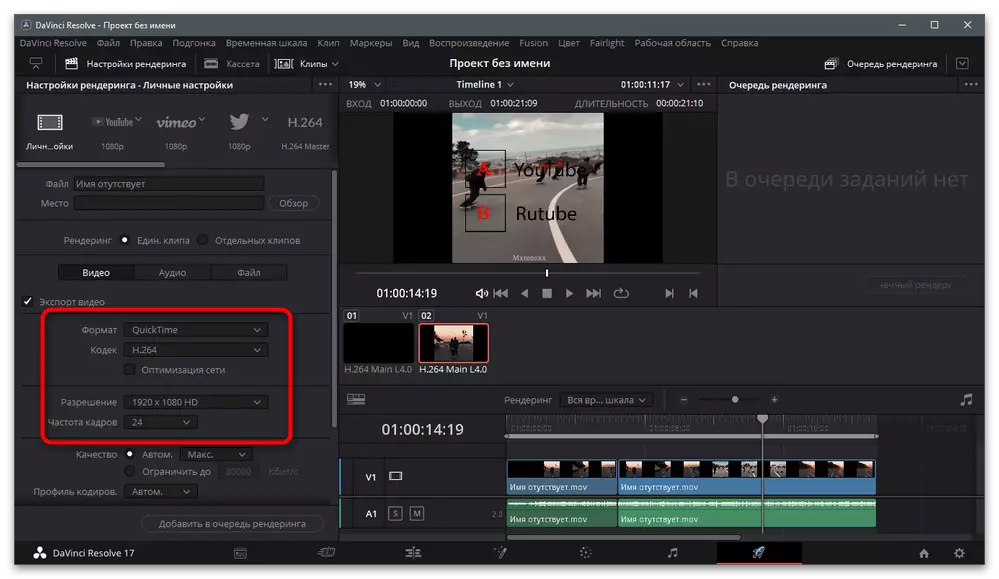
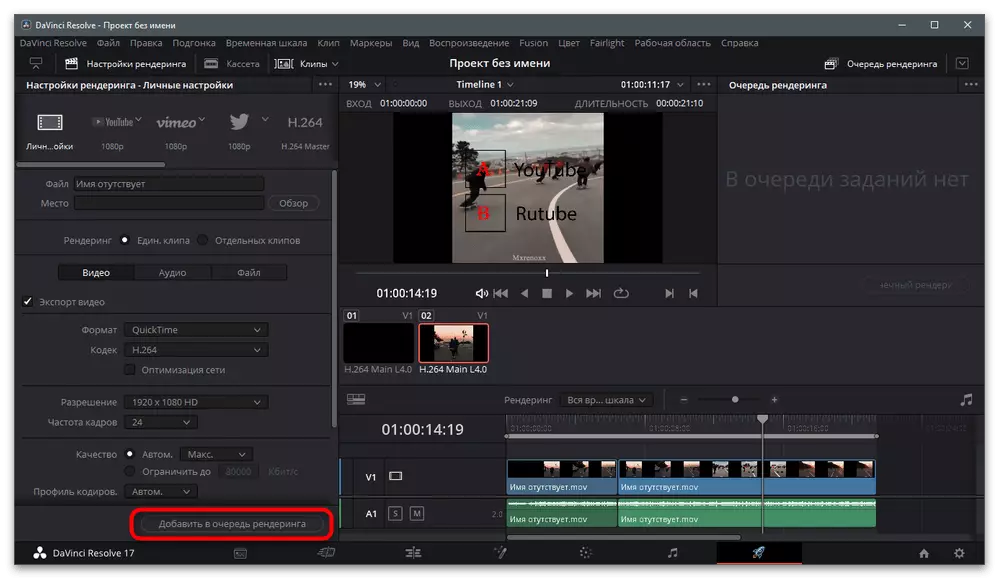
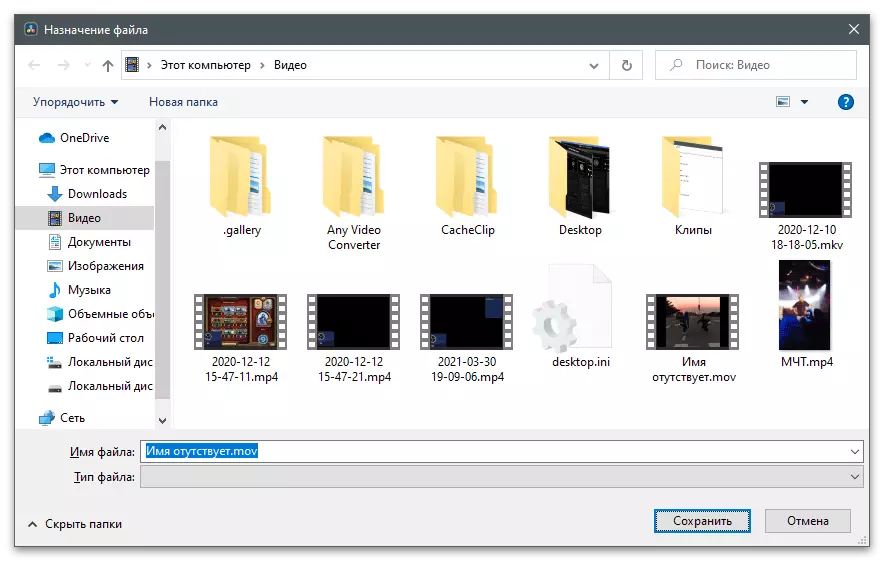
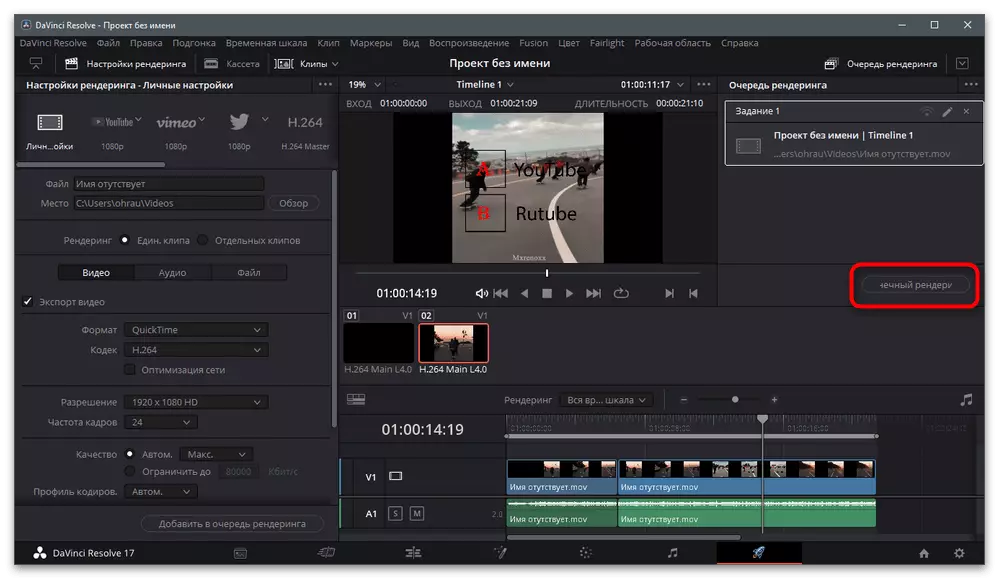
วิธีที่ 2: Adobe After Effects
เป็นตัวอย่างที่สอง Adobe After Effects ปรากฏขึ้นเนื่องจากในโปรแกรมนี้ผู้ใช้หลายคนมีส่วนร่วมในวิดีโอหลังการประมวลผลทับซ้อนกันและเพิ่มชิ้นส่วนภาพ ในระหว่างการติดตั้งดังกล่าวคุณสามารถใช้เอฟเฟกต์ในตัวและเปลี่ยนความเร็วในการเล่นวิดีโอจึงสร้างเอฟเฟกต์ Effece-MO คุณสมบัตินี้ดีในการตั้งค่าที่หลากหลายที่ส่งผลกระทบต่อการเล่นของลูกกลิ้งโดยตรง
- เปิดโปรแกรมและสร้างโครงการใหม่หรือเลือกตัวเลือก "สร้างเพลงจากวิดีโอ"
- ใน "สำรวจ" ค้นหาไฟล์ที่จำเป็นในการนำเข้า
- มันจะวางบนไทม์ไลน์โดยอัตโนมัติเพื่อให้คุณสามารถเน้นได้เท่านั้น การตัดแต่งคลิปจะดำเนินการในลักษณะเดียวกับที่แสดงในคำสั่งก่อนหน้าดังนั้นคุณสามารถใช้งานได้หากคุณต้องการกำหนดเอฟเฟกต์เฉพาะในส่วนเฉพาะ
- ขยายเมนู "เอฟเฟกต์" และเลื่อนเคอร์เซอร์ไปที่เวลา "เวลา"
- เลือกประเภทของเอฟเฟกต์ "การบิดเบือนเวลา"
- เปลี่ยนความเร็วด้วยการตั้งค่าที่เหมาะสมเป็นเปอร์เซ็นต์
- ใส่ใจกับ "การตั้งค่า" ตัวเลือก ในนั้นคุณเห็นหน่วยงานกำกับดูแลหลายคนที่มีผลต่อเกณฑ์การทำซ้ำและการปรับให้เรียบทั่วไป ลองเปลี่ยนการตั้งค่าแต่ละครั้งเล็กน้อยและตรวจสอบว่ามันจะส่งผลต่อการเล่นลูกกลิ้งอย่างไร
- เมื่อทำงานกับวิดีโอเสร็จสมบูรณ์ให้โทรไปที่เมนูไฟล์และวางเมาส์เหนือการส่งออก
- ใช้ตัวเลือกเพื่อ "เพิ่มไปยัง Queue Render" เพื่อส่งวิดีโอสำหรับการประมวลผล
- มันยังคงเป็นเพียงการคลิกลิงก์ไปทางขวาของ "การตั้งค่าการแสดงผล" และ "โมดูลเอาต์พุต" เพื่อดูพารามิเตอร์การแสดงผลของลูกกลิ้ง
- เปลี่ยนรูปแบบความละเอียดและพารามิเตอร์อื่น ๆ ที่จำเป็นเพื่อบันทึกคลิปในรูปแบบที่ต้องการ
- เริ่มการประมวลผลโดยคลิกที่ปุ่มแสดงผล
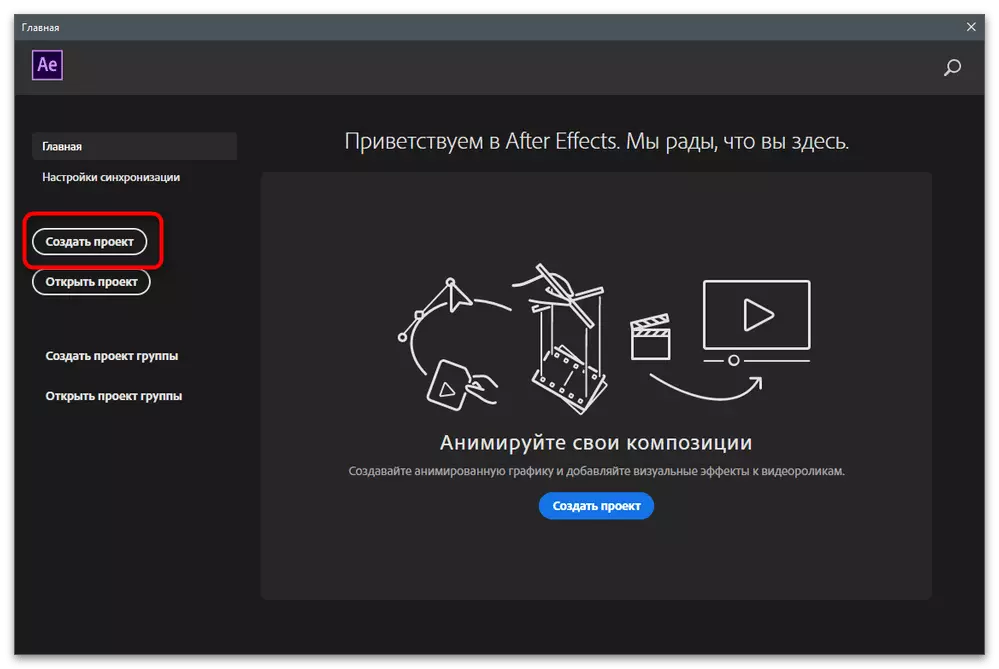
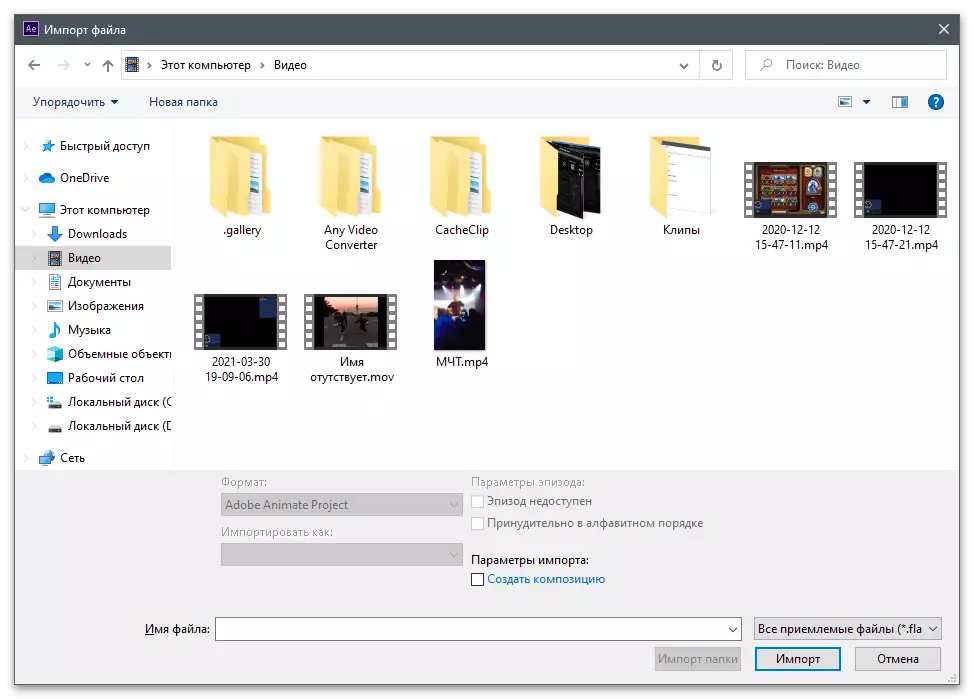
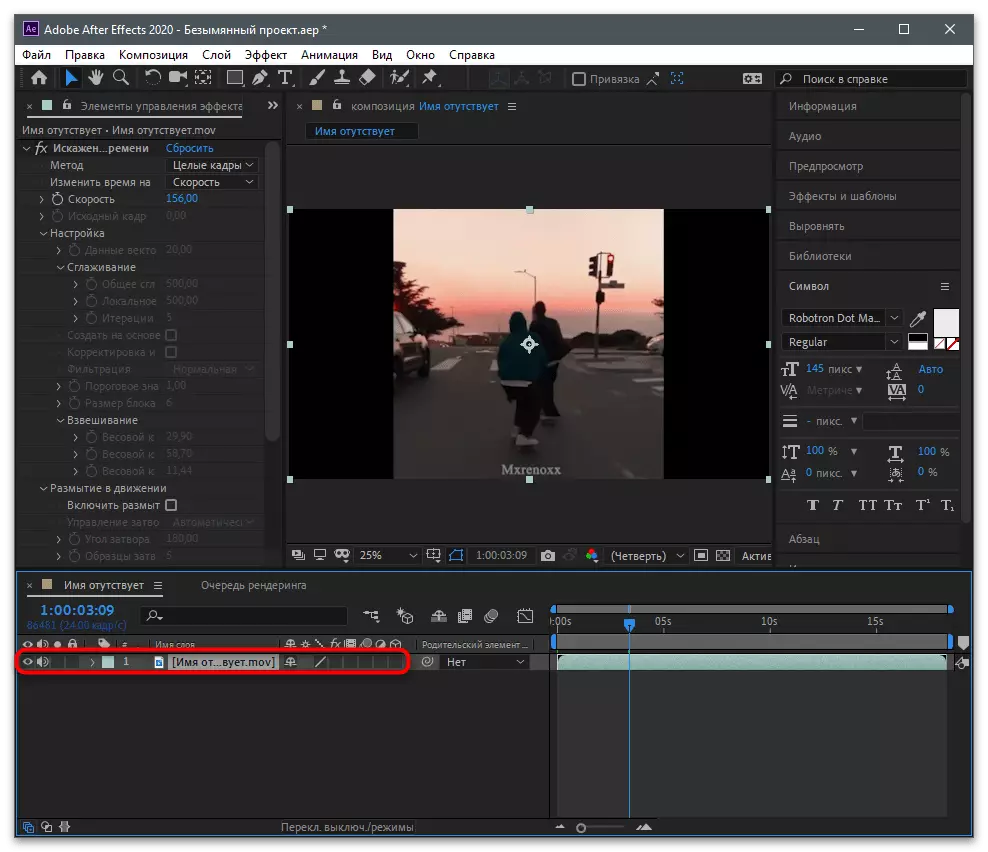
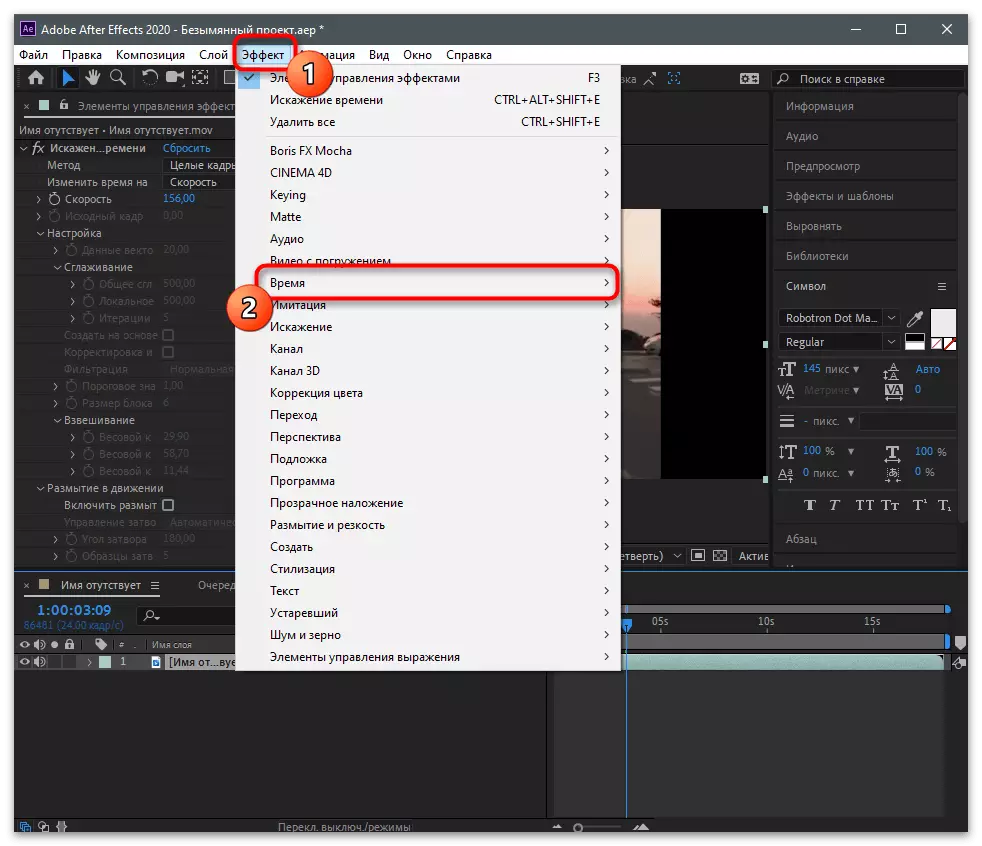
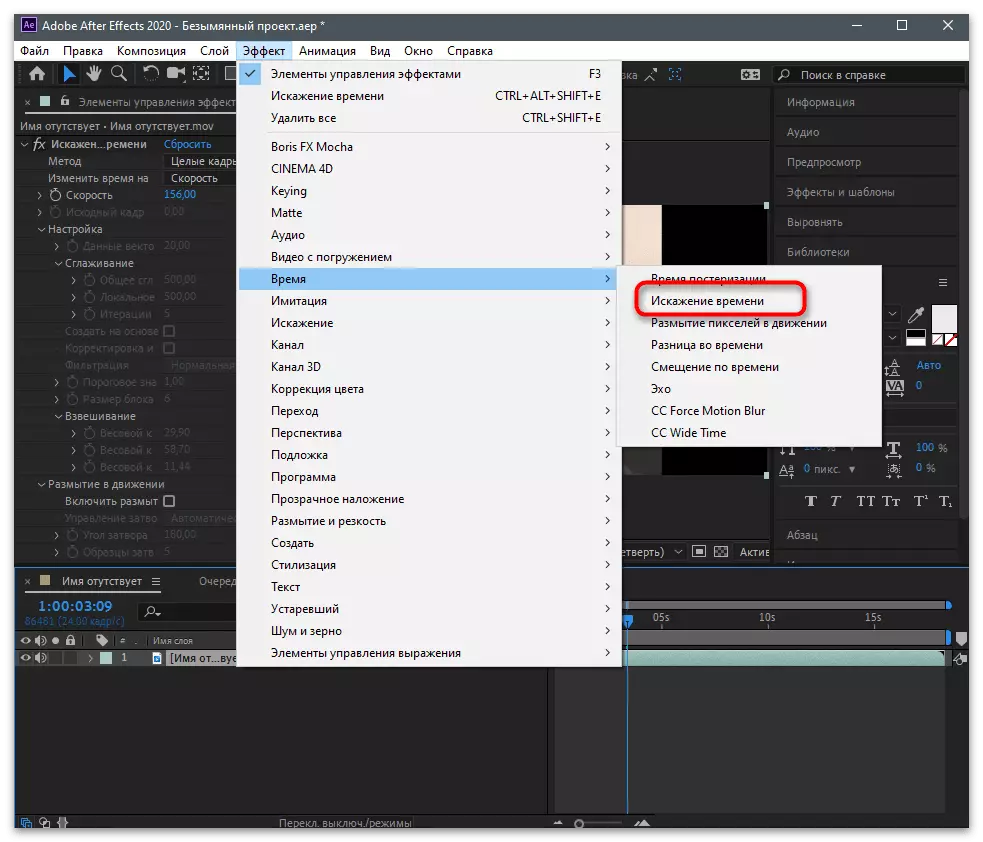
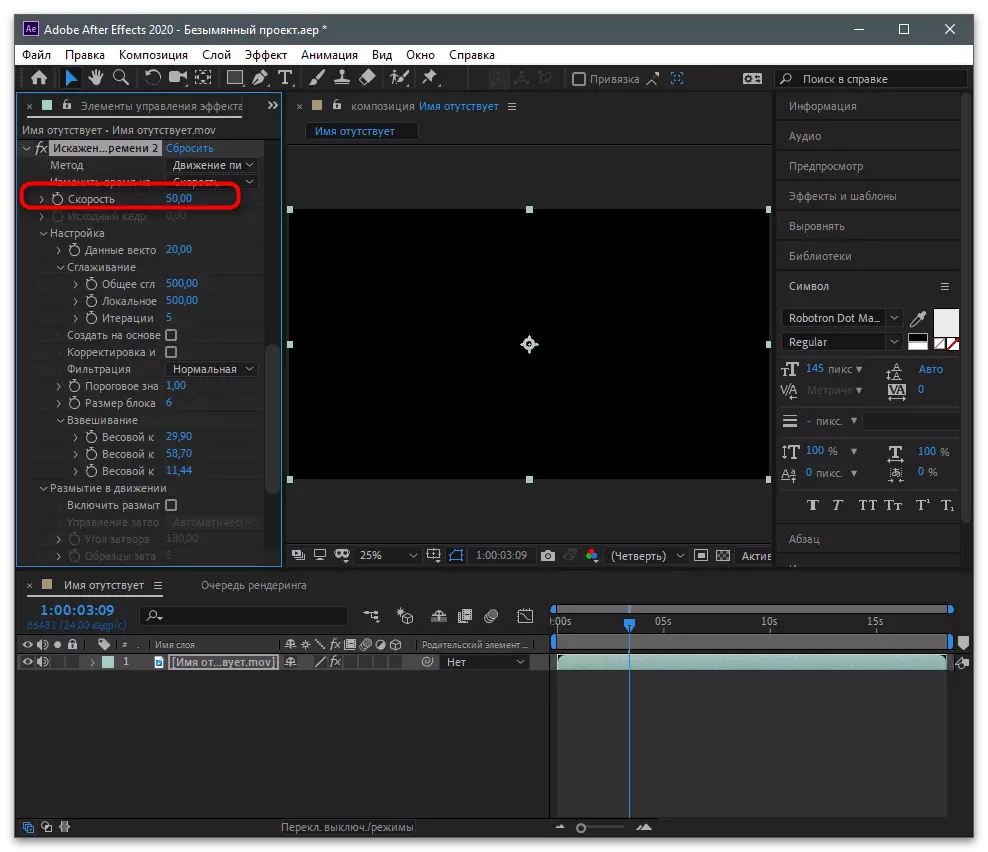
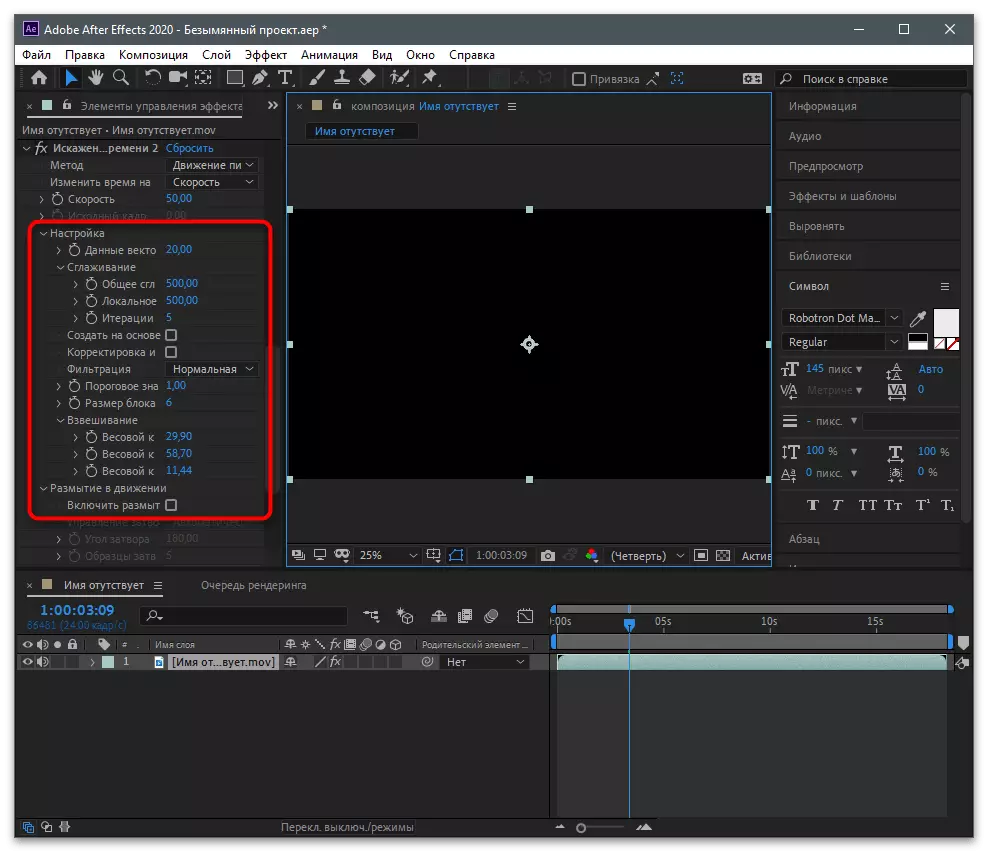
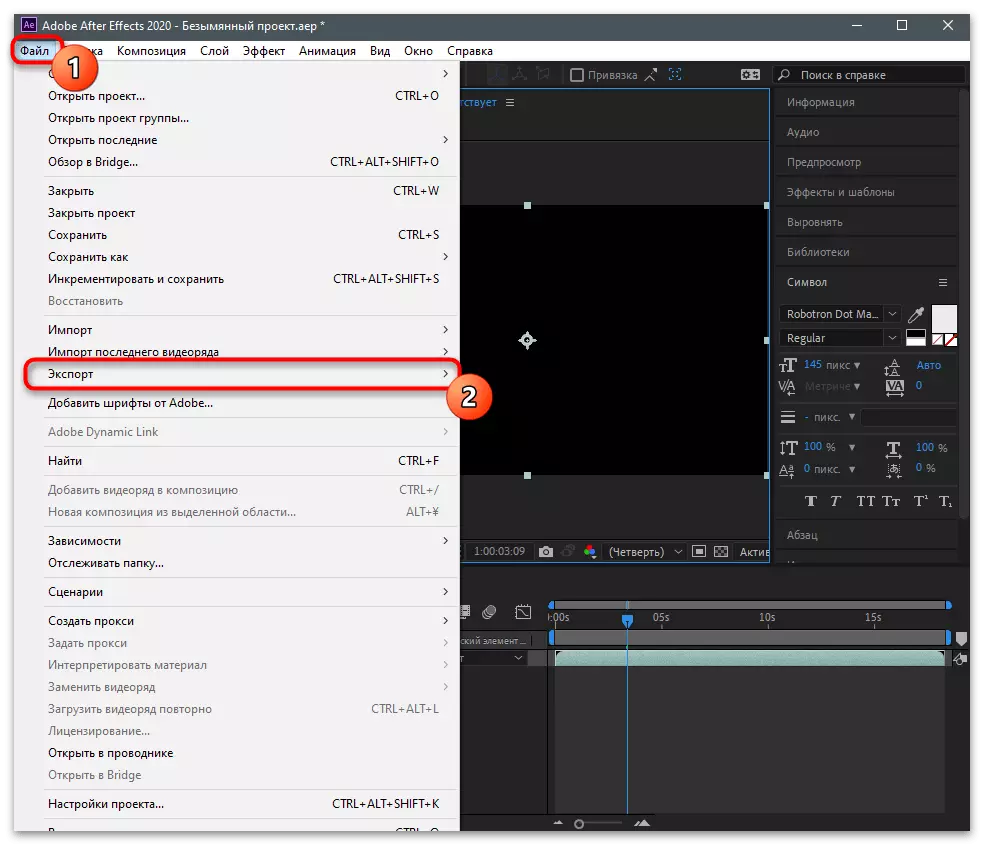
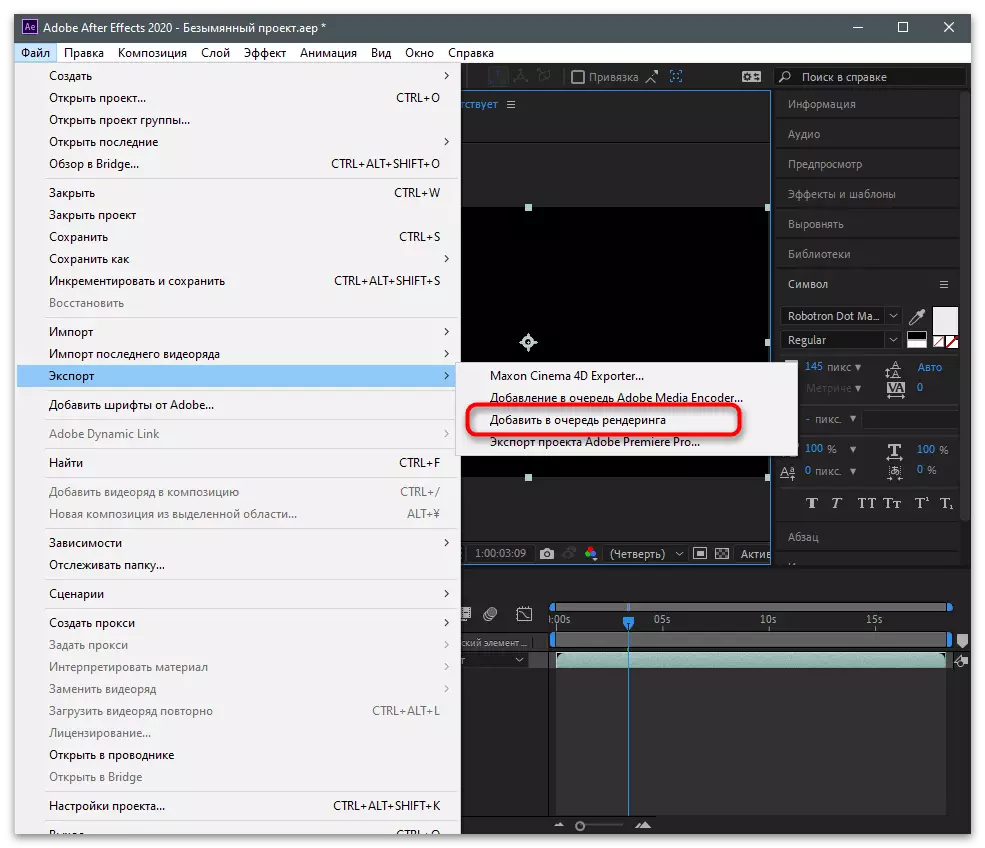
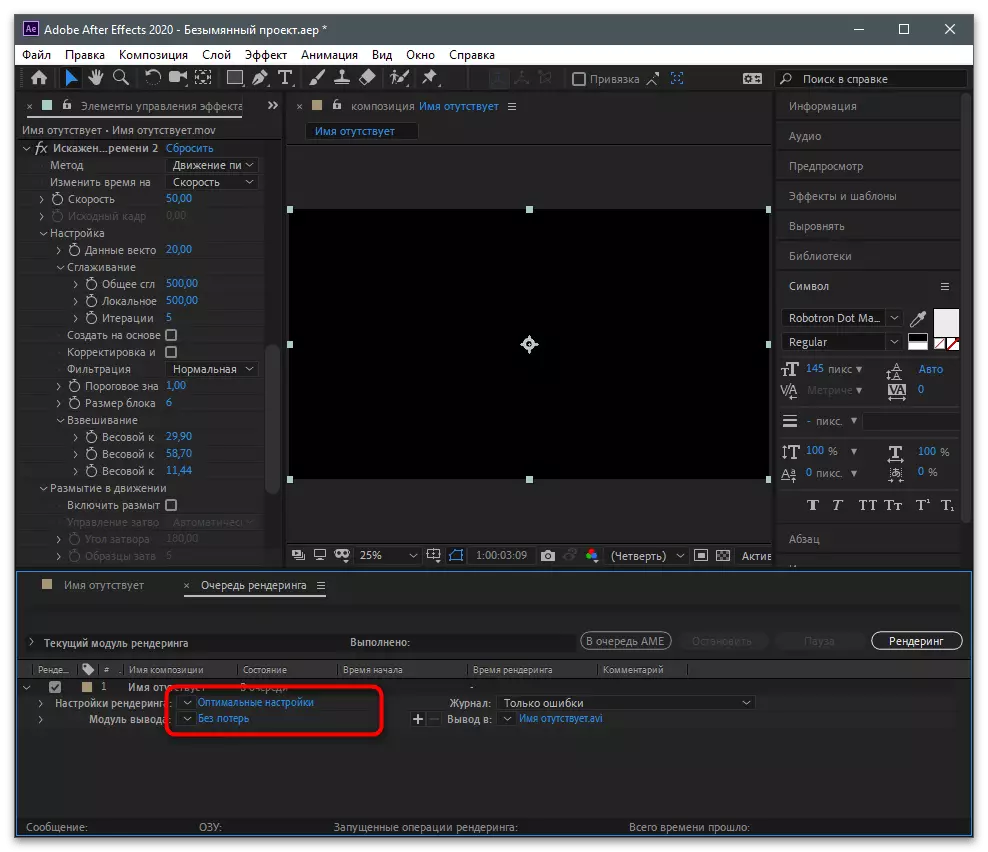
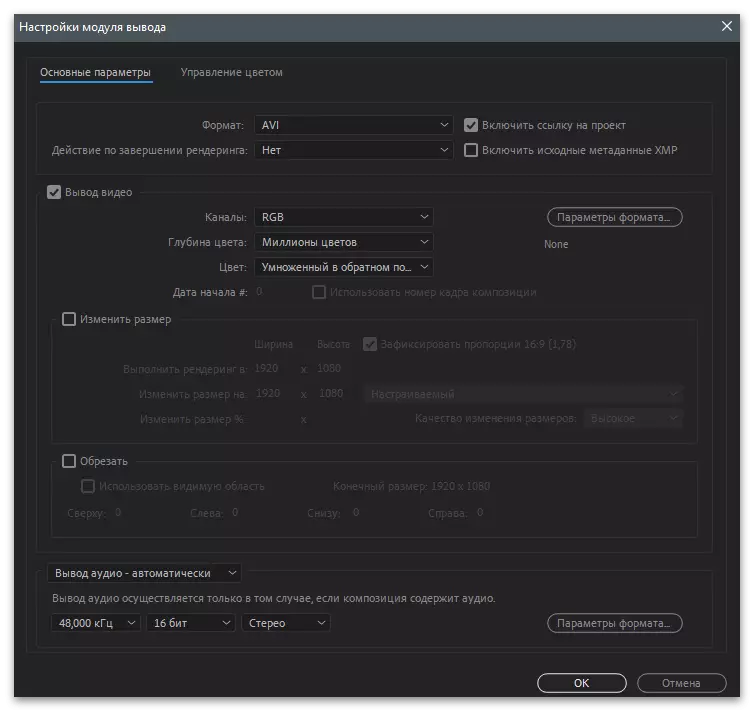
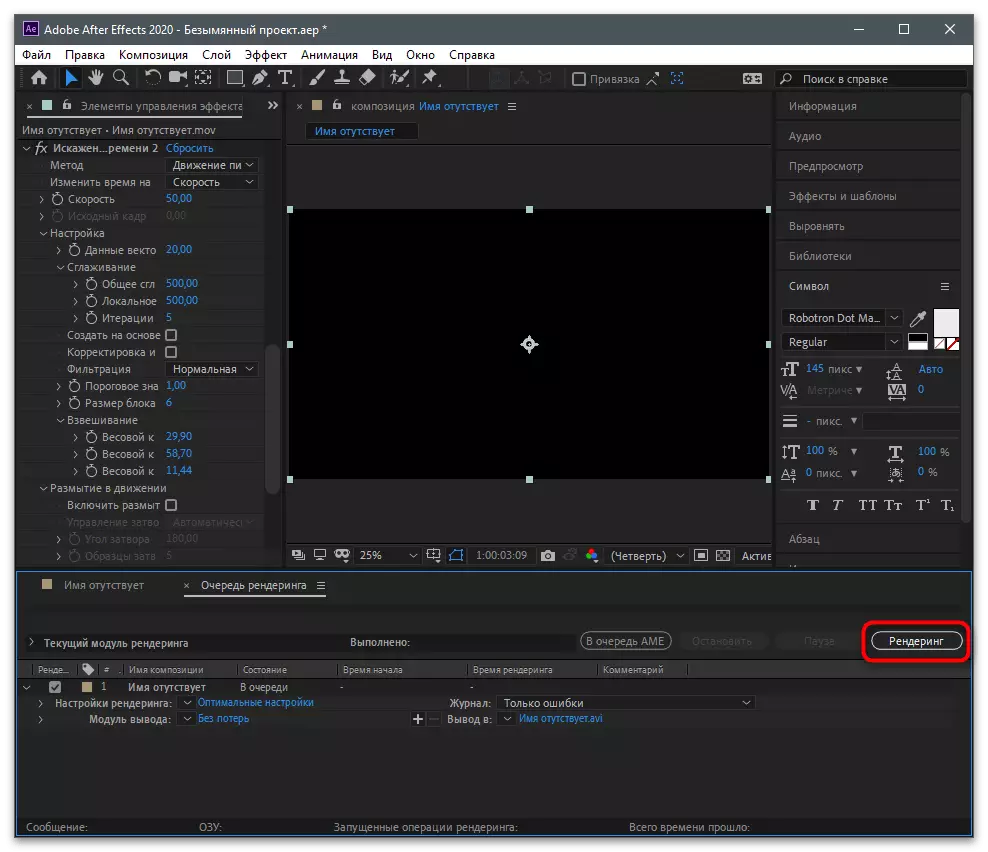
หากคุณไม่สามารถเลือกจากโปรแกรมที่เสนอสองโปรแกรมเพื่อสร้าง Slow-Mo ในวิดีโอก่อนที่จะดาวน์โหลดไปยัง Titstok เราขอแนะนำให้อ่านรายการวิดีโอการแก้ไขยอดนิยมอื่น ๆ ในบทความด้านล่าง หลักการของการมีปฏิสัมพันธ์กับพวกเขาถ้าเราพิจารณากระบวนการของการเปลี่ยนความเร็ววิดีโอเกือบจะเหมือนกันกับข้างต้นดังนั้นการเรียนการสอนจึงถือได้ว่าเป็นสากล
อ่านเพิ่มเติม: โปรแกรมการติดตั้งวิดีโอ
กำลังโหลดวิดีโอบนช่อง
หากวิดีโอใน Sladu-MO ถูกสร้างขึ้นบนคอมพิวเตอร์คุณไม่สามารถส่งไปยังอุปกรณ์มือถือสำหรับการดาวน์โหลดเพิ่มเติมไปยังช่องเนื่องจากการกระทำเดียวกันทั้งหมดนั้นมีอยู่ใน Web Version of the Tick ในกรณีที่คุณต้องโต้ตอบกับเว็บไซต์ครั้งแรกให้ทำตามการจัดการเพิ่มเติมเพื่อให้ไม่มีปัญหาเมื่อโหลดคลิป
- เปิดหน้าเว็บไซต์อย่างเป็นทางการเข้าสู่บัญชีที่จำเป็นแล้วคลิกปุ่ม "ดาวน์โหลด" เพื่อไปที่ส่วนที่เหมาะสม
- ลากเข้าไปในพื้นที่ลูกกลิ้งเฉพาะหรือคลิกที่มันหากคุณต้องการเลือกไฟล์
- วางไว้ในหน้าต่างที่เปิดขึ้น
- เปลี่ยนชื่อและเพิ่ม hestegs เช่นเดียวกับที่มันจะเกิดขึ้นในแอปพลิเคชันเครือข่ายมือถือ เพิ่มฝาครอบและไปที่ขั้นตอนต่อไป
- ติดตั้งตัวเลือกการดูและแสดงความคิดเห็นเพิ่มเติม หากจำเป็นให้สร้างสิ่งพิมพ์ที่รอการตัดบัญชีและยืนยันการดาวน์โหลด