
แม้จะมีสมาร์ทโฟนที่มีประสิทธิภาพอย่างกว้างขวาง แต่รูปแบบ 3GP ยังคงอยู่ในความต้องการซึ่งส่วนใหญ่ใช้ในโทรศัพท์มือถือปุ่มกดและเครื่องเล่น MP3 ที่มีหน้าจอเล็ก ๆ ดังนั้นการเปลี่ยนแปลง MP4 ใน 3GP เป็นงานเร่งด่วน
วิธีการเปลี่ยนแปลง
สำหรับการเปลี่ยนแปลงแอปพลิเคชันพิเศษจะถูกนำไปใช้ที่มีชื่อเสียงและสะดวกที่สุดที่เราจะดูต่อไปนี้ ในขณะเดียวกันก็มีความจำเป็นต้องคำนึงถึงความจริงที่ว่าคุณภาพสุดท้ายของลูกกลิ้งจะลดลงเนื่องจากข้อ จำกัด ของฮาร์ดแวร์
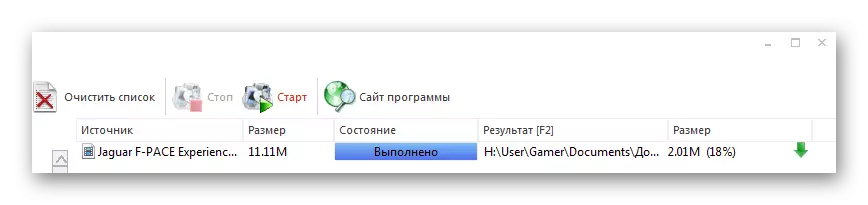
วิธีที่ 2: Freemake Video Converter
การตัดสินใจต่อไปนี้มาจาก Freemake Video Converter ซึ่งเป็นตัวแปลงที่รู้จักกันดีทั้งรูปแบบเสียงและวิดีโอ
- ในการนำเข้าลูกกลิ้งต้นทางไปยังโปรแกรมคลิก "เพิ่มวิดีโอ" ในเมนู "ไฟล์"
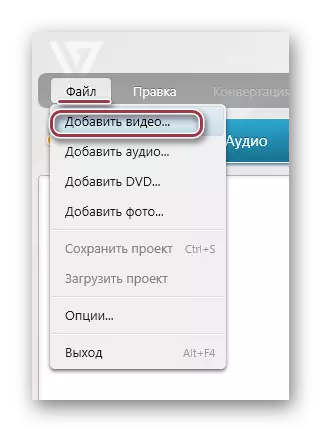
ผลลัพธ์เดียวกันสามารถทำได้โดยการกดวิดีโอของวิดีโอซึ่งตั้งอยู่บนแผงด้านบนของแผง
- เป็นผลให้หน้าต่างจะเปิดที่คุณต้องไปที่โฟลเดอร์ด้วยลูกกลิ้ง MP4 จากนั้นเราระบุและคลิกที่ปุ่ม "เปิด"
- วิดีโอที่เลือกจะปรากฏในรายการจากนั้นคลิกที่ไอคอน "3GP" ขนาดใหญ่
- "พารามิเตอร์การแปลงใน 3GP" ปรากฏขึ้นซึ่งคุณสามารถเปลี่ยนการตั้งค่าวิดีโอและไดเรกทอรีบันทึกในฟิลด์ "โปรไฟล์" และ "บันทึก B" ตามลำดับ
- โปรไฟล์จะถูกเลือกจากรายการที่เสร็จแล้วหรือถูกสร้างขึ้น ที่นี่คุณต้องดูว่าอุปกรณ์มือถือกำลังจะเล่นวิดีโอนี้ ในกรณีของสมาร์ทโฟนที่ทันสมัยคุณสามารถเลือกค่าสูงสุดในขณะที่สำหรับโทรศัพท์มือถือรุ่นเก่าและผู้เล่นมีน้อย
- เลือกโฟลเดอร์ปลายทางของการบันทึกโดยคลิกที่รูปสัญลักษณ์ในรูปแบบของจุดในภาพหน้าจอที่นำเสนอในขั้นตอนก่อนหน้า ที่นี่หากจำเป็นคุณสามารถแก้ไขชื่อตัวอย่างเช่นเขียนเป็นภาษารัสเซียแทนภาษาอังกฤษและในทางกลับกัน
- หลังจากพิจารณาพารามิเตอร์พื้นฐานคลิกที่ "แปลง"
- หน้าต่าง "การแปลงใน 3GP" เปิดขึ้นซึ่งแสดงหลักสูตรของกระบวนการในเปอร์เซ็นต์ การใช้ตัวเลือก "ปิดคอมพิวเตอร์หลังจากเสร็จสิ้นกระบวนการ" คุณสามารถตั้งโปรแกรมการปิดระบบซึ่งมีประโยชน์เมื่อแปลงลูกกลิ้งขนาดซึ่งคำนวณโดยกิกะไบต์
- ในตอนท้ายของกระบวนการอินเทอร์เฟซหน้าต่างจะเปลี่ยนเป็น "การแปลงเสร็จสมบูรณ์" ที่นี่คุณสามารถดูผลลัพธ์ได้โดยคลิกที่ "แสดงในโฟลเดอร์" ในที่สุดเสร็จสิ้นการเปลี่ยนแปลงโดยคลิกที่ "ปิด"
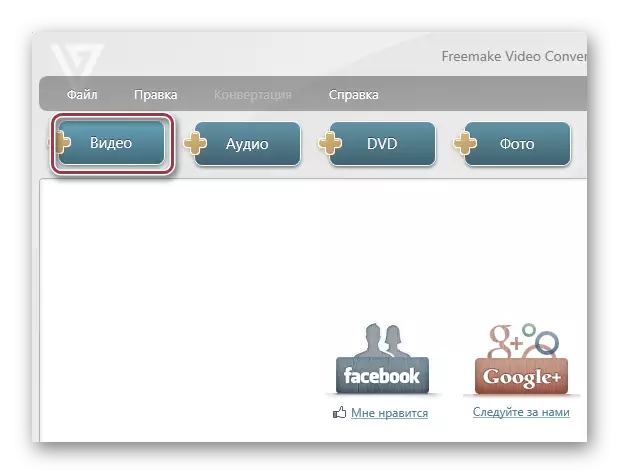
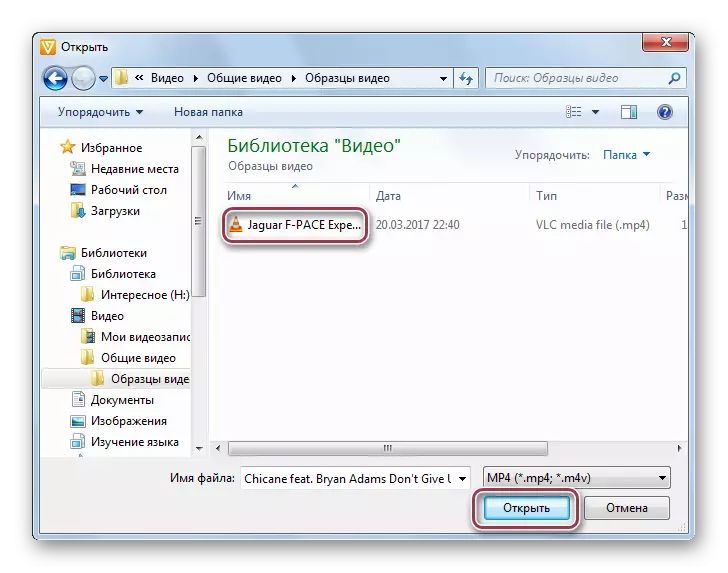
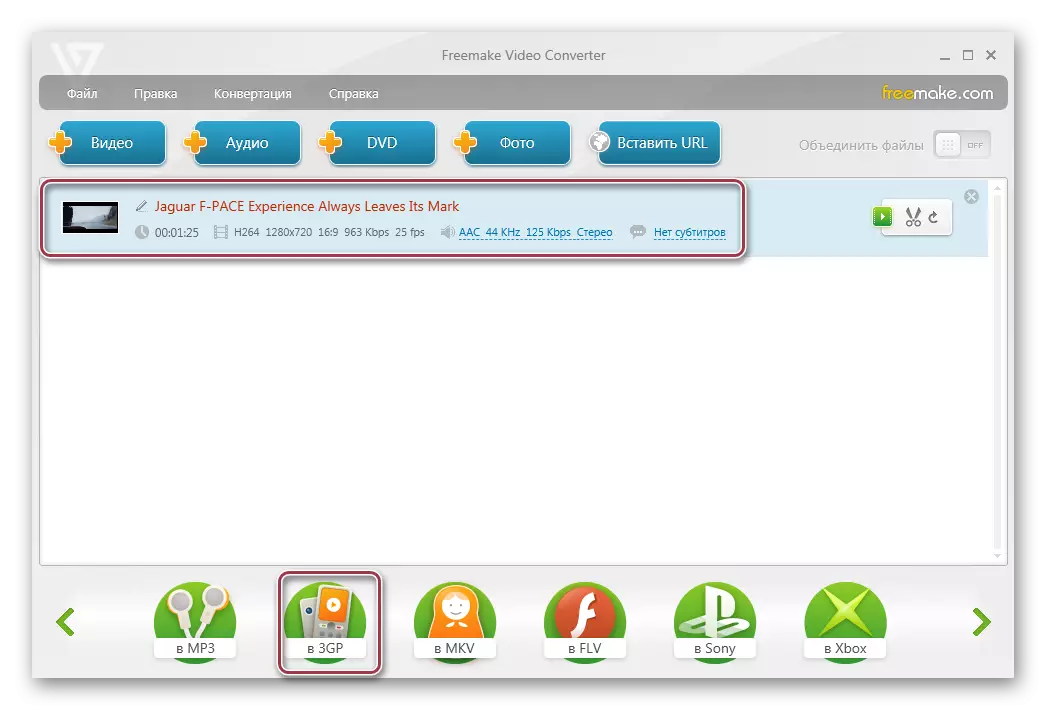
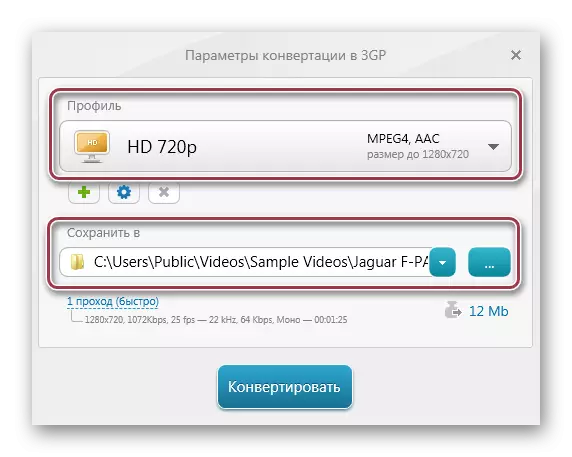

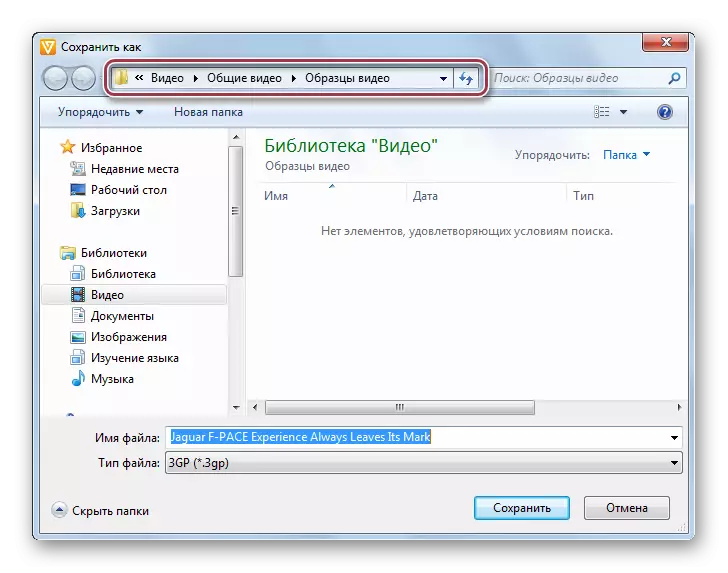
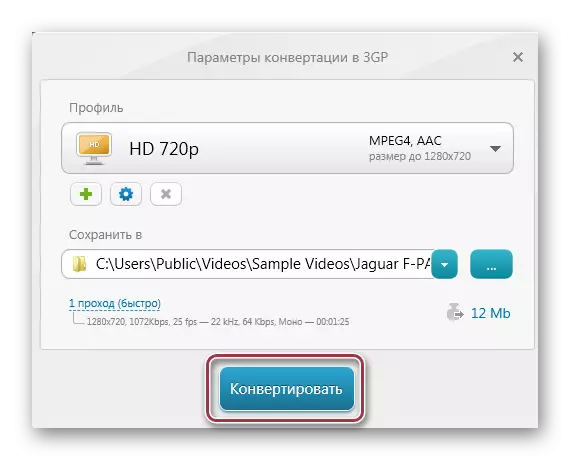
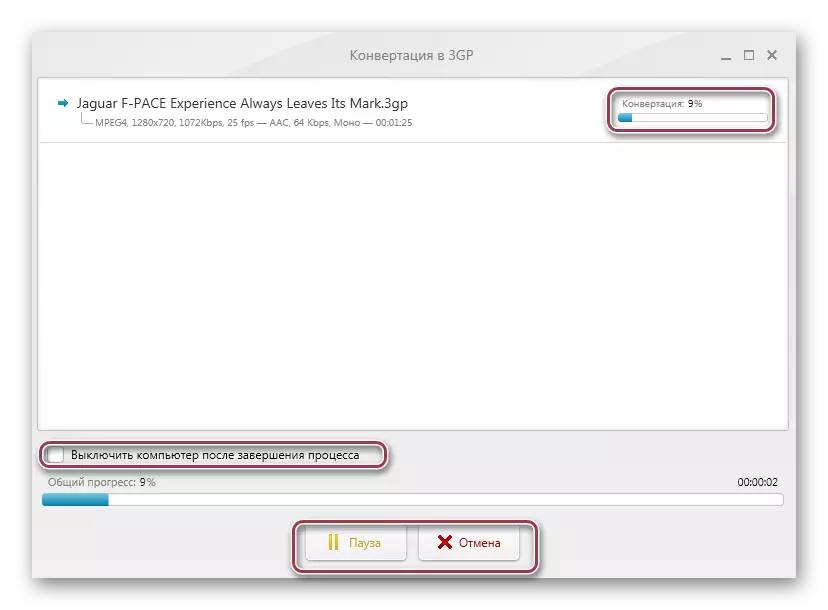
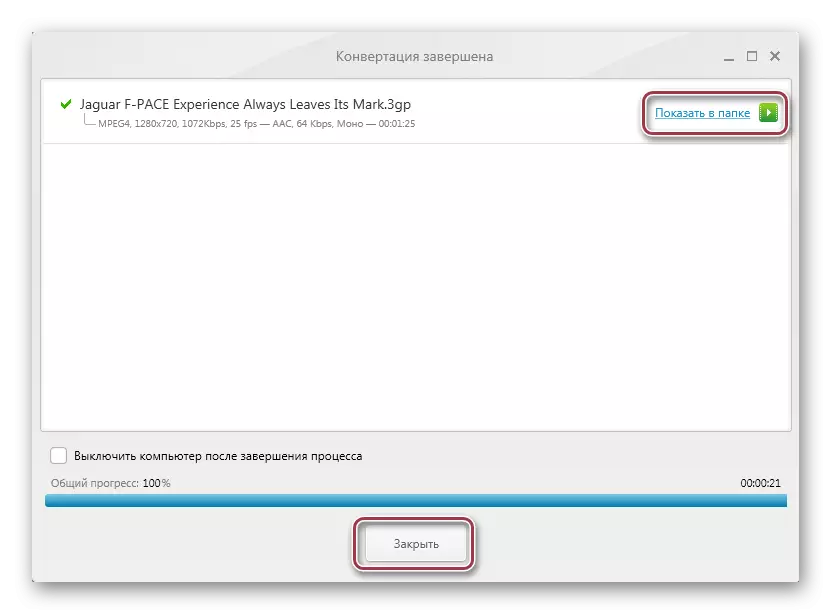
วิธีที่ 3: Movavi Video Converter
Movavi Video Converter เสร็จสิ้นภาพรวมของตัวแปลงยอดนิยม ซึ่งแตกต่างจากสองโปรแกรมก่อนหน้านี้เป็นมืออาชีพมากขึ้นในแง่ของวิดีโอคุณภาพการส่งออกและมีอยู่ในการสมัครสมาชิกแบบชำระเงิน
- คุณต้องเรียกใช้โปรแกรมและนำเข้า MP4 คลิก "เพิ่มวิดีโอ" นอกจากนี้คุณยังสามารถคลิกคลิกขวาที่พื้นที่อินเตอร์เฟสและเลือก "เพิ่มวิดีโอ" ในเมนูบริบทที่ปรากฏขึ้น
- ในการใช้งานเป้าหมายนี้ให้คลิกที่รายการ "เพิ่มวิดีโอ" ในไฟล์
- ใน Explorer ให้เปิดไดเร็กทอรีเป้าหมายให้ไฮไลต์ลูกกลิ้งที่ต้องการแล้วกด "เปิด"
- ถัดไปเกิดขึ้นขั้นตอนการนำเข้าซึ่งแสดงเป็นรายการ ที่นี่คุณสามารถดูพารามิเตอร์ลูกกลิ้งดังกล่าวเป็นระยะเวลา, ตัวแปลงสัญญาณเสียงและวิดีโอ ทางด้านขวามีหน้าต่างเล็ก ๆ ที่เป็นไปได้ที่จะเล่นบันทึก
- การเลือกรูปแบบเอาต์พุตจะดำเนินการในฟิลด์ "แปลง" ซึ่งคุณเลือก "3GP" บนรายการแบบหล่นลง สำหรับการตั้งค่าโดยละเอียดให้คลิกที่ "การตั้งค่า"
- หน้าต่างการตั้งค่า 3GP จะเปิดขึ้นที่มีแท็บ "วิดีโอ" และ "เสียง" ที่สองสามารถทิ้งไว้ไม่เปลี่ยนแปลงในขณะที่เป็นไปได้ที่จะตั้งค่าตัวแปลงสัญญาณขนาดเฟรมอย่างอิสระคุณภาพของลูกกลิ้งอัตราเฟรมและบิตเรต
- เลือกโฟลเดอร์บันทึกโดยคลิกที่ "ภาพรวม" หากคุณมีอุปกรณ์บน iOS คุณสามารถใส่เครื่องหมายไปที่ "เพิ่มไปยัง iTunes" เพื่อคัดลอกไฟล์ที่แปลงเป็นไปยังไลบรารี
- ในหน้าต่างถัดไปให้เลือกไดเรกทอรีการบันทึกปลายทาง
- หลังจากกำหนดการตั้งค่าทั้งหมดให้รันการแปลงโดยคลิกที่ "เริ่ม"
- กระบวนการแปลงเริ่มต้นซึ่งเป็นไปได้ที่จะขัดจังหวะหรือวางชั่วคราวโดยคลิกที่ปุ่มที่เหมาะสม
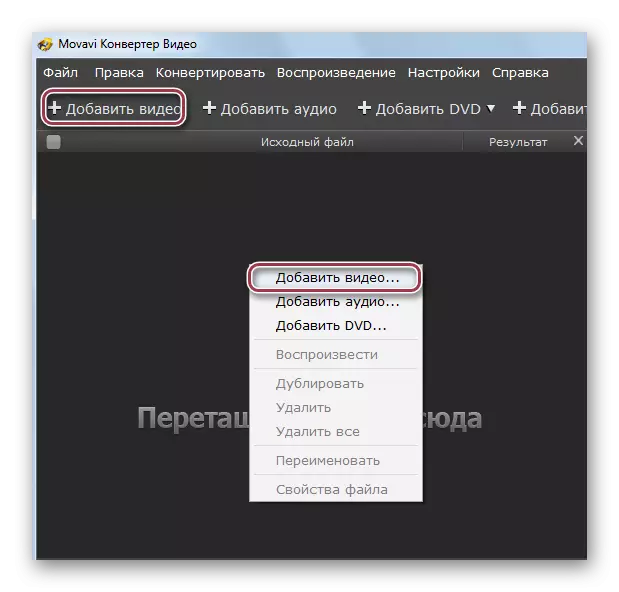
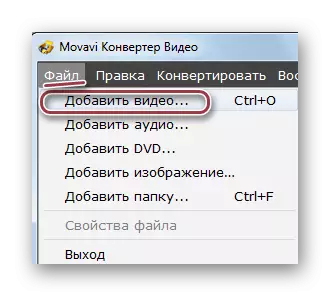
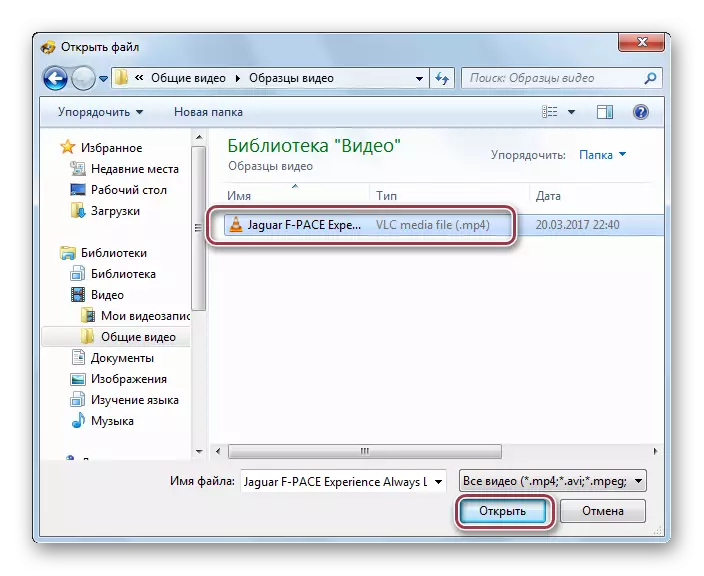
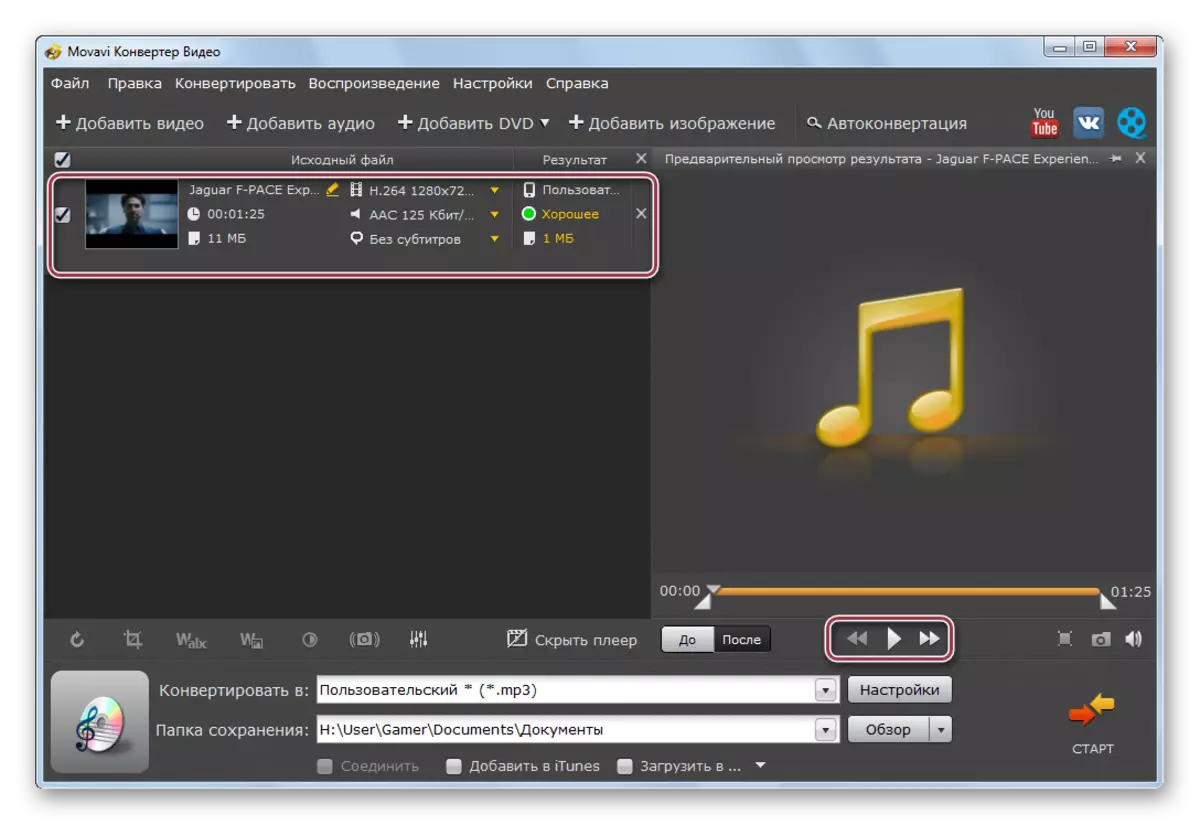
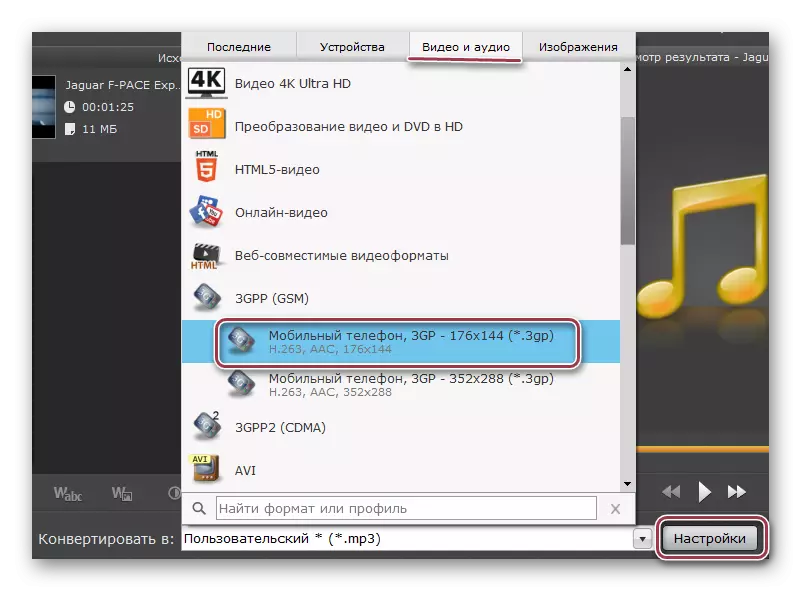
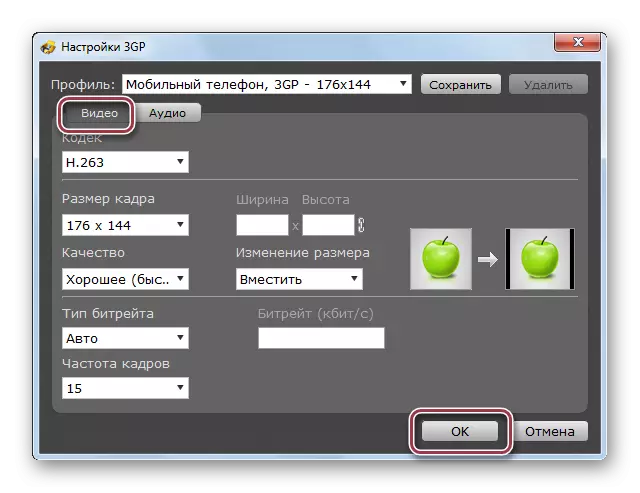
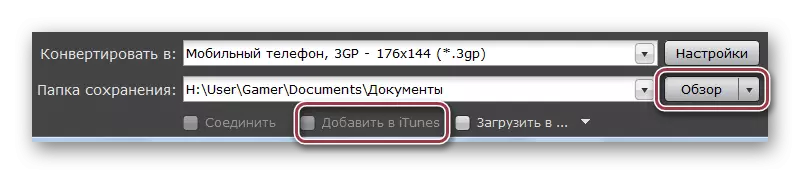



ผลลัพธ์ของการแปลงที่ได้รับโดยใช้วิธีการใด ๆ ที่ถือว่าสามารถดูได้โดยใช้ Windows Explorer
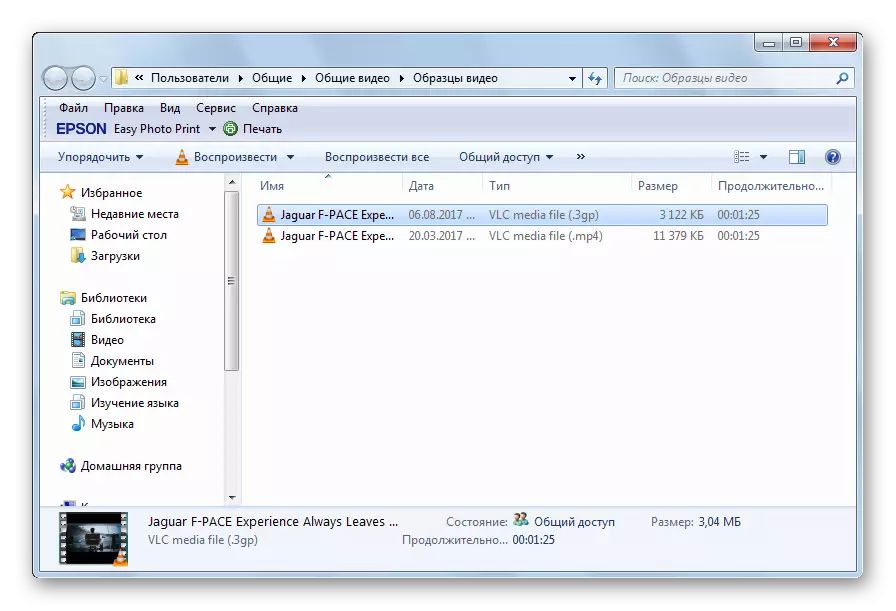
ตัวแปลงที่ตรวจสอบแล้วทั้งหมดรับมือกับงานแปลง MP4 ใน 3GP อย่างไรก็ตามมีความแตกต่างระหว่างพวกเขา ตัวอย่างเช่นในรูปแบบโรงงานคุณสามารถเลือกชิ้นส่วนที่จะแปลง และกระบวนการที่เร็วขึ้นจะเกิดขึ้นใน Movavi Video Converter ซึ่งเป็นเช่นนั้นจะต้องจ่ายเงิน
