
สำหรับการทำงานที่ประสบความสำเร็จกับอุปกรณ์คุณต้องมีไดรเวอร์ที่สามารถพบได้ในรูปแบบที่แตกต่างกัน ในกรณีของ Canon LBP 3000 จำเป็นต้องใช้ซอฟต์แวร์เพิ่มเติมและวิธีการค้นหาควรพิจารณาในรายละเอียด
การติดตั้งไดรเวอร์สำหรับ Canon LBP 3000
หากคุณต้องการติดตั้งไดรเวอร์ผู้ใช้อาจไม่รู้ว่าสามารถทำได้อย่างไร มันอยู่ในกรณีนี้ว่าจะทำการวิเคราะห์รายละเอียดของตัวเลือกทั้งหมดสำหรับการติดตั้งซอฟต์แวร์วิธีที่ 1: เว็บไซต์ผู้ผลิตอุปกรณ์
สถานที่แรกที่คุณสามารถค้นหาทุกสิ่งที่คุณต้องการสำหรับเครื่องพิมพ์เป็นทรัพยากรอย่างเป็นทางการของผู้ผลิตอุปกรณ์
- เปิดเว็บไซต์ Canon
- วางส่วน "สนับสนุน" ที่ด้านบนของหน้าและวางเมาส์เหนือ ในเมนูที่เปิดขึ้นคุณต้องเลือก "ดาวน์โหลดและความช่วยเหลือ"
- หน้าใหม่มีหน้าต่างการค้นหาเพื่อป้อนรุ่นอุปกรณ์ Canon LBP 3000 แล้วคลิกค้นหา
- ตามผลการค้นหาหน้าเว็บที่มีข้อมูลเครื่องพิมพ์และซอฟต์แวร์ที่เข้าถึงได้จะเปิดขึ้น เลื่อนลงไปที่ส่วน "ไดรเวอร์" แล้วคลิก "ดาวน์โหลด" ตรงข้ามกับรายการที่มีให้ดาวน์โหลด
- หลังจากกดปุ่มดาวน์โหลดหน้าต่างจะปรากฏขึ้นพร้อมกับข้อกำหนดการใช้ซอฟต์แวร์ หากต้องการดำเนินการต่อ "ยอมรับและดาวน์โหลด"
- แกะสลักที่เกิดขึ้น เปิดโฟลเดอร์ใหม่มันจะมีหลายรายการ มันจะจำเป็นต้องเปิดโฟลเดอร์ที่จะมีชื่อ x64 หรือ x32 ขึ้นอยู่กับการกำหนดระบบปฏิบัติการก่อนที่จะดาวน์โหลด
- ในโฟลเดอร์นี้คุณจะต้องเริ่มไฟล์ Setup.exe
- หลังจากการดาวน์โหลดเสร็จสิ้นให้เรียกใช้ไฟล์ผลลัพธ์และในหน้าต่างที่เปิดให้คลิก "ถัดไป"
- จะใช้ข้อตกลงใบอนุญาตโดยคลิก "ใช่" ควรคุ้นเคยกับเงื่อนไขที่ได้รับก่อนหน้านี้
- มันจะยังคงรอการติดตั้งสิ้นสุดหลังจากนั้นคุณสามารถใช้อุปกรณ์ได้อย่างอิสระ

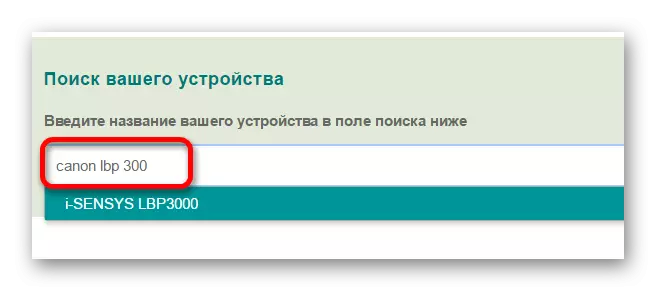
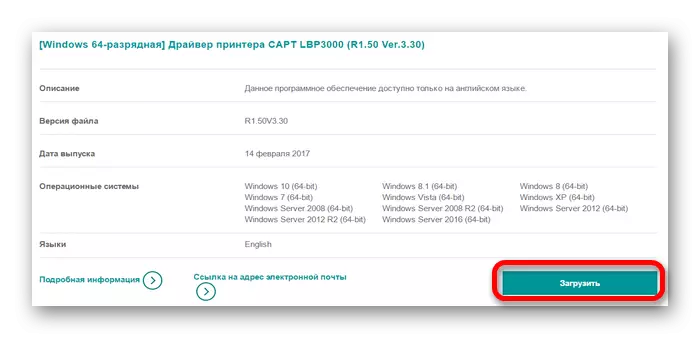





วิธีที่ 2: โปรแกรมพิเศษ
ตัวเลือกต่อไปนี้สำหรับการติดตั้งไดรเวอร์คือการใช้ซอฟต์แวร์เฉพาะทาง เมื่อเทียบกับวิธีแรกโปรแกรมดังกล่าวไม่ได้มุ่งเน้นไปที่อุปกรณ์เดียวอย่างเคร่งครัดและสามารถดาวน์โหลดซอฟต์แวร์ที่ต้องการสำหรับอุปกรณ์ใด ๆ ที่เชื่อมต่อกับพีซีและส่วนประกอบ
อ่านเพิ่มเติม: ซอฟต์แวร์สำหรับการติดตั้งไดรเวอร์

หนึ่งในตัวเลือกสำหรับซอฟต์แวร์ดังกล่าวคือ Booster คนขับ โปรแกรมเป็นที่นิยมมากในหมู่ผู้ใช้เนื่องจากใช้งานง่ายและเข้าใจผู้ใช้แต่ละคน การติดตั้งไดรเวอร์สำหรับเครื่องพิมพ์ที่มีความช่วยเหลือมีดังนี้:
- ดาวน์โหลดโปรแกรมและเรียกใช้โปรแกรมติดตั้ง ในหน้าต่างที่เปิดให้คลิกที่ปุ่ม "ยอมรับและติดตั้ง"
- หลังจากการติดตั้งการสแกนอย่างเต็มที่ของไดรเวอร์ที่ติดตั้งบนพีซีเพื่อระบุองค์ประกอบที่ล้าสมัยและปัญหาจะเริ่มขึ้น
- ในการติดตั้งสำหรับเครื่องพิมพ์เท่านั้นก่อนป้อนชื่อของอุปกรณ์ในหน้าต่างการค้นหาที่ด้านบนและดูผลลัพธ์ที่ได้รับ
- ตรงข้ามกับผลการค้นหาที่เกิดขึ้นคลิกปุ่ม "ดาวน์โหลด"
- การดาวน์โหลดและการติดตั้งจะจัดขึ้น เพื่อให้แน่ใจว่าได้รับไดรเวอร์ล่าสุดเพียงแค่หา "เครื่องพิมพ์" ในรายการอุปกรณ์โดยรวมตรงกันข้ามที่จะแสดงการแจ้งเตือนที่เหมาะสม




วิธีที่ 3: ID อุปกรณ์
หนึ่งในตัวเลือกที่เป็นไปได้ที่ไม่ต้องการการติดตั้งโปรแกรมเพิ่มเติม ผู้ใช้จะต้องค้นหาไดรเวอร์ที่ต้องการอย่างอิสระ ในการทำเช่นนี้คุณควรค้นหา ID อุปกรณ์โดยใช้ตัวจัดการอุปกรณ์ก่อน ควรคัดลอกค่าผลลัพธ์และป้อนหนึ่งในเว็บไซต์ที่ดำเนินการโดยการค้นหาซอฟต์แวร์บนตัวระบุนี้ ในกรณีของ Canon LBP 3000 คุณสามารถใช้ค่านี้:
lptenum \ canonlbp

บทเรียน: วิธีใช้ไดรเวอร์สำหรับอุปกรณ์ค้นหาไดรเวอร์
วิธีที่ 4: คุณสมบัติของระบบ
หากตัวเลือกก่อนหน้านี้ทั้งหมดไม่ได้เกิดขึ้นคุณสามารถใช้เครื่องมือระบบได้ คุณสมบัติที่โดดเด่นของตัวเลือกนี้คือการขาดความจำเป็นในการค้นหาหรือดาวน์โหลดซอฟต์แวร์จากเว็บไซต์บุคคลที่สาม อย่างไรก็ตามตัวเลือกนี้ไม่ได้มีประสิทธิภาพเสมอไป
- เริ่มต้นด้วยเรียกใช้ "แผงควบคุม" คุณสามารถค้นหาได้ในเมนู "เริ่ม"
- เปิดรายการ "ดูอุปกรณ์และเครื่องพิมพ์" มันอยู่ในส่วน "อุปกรณ์และเสียง"
- คุณสามารถเพิ่มเครื่องพิมพ์ใหม่ได้โดยคลิกที่เมนูด้านบนที่ปุ่มที่เรียกว่า "เพิ่มเครื่องพิมพ์"
- ตอนแรกการสแกนจะเปิดตัวเพื่อการปรากฏตัวของอุปกรณ์ที่เชื่อมต่อ หากตรวจพบเครื่องพิมพ์เพียงคลิกที่มันแล้วคลิกติดตั้ง มิฉะนั้นค้นหาปุ่ม "เครื่องพิมพ์ที่ต้องการหายไป" และคลิกที่มัน
- การติดตั้งเพิ่มเติมจะดำเนินการด้วยตนเอง ในหน้าต่างแรกคุณจะต้องเลือกบรรทัดสุดท้าย "เพิ่มเครื่องพิมพ์ท้องถิ่น" และคลิก "ถัดไป"
- หลังจากเลือกพอร์ตการเชื่อมต่อแล้ว หากคุณต้องการคุณสามารถทิ้งไว้โดยอัตโนมัติและคลิก "ถัดไป"
- จากนั้นค้นหารุ่นเครื่องพิมพ์ที่ต้องการ ก่อนอื่นให้เลือกผู้ผลิตอุปกรณ์แล้วอุปกรณ์เอง
- ในหน้าต่างที่ปรากฏขึ้นให้ป้อนชื่อใหม่สำหรับเครื่องพิมพ์หรือทิ้งไว้ไม่เปลี่ยนแปลง
- รายการการกำหนดค่าล่าสุดจะถูกแชร์ ขึ้นอยู่กับว่าใช้เครื่องพิมพ์มีความจำเป็นต้องพิจารณาว่าจำเป็นต้องมีการเข้าถึงที่ใช้ร่วมกันหรือไม่ จากนั้นคลิก "ถัดไป" และรอจนกว่าการติดตั้งจะเสร็จสมบูรณ์

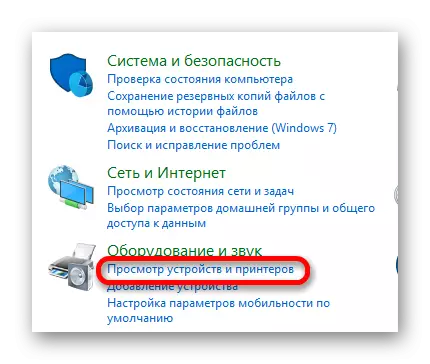
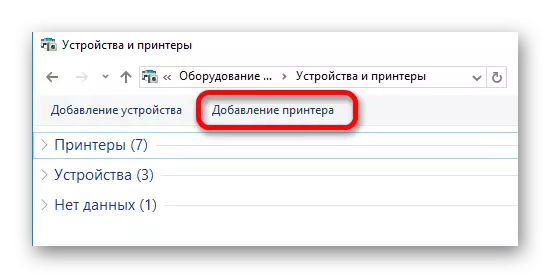


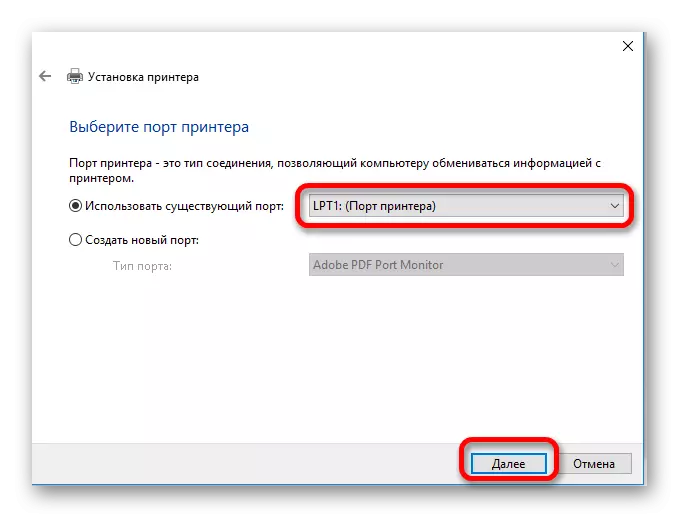



ตัวเลือกการดาวน์โหลดและการติดตั้งซอฟต์แวร์สำหรับอุปกรณ์มีหลายอย่าง แต่ละคนควรได้รับการพิจารณาให้เลือกที่เหมาะสมที่สุด
