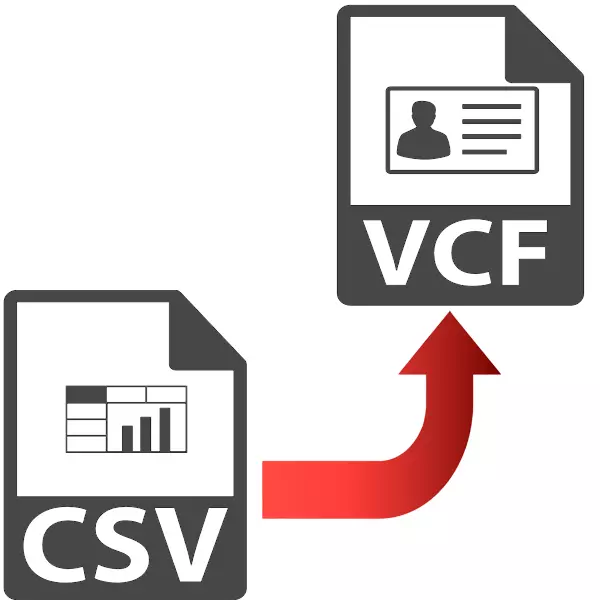
ในรูปแบบ CSV ข้อมูลข้อความจะถูกเก็บไว้ซึ่งคั่นด้วยเครื่องหมายจุลภาคหรือเครื่องหมายอัฒภาค VCard เป็นไฟล์นามบัตรและมีส่วนขยาย VCF โดยปกติจะใช้ในการส่งผู้ติดต่อระหว่างผู้ใช้โทรศัพท์ และไฟล์ CSV จะได้รับเมื่อส่งออกข้อมูลจากหน่วยความจำอุปกรณ์มือถือ ในแง่ของสิ่งที่กล่าวไว้การแปลง CSV ใน VCARD เป็นงานเร่งด่วน
วิธีการเปลี่ยนแปลง
ต่อไปเราพิจารณาว่าโปรแกรมใดที่ CSV ถูกแปลงเป็น VCARD
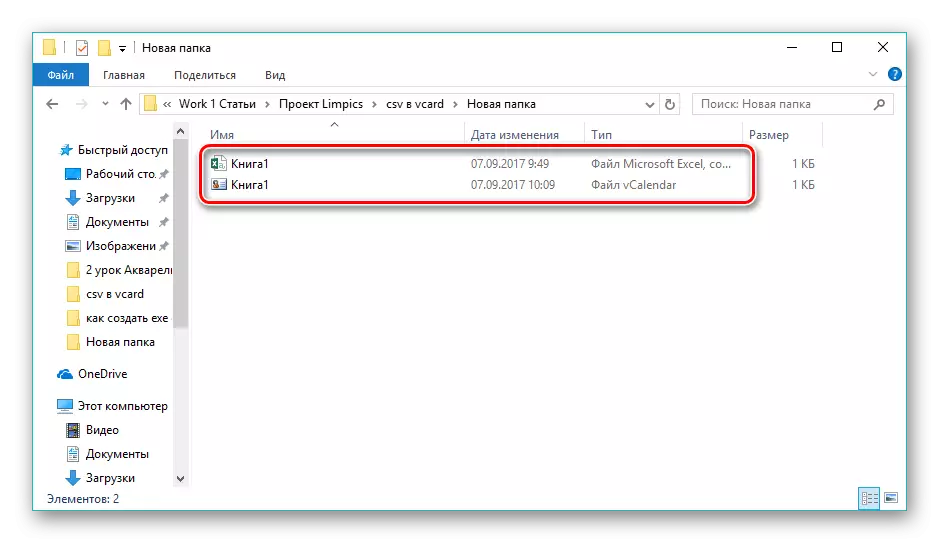
วิธีที่ 2: Microsoft Outlook
Microsoft Outlook เป็นไคลเอนต์อีเมลยอดนิยมที่รองรับรูปแบบ CSV และ VCARD
- เปิด Outlook และไปที่เมนู "ไฟล์" ที่นี่คุณคลิกที่ "เปิดและส่งออก" จากนั้น "นำเข้าและส่งออก"
- เป็นผลให้หน้าต่าง "นำเข้าและส่งออกหลัก" เปิดขึ้นซึ่งฉันเลือก "นำเข้าจากโปรแกรมหรือไฟล์อื่น" และคลิก "ถัดไป"
- ในฟิลด์ "เลือกประเภทไฟล์เพื่อนำเข้า" เราระบุว่า "ค่าที่คั่นด้วยเครื่องหมายจุลภาค" และคลิก "ถัดไป"
- จากนั้นคลิกที่ปุ่ม "ภาพรวม" เพื่อเปิดไฟล์ CSV ต้นทาง
- เป็นผลให้ "ตัวนำ" เปิดขึ้นซึ่งเราย้ายไปยังไดเรกทอรีที่ต้องการเราจัดสรรวัตถุและคลิก "ตกลง"
- ไฟล์จะถูกเพิ่มไปยังหน้าต่างนำเข้าที่ซึ่งพา ธ ไปยังจอแสดงผลในบรรทัดเฉพาะ ที่นี่ยังจำเป็นต้องกำหนดกฎสำหรับการทำงานกับผู้ติดต่อที่ซ้ำกัน มีเพียงสามตัวเลือกเท่านั้นเมื่อตรวจพบผู้ติดต่อที่คล้ายกัน ในครั้งแรกที่มันจะถูกแทนที่สำเนาจะถูกสร้างขึ้นในวินาทีและในสาม - จะถูกละเว้น เราปล่อยให้คุณค่าที่แนะนำเป็น "แก้ไขการสร้างรายการที่ซ้ำกัน" และคลิก "ถัดไป"
- เลือกโฟลเดอร์ "ผู้ติดต่อ" ใน Outlook ซึ่งจะต้องบันทึกข้อมูลที่นำเข้าจากนั้นคลิกที่ "ถัดไป"
- นอกจากนี้ยังเป็นไปได้ที่จะตั้งค่าการจับคู่ฟิลด์โดยการกดปุ่มของชื่อเดียวกัน สิ่งนี้จะช่วยหลีกเลี่ยงความไม่สอดคล้องของข้อมูลเมื่อนำเข้า ฉันยืนยันการนำเข้าโดยใส่เครื่องหมายในฟิลด์ "นำเข้า ... " แล้วคลิก "เสร็จสิ้น"
- ไฟล์ต้นฉบับจะถูกนำเข้าสู่แอปพลิเคชัน ในการดูผู้ติดต่อทั้งหมดคุณต้องคลิกที่รูปสัญลักษณ์ในรูปแบบของคนที่ด้านล่างของอินเตอร์เฟส
- น่าเสียดายที่ Outlook อนุญาตให้คุณบันทึกเพียงผู้ติดต่อเพียงรายเดียวในรูปแบบ VCARD ในแต่ละครั้ง ในเวลาเดียวกันคุณยังต้องจำไว้ว่าการติดต่อเริ่มต้นจะถูกเก็บรักษาไว้ซึ่งไฮไลต์ล่วงหน้า หลังจากนั้นไปที่เมนู "ไฟล์" ที่เราคลิก "บันทึกเป็น"
- เบราว์เซอร์เปิดตัวซึ่งเราย้ายไปยังไดเรกทอรีที่ต้องการหากจำเป็นเรากำหนดชื่อใหม่ของนามบัตรและคลิก "บันทึก"
- ในกระบวนการแปลงนี้สิ้นสุดลง คุณสามารถเข้าถึงไฟล์ที่แปลงแล้วโดยใช้ Windows Explorer
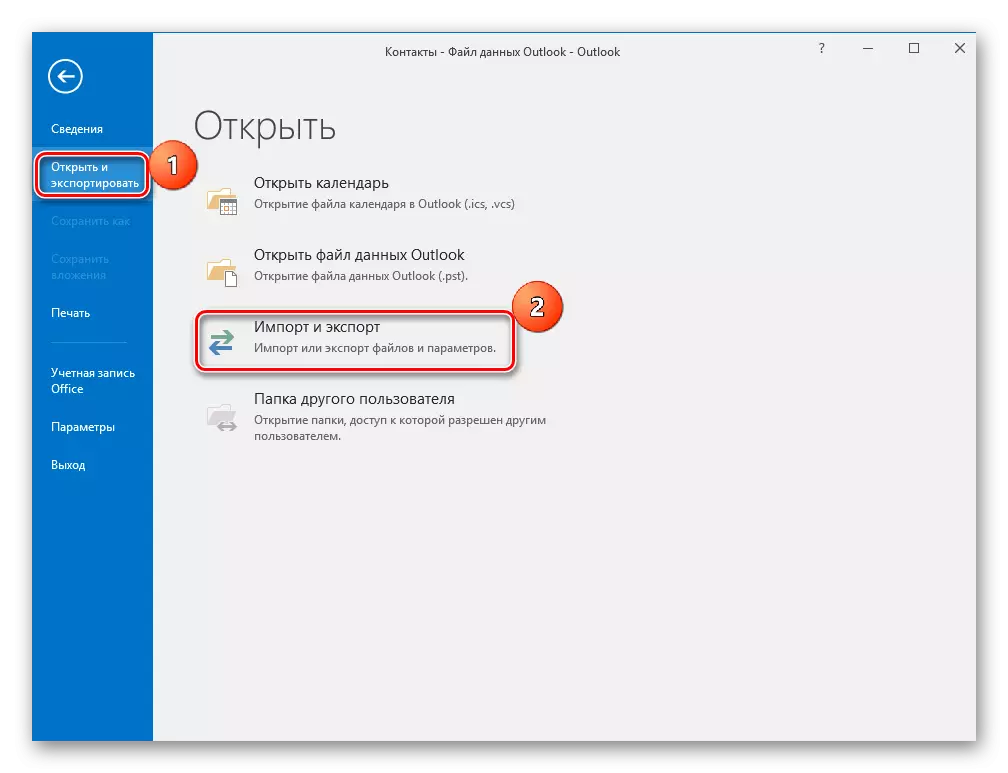
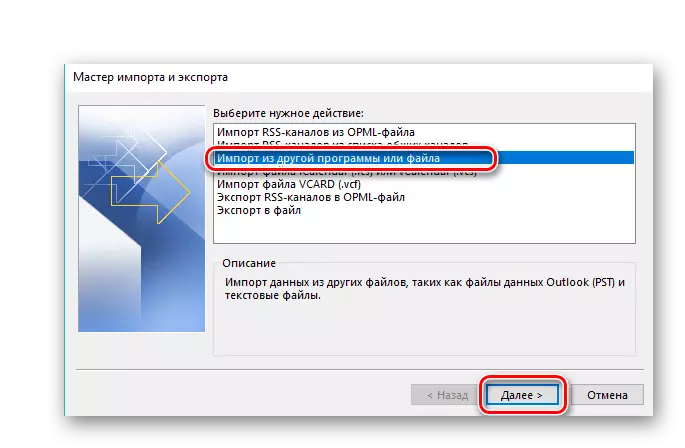
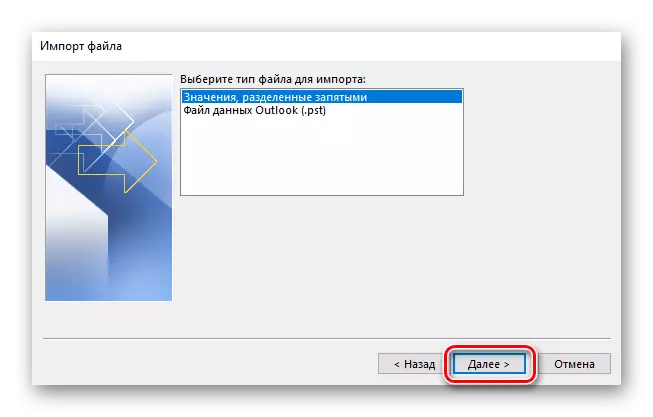
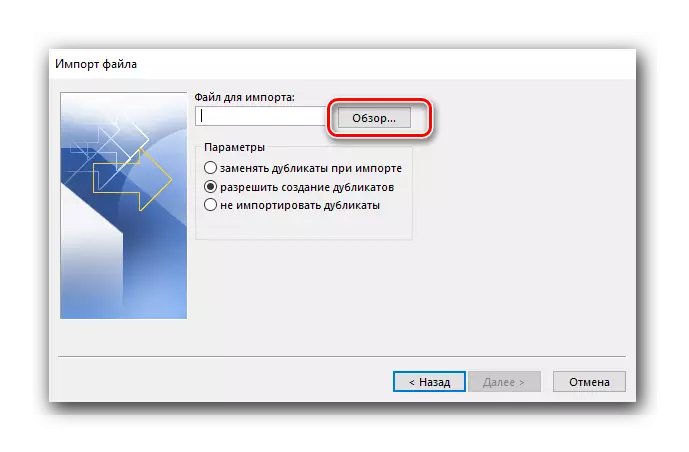
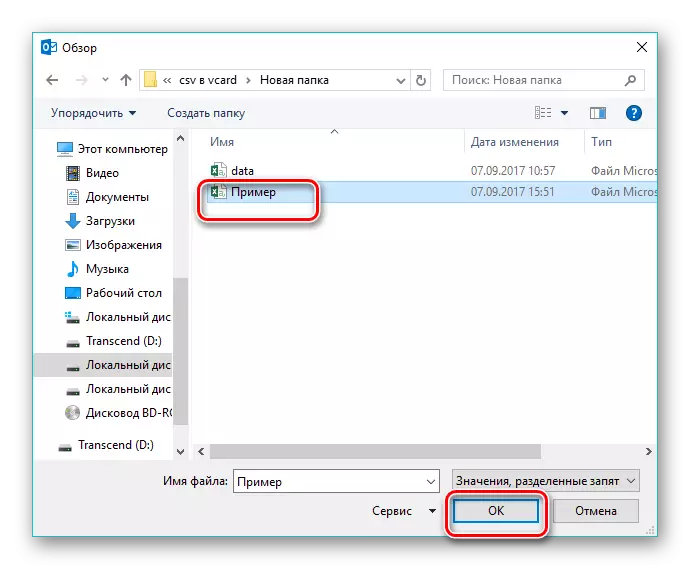
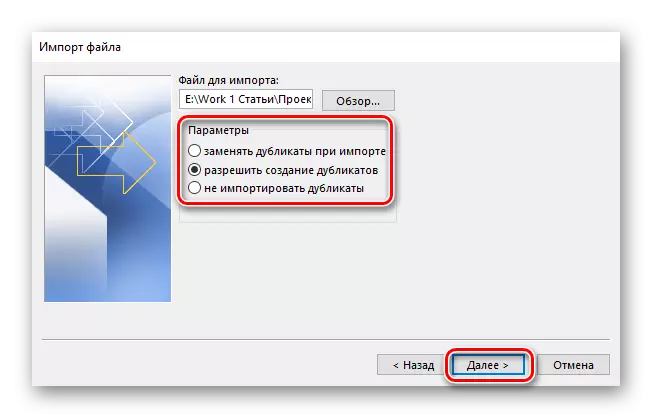
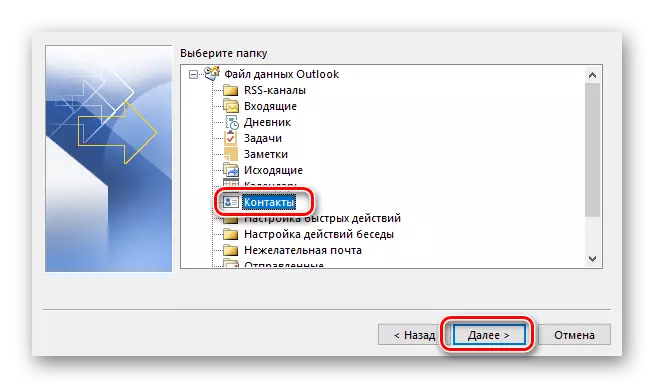
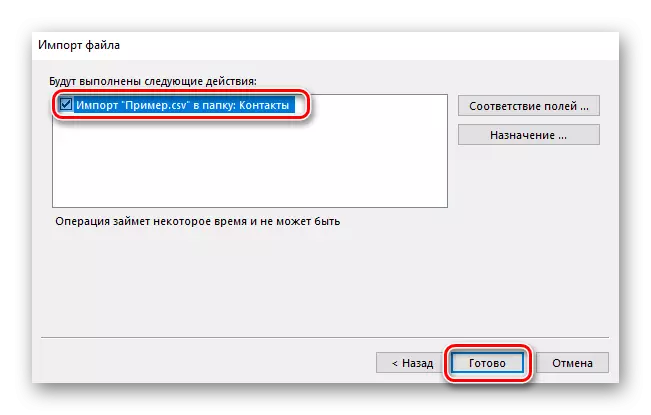
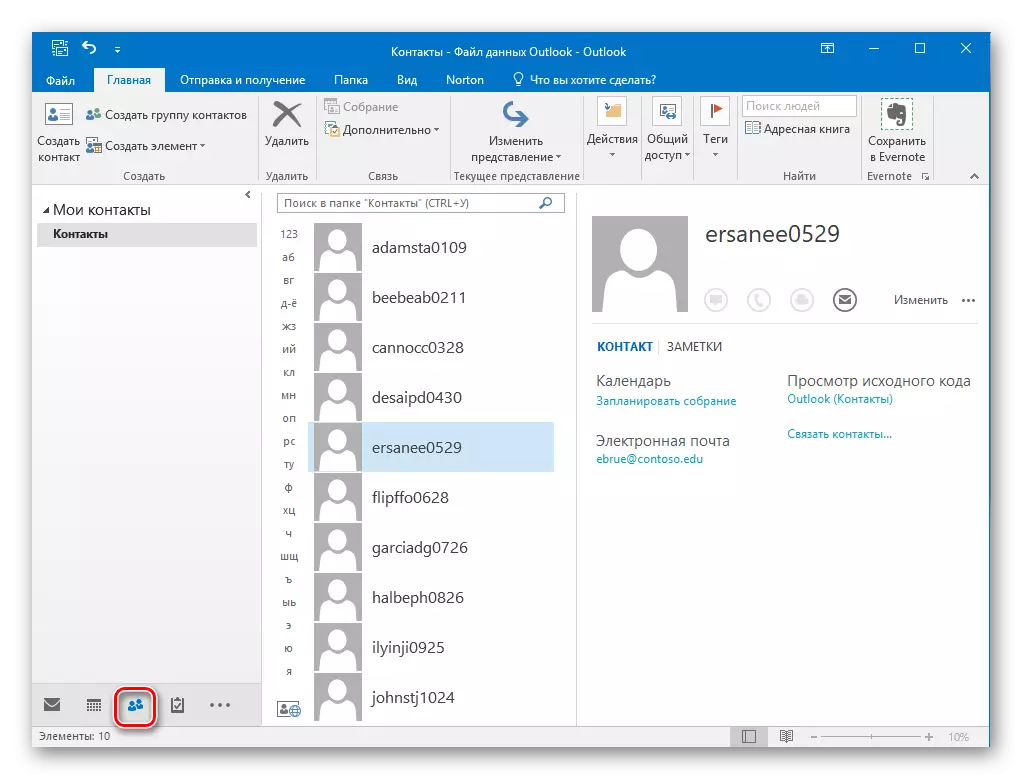
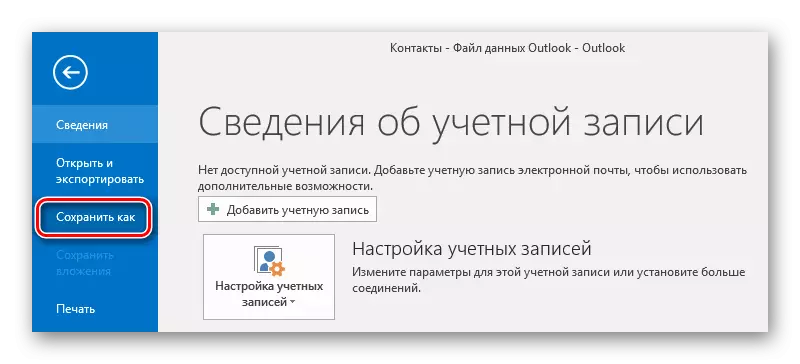
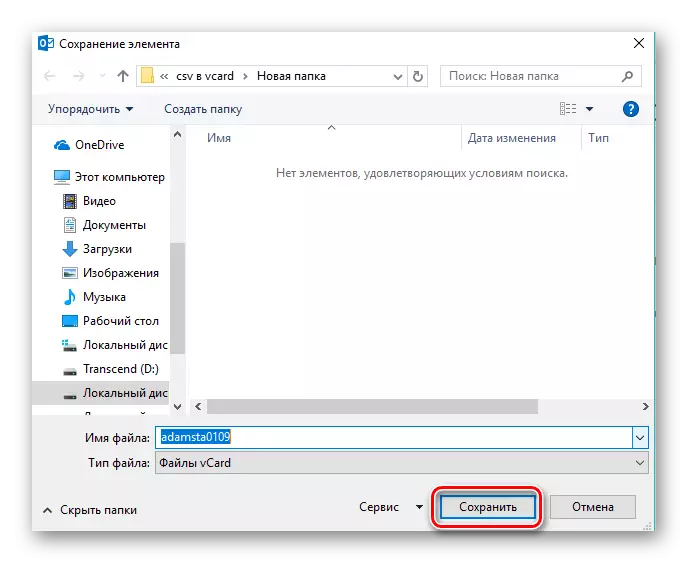
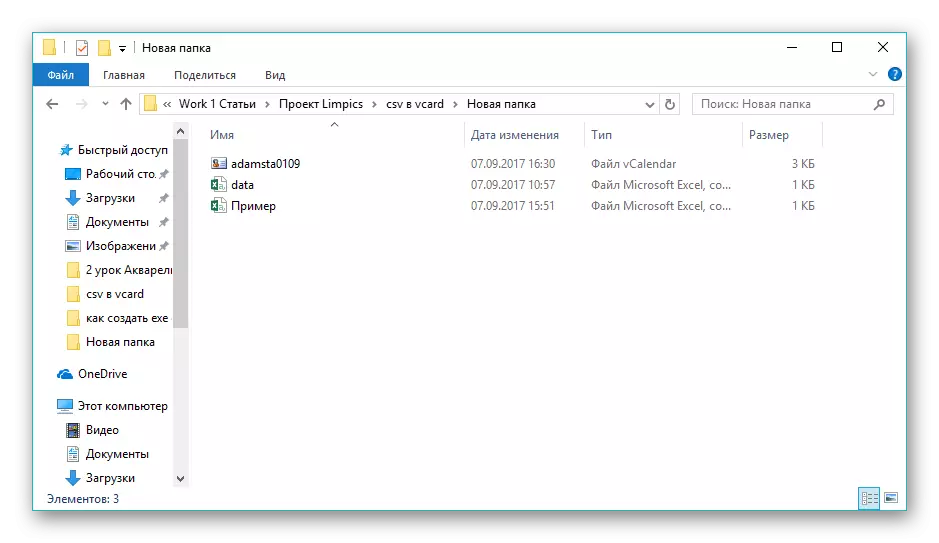
ดังนั้นจึงสามารถสรุปได้ว่าโปรแกรมที่ตรวจสอบทั้งสองรายการกำลังเผชิญกับงาน CSV Conversion ใน VCard ในเวลาเดียวกันขั้นตอนที่สะดวกที่สุดจะถูกนำไปใช้ใน CSV เป็น VCARD อินเทอร์เฟซที่เรียบง่ายและใช้งานง่ายแม้จะมีภาษาอังกฤษ Microsoft Outlook ให้ฟังก์ชั่นการประมวลผลที่กว้างขึ้นและนำเข้าไฟล์ CSV แต่ยังบันทึกรูปแบบ VCard จะดำเนินการโดยผู้ติดต่อรายเดียวเท่านั้น
