
ผู้ปกครองหลายคนค่อนข้างยากที่จะควบคุมการกระทำของลูก ๆ ของพวกเขาที่คอมพิวเตอร์มากกว่าหลังมักถูกทำร้ายโดยการดำเนินคดีกับเกมคอมพิวเตอร์มากเกินไปการเยี่ยมชมไซต์ที่ระบุสำหรับอายุของโรงเรียนหรือดำเนินการอื่น ๆ ที่ส่งผลกระทบต่อจิตใจของเด็กหรือแทรกแซงของเด็ก การศึกษา แต่โชคดีที่คอมพิวเตอร์ที่มี Windows 7 มีเครื่องมือพิเศษที่สามารถใช้สำหรับวัตถุประสงค์ในการควบคุมโดยผู้ปกครอง มาจัดการกับวิธีการเปิดใช้งานการกำหนดค่า แต่ถ้าจำเป็นให้ปิดการใช้งาน
การประยุกต์ใช้การควบคุมโดยผู้ปกครอง
มันอธิบายไว้ข้างต้นว่าฟังก์ชั่นการควบคุมของผู้ปกครองสามารถใช้ได้กับผู้ปกครองที่เกี่ยวข้องกับเด็ก แต่องค์ประกอบของมันสามารถใช้กับผู้ใช้ผู้ใหญ่ได้สำเร็จ ตัวอย่างเช่นมันจะเกี่ยวข้องกับการใช้ระบบดังกล่าวในองค์กรเพื่อป้องกันการใช้งานของพนักงานคอมพิวเตอร์ในช่วงเวลาทำงานไม่ได้ตั้งใจโดยตรงคุณสมบัตินี้ช่วยให้คุณสามารถ จำกัด การดำเนินการของการดำเนินงานบางอย่างโดยผู้ใช้ จำกัด เวลาที่พวกเขาอยู่ใกล้กับคอมพิวเตอร์และบล็อกการดำเนินการอื่น ๆ คุณสามารถดำเนินการควบคุมที่คล้ายกันทั้งสองใช้เครื่องมือระบบปฏิบัติการในตัวและใช้แอปพลิเคชันของบุคคลที่สาม
การใช้โปรแกรมของบุคคลที่สาม
มีโปรแกรมบุคคลที่สามจำนวนหนึ่งที่มีคุณสมบัติในตัวของการควบคุมโดยผู้ปกครอง ก่อนอื่นมันเป็นซอฟต์แวร์ป้องกันไวรัส แอปพลิเคชันเหล่านี้รวมถึงโปรแกรมป้องกันไวรัสต่อไปนี้:
- ESET Smart Security;
- Adguard;
- พื้นที่รักษาความปลอดภัย Dr.Web;
- McAfee;
- Kaspersky Internet Security ฯลฯ
สิ่งเหล่านี้ส่วนใหญ่คุณลักษณะการควบคุมโดยผู้ปกครองจะลดลงในการบล็อกไซต์ที่ตรงกับคุณสมบัติบางอย่างและการห้ามการเยี่ยมชมทรัพยากรเว็บที่อยู่หรือเทมเพลตที่ระบุไว้อย่างแน่นอน นอกจากนี้เครื่องมือนี้ในโปรแกรมป้องกันไวรัสบางตัวช่วยให้คุณป้องกันการเปิดตัวแอปพลิเคชันที่ระบุโดยผู้ดูแลระบบ
ในรายละเอียดเพิ่มเติมด้วยความเป็นไปได้ของการควบคุมโดยผู้ปกครองแต่ละโปรแกรมป้องกันไวรัสแต่ละรายการสามารถพบได้โดยคลิกที่อ้างอิงถึงการตรวจสอบที่ทุ่มเทให้กับมัน เรามีความสำคัญในบทความนี้มุ่งเน้นไปที่เครื่องมือ Windows 7 ในตัว
เครื่องมือบน
ก่อนอื่นเราจะคิดออกวิธีการเปิดใช้งานองค์ประกอบ 7 องค์ประกอบของการควบคุมโดยผู้ปกครองที่สร้างขึ้นแล้วใน Windows คุณสามารถสร้างขึ้นโดยมีบัญชีใหม่การจัดการที่จะถูกตรวจสอบหรือโดยใช้แอตทริบิวต์ที่จำเป็นกับโปรไฟล์ที่มีอยู่ ข้อกำหนดที่จำเป็นคือไม่ควรมีสิทธิ์ในการบริหาร
- คลิก "เริ่ม" คลิก "แผงควบคุม"
- ตอนนี้คลิกที่จารึก "บัญชีผู้ใช้ ... "
- ไปที่ "การควบคุมโดยผู้ปกครอง"
- ก่อนที่จะย้ายไปที่การก่อตัวของโปรไฟล์หรือใช้แอตทริบิวต์การควบคุมโดยผู้ปกครองกับที่มีอยู่คุณควรตรวจสอบว่ารหัสผ่านถูกกำหนดโปรไฟล์ผู้ดูแลระบบหรือไม่ หากขาดหายไปจะต้องติดตั้ง ในกรณีที่ย้อนกลับเด็กหรือผู้ใช้รายอื่นที่จะต้องเข้าสู่ระบบภายใต้บัญชีที่ควบคุมได้สามารถเข้าสู่โปรไฟล์ของผู้ดูแลระบบได้อย่างปลอดภัยดังนั้นจึงเป็นการข้ามข้อ จำกัด ทั้งหมด
หากคุณมีรหัสผ่านสำหรับโปรไฟล์ผู้ดูแลระบบแล้วข้ามขั้นตอนต่อไปเพื่อติดตั้ง หากคุณยังไม่ได้ทำเช่นนั้นให้คลิกที่ชื่อของโปรไฟล์ที่มีสิทธิ์การดูแลระบบ ในเวลาเดียวกันคุณต้องทำงานในระบบอย่างแม่นยำภายใต้บัญชีที่ระบุ
- เปิดใช้งานหน้าต่างซึ่งจะมีการรายงานว่าโปรไฟล์ของผู้ดูแลระบบไม่มีรหัสผ่าน คำถามทันทีคือการตรวจสอบรหัสผ่านที่คุ้มค่าหรือไม่ คลิก "ใช่"
- หน้าต่าง "ให้รหัสผ่านผู้ดูแลระบบ" เปิดขึ้น ในองค์ประกอบ "รหัสผ่านใหม่" ให้นิพจน์ใด ๆ โดยการป้อนข้อมูลที่คุณจะเข้าสู่ระบบภายใต้โปรไฟล์ของผู้ดูแลระบบในอนาคต ควรจำไว้ว่าการลงทะเบียนเข้าบัญชี ในพื้นที่ "ยืนยันรหัสผ่าน" คุณควรป้อนนิพจน์เดียวกันเช่นเดียวกับในกรณีก่อนหน้า ไม่จำเป็นต้องใช้พื้นที่ "ป้อนรหัสผ่านสำหรับรหัสผ่าน" คุณสามารถทำคำใด ๆ หรือแสดงออกได้ว่ารหัสผ่านเตือนคุณถ้าคุณลืมมัน แต่มันก็คุ้มค่าที่จะพิจารณาว่าเคล็ดลับนี้จะปรากฏแก่ผู้ใช้ทั้งหมดที่จะพยายามเข้าสู่ระบบภายใต้โปรไฟล์ผู้ดูแลระบบ หลังจากทำข้อมูลที่จำเป็นทั้งหมดให้คลิก "ตกลง"
- หลังจากนั้นกลับไปที่หน้าต่าง "การควบคุมโดยผู้ปกครอง" อย่างที่คุณเห็นเกี่ยวกับชื่อของบัญชีผู้ดูแลระบบตอนนี้สถานะถูกตั้งค่าเป็นรายงานว่าโปรไฟล์เป็น Polenne หากคุณต้องการเปิดใช้งานฟังก์ชั่นการศึกษาในบัญชีที่มีอยู่แล้วคลิกที่ชื่อ
- ในหน้าต่างที่ปรากฏในหน่วยควบคุมผู้ปกครองจัดเรียงปุ่มตัวเลือกใหม่จากตำแหน่ง "ปิด" ถึงตำแหน่ง "เปิดใช้งาน" หลังจากนั้นคลิก "ตกลง" ฟังก์ชั่นที่สัมพันธ์กับโปรไฟล์นี้จะเปิดใช้งาน
- หากยังไม่ได้สร้างโปรไฟล์แยกต่างหากสำหรับเด็กแล้วทำสิ่งนี้โดยคลิกที่หน้าต่าง "การควบคุมโดยผู้ปกครอง" สำหรับ "สร้างบัญชีใหม่"
- หน้าต่างการสร้างโปรไฟล์จะเปิดขึ้น ในฟิลด์ "ชื่อบัญชีใหม่" ระบุชื่อโปรไฟล์ที่ต้องการซึ่งจะทำงานภายใต้การควบคุมโดยผู้ปกครอง มันสามารถเป็นชื่อใด ๆ สำหรับตัวอย่างนี้เรากำหนดชื่อ "Child" หลังจากนั้นคลิก "สร้างบัญชี"
- หลังจากสร้างโปรไฟล์แล้วให้คลิกที่ชื่อในหน้าต่าง "การควบคุมโดยผู้ปกครอง"
- ในบล็อก "การควบคุมโดยผู้ปกครอง" ให้ใส่ปุ่มตัวเลือกไปยังตำแหน่ง "เปิดใช้งาน"
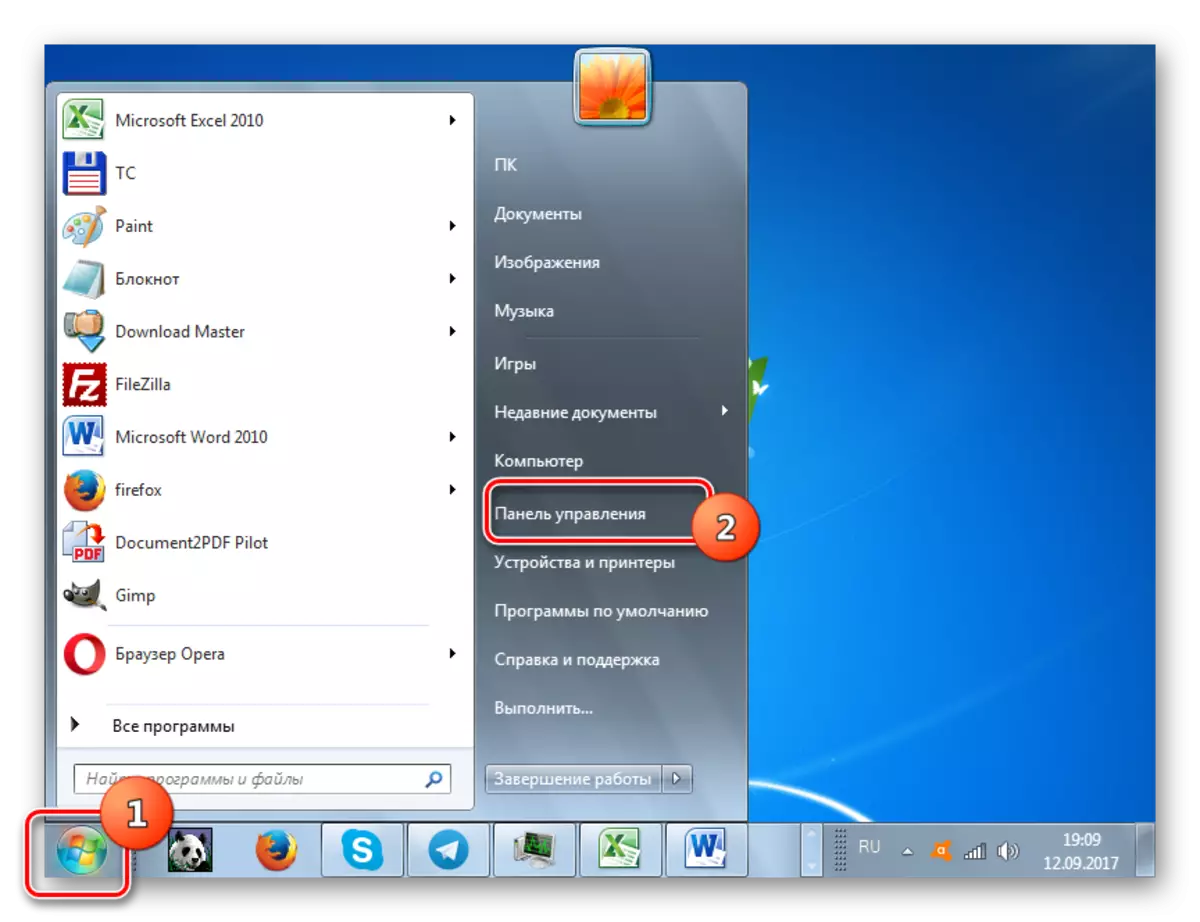
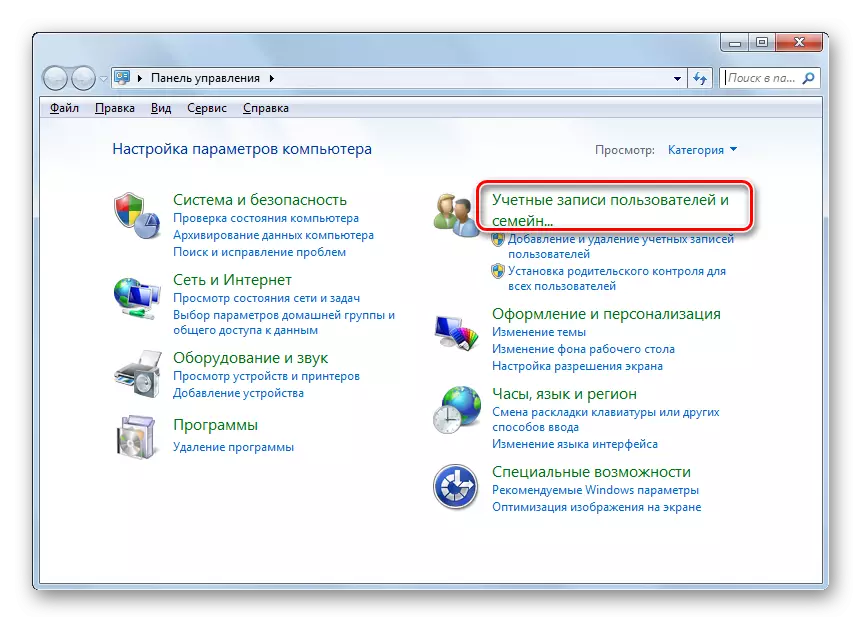
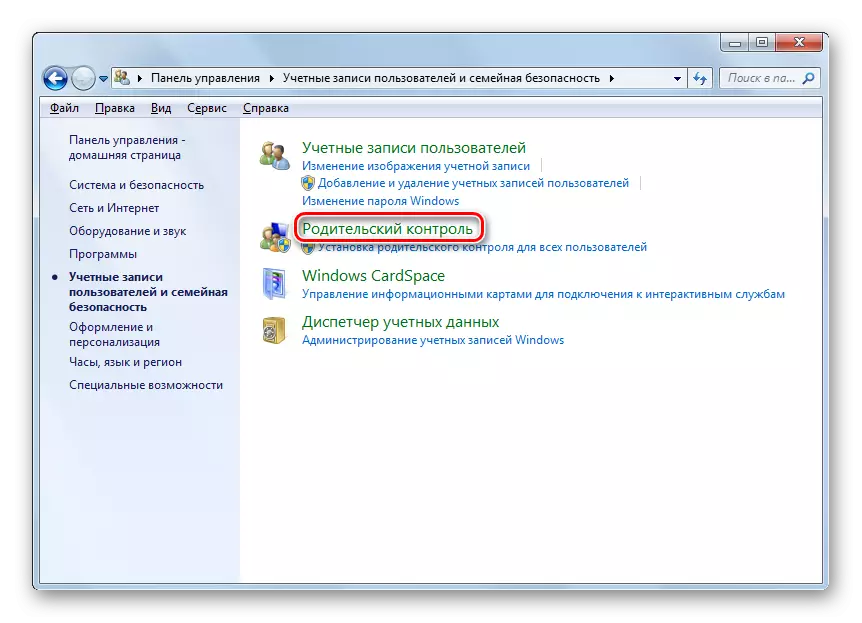
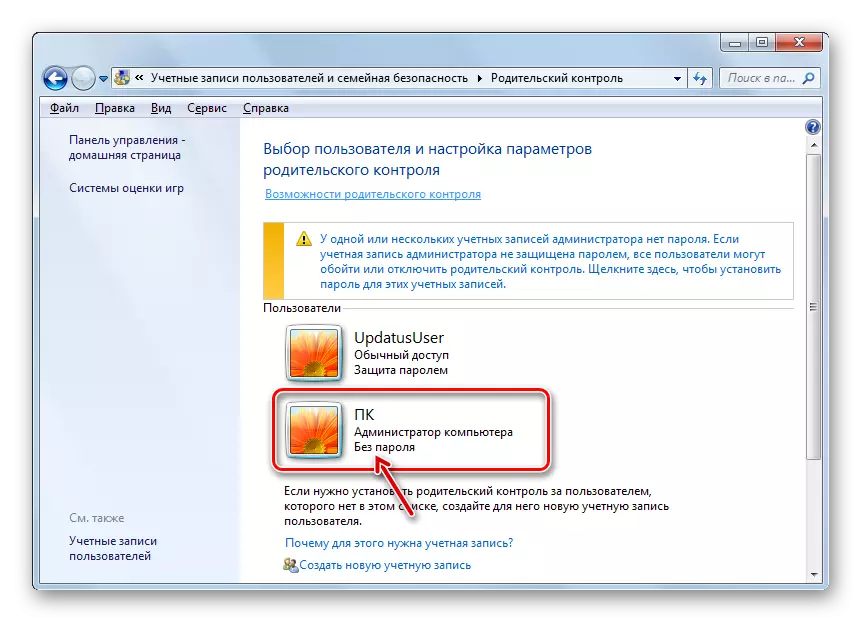
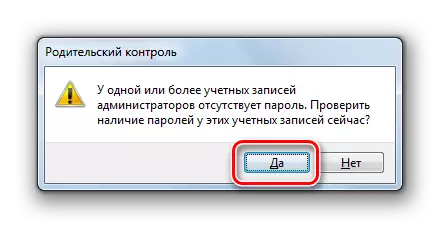
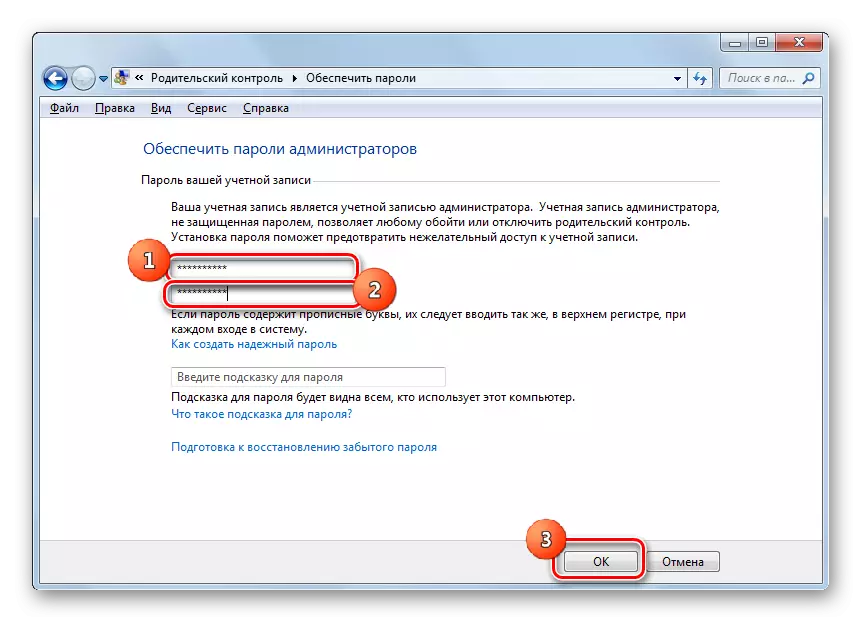
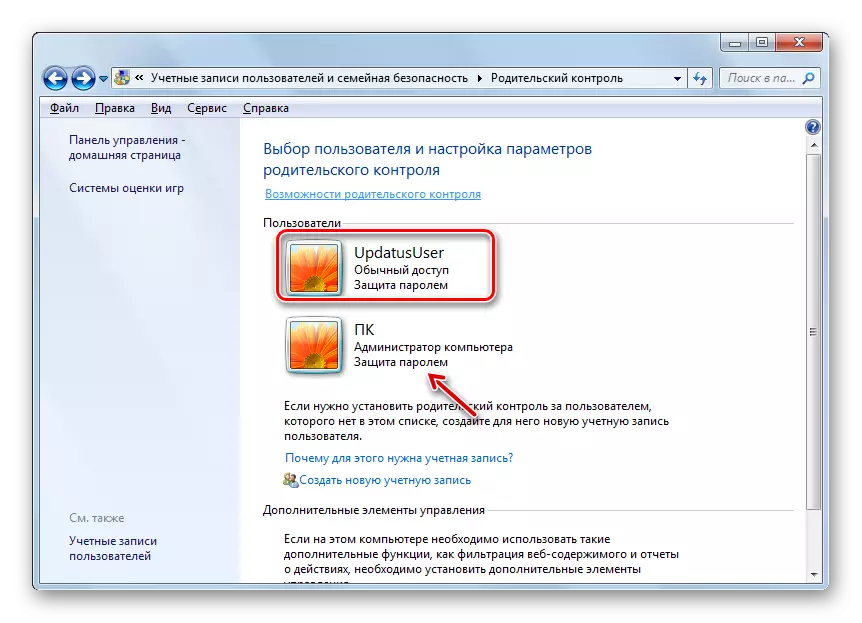
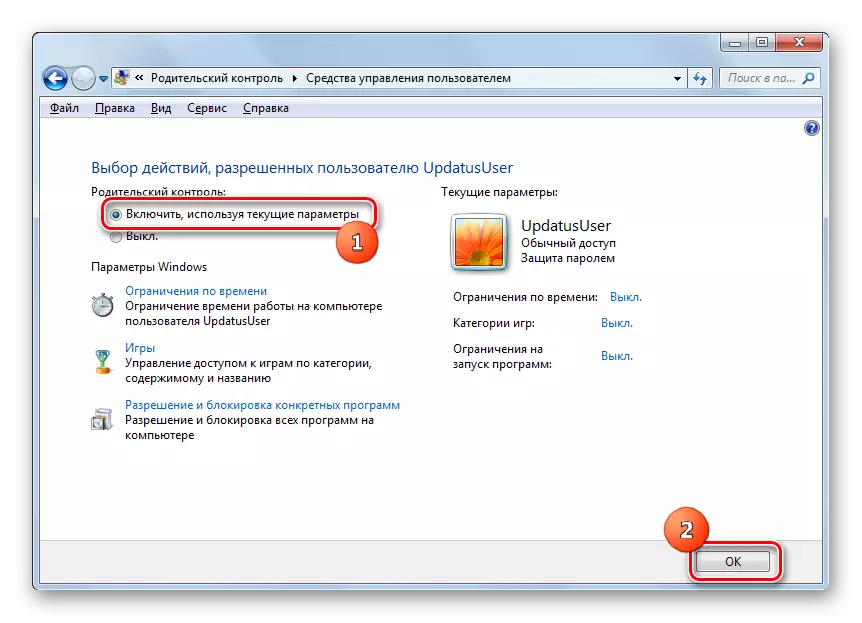
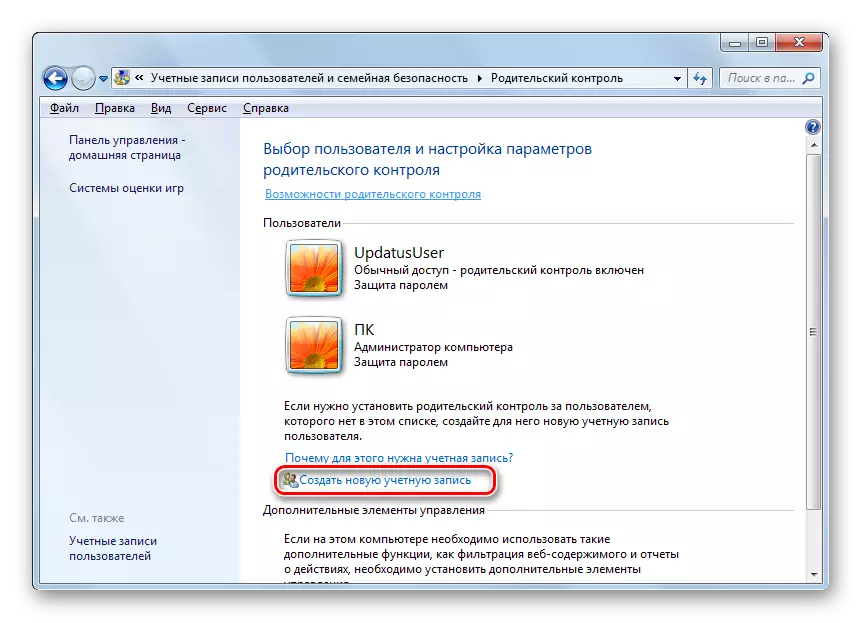
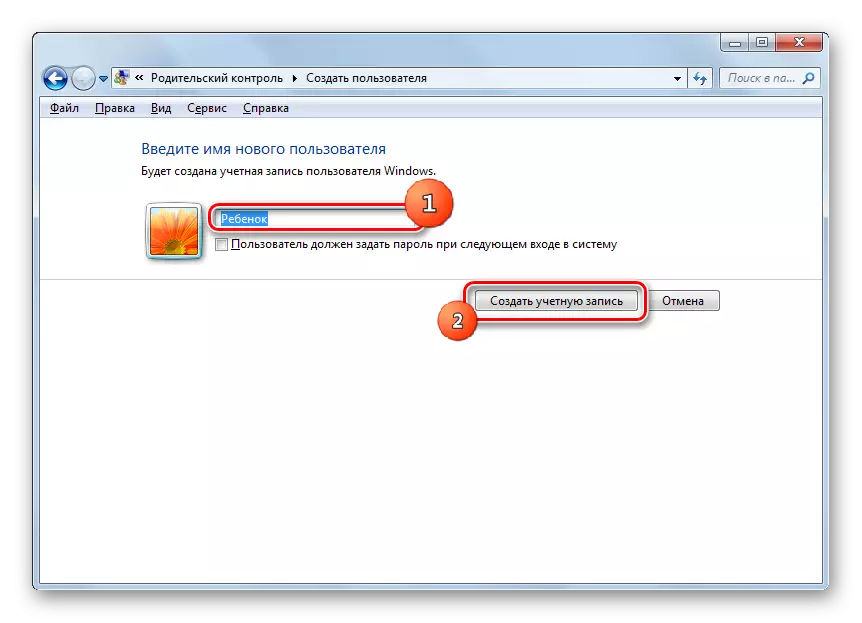
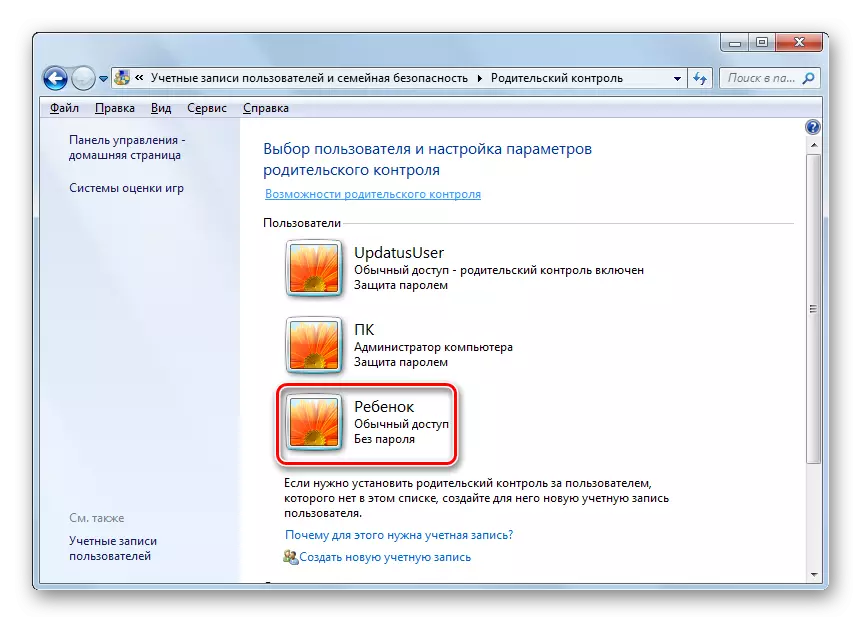
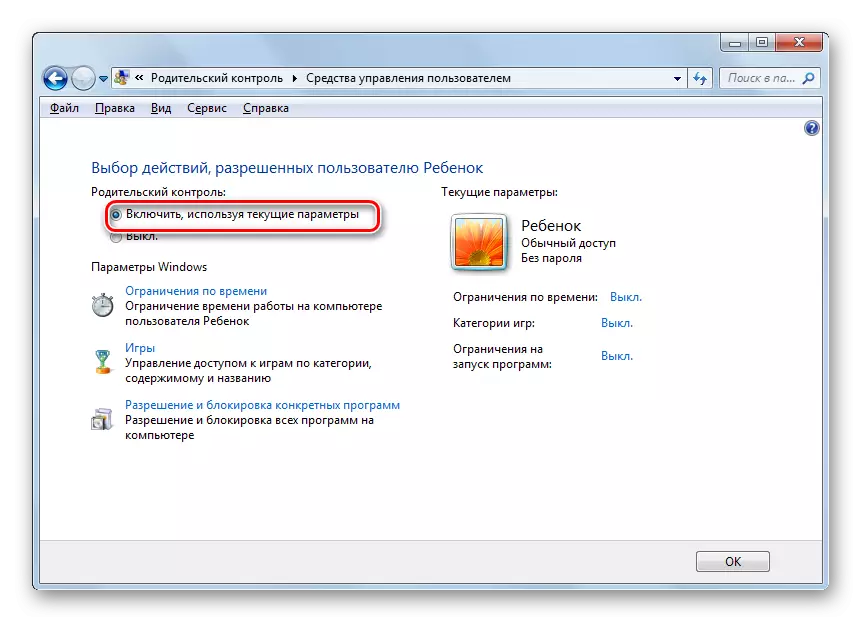
ฟังก์ชั่นการตั้งค่า
ดังนั้นการควบคุมโดยผู้ปกครองจึงเปิดใช้งาน แต่ในความเป็นจริงมันไม่ได้กำหนดข้อ จำกัด ใด ๆ จนกว่าเราจะกำหนดค่าไว้
- มีข้อ จำกัด สามกลุ่มที่แสดงในบล็อกการตั้งค่า Windows:
- ข้อ จำกัด เวลา;
- การบล็อกแอปพลิเคชัน
- เกม.
คลิกที่รายการแรก
- หน้าต่าง "จำกัด เวลา" จะเปิดขึ้น อย่างที่คุณเห็นมันนำเสนอกราฟที่เส้นตรงกับวันของสัปดาห์และลำโพง - นาฬิกาในสมัยนั้น
- การปีนขึ้นปุ่มซ้ายของเมาส์คุณสามารถเน้นระนาบของตารางเวลาซึ่งหมายความว่าเด็กเมื่อห้ามใช้กับคอมพิวเตอร์กับคอมพิวเตอร์ ในเวลานี้เขาจะไม่สามารถเข้าสู่ระบบได้ ตัวอย่างเช่นในภาพด้านล่างผู้ใช้ที่อยู่ภายใต้โปรไฟล์ของเด็กสามารถทำงานกับคอมพิวเตอร์จากวันจันทร์ถึงวันเสาร์เพียง 15:00 น. ถึง 17:00 น. และในวันอาทิตย์ - ตั้งแต่ 14:00 น. ถึง 17:00 น. หลังจากตั้งค่าระยะเวลาแล้วกด "ตกลง"
- ตอนนี้ไปที่ส่วน "เกม"
- ในหน้าต่างที่เปิดขึ้นโดยการสลับช่องวิทยุคุณสามารถระบุได้ว่าผู้ใช้สามารถเล่นเกมภายใต้บัญชีนี้ได้หรือไม่ ในกรณีแรกสวิตช์ในบล็อก "เกมวิ่งเล่นได้หรือไม่" ต้องยืนอยู่ในตำแหน่ง "ใช่" (ค่าเริ่มต้น) และในวินาที - ไม่
- หากคุณเลือกตัวเลือกในการเล่นเกมคุณสามารถขอข้อ จำกัด อื่น ๆ ได้นอกจากนี้ เมื่อต้องการทำเช่นนี้คลิกที่จารึก "ตั้งหมวดหมู่เกม"
- ก่อนอื่นโดยการสลับช่องสัญญาณวิทยุคุณต้องระบุว่าจะทำอย่างไรถ้านักพัฒนาไม่ได้กำหนดหมวดหมู่บางอย่างให้กับเกม มีสองตัวเลือก:
- อนุญาตให้เกมโดยไม่ระบุหมวดหมู่ (ค่าเริ่มต้น);
- บล็อกเกมโดยไม่ระบุหมวดหมู่
เลือกตัวเลือกที่ตอบสนองคุณ
- ในหน้าต่างเดียวกันลงไปต่อไป ที่นี่คุณต้องระบุหมวดหมู่อายุของเกมด้วยสิ่งที่ผู้ใช้สามารถเล่นได้ เลือกตัวเลือกที่เหมาะกับคุณโดยการติดตั้ง RadioCans
- หลังจากลดลงแม้กระทั่งต่ำกว่าคุณจะเห็นรายการเนื้อหาขนาดใหญ่เปิดเกมที่มีอยู่ที่คุณสามารถบล็อกได้ ในการทำเช่นนี้ก็เพียงพอที่จะติดตั้ง Flags ใกล้กับรายการที่เกี่ยวข้อง หลังจากการตั้งค่าที่ต้องการทั้งหมดในหน้าต่างนี้ผลิตกดตกลง
- หากคุณต้องการห้ามหรือแก้ไขเกมเฉพาะรู้ชื่อของพวกเขาจากนั้นคลิกที่จารึก "ข้อห้ามและความละเอียดของเกม"
- หน้าต่างเปิดขึ้นซึ่งคุณสามารถถามได้ว่าเกมใดที่ได้รับอนุญาตให้รวมและไม่ ตามค่าเริ่มต้นมันถูกกำหนดโดยการตั้งค่าหมวดหมู่ที่เราติดตั้งไว้ก่อนหน้านี้เล็กน้อย
- แต่ถ้าคุณติดตั้งปุ่มตัวเลือกตรงข้ามชื่อของเกมไปยังตำแหน่ง "แก้ไขเสมอ" สามารถรวมได้โดยไม่คำนึงถึงข้อ จำกัด ที่ระบุในหมวดหมู่ ในทำนองเดียวกันหากคุณติดตั้งปุ่มตัวเลือกไปยังตำแหน่ง "ห้ามเสมอ" เกมไม่สามารถเปิดใช้งานได้แม้ว่าจะเหมาะสำหรับทุกเงื่อนไขที่ระบุไว้ก่อนหน้านี้ การรวมเกมเหล่านั้นที่สวิตช์ยังคงอยู่ในตำแหน่ง "ขึ้นอยู่กับการประเมินผล" จะถูกควบคุมโดยเฉพาะในหมวดหมู่หมวดหมู่ หลังจากการตั้งค่าที่จำเป็นทั้งหมดผลิตขึ้นคลิก "ตกลง"
- การกลับไปที่หน้าต่างการจัดการเกมคุณสามารถดูว่าตรงข้ามแต่ละพารามิเตอร์การตั้งค่าเหล่านั้นที่ตั้งค่าไว้ก่อนหน้านี้ในหมวดย่อยจะปรากฏขึ้น ตอนนี้มันยังคงคลิก "ตกลง"
- หลังจากกลับไปที่หน้าต่างเครื่องมือการจัดการผู้ใช้ไปที่รายการการตั้งค่าล่าสุด - "การอนุญาตและการบล็อกโปรแกรมเฉพาะ"
- "การเลือกโปรแกรมที่เด็กสามารถใช้" เปิดได้ มีเพียงสองรายการระหว่างตัวเลือกที่ควรทำโดยการปรับเปลี่ยนสวิตช์ ในตำแหน่งของช่องวิทยุมันขึ้นอยู่กับว่าเด็กจะทำงานกับโปรแกรมทั้งหมดหรือเฉพาะกับที่ได้รับอนุญาต
- หากคุณตั้งค่าปุ่มตัวเลือกไปยังตำแหน่ง "เด็กสามารถทำงานกับโปรแกรมที่เปิดใช้งานได้เท่านั้น" จะเปิดรายการแอปพลิเคชันที่คุณต้องการเลือกซอฟต์แวร์ที่คุณอนุญาตให้คุณใช้งานภายใต้บัญชีนี้ เมื่อต้องการทำเช่นนี้คุณต้องติดตั้งช่องทำเครื่องหมายใกล้กับรายการที่เกี่ยวข้องและคลิก "ตกลง"
- หากคุณต้องการห้ามทำงานเฉพาะในแต่ละแอปพลิเคชันและในทุกคนอื่น ๆ ที่คุณไม่ต้องการ จำกัด ผู้ใช้จากนั้นใส่เครื่องหมายใกล้แต่ละชื่อค่อนข้างน่าเบื่อ แต่คุณสามารถเร่งกระบวนการนี้ได้ ในการทำเช่นนี้ทันทีคลิก "ทำเครื่องหมายทั้งหมด" จากนั้นลบกล่องด้วยตนเองจากโปรแกรมเหล่านั้นที่คุณไม่ต้องการเปิดใช้งานเด็ก จากนั้นเช่นเคยกด "ตกลง"
- หากด้วยเหตุผลบางอย่างรายการนี้ไม่ได้กลายเป็นโปรแกรมที่คุณต้องการแก้ไขหรือห้ามงานของเด็กสิ่งนี้สามารถแก้ไขได้ คลิกที่ปุ่ม "ภาพรวม ... " ทางด้านขวาของจารึก "เพิ่มโปรแกรมลงในรายการนี้"
- หน้าต่างเปิดขึ้นในไดเรกทอรีของตำแหน่งของซอฟต์แวร์ คุณควรเน้นไฟล์แอปพลิเคชันที่เรียกใช้งานได้ที่คุณต้องการเพิ่มลงในรายการ จากนั้นกด "เปิด"
- หลังจากนั้นแอปพลิเคชันจะถูกเพิ่ม ตอนนี้คุณสามารถทำงานกับเขานั่นคือการอนุญาตให้เริ่มต้นหรือห้ามโดยทั่วไปด้วยเหตุผลทั่วไป
- หลังจากการดำเนินการปิดกั้นที่จำเป็นทั้งหมดและแก้ไขแอปพลิเคชันเฉพาะจะดำเนินการกลับไปที่หน้าต่างหลักของการจัดการผู้ใช้ อย่างที่คุณเห็นในส่วนที่ถูกต้องมีข้อ จำกัด หลักที่เราระบุ เพื่อให้พารามิเตอร์ทั้งหมดเหล่านี้มีผลบังคับใช้กดตกลง
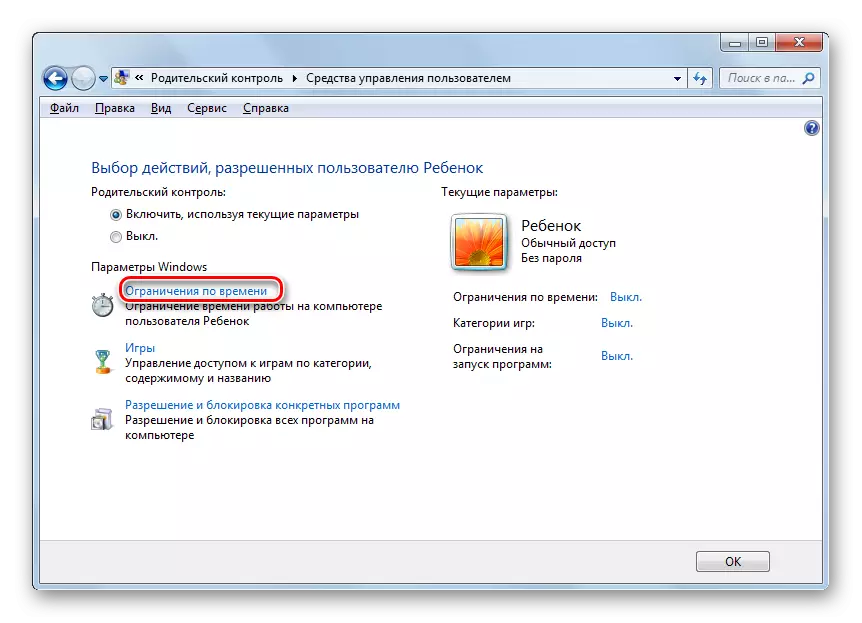
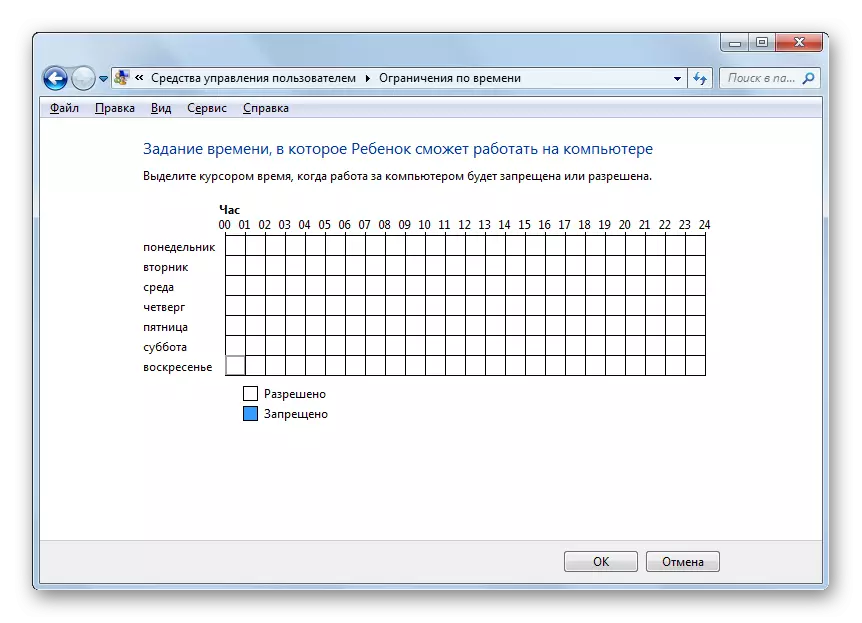
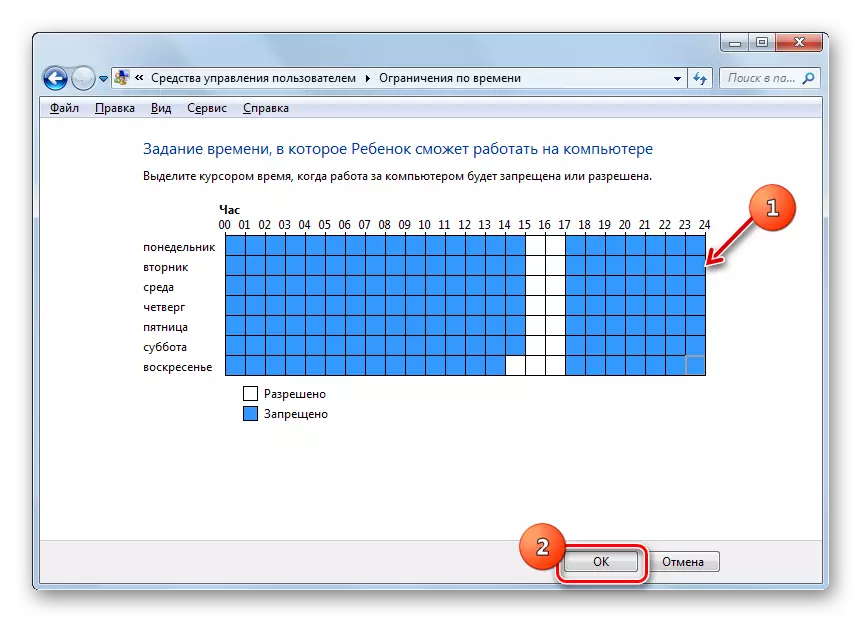
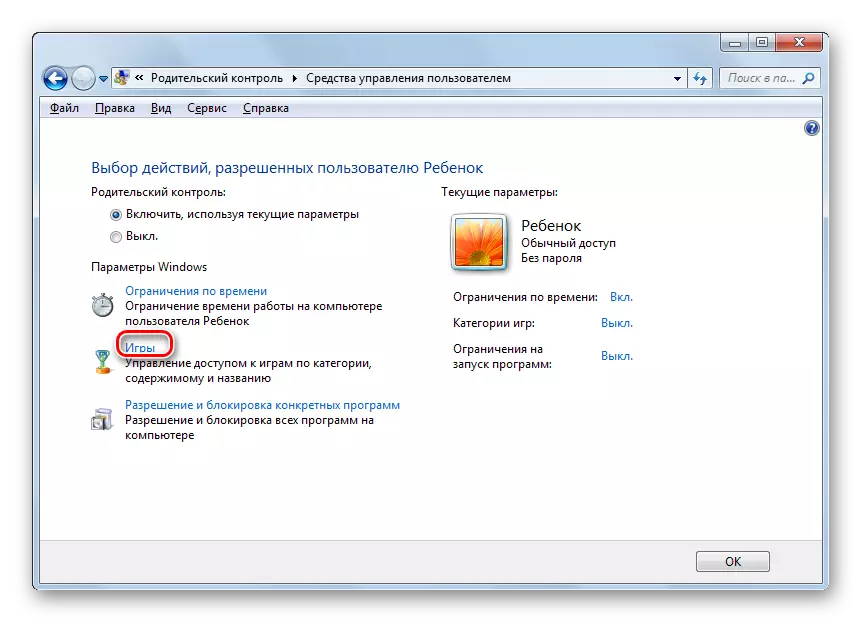
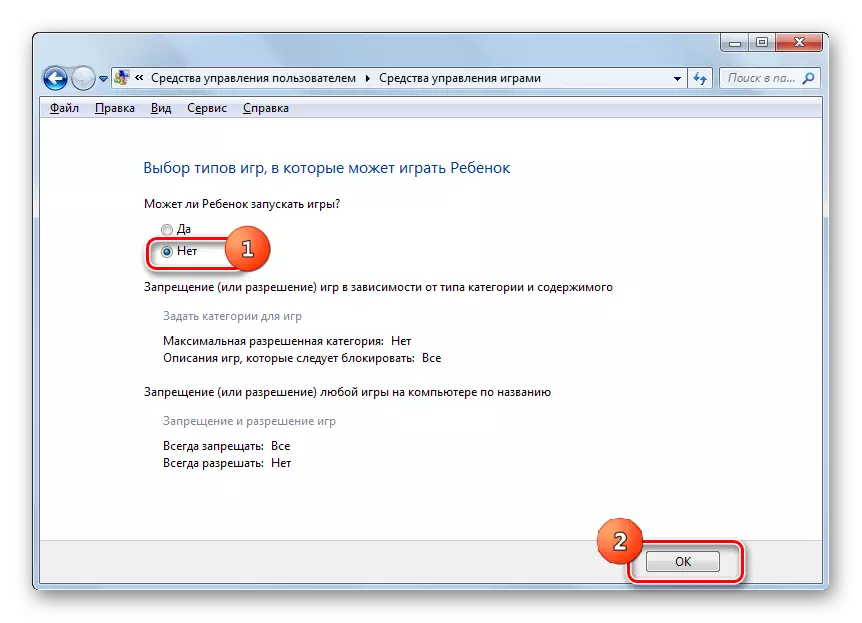
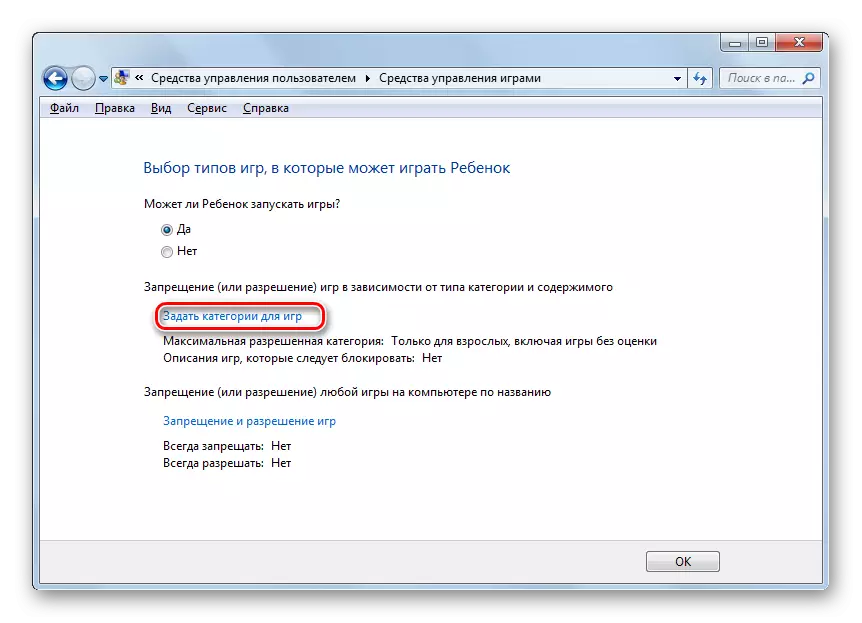
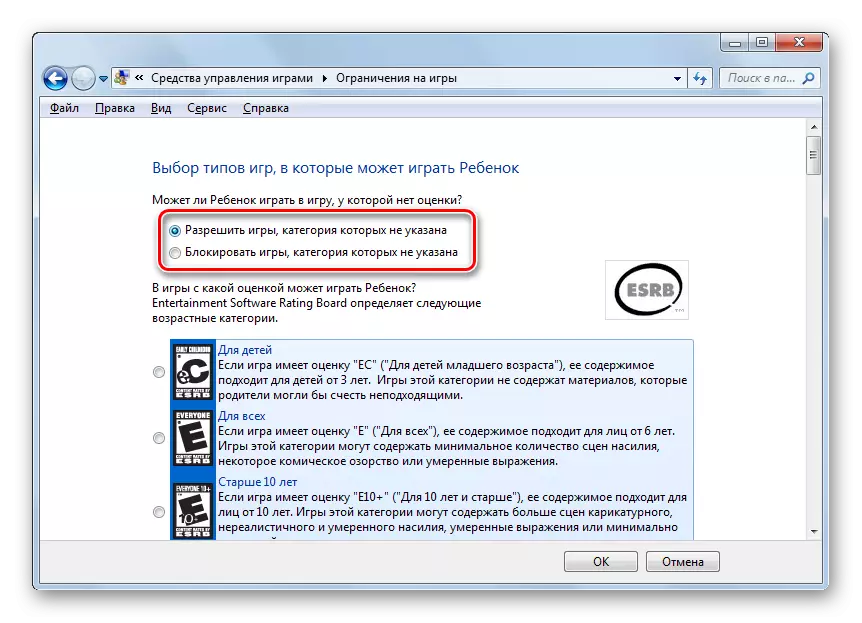
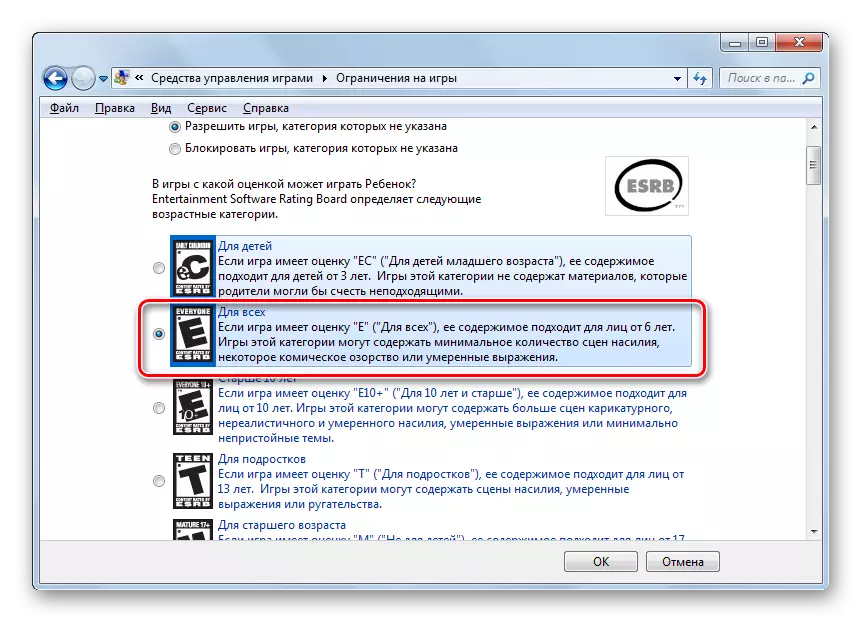
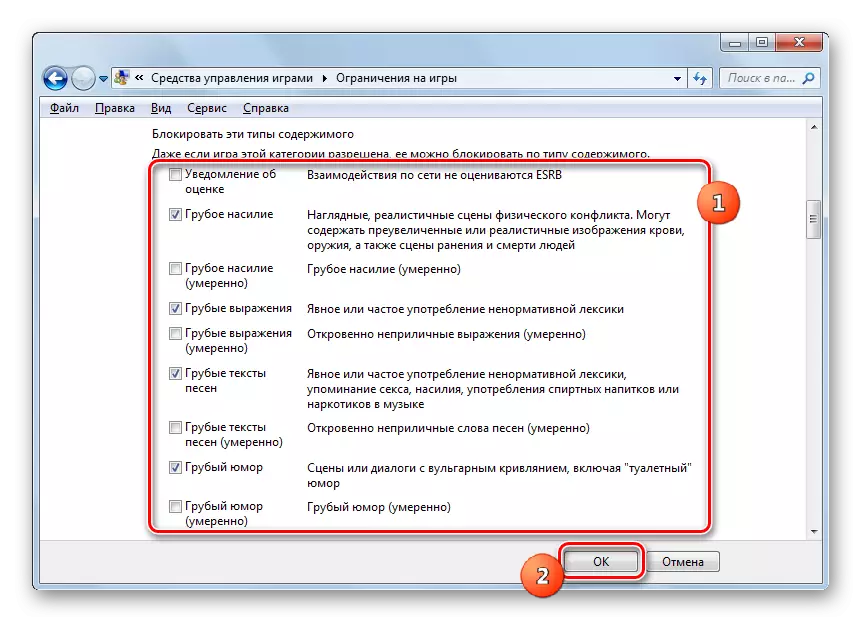
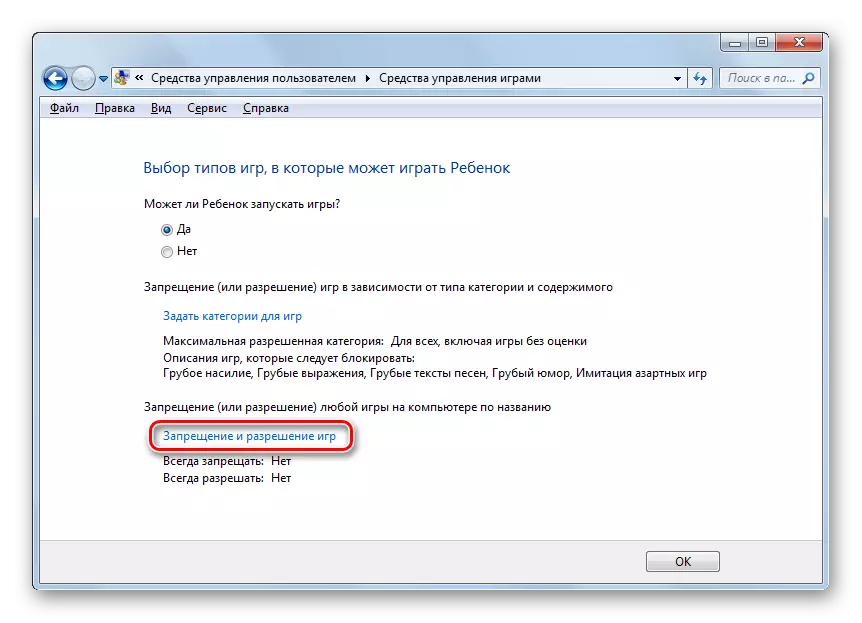
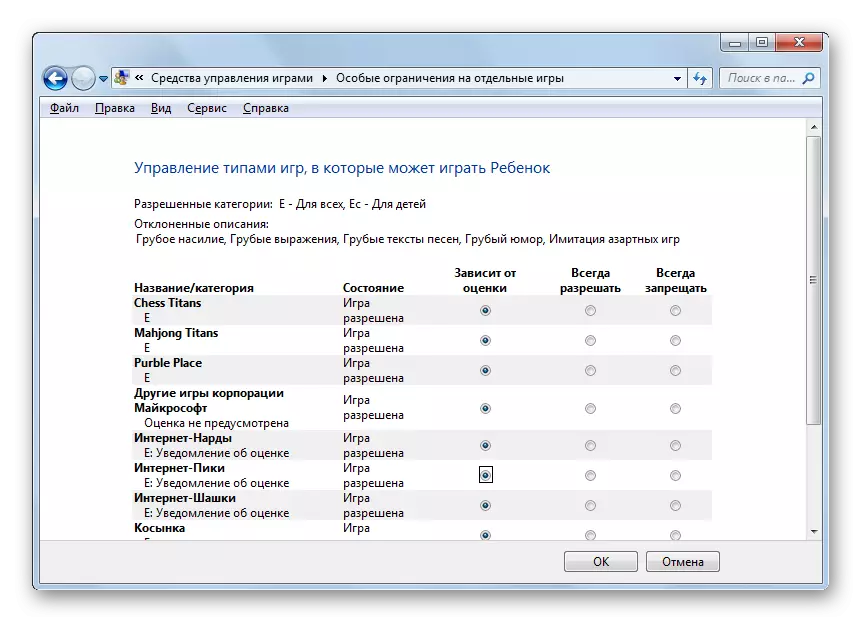
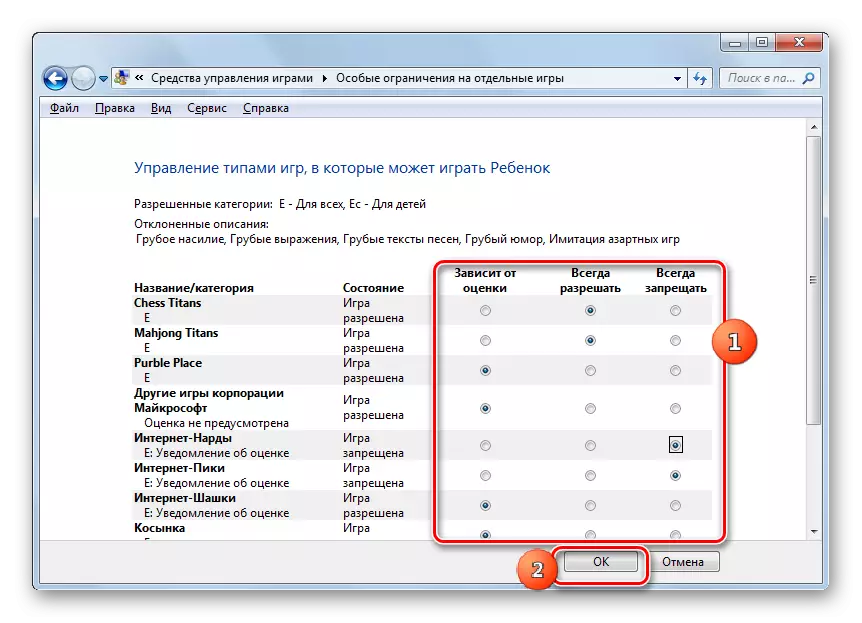
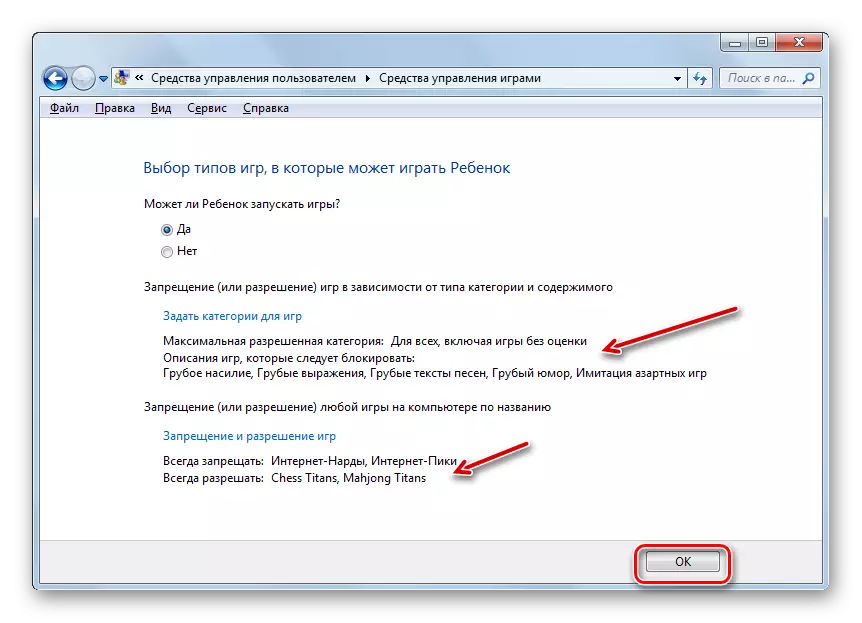
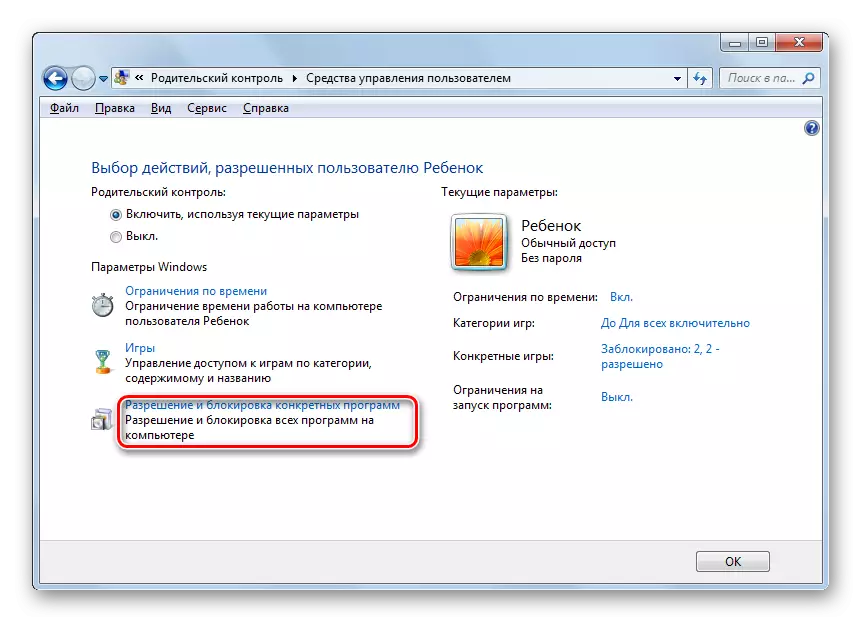
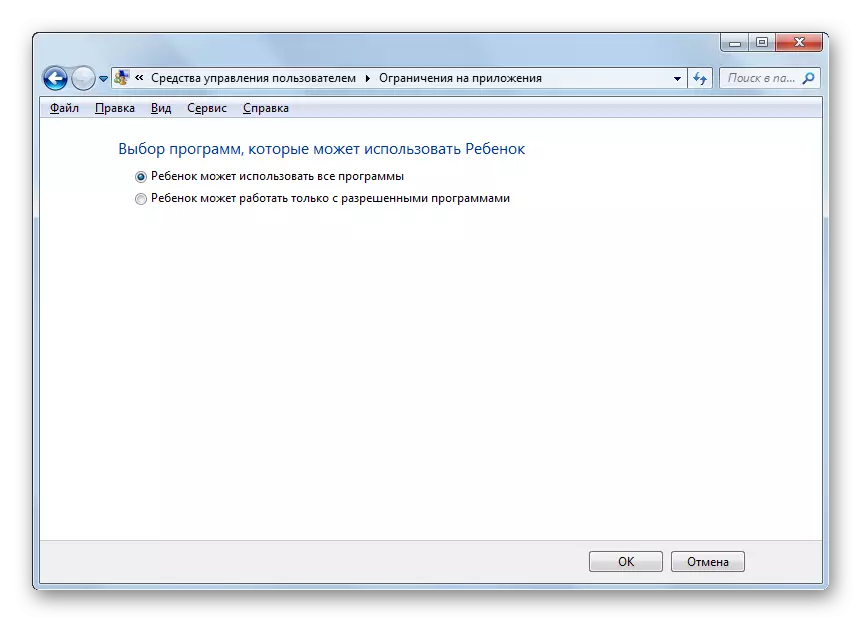
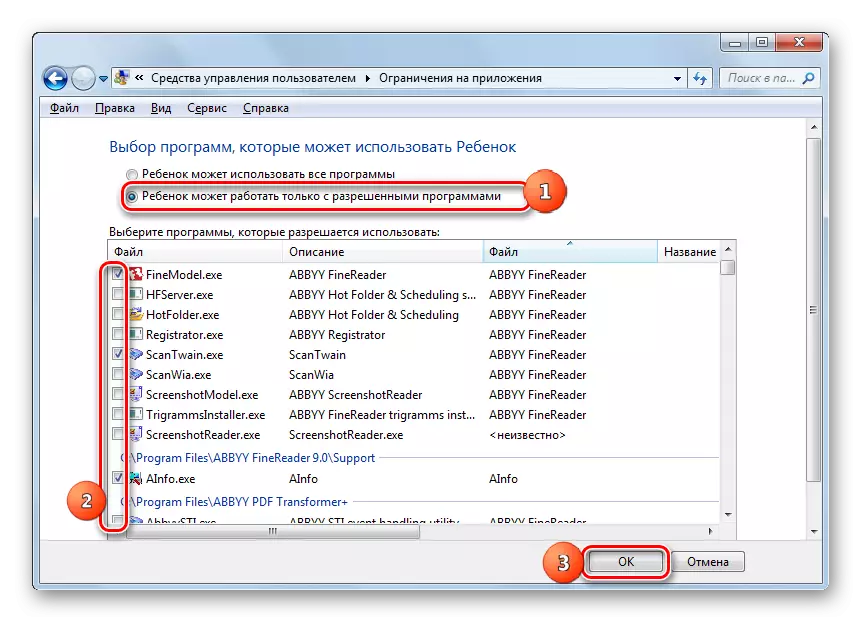
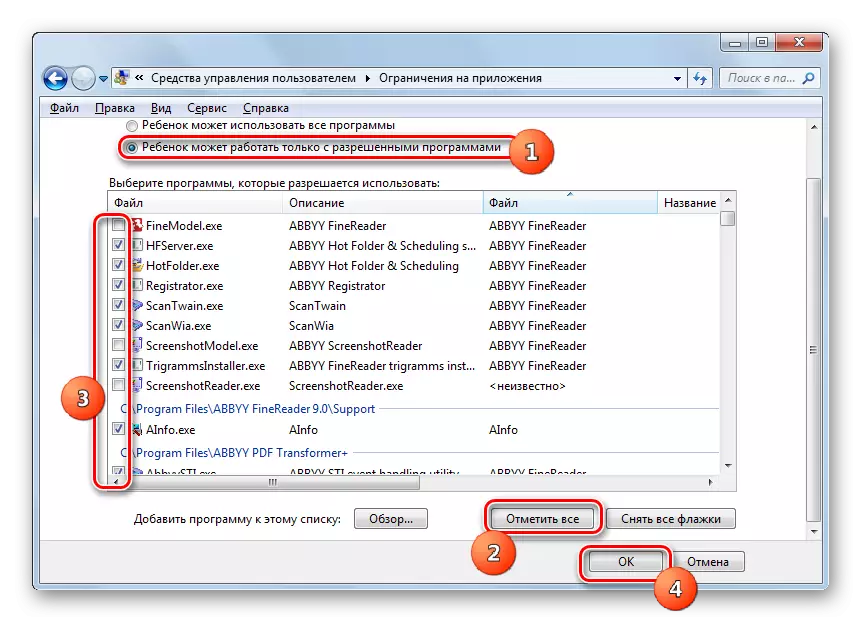
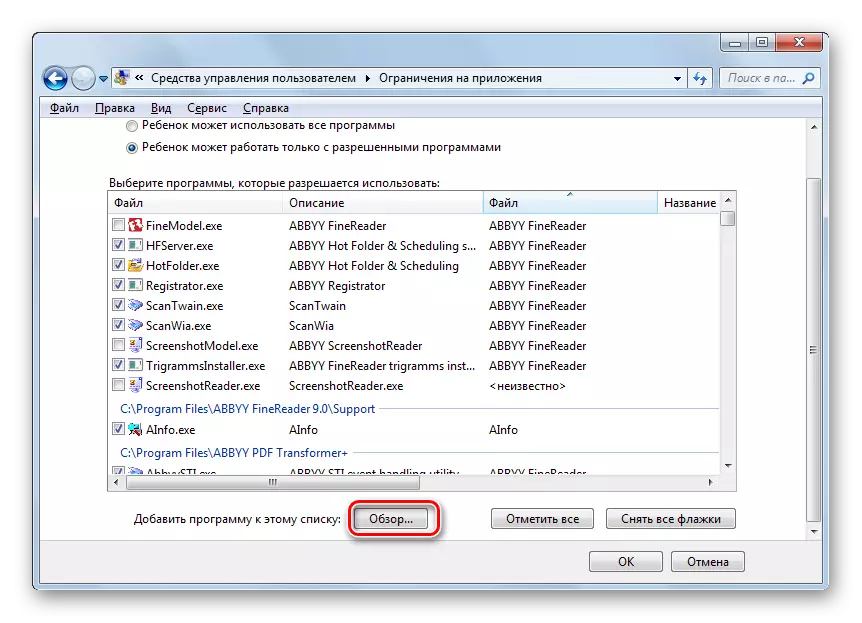
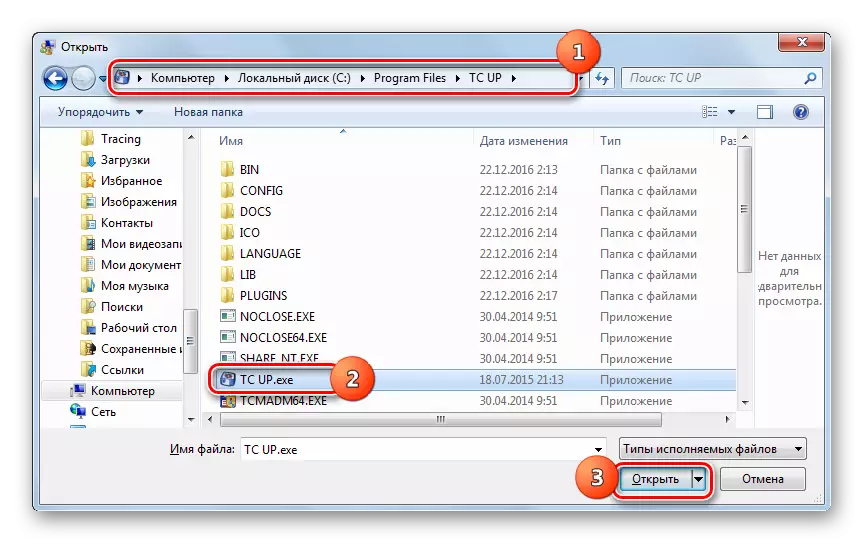
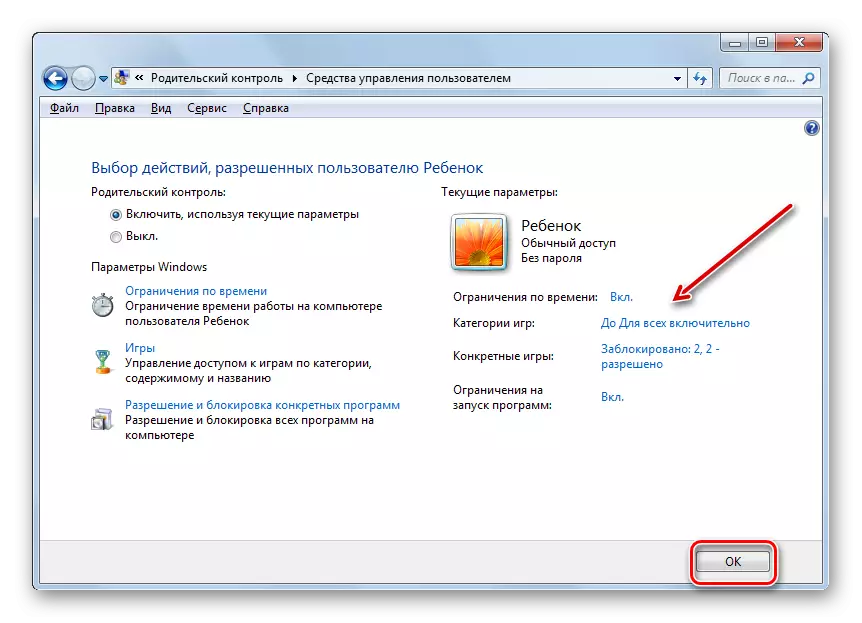
หลังจากนั้นการกระทำสามารถสันนิษฐานได้ว่าโปรไฟล์ที่ควบคุมโดยผู้ปกครองจะถูกสร้างและกำหนดค่า
ปิดใช้งานฟังก์ชั่น
แต่บางครั้งมีคำถามวิธีการปิดการใช้งานการควบคุมโดยผู้ปกครอง จากใต้บัญชีของเด็กมันเป็นไปไม่ได้ที่จะทำเช่นนี้ แต่ถ้าคุณเข้าสู่ระบบภายใต้ชื่อของผู้ดูแลระบบการตัดการเชื่อมต่อจะดำเนินการเบื้องต้น
- ในส่วน "การควบคุมโดยผู้ปกครอง" ใน "แผงควบคุม" คลิกชื่อของโปรไฟล์ซึ่งควรปิดการใช้งานการควบคุม
- ในหน้าต่างที่เปิดในชุดควบคุมผู้ปกครองจัดเรียงปุ่มตัวเลือกใหม่จากตำแหน่ง "เปิด" ไปยังตำแหน่ง "ปิด" คลิก "ตกลง"
- ฟังก์ชั่นจะถูกปิดใช้งานและผู้ใช้ที่ถูกนำไปใช้กับมันจะสามารถไปทำงานในระบบโดยไม่มีข้อ จำกัด นี่คือหลักฐานโดยไม่มีบันทึกย่อที่เหมาะสมใกล้ชื่อโปรไฟล์
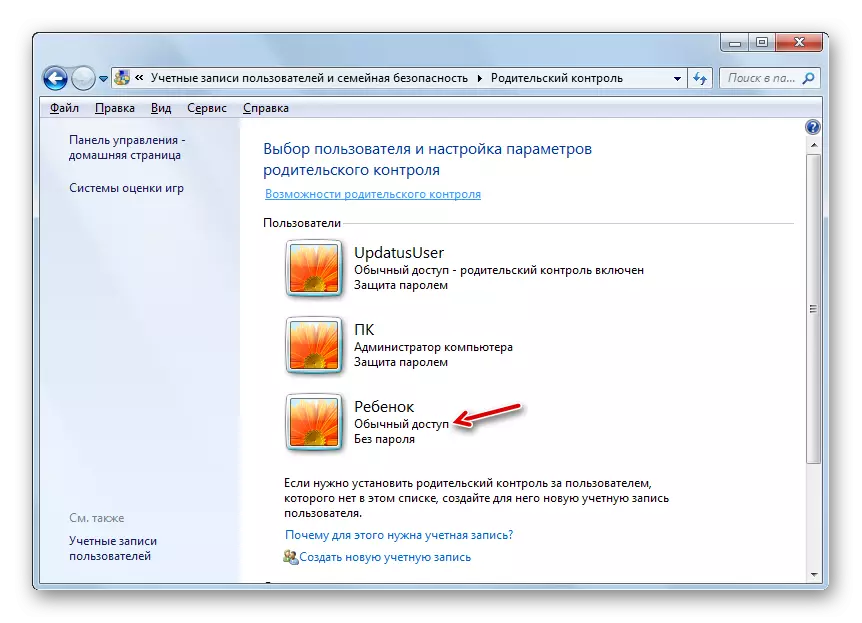
สิ่งสำคัญคือต้องทราบว่าหากคุณเปิดใช้งานการควบคุมโดยผู้ปกครองอีกครั้งเกี่ยวกับโปรไฟล์นี้พารามิเตอร์ทั้งหมดที่ติดตั้งในเวลาก่อนหน้าจะถูกบันทึกและนำไปใช้
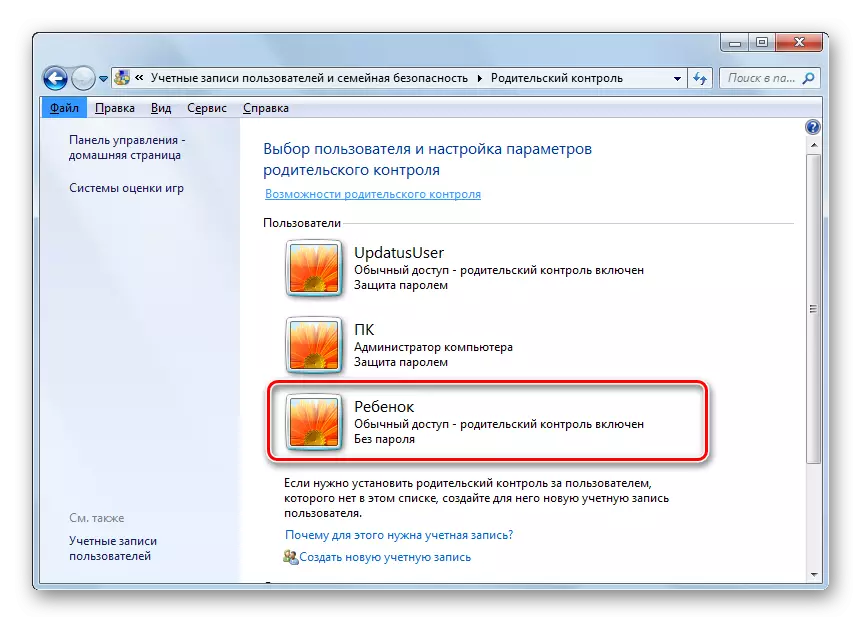
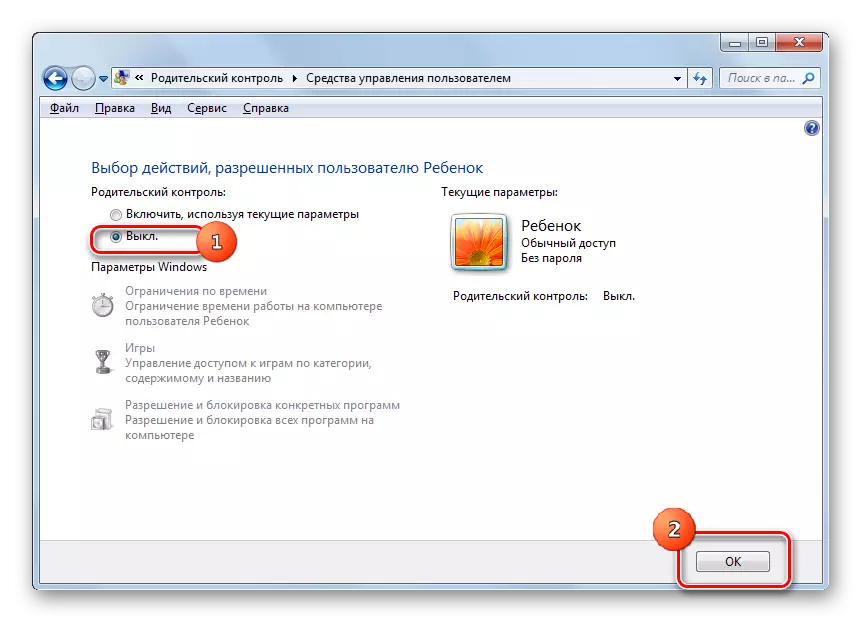
เครื่องมือควบคุมผู้ปกครองซึ่งสร้างขึ้นใน Windows Windows 7 สามารถ จำกัด การดำเนินการของการดำเนินงานที่ไม่ต้องการในคอมพิวเตอร์อย่างมีนัยสำคัญโดยเด็กและผู้ใช้งานอื่น ๆ ทิศทางหลักของคุณสมบัตินี้คือการ จำกัด การใช้พีซีในตารางการห้ามการเปิดตัวของเกมหรือแต่ละหมวดหมู่รวมถึงข้อ จำกัด ในการเปิดโปรแกรมบางอย่าง หากผู้ใช้เชื่อว่าความเป็นไปได้เหล่านี้ไม่เพียงพอที่จะปกป้องเด็กเช่นเพื่อปิดกั้นการเข้าชมเว็บไซต์ที่มีเนื้อหาที่ไม่พึงประสงค์คุณสามารถใช้เครื่องมือพิเศษของแอปพลิเคชันป้องกันไวรัส
