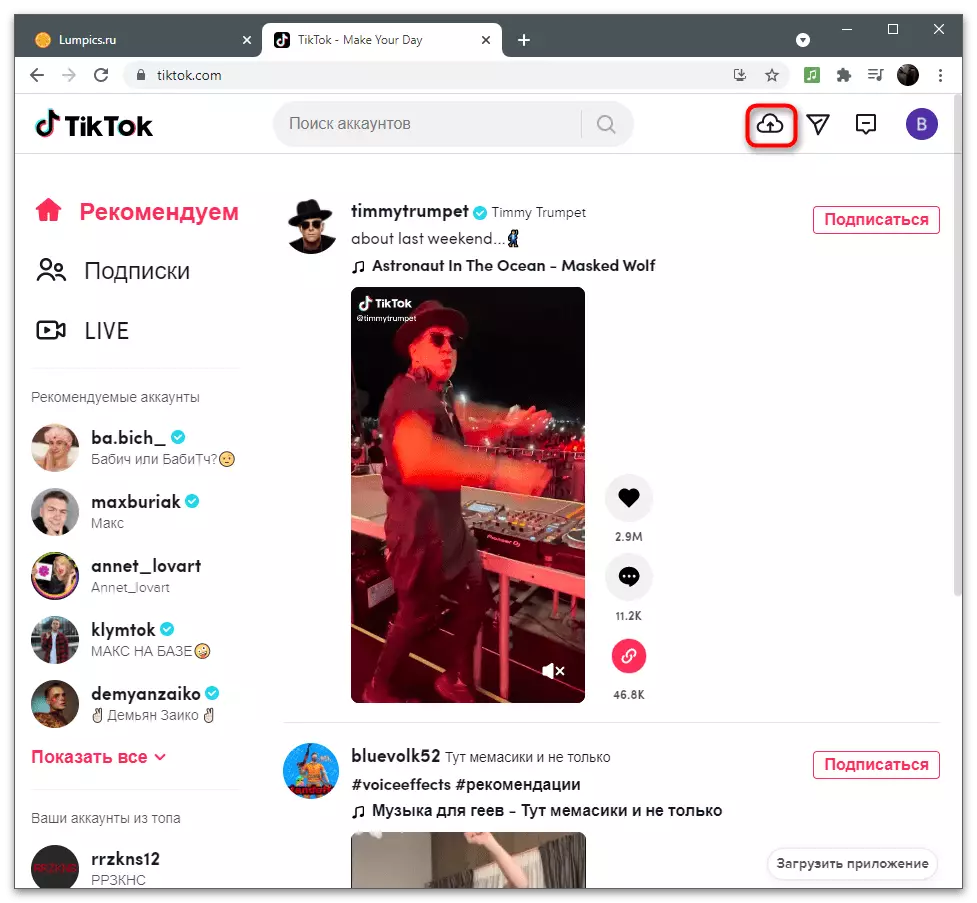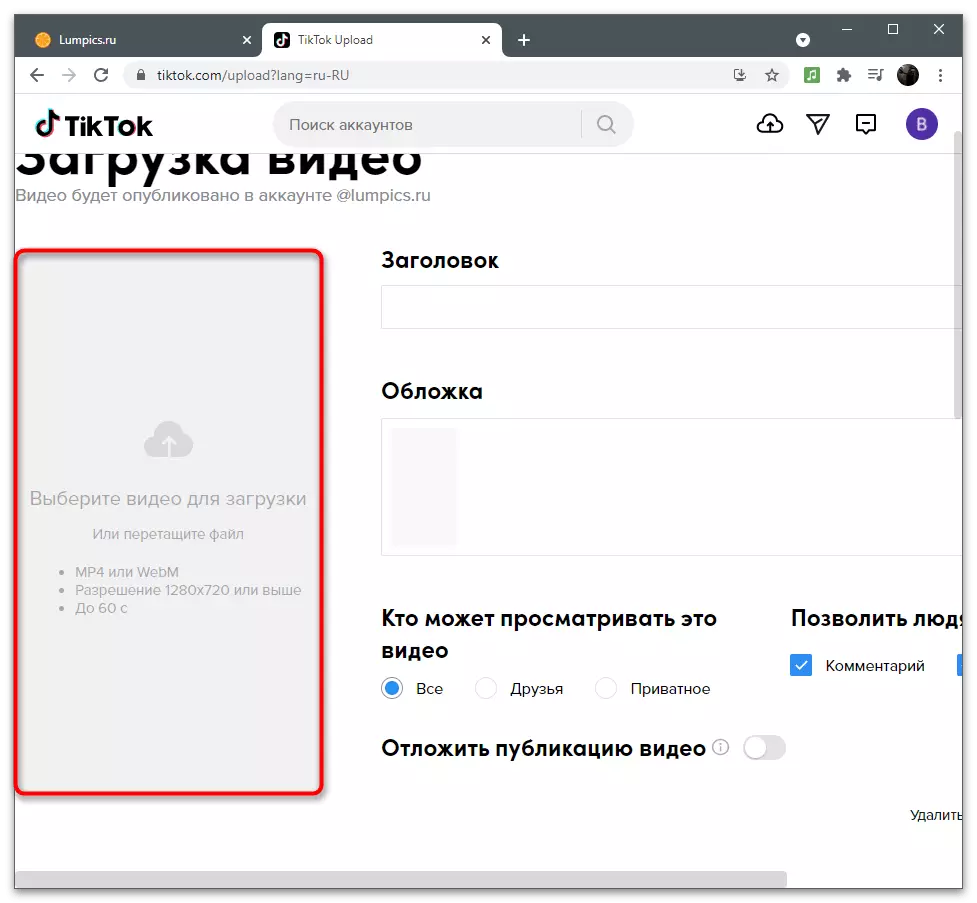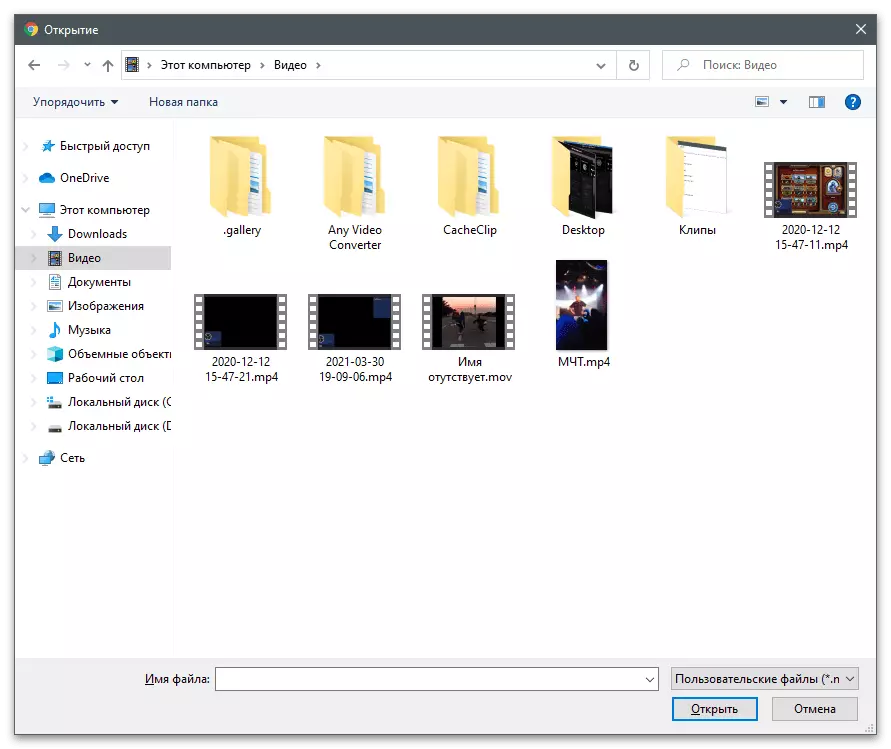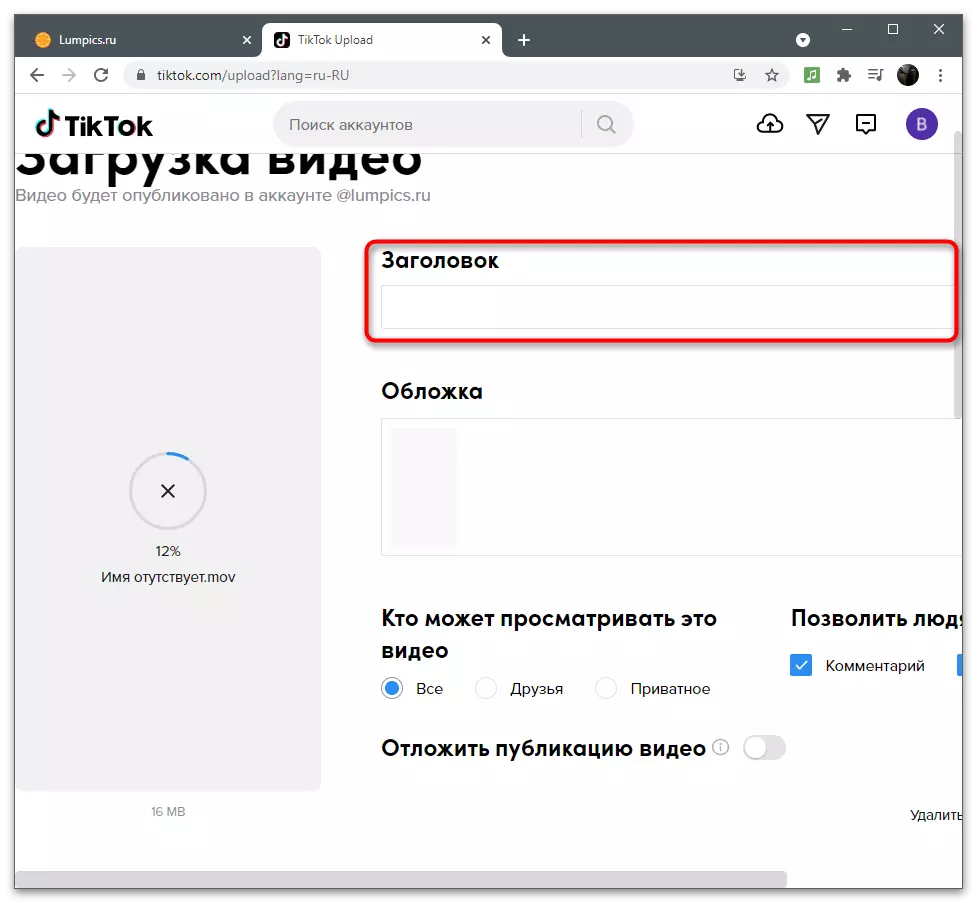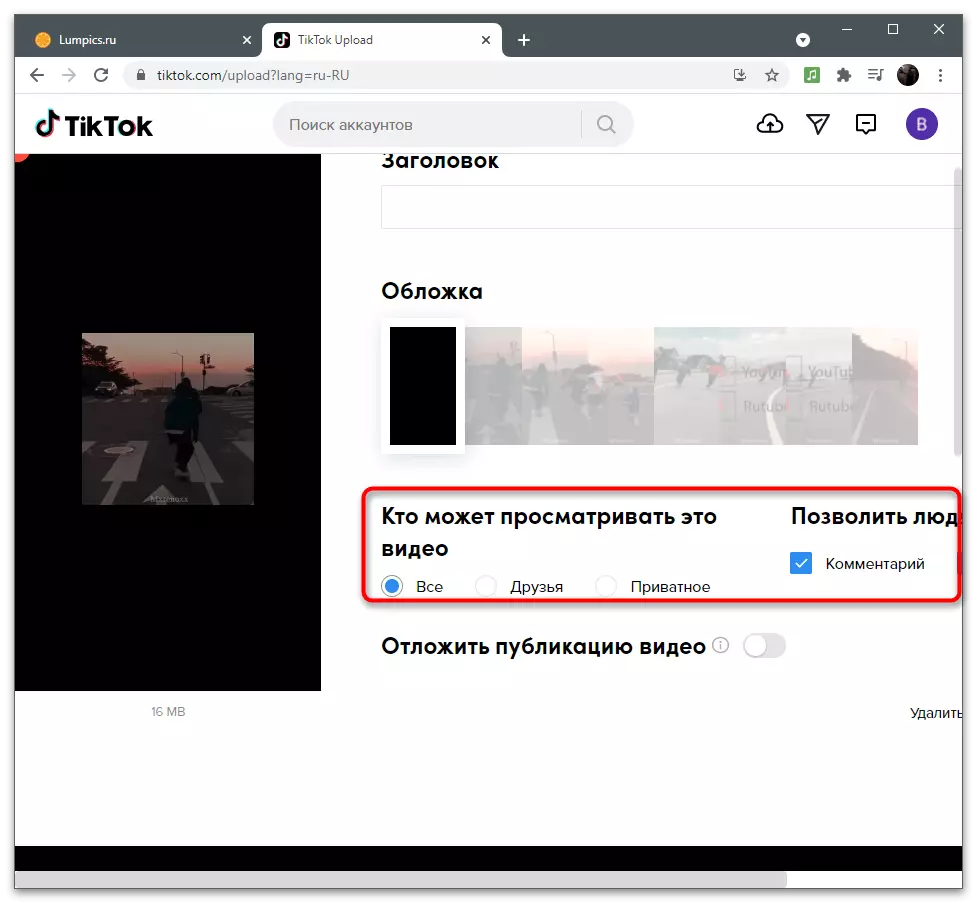ตัวเลือกที่ 1: อุปกรณ์มือถือ
ผู้ใช้มือถือมีแนวโน้มที่จะต้องเผชิญกับความจำเป็นในการตัดแต่งวิดีโอใน Tiktok เนื่องจากแอปพลิเคชันและเครื่องมือประมวลผลคลิปเพิ่มเติมนั้นใช้อย่างแข็งขัน ในกรณีนี้คุณสามารถใช้ทั้งตัวแก้ไขในตัวและซอฟต์แวร์เสริมเพื่อตัดแต่งวิดีโอและดาวน์โหลดลงในช่องของคุณ เราเสนอให้ทำความคุ้นเคยกับพวกเขาทั้งหมดแล้วเลือกที่เหมาะสมวิธีที่ 1: Editor ในตัว
ความเป็นไปได้ของบรรณาธิการที่สร้างขึ้นใน Titte ครอบคลุมความต้องการขั้นพื้นฐานของผู้สร้างเนื้อหาช่วยให้คุณสามารถประมวลผลวิดีโอได้น้อยที่สุดกำหนดเอฟเฟกต์และเทวัสดุสำเร็จรูปให้กับช่อง ฟังก์ชั่นการตัดแต่งยังมีอยู่และมีประโยชน์เพียงอย่างเดียวเมื่อคุณต้องการลบที่เลือกบนขอบเพราะมันไม่ทำงานเป็น "กรรไกร" เพื่อลบชิ้นส่วนออกจากกลาง
- เรียกใช้แอปพลิเคชันแล้วกดปุ่มในรูปแบบของ Plus เพื่อไปที่การสร้างคลิป
- บันทึกโดยใช้กล้องฝังตัวหรือแตะ "ดาวน์โหลด" หากวิดีโอชั้นนำอยู่ในที่เก็บข้อมูลในเครื่องแล้ว
- ในหน้าต่าง Editor ให้ไปที่ส่วน "การแก้ไขวิดีโอ"
- ดึงเส้นสีแดงไปทางขวาเพื่อย้ายจุดเริ่มต้นของลูกกลิ้งจึงเป็นการลบส่วนที่ไม่จำเป็น
- ทำเช่นเดียวกันตั้งแต่สิ้นสุดหากคุณต้องการลบไม่กี่วินาทีที่ผ่านมา
- ดูว่าคลิปที่ตัดยาวเท่าใดแล้วคลิก "บันทึก" เพื่อใช้การเปลี่ยนแปลง
- เสร็จสิ้นการประมวลผลโดยใช้ฟังก์ชั่นที่สร้างขึ้นในโปรแกรมแก้ไข
- มาเริ่มเผยแพร่การตั้งค่าพารามิเตอร์ตามที่คุณมักจะทำเมื่อดาวน์โหลดวิดีโอในหน้าของคุณ
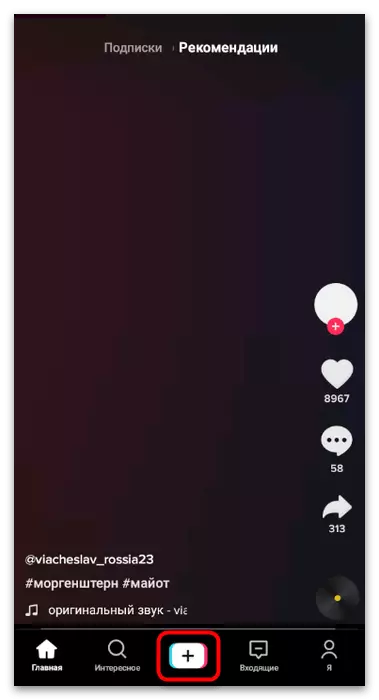
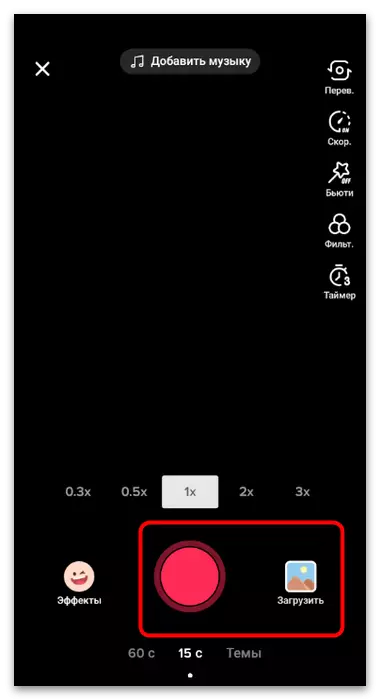
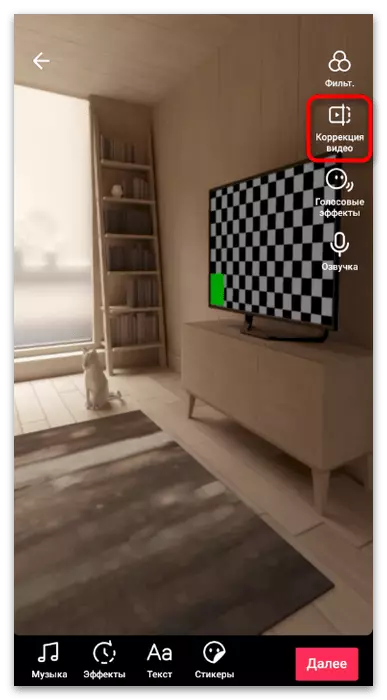
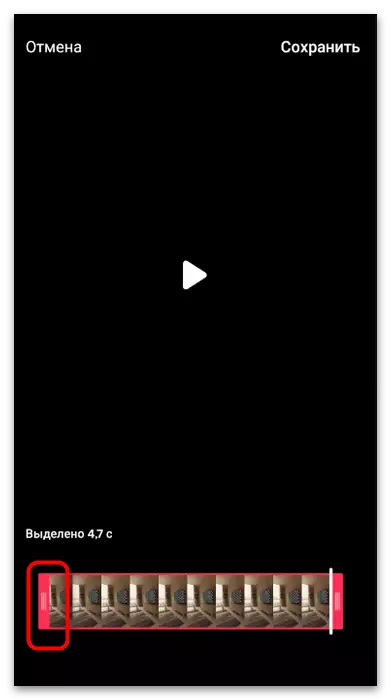
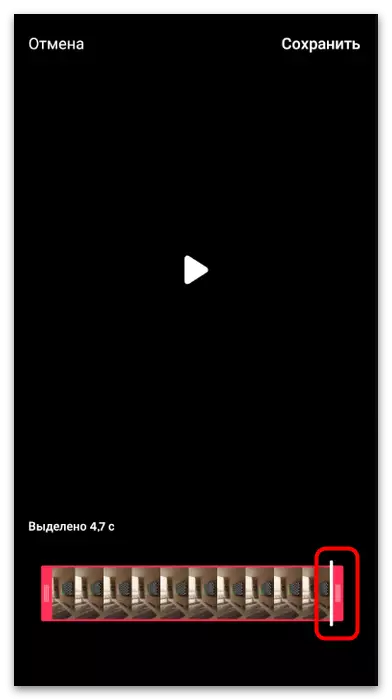
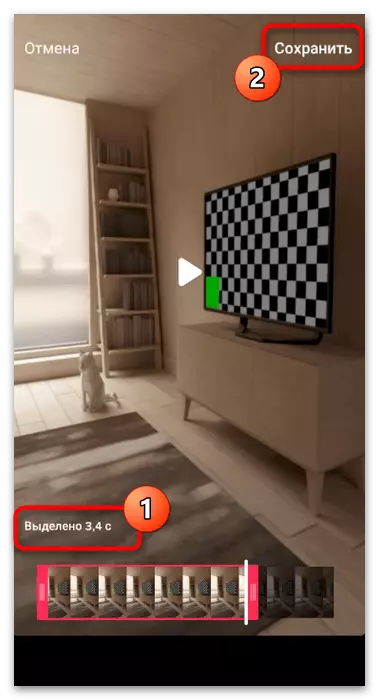
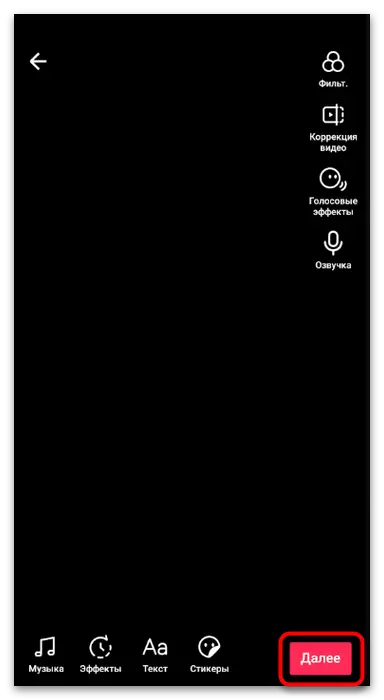
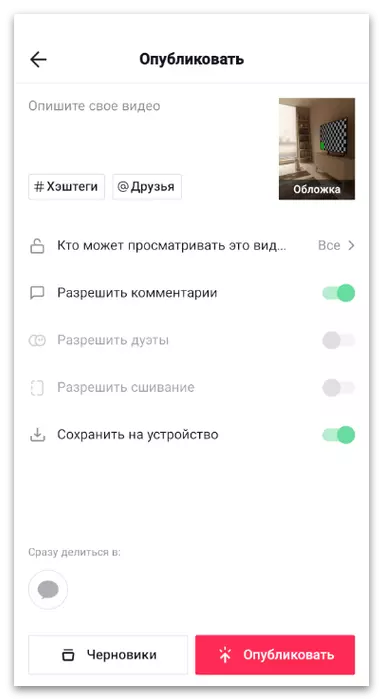
วิธีที่ 2: ycut
เราจะวิเคราะห์แอปพลิเคชันโปรแกรมตัดต่อวิดีโอของบุคคลที่สามซึ่งมีฟังก์ชั่นการใช้งานรวมถึงการตัดแต่งไฟล์ การใช้งานของพวกเขาดีที่สุดในกรณีที่นอกเหนือจากการลบที่ไม่จำเป็นการประมวลผลอื่นจะดำเนินการหรือเครื่องมือไม่เหมาะสำหรับงาน
- คลิกลิงก์ด้านบนหรือค้นหาตัวคุณอย่างอิสระในแอปพลิเคชันสโตร์ หลังจากดาวน์โหลดให้เรียกใช้และสร้างโครงการใหม่
- บนแท็บวิดีโอให้เลือกลูกกลิ้งที่คุณต้องการตัดแต่งและใช้เครื่องมือแก้ไขอื่น ๆ กับมัน
- เริ่มเริ่มต้นทันทีด้วยฟังก์ชั่นที่จำเป็น - "ตัดแต่ง" เลือกที่แผงด้านบนเพื่อให้ปรากฏการควบคุมที่สอดคล้องกัน
- Youcut มีสามตัวเลือกการตัดแต่งที่มีอยู่: ตามขอบการถอดชิ้นส่วนออกจากการแยกกลางหรือวิดีโอเป็นหลายส่วน ในเมนูที่ปรากฏขึ้นให้เลือกตัวเลือกที่เหมาะสมสำหรับคุณ
- จากนั้นเริ่มแก้ไขเนื้อหา เราเลือกตัวเลือก "ตัดแต่ง" การเพิ่มไปตามขอบของจุดการเคลื่อนไหวซึ่งและช่วยให้มั่นใจในการลบชิ้นส่วนที่ไม่จำเป็นที่จุดเริ่มต้นและจุดสิ้นสุดของคลิป
- เมื่อใช้ฟังก์ชั่นการตัดคะแนนจะปรากฏขึ้นตรงกลางและคุณสามารถเลือกส่วนใดของวิดีโอที่ไม่จำเป็น
- โดยวิธีการตัดแต่งมีให้ในไม่กี่วินาทีสำหรับสิ่งที่คุณต้องแตะที่ตัวจับเวลา
- ในหน้าต่างใหม่ให้เลือกระยะเวลาของแฟรกเมนต์และยืนยันการตัดแต่งกิ่งเป็นวินาทีที่ระบุ
- ใช้เครื่องมือตั้งค่าวิดีโออื่น ๆ แล้วคลิก "บันทึก" เพื่อส่งโครงการในการประมวลผล
- เลือกความละเอียดที่เหมาะสมที่สุดและคุณภาพของลูกกลิ้งหลังจากนั้นมันถูกนำกลับมาใช้ใหม่ "บันทึก"
- ในระยะสั้นพิจารณาการกระทำที่คุณควรดำเนินการหลังจากประมวลผล - ดาวน์โหลดไฟล์ไปยังช่อง ใน tyktok คลิกเพิ่มวิดีโอ
- ในบรรณาธิการให้ไปที่ส่วน "ดาวน์โหลด"
- หลังจากแสดง "คลังภาพ" ให้ค้นหาคลิปสำเร็จรูปแล้วเลือก
- การแก้ไขเพิ่มเติมรวมถึงการตัดแต่งหากยังต้องการ (ตัวอย่างเช่นไม่เป็นไปตามขีด จำกัด สามนาที) จากนั้นทำสิ่งพิมพ์ให้เสร็จสมบูรณ์
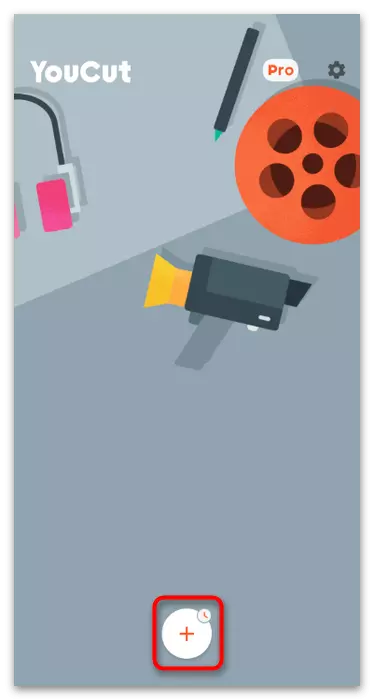
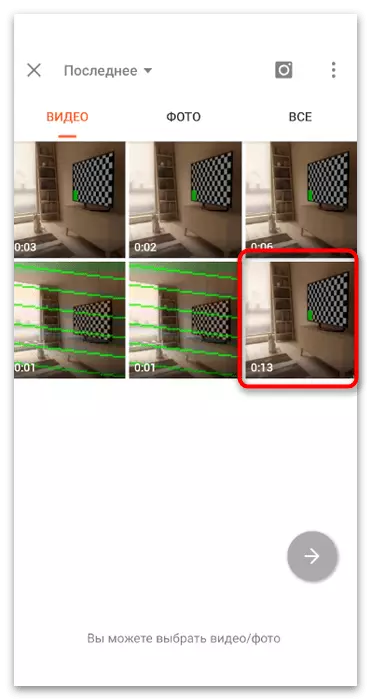
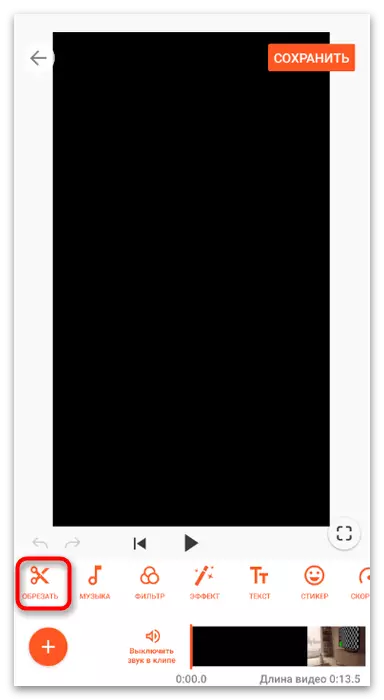
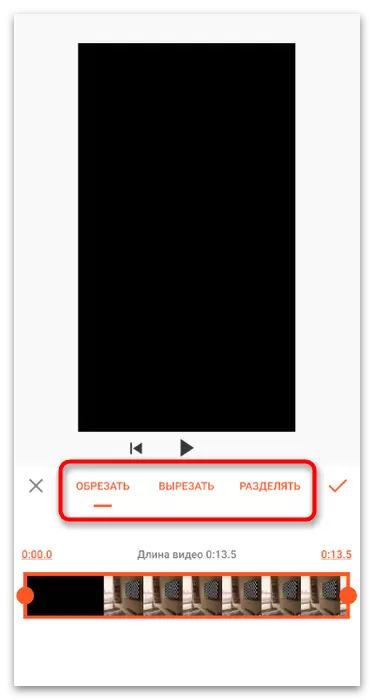
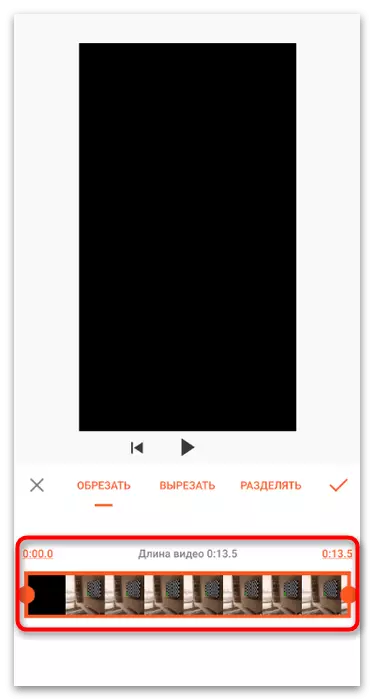
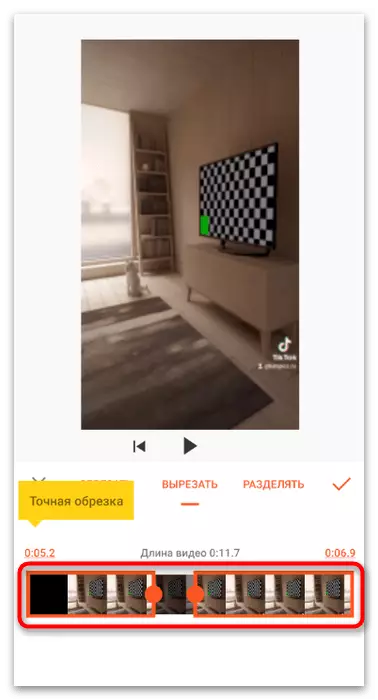
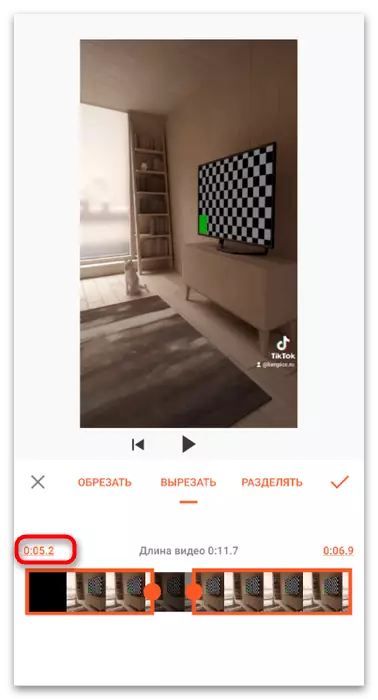
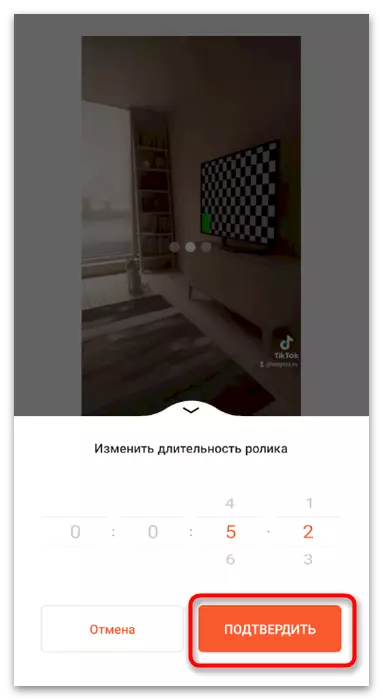
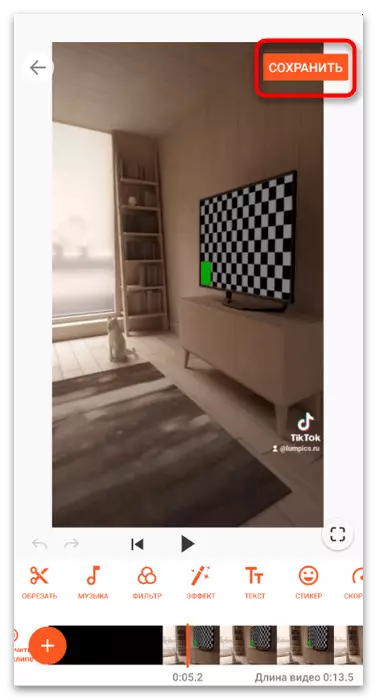
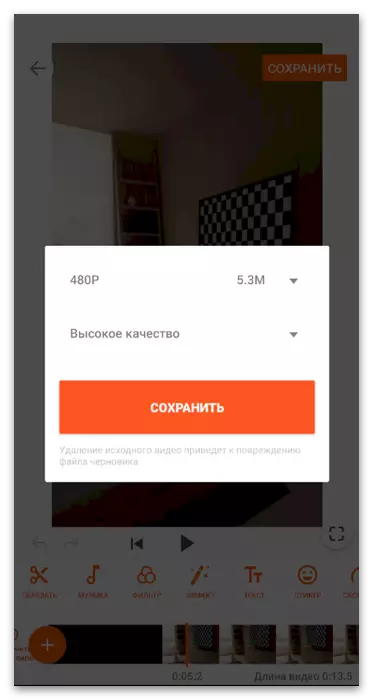
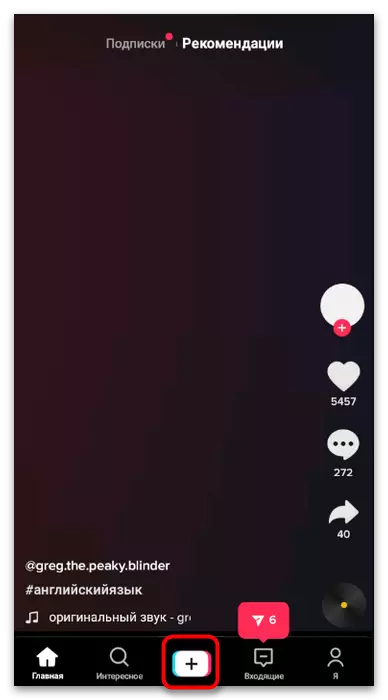
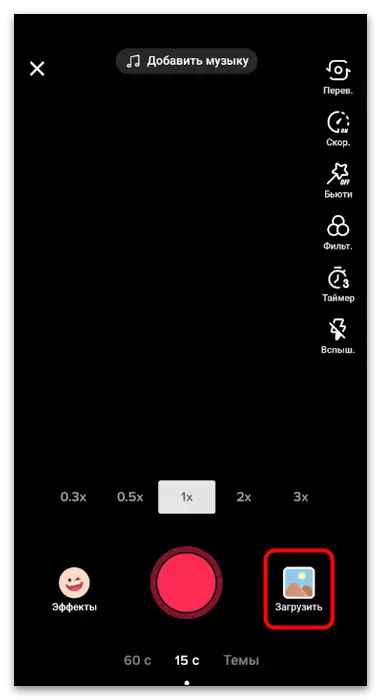
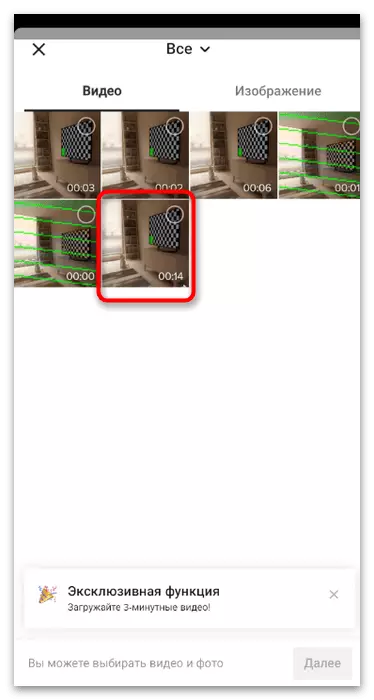
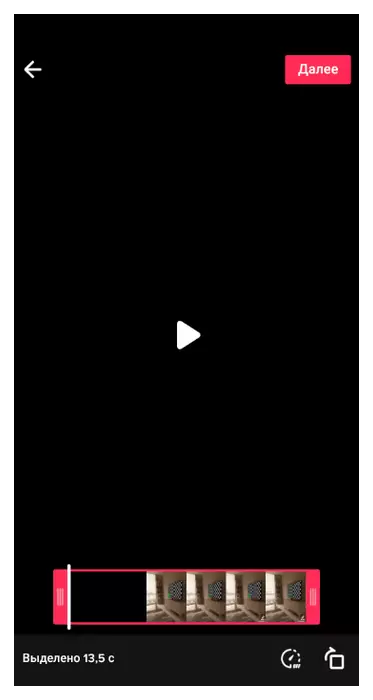
วิธีที่ 3: Splice
พิจารณาโปรแกรมแก้ไขวิดีโอของบุคคลที่สามสำหรับระบบปฏิบัติการมือถือในการทำงานซึ่งรวมถึงคลิปตัด ลักษณะเฉพาะของการตัดสินใจนี้คือการตัดไม่เพียง แต่ช่วงเวลาของวิดีโอเท่านั้น แต่ยังช่วยให้คุณสามารถลบแถบสีดำที่ขอบหรือรายละเอียดเพิ่มเติมได้เพียงแค่ภาพหลักเท่านั้น คุณจะได้เรียนรู้เกี่ยวกับหลักการของเครื่องมือนี้ด้านล่าง
ดาวน์โหลด Splice จาก /
- ใช้ลิงค์ด้านบนเพื่อดาวน์โหลดแอปพลิเคชันสำหรับอุปกรณ์มือถือของคุณ หลังจากเริ่มต้นให้แตะโครงการใหม่
- จากรายการที่เสนอให้เลือกวิดีโอสำเร็จรูปที่คุณต้องการตัดแต่ง
- ขอให้มันเป็นชื่อและอัตราส่วนที่เหมาะสมของโครงการซึ่งจะต้องคำนึงถึงตามรูปแบบ tictock ที่สนับสนุน
- คลิก "เริ่ม" เพื่อไปที่โปรแกรมแก้ไข
- แตะไทม์ไลน์เพื่อให้ปรากฏเครื่องมือที่มีอยู่
- จากรายการที่เสนอเลือก "การตัดแต่งกิ่ง"
- Splice เสนอตัวเลือกการตัดแต่งกรอบสองตัวที่มีอยู่: "เติม" และ "ขนาด" สำหรับวิดีโอที่แตกต่างกันการตัดแต่งบางประเภทที่เหมาะสมดังนั้นเราจึงแนะนำให้ใช้แต่ละคนโดยทำตามวิธีที่มันส่งผลกระทบต่อการแสดงภาพ
- หากคุณมีความสนใจในการตัดแต่งระยะเวลาพิเศษให้คลิกที่วิดีโอและแก้ไขจุดเคลื่อนที่ไปรอบ ๆ ขอบ
- เมื่อเสร็จสิ้นคลิกปุ่มดาวน์โหลดดังนั้นการประมวลผลให้เสร็จสมบูรณ์
- ตั้งค่าจำนวนเฟรมต่อวินาทีสำหรับลูกกลิ้งความละเอียดและคุณภาพจากนั้นแตะที่ "บันทึก" คาดว่าจะจบการแสดงผลและไปที่การเผยแพร่เนื้อหาใน Tiktok ของคุณ
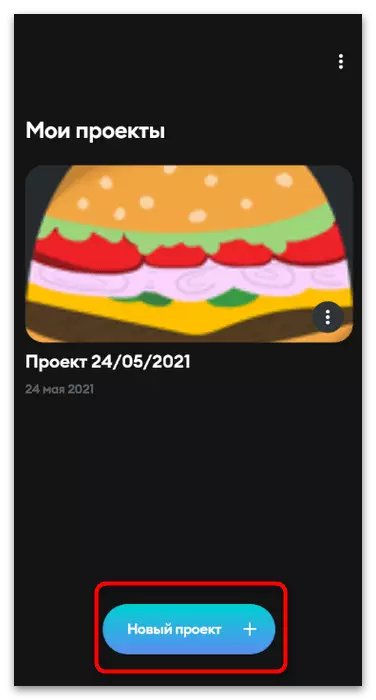
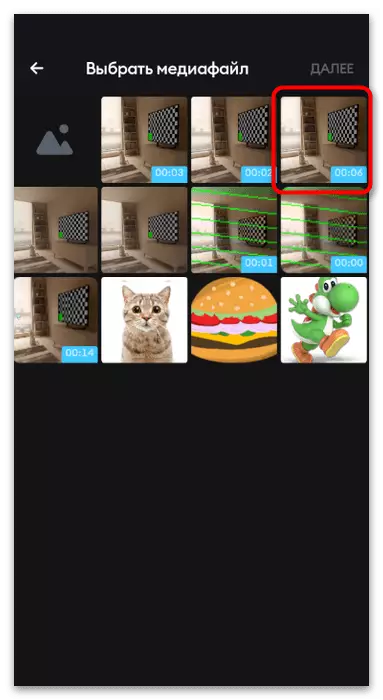
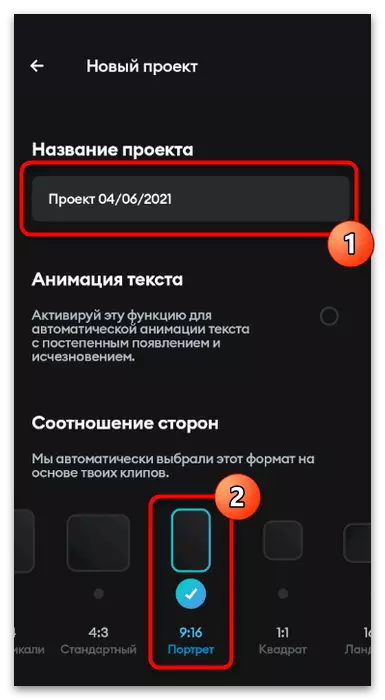
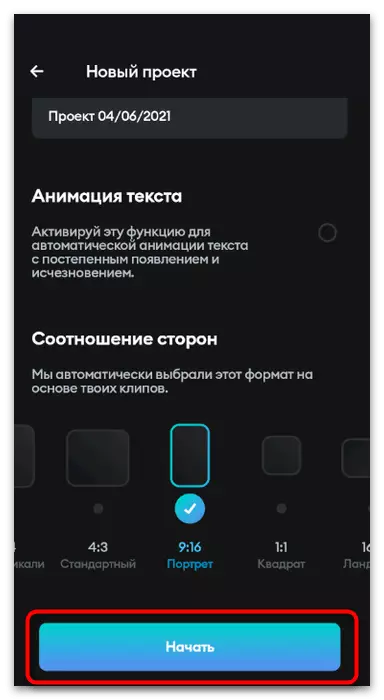
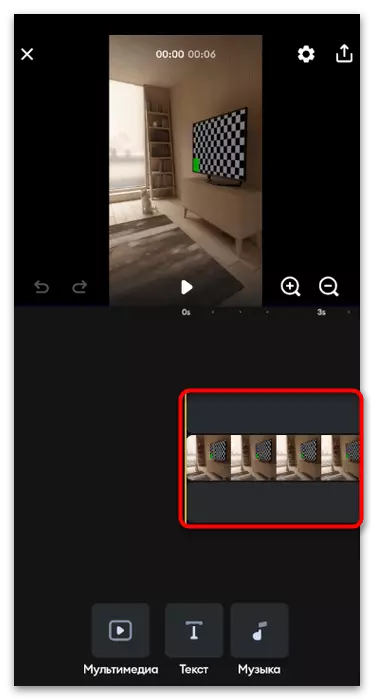
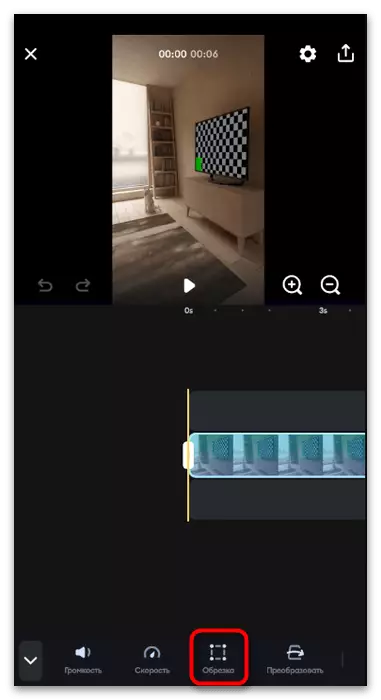
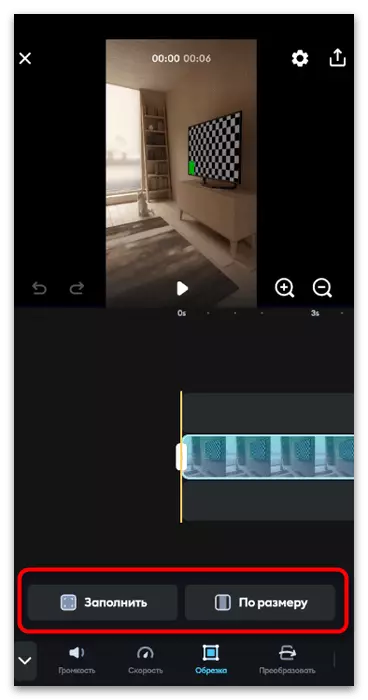
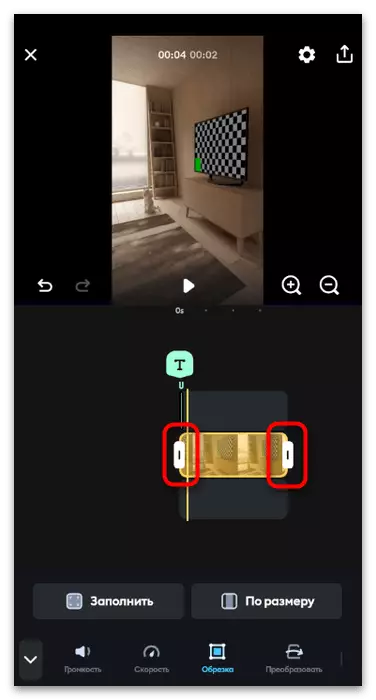
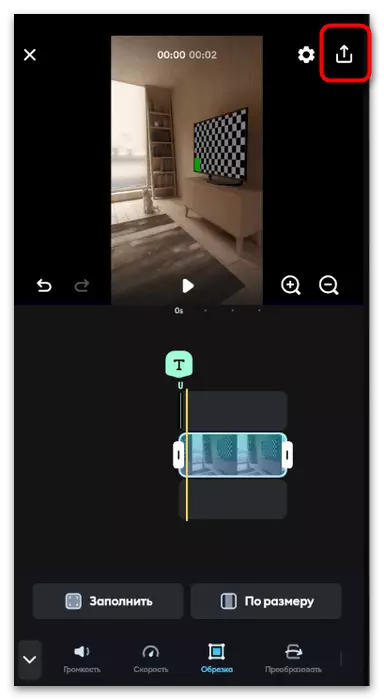
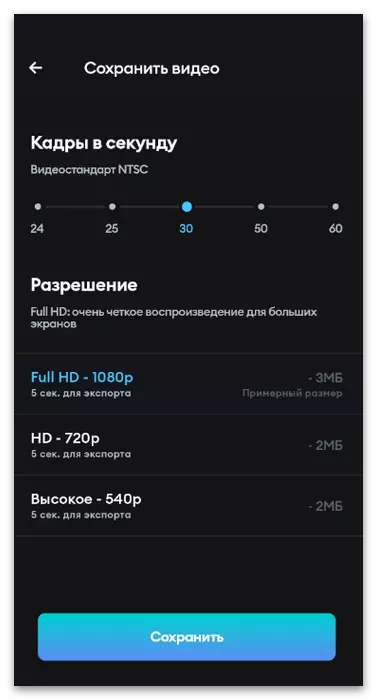
นอกเหนือจากตัวเลือกที่เสนอแล้วยังมีแอปพลิเคชั่นที่แตกต่างกันมากมายสำหรับการติดตั้งบน Android และ iOS แต่ละคนมีลักษณะของตัวเอง แต่มีฟังก์ชั่นพื้นฐานอยู่ในส่วนใหญ่ นี่คือวิดีโอตัดแต่งทั้งตามกรอบและความทนทานดังนั้นหากจำเป็นคุณสามารถเลือกทางเลือกสำหรับตัวคุณเองโดยการอ่านรายการที่ดีที่สุดในบทความการมองเห็นอื่น ๆ ในเว็บไซต์ของเรา
อ่านเพิ่มเติม: แอปพลิเคชันสำหรับการติดตั้งวิดีโอบน Android / iPhone
ตัวเลือกที่ 2: คอมพิวเตอร์
กลุ่มผู้ใช้บางกลุ่มชอบที่จะประมวลผลวิดีโอโดยใช้โปรแกรมคอมพิวเตอร์เนื่องจากในการแก้ไขวิดีโอมือถือมักจะไม่มีฟังก์ชั่นขั้นสูงสำหรับการติดตั้ง หากคุณรู้สึกถึงผู้ใช้ดังกล่าวให้ความสนใจกับวิธีการต่อไปนี้ที่ตัวอย่างของโซลูชันยอดนิยมสองรายการอธิบายวิธีการครอบตัดไฟล์ก่อนการติดตั้งหลักและสำหรับการแสดงผลต่อไปวิธีที่ 1: DaVinci แก้ไข
ครั้งแรกที่วิธีการที่เหมาะสมจะแสดงซอฟต์แวร์ฟรีด้วยชื่อ DaVinci Resolve ซึ่งได้รับความนิยมมากในปีที่ผ่านมาในหมู่ผู้สร้างเนื้อหา ในซอฟต์แวร์นี้มีฟังก์ชั่นขั้นสูงทั้งหมดสำหรับการประมวลผลลูกกลิ้ง แต่ตอนนี้ความสนใจของเรามุ่งเน้นเฉพาะในการตัดแต่งชิ้นส่วนที่ไม่จำเป็น
- หลังจากดาวน์โหลดและแก้ไขขั้นตอนการติดตั้ง DaVinci มาตรฐานให้ดำเนินการสร้างโครงการใหม่โดยเลือกตัวเลือกที่เหมาะสมในหน้าต่างหลัก
- บนแผงควบคุมผู้ไกล่เกลี่ยให้คลิกปุ่มเป็นไฟล์สำหรับการดาวน์โหลดวัสดุลงในโปรแกรม
- หน้าต่าง "Explorer" จะปรากฏขึ้นเพื่อค้นหาไฟล์ที่เหมาะสมและคลิกที่มันสองครั้งเพื่อเลือก
- ตอนนี้สภาพแวดล้อมการทำงานมีการใช้งานสำหรับการจัดการไฟล์ซึ่งไม่เหมาะสำหรับการประมวลผลดังนั้นที่แผงด้านล่างให้คลิกที่สภาพแวดล้อมการทำงานรุ่นที่สาม
- ลากลูกกลิ้งไปยังไทม์ไลน์ด้วยการปิดด้วยปุ่มซ้ายของเมาส์
- หลังจากเพิ่มเพื่อไฮไลต์เพื่อเริ่มการโต้ตอบ
- ใช้เครื่องมือเลื่อนและเครื่องมือใบมีดเพื่อไปที่พื้นที่ก่อนที่คุณต้องการแยกจากนั้นทำให้ช่องใส่ข้อมูลมากที่สุด
- เป็นผลให้คุณมีสองคลิปที่แตกต่างกันการจัดการของแต่ละรายการจะดำเนินการแยกต่างหาก ด้วยวิธีนี้เป็นไปได้ที่จะลบชิ้นส่วนที่ไม่จำเป็นออกจากส่วนใดส่วนหนึ่งของวิดีโอหรือการแยกเพื่อแทรกวัสดุอื่นระหว่าง
- กดปุ่มซ้ายของเมาส์ที่จุดเริ่มต้นของวิดีโอและย้ายไปทางขวาเพื่อลบวินาทีพิเศษ
- เช่นเดียวกับที่สามารถทำได้ในตอนท้ายของวิดีโอ แต่เพียงแค่เลื่อนเส้นตัดไปทางขวา
- ดำเนินการส่วนที่เหลือของกระบวนการประมวลผลวิดีโอจากนั้นไปที่สภาพแวดล้อมการทำงานล่าสุดเพื่อตั้งค่าเอาต์พุต
- บนบานหน้าต่างด้านซ้ายให้ระบุรูปแบบที่ดีที่สุดสำหรับการบันทึกแก้ไขและจำนวนเฟรม rewrode ไม่เพียง แต่จากการตั้งค่าส่วนตัว แต่ยังแนะนำของ Tiktok ที่เกี่ยวข้องกับการตั้งค่าของวัสดุที่โหลด
- เมื่อการตั้งค่าเสร็จสมบูรณ์ให้คลิก "เพิ่มไปยัง Queue Rendering"
- ในหน้าต่าง "Explorer" เลือกตำแหน่งสำหรับการบันทึกและตั้งชื่อสำหรับไฟล์ในอนาคต
- ยืนยันการเริ่มต้นการประมวลผลโดยคลิก "การแสดงผล Finite"
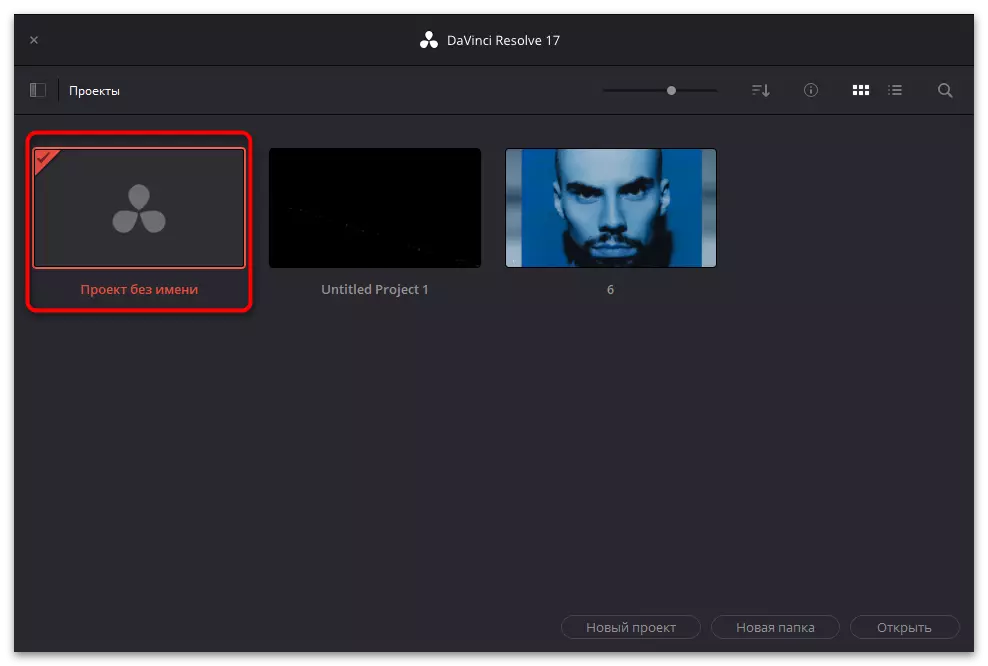
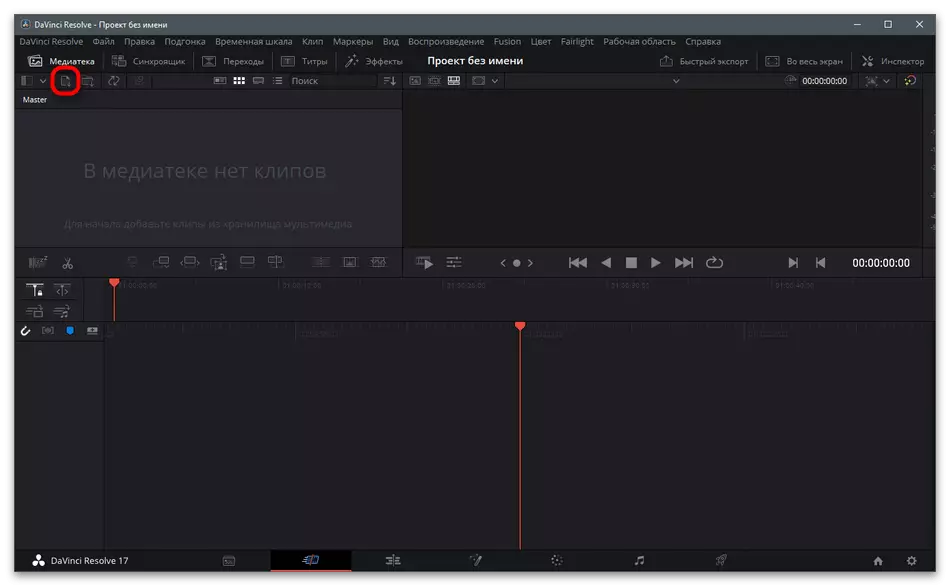
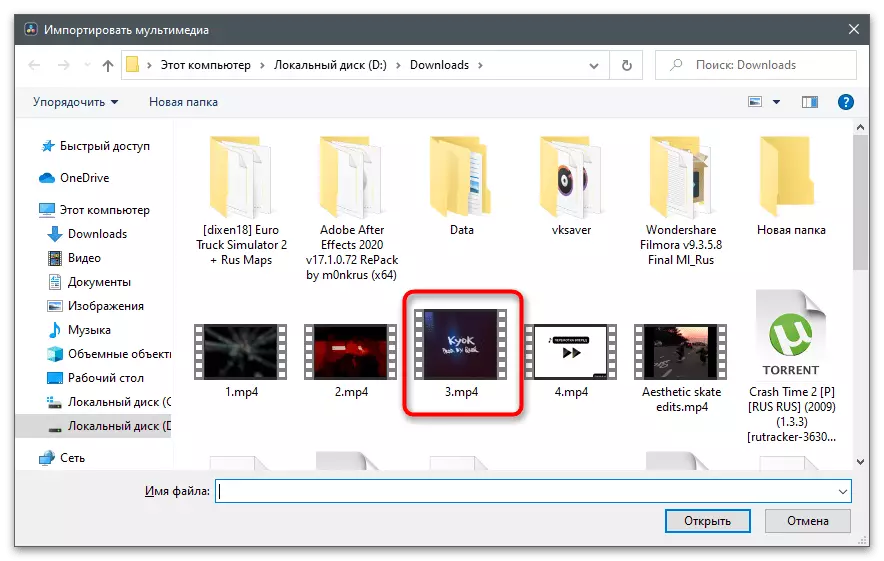
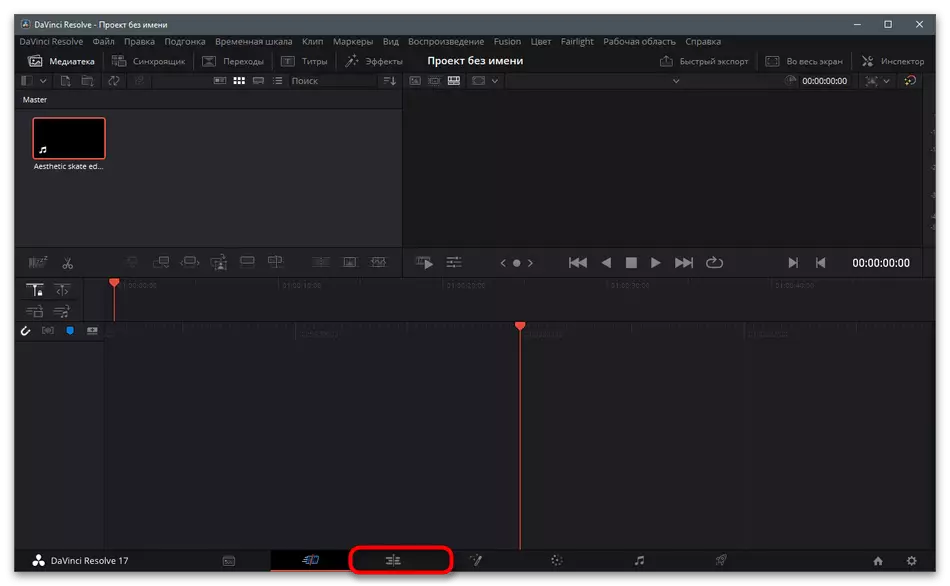
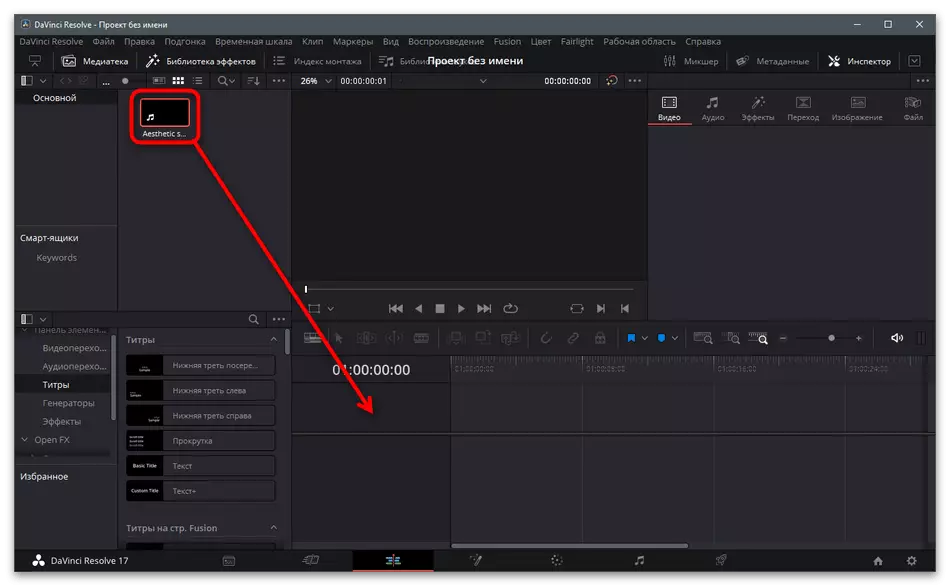
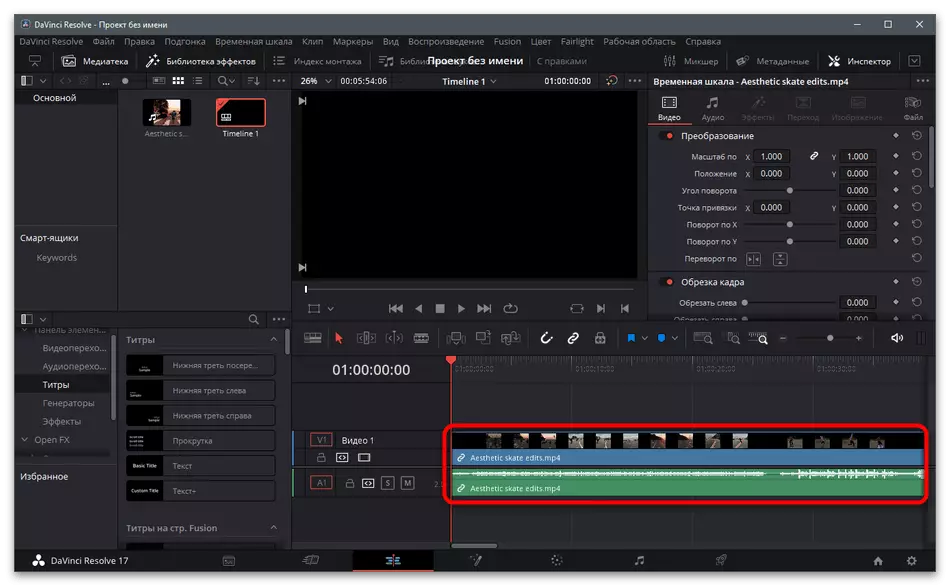
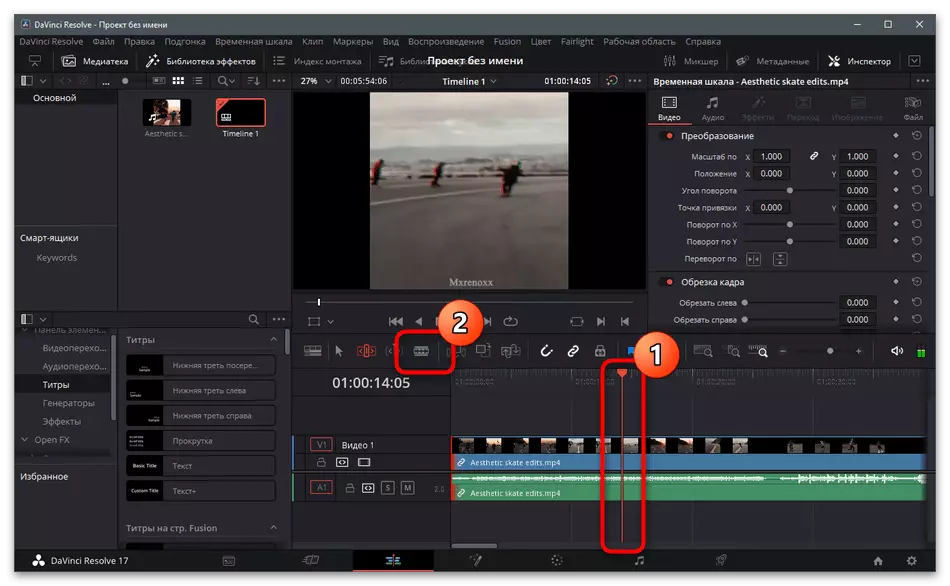
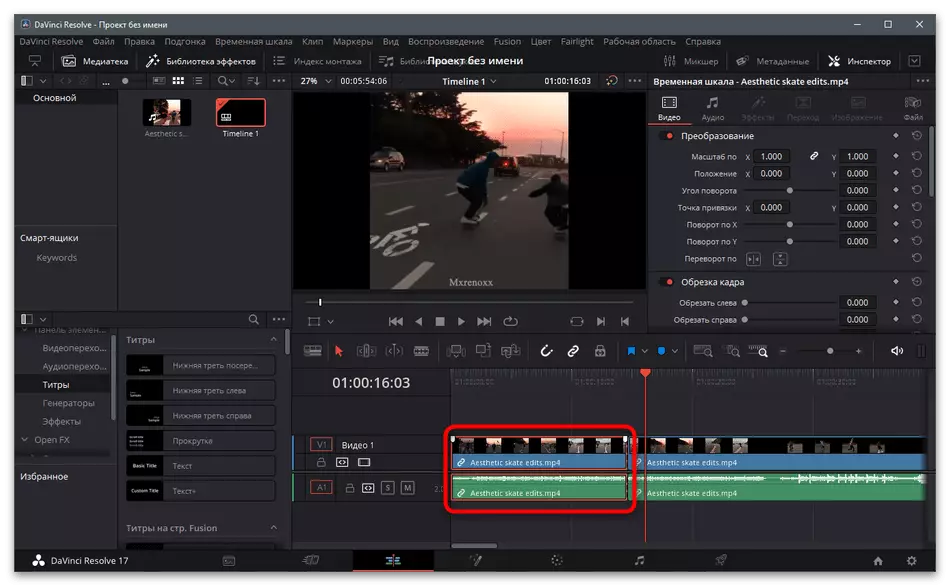
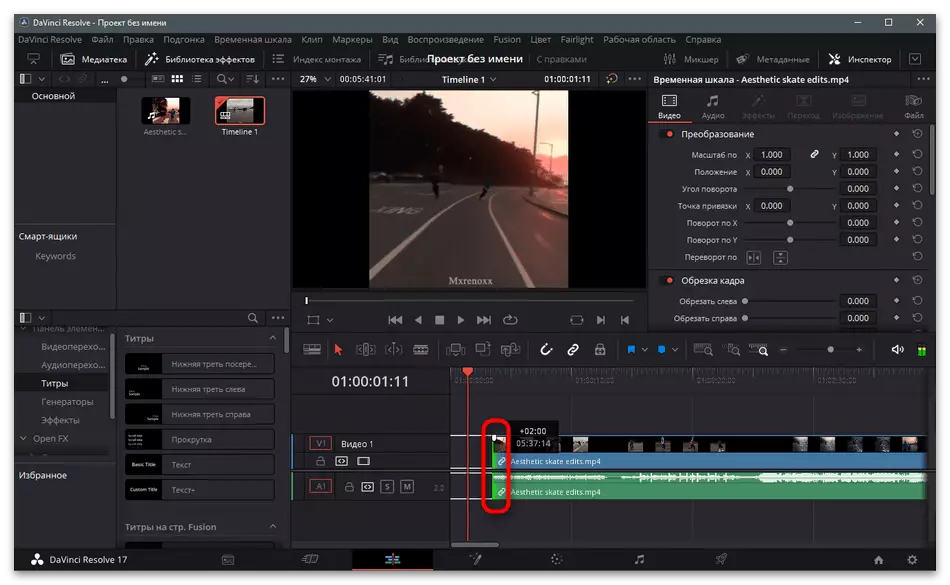
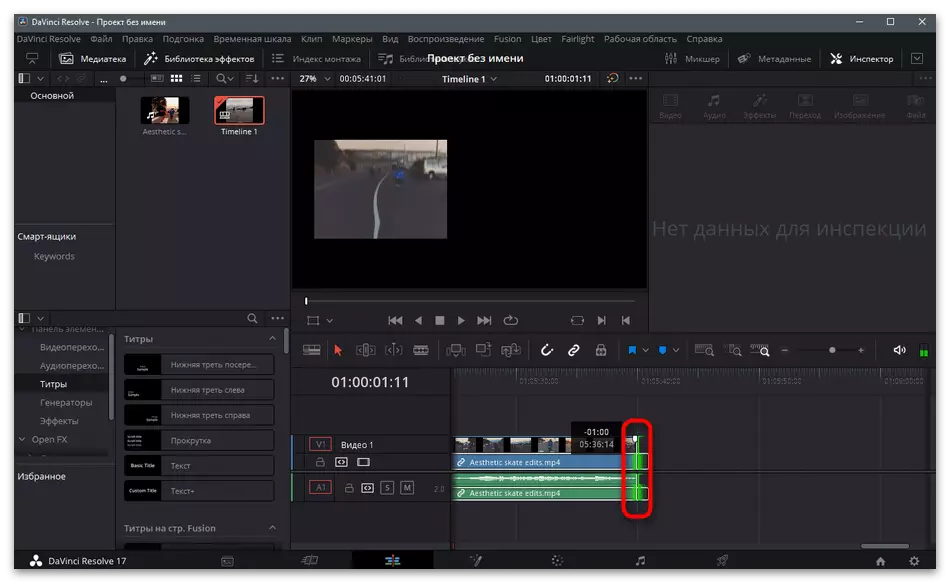
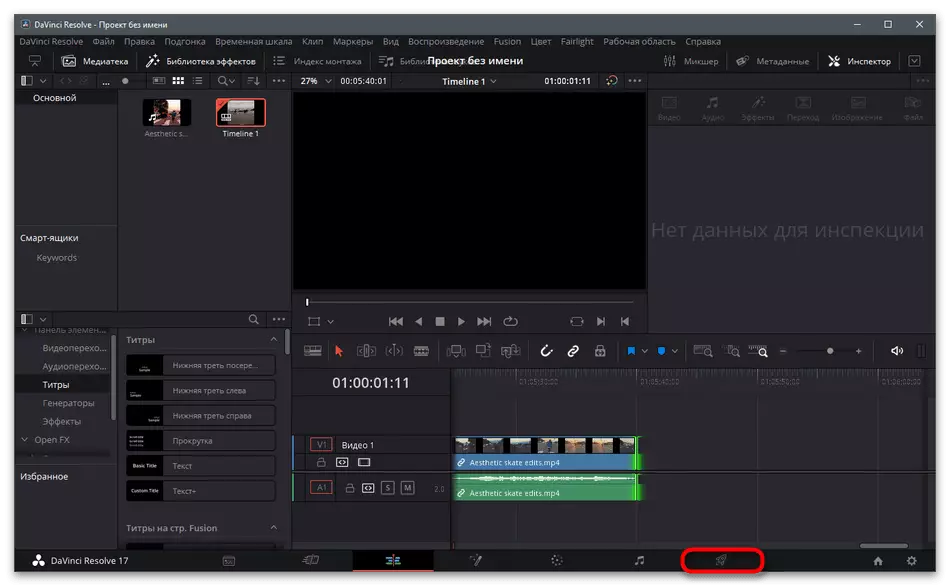
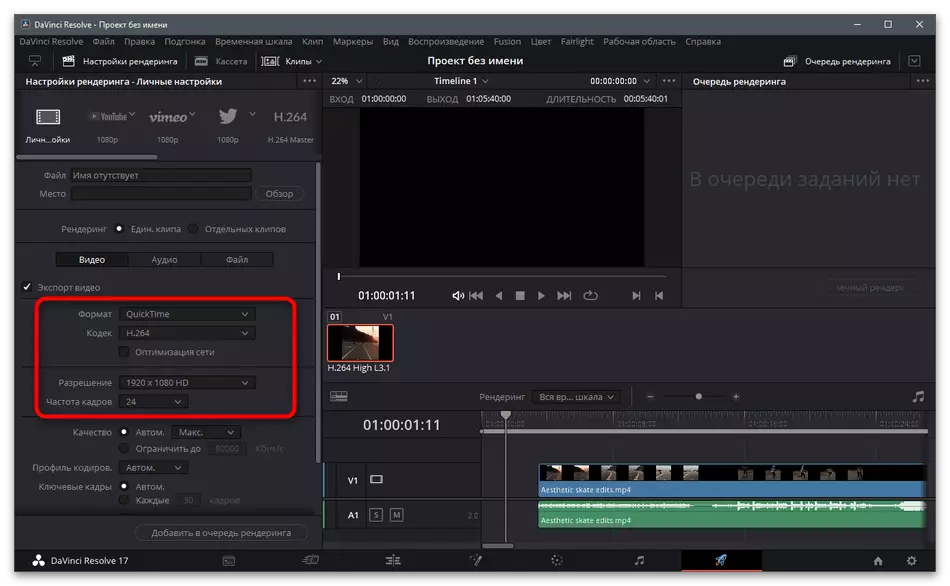
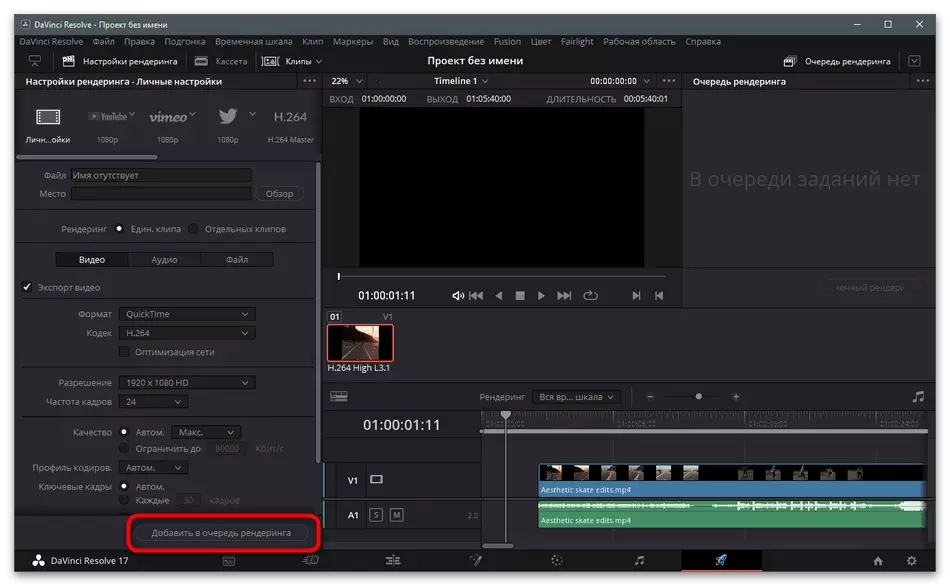
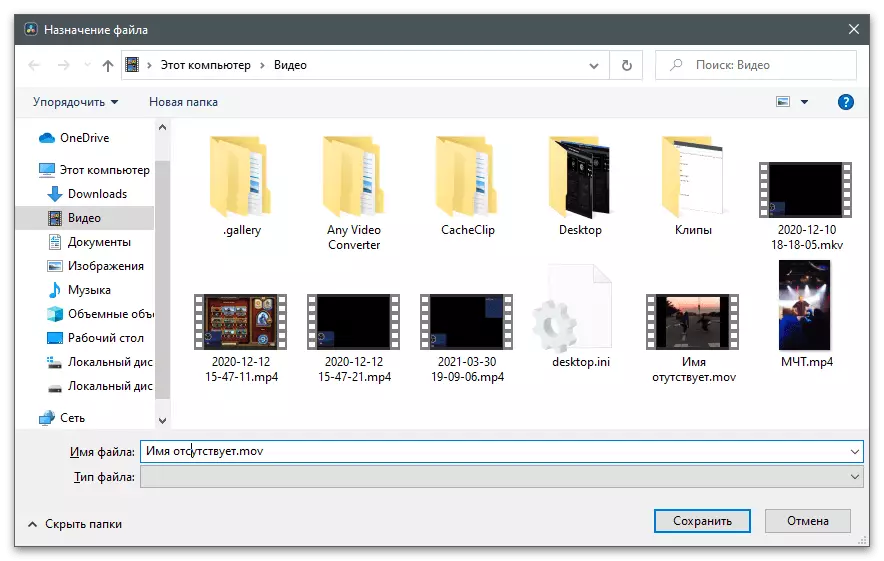
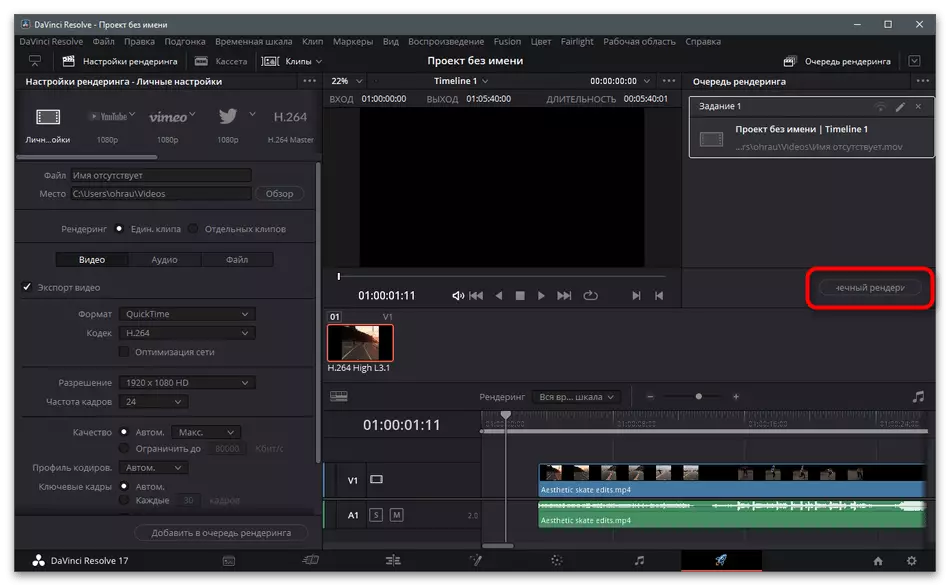
วิธีที่ 2: Adobe After Effects
Adobe After Effects เป็นที่รู้จักกันในผู้ใช้หลายคนต้องส่งการส่งไปยังการประมวลผลด้วยความสามารถในการรวมในวิดีโอของเอฟเฟกต์พิเศษและการแก้ไขวัสดุสำเร็จรูปที่สร้างขึ้นตามปกติแล้วจะไม่รับมือกับมัน หากคุณใช้ซอฟต์แวร์นี้หรือพร้อมที่จะโต้ตอบกับมันสำหรับการประมวลผลลูกกลิ้งก่อนที่จะโหลดใน Tiktok คำสั่งต่อไปนี้จะมีประโยชน์อย่างแน่นอน
- เรียกใช้โปรแกรมและในหน้าต่างหลักคลิกที่ไทล์ "สร้างเพลงจากวิดีโอ"
- หน้าต่าง "Explorer" จะปรากฏขึ้นซึ่งคุณต้องค้นหาพร้อมสำหรับการประมวลผลวิดีโอ
- ยืนยันการเพิ่มของไทม์ไลน์และตรวจสอบให้แน่ใจว่าเนื้อหาจะแสดงในลักษณะเดียวกับที่แสดงในภาพหน้าจอต่อไปนี้
- ในการตัดแต่งลูกกลิ้งไปตามขอบยึดด้วยปุ่มซ้ายของเมาส์และเคลื่อนย้ายในทิศทางที่แตกต่างกันจึงไม่จำเป็น
- หลังจากนั้นอย่าลืมเปลี่ยนส่วนที่เหลืออยู่ที่จุดเริ่มต้นของTaimäne
- เล่นลูกกลิ้งตรวจสอบให้แน่ใจว่ามีการดำเนินการจริง
- หากการแก้ไขเสร็จสมบูรณ์ในนี้ให้เปิดเมนูไฟล์และเรียกรายการส่งออก
- ในนั้นเลือก "เพิ่มลงในคิวเรนเดอร์"
- คลิกการตั้งค่าการแสดงผลและลิงก์โมดูลเอาต์พุตเพื่อเปลี่ยนการตั้งค่าการประมวลผล
- ในกรณีส่วนใหญ่จำเป็นต้องระบุรูปแบบที่ดีที่สุดและความละเอียดวิดีโอ
- หลังจากนั้นยืนยันการเริ่มต้นของการเรนเดอร์และรอการสิ้นสุดของการดำเนินการ
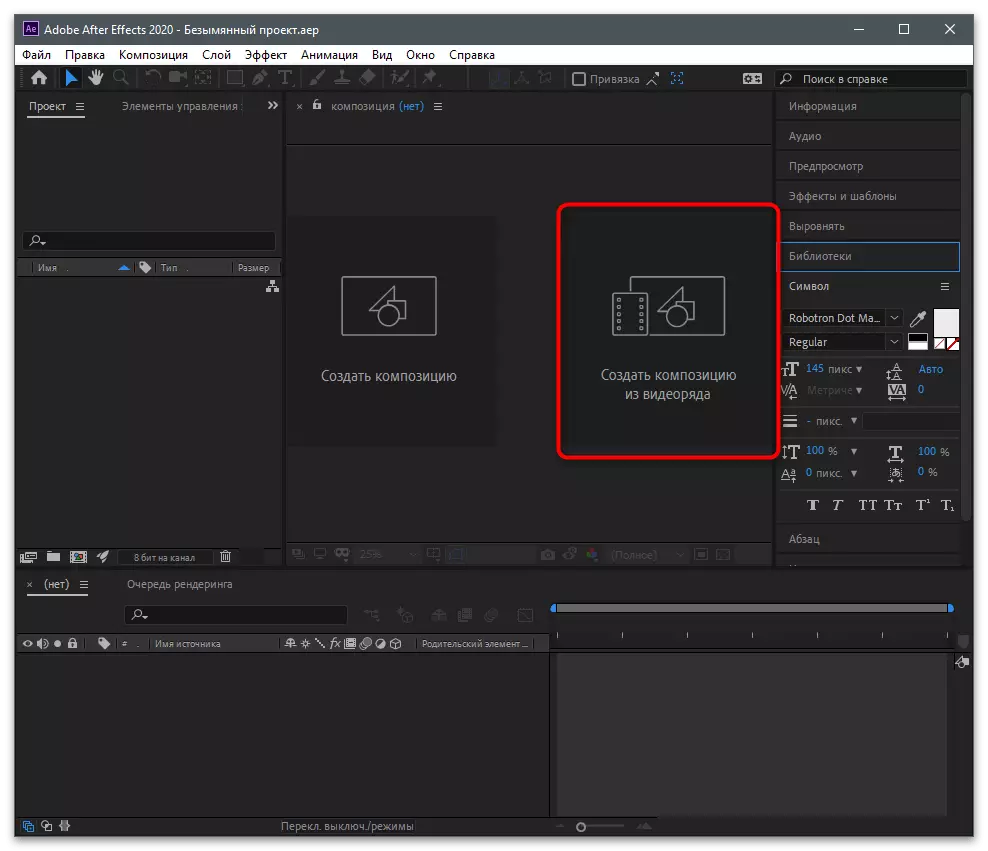
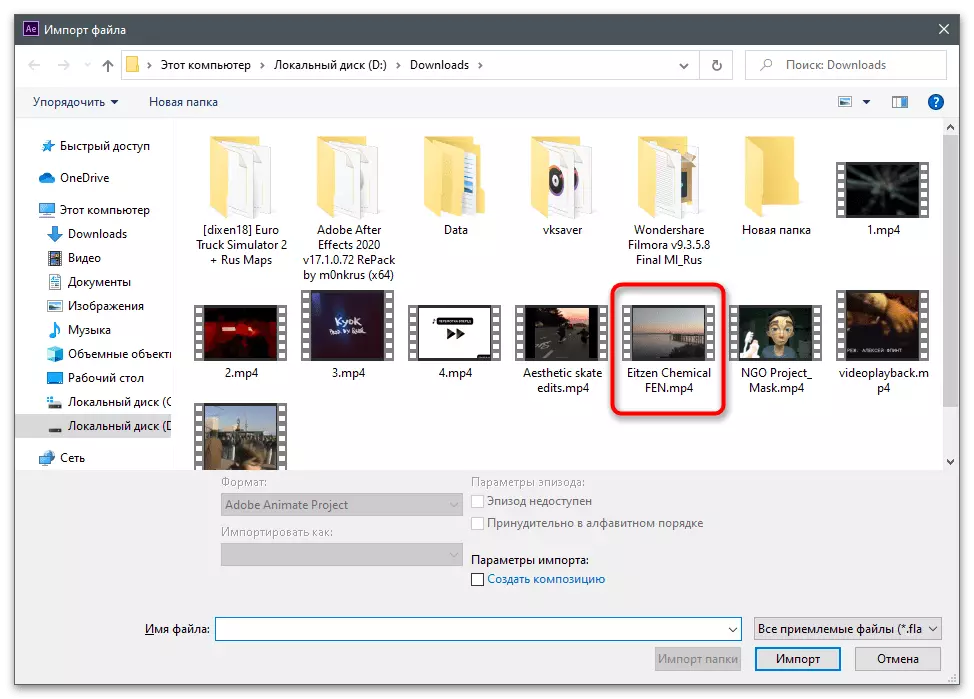
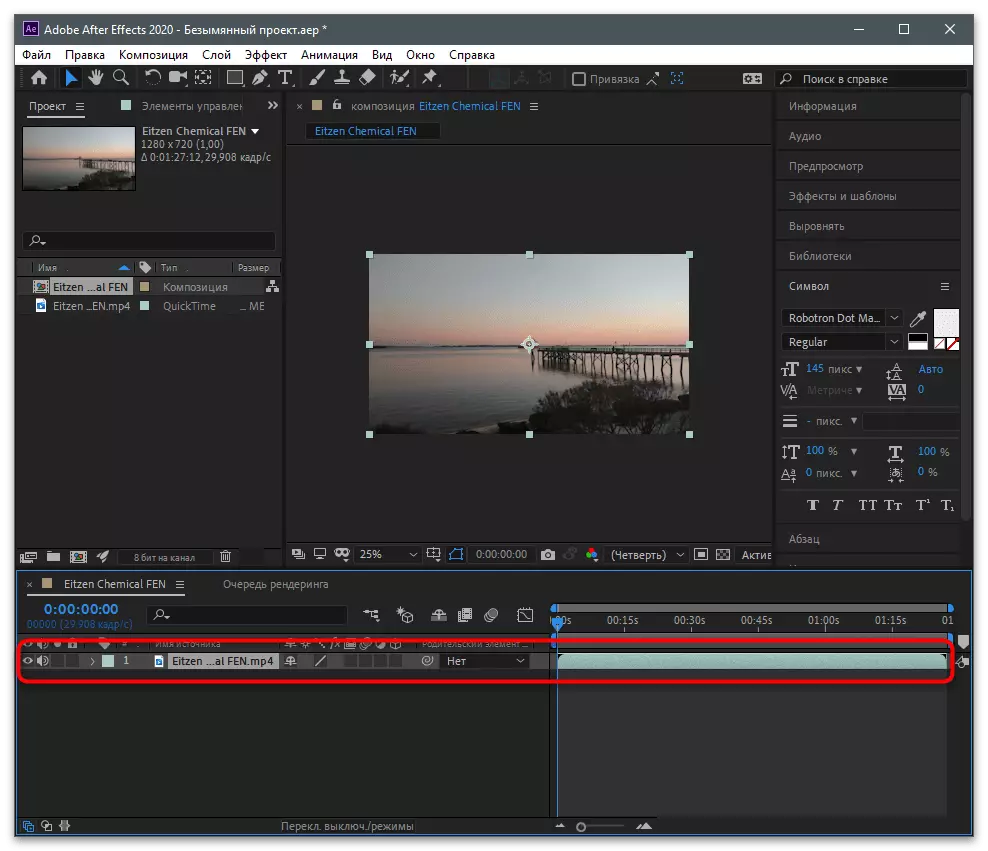
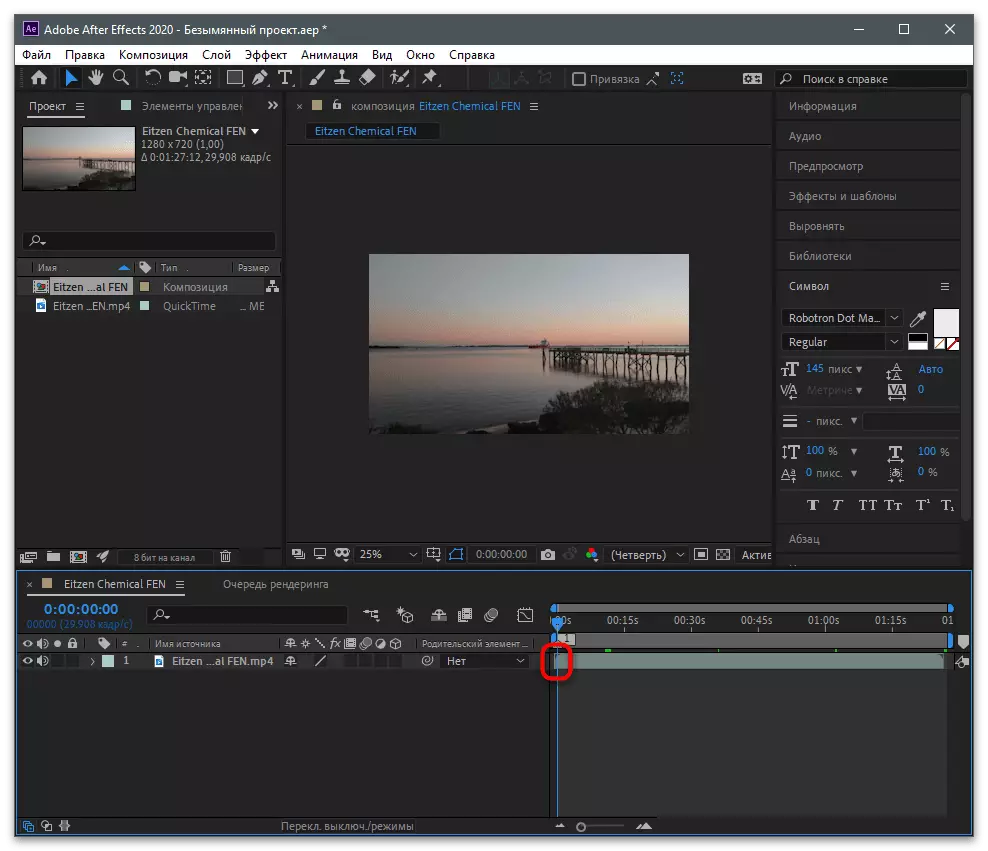
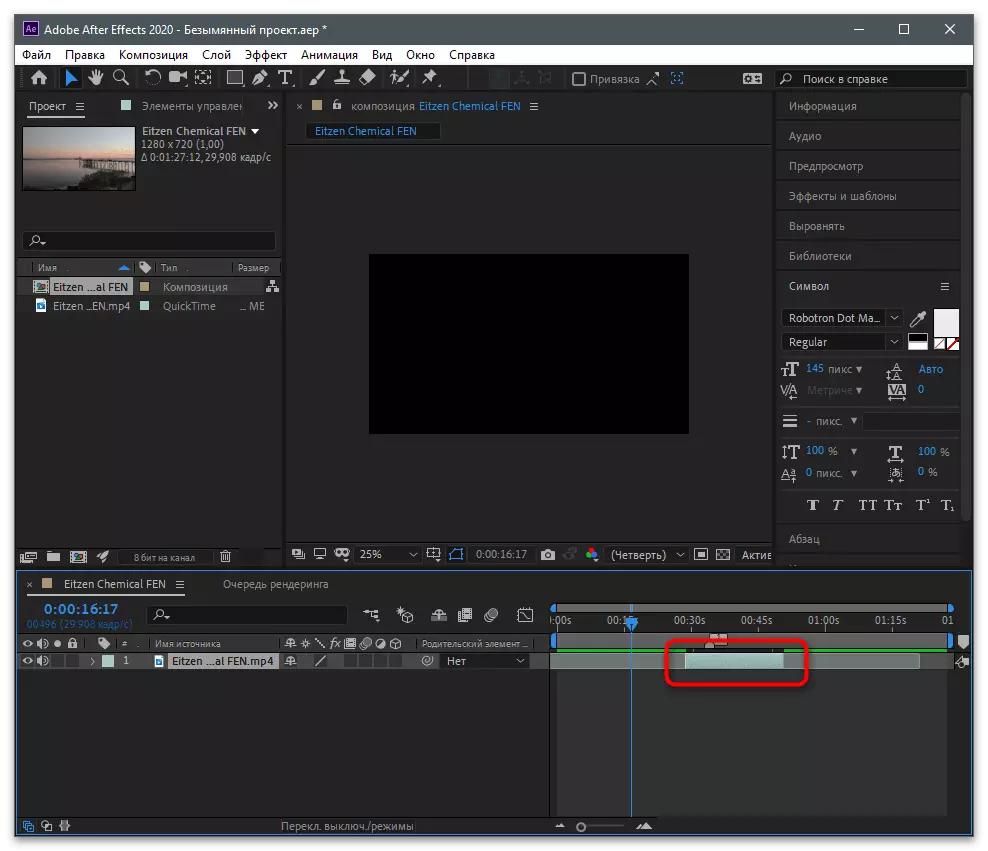
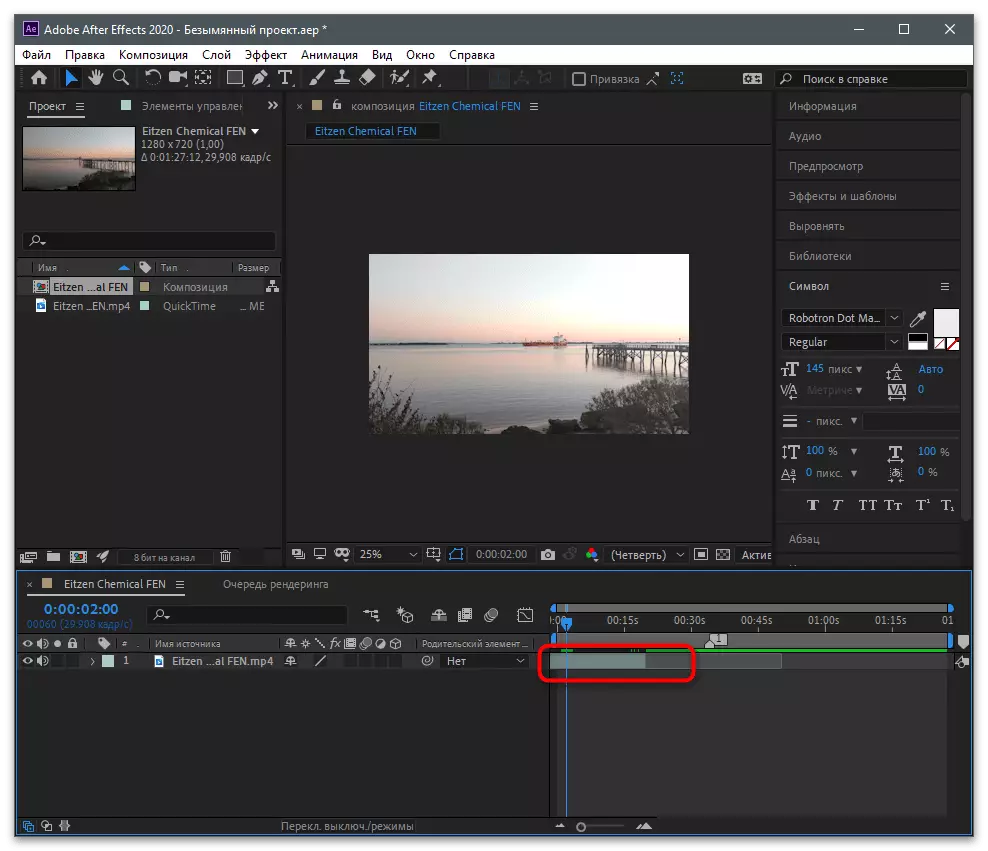
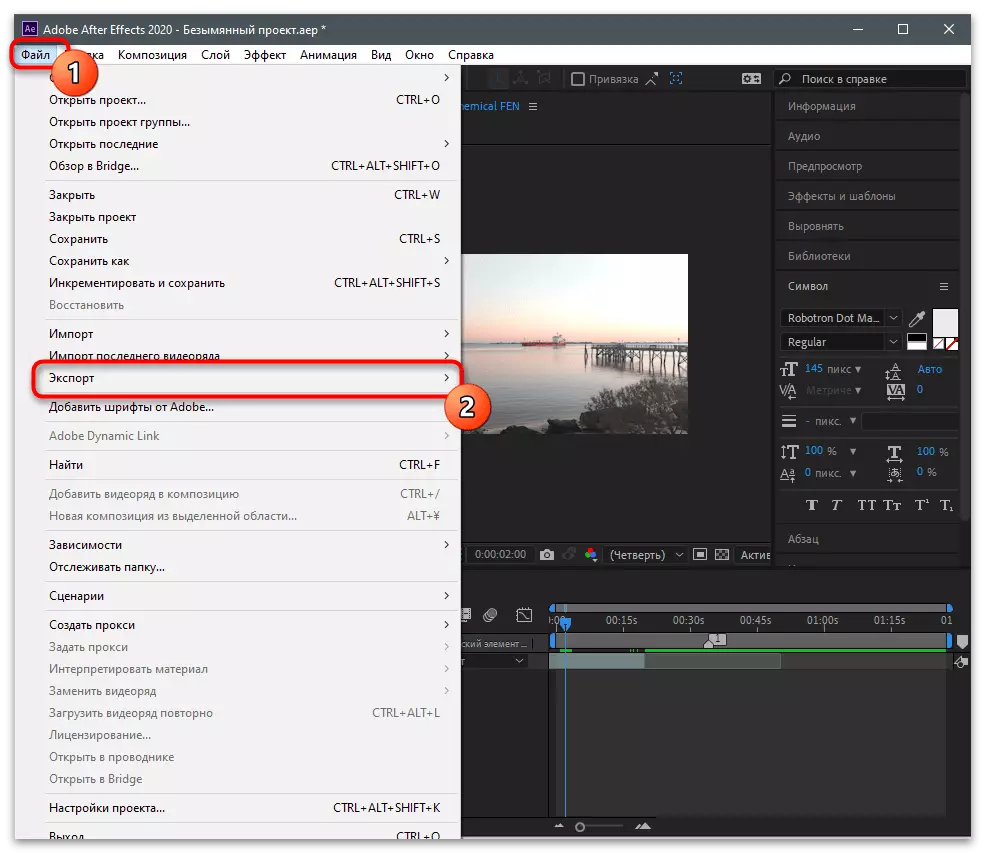
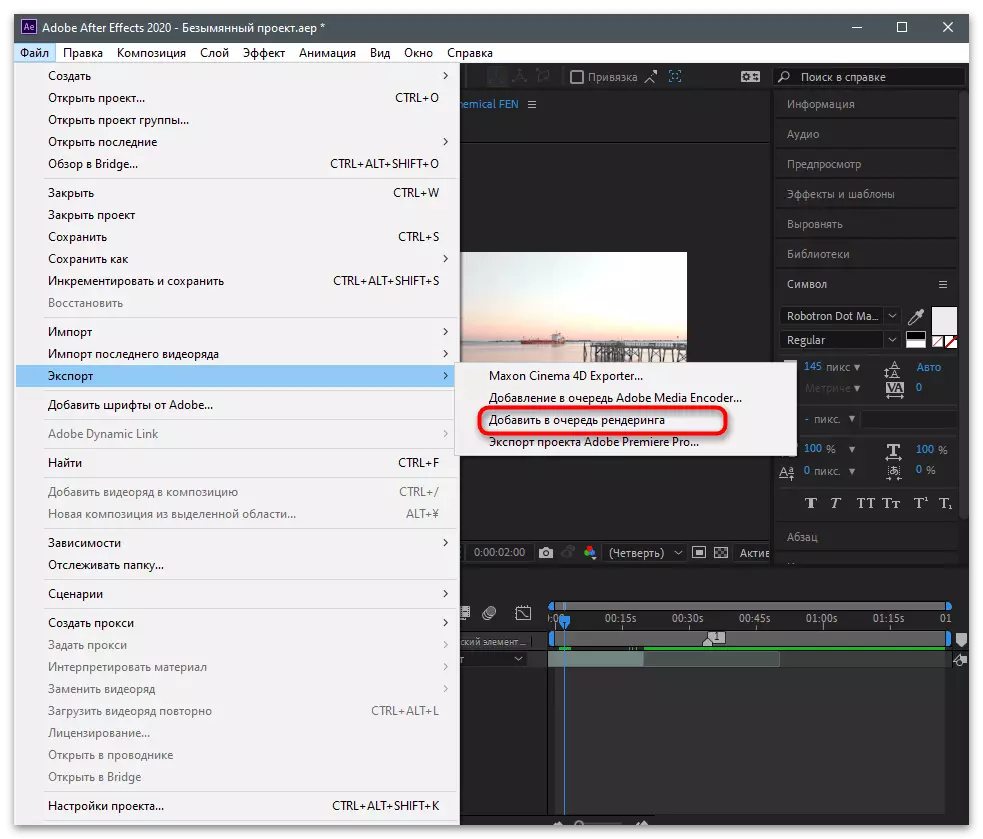
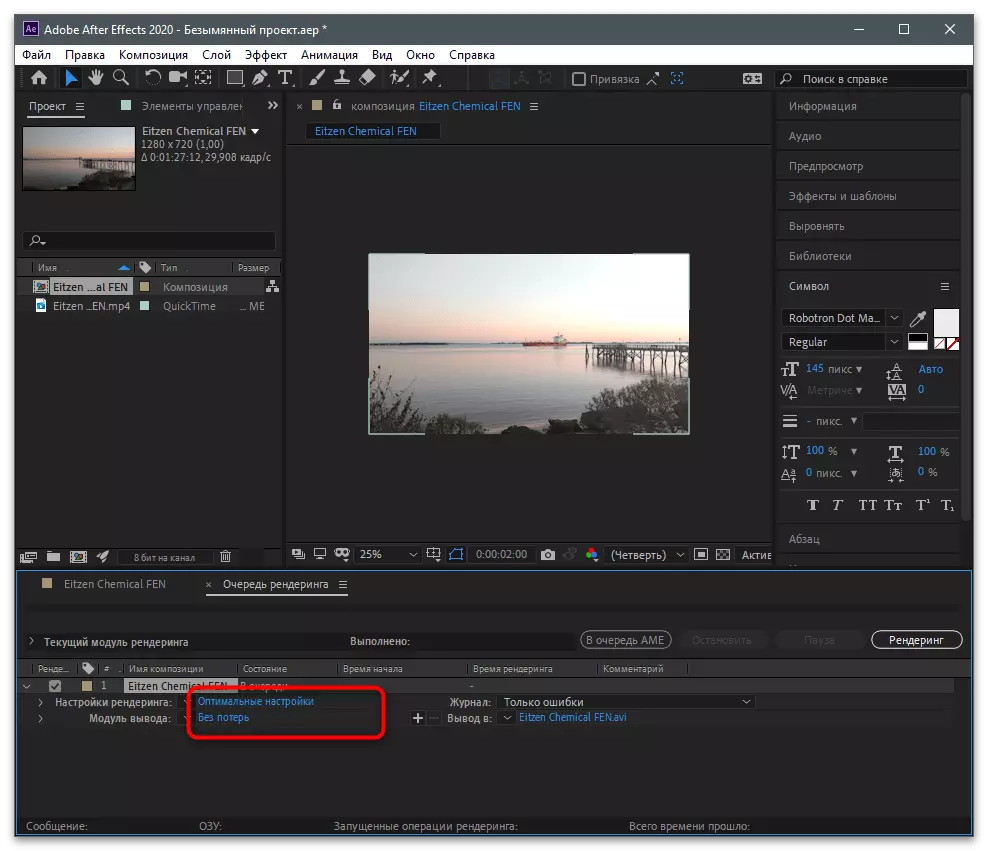
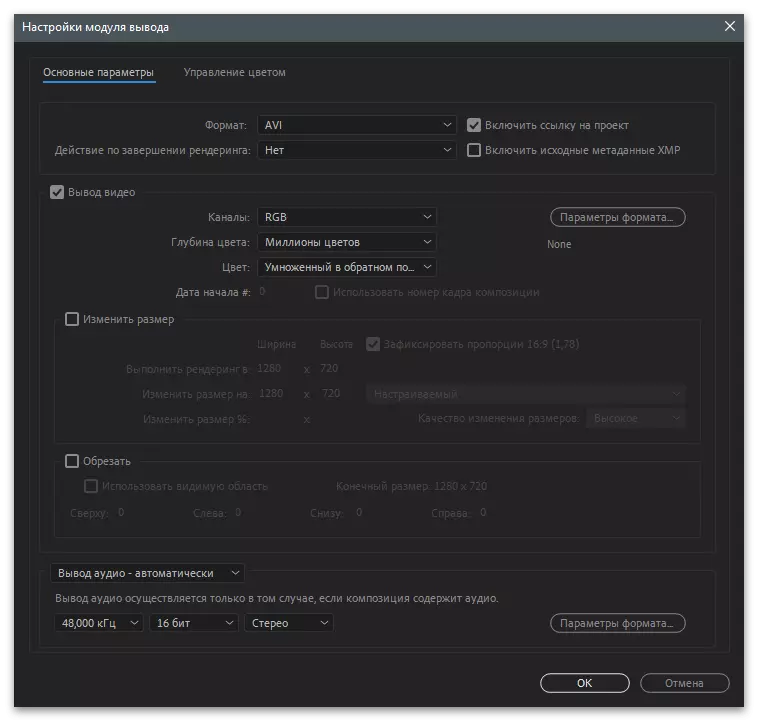
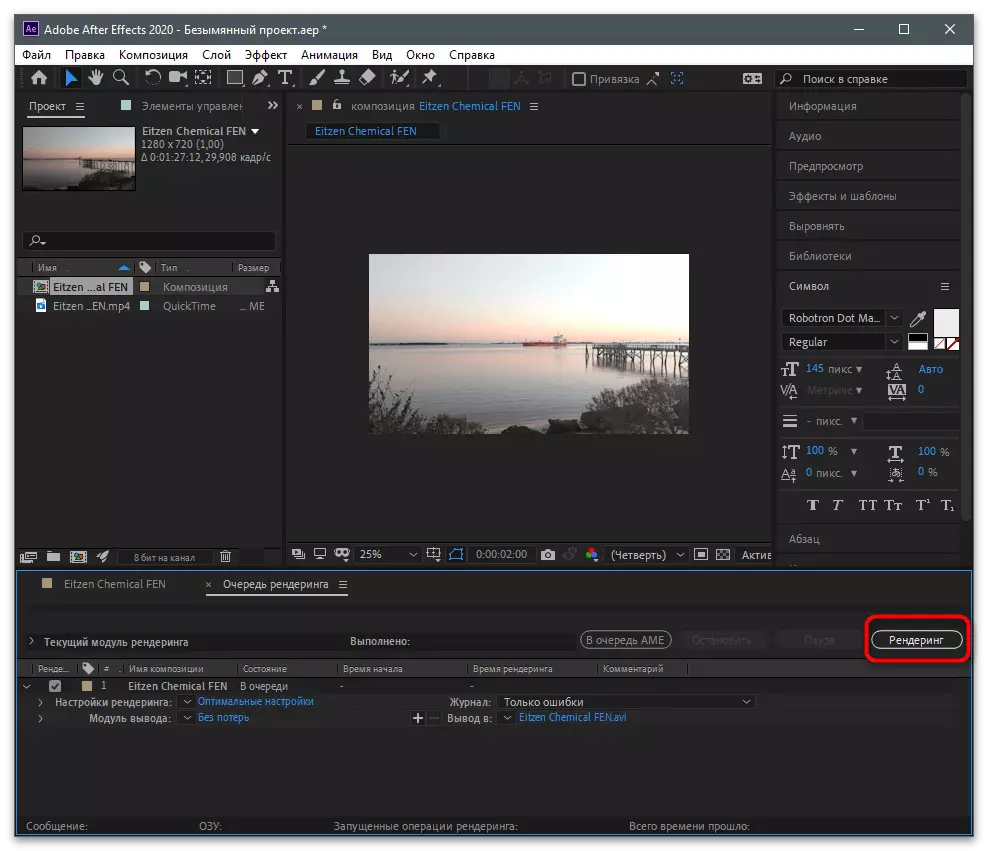
หากคุณสนใจในกระบวนการประมวลผลวิดีโอรวมถึงการตัดแต่งผ่านซอฟต์แวร์พิเศษบนคอมพิวเตอร์ แต่ตัวเลือกที่นำเสนอข้างต้นไม่เหมาะสมเราแนะนำให้คุณไปที่ลิงค์ต่อไปนี้เพื่ออ่านคำอธิบายของแอปพลิเคชันยอดนิยมอื่น ๆ ที่สามารถทำได้ นอกจากนี้ยังใช้ในการปฏิบัติงาน
อ่านเพิ่มเติม: โปรแกรมการติดตั้งวิดีโอ
กำลังโหลดวิดีโอใน Tiktok
หากคุณสร้างวิดีโอเพื่อดาวน์โหลดไปยังเห็บบนคอมพิวเตอร์ของคุณมันไม่มีเหตุผลที่จะใช้แอปพลิเคชันมือถือเพื่อวางไว้ที่นั่น เวอร์ชั่นเว็บที่เปิดบนคอมพิวเตอร์นั้นสมบูรณ์แบบสำหรับการเผยแพร่คลิปไปยังช่องของคุณ คุณจะต้องดำเนินการดังกล่าว:
- ไปที่เว็บไซต์อย่างเป็นทางการของเครือข่ายโซเชียลและเข้าสู่บัญชีของคุณหากคุณยังไม่ได้ทำสิ่งนี้ก่อนหน้านี้ กดปุ่ม Cloud เพื่อเริ่มดาวน์โหลดวิดีโอ
- ลากไฟล์ไปยังพื้นที่ที่เลือกหรือคลิกที่มันเพื่อค้นหาลูกกลิ้งผ่าน "Explorer" เป็นอิสระ
- วางไว้ในหน้าต่างใหม่และดับเบิลคลิกที่ไฟล์เพื่อเลือก
- ตั้งค่าส่วนหัวและคุณสมบัติอื่น ๆ ในลักษณะเดียวกับที่พวกเขาทำกับคลิปอื่น ๆ
- เลือกฝาครอบและกำหนดค่าความคิดเห็นเพิ่มเติม, Repost และตัวเลือกการดู หลังจากความพร้อมยืนยันการตีพิมพ์