
วิธีที่ 1: Canva
บริการออนไลน์ให้โอกาสที่เพียงพอสำหรับการสร้างการออกแบบที่เป็นเอกลักษณ์ของหัวข้อต่าง ๆ และการวางแนวต่าง ๆ หนึ่งในเครื่องมือที่เป็นเครื่องมือแก้ไขภาพ การใช้งานคุณสามารถตัดใบหน้าของคุณในภาพและการดำเนินการนี้จะดำเนินการในโหมดอัตโนมัติอย่างสมบูรณ์ จริงสิ่งนี้จะต้องมีการทดลองทดลองใช้ข้อมูลการชำระเงิน
- เปิดเว็บไซต์บนลิงค์ที่นำเสนอข้างต้น ในการเริ่มงานจำเป็นต้อง "ลงทะเบียน"
- เลือกตัวเลือกอินพุตที่ต้องการและระบุข้อมูลที่คุณต้องการ

เราจะใช้บัญชีของ Google
- คลิกที่ปุ่ม "สร้างการออกแบบ" ก่อน

จากนั้น "แก้ไขรูปภาพ" ในเมนูที่ปรากฏขึ้น
- การใช้ระบบ "ตัวนำ" เปิดในหน้าต่างแยกต่างหากให้ไปที่โฟลเดอร์รูปภาพที่คุณต้องการตัดหน้าให้เลือกและคลิกเปิด
- ทันทีที่โหลดไฟล์ลงใน Service Canva คุณสามารถเปลี่ยนแปลงการเปลี่ยนแปลงได้ เมื่อต้องการทำเช่นนี้คลิก "แก้ไขรูปภาพ"
- ไฮไลต์ภาพโดยคลิกเดียวและไปที่แท็บ "เอฟเฟกต์"
- เลือกเครื่องมือ "Removal Background" ที่ปรากฏที่แผงด้านข้าง
- ทำการทดลองทดลองใช้บริการออนไลน์ สำหรับสิ่งนี้:
- คลิก "ลองฟรีเป็นเวลา 30 วัน"
- ตัดสินใจเลือกตัวเลือกการชำระเงิน - "เป็นเวลาหนึ่งปี" หรือ "รายเดือน" (โดยเฉพาะอย่างยิ่ง) และดำเนินการต่อ "ต่อไป";
- เลือก "วิธีการชำระเงิน" - "แผนที่" หรือ "PayPal" - และระบุข้อมูลที่เหมาะสมหลังจากที่คุณสามารถ "รับรุ่นทดลอง"

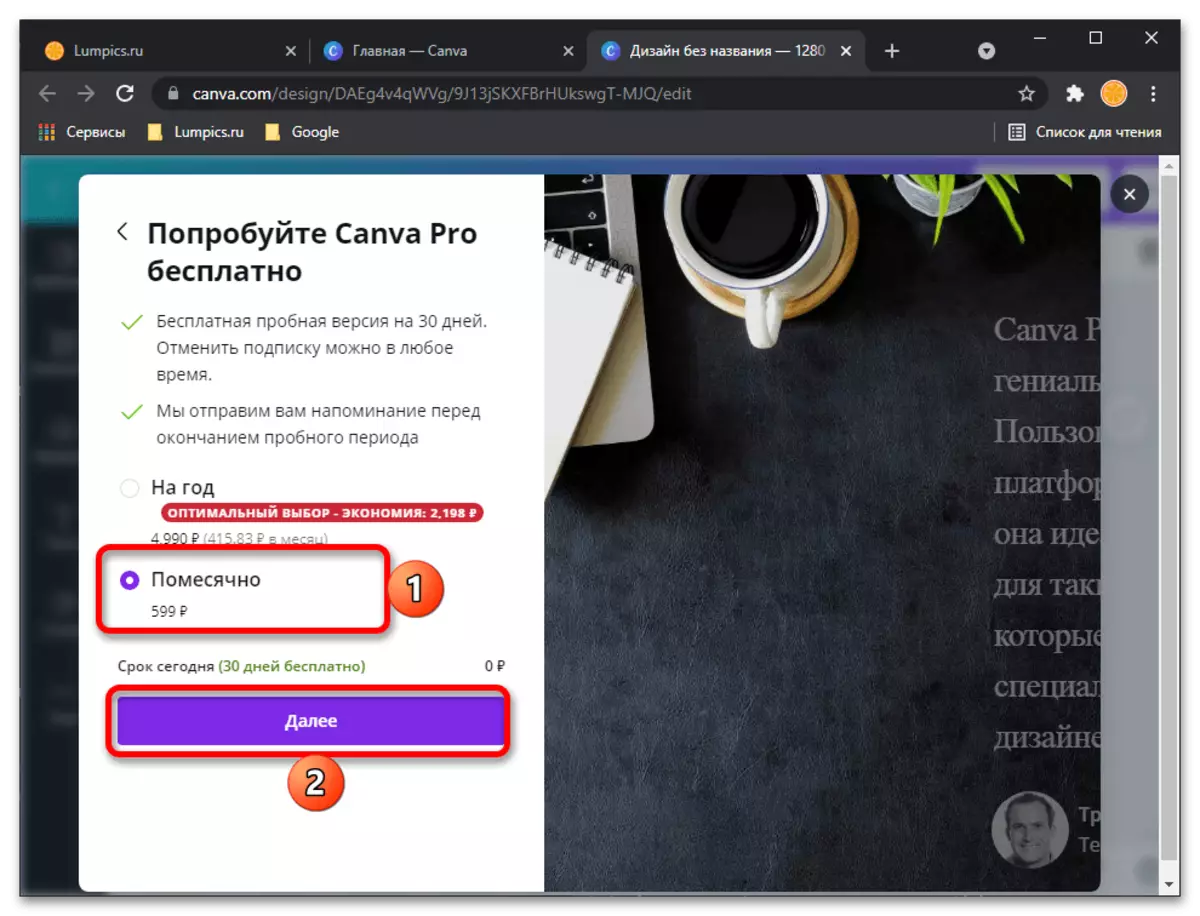

บันทึก!เมื่อทำการสมัครสมาชิกกับ Canva-tied กับการชำระเงินมีหนามจำนวนเล็กน้อย แต่มันจะกลับมาเกือบจะทันที
- เนื่องจากบริการได้รับการออกแบบไม่เพียง แต่สำหรับตัวเองเท่านั้น แต่ยังรวมถึงการทำงานเป็นทีมรวมถึงใน บริษัท ขนาดใหญ่หลังจากการลงทะเบียนของรุ่นทดลองจะถูกขอให้ระบุข้อมูลเพิ่มเติม
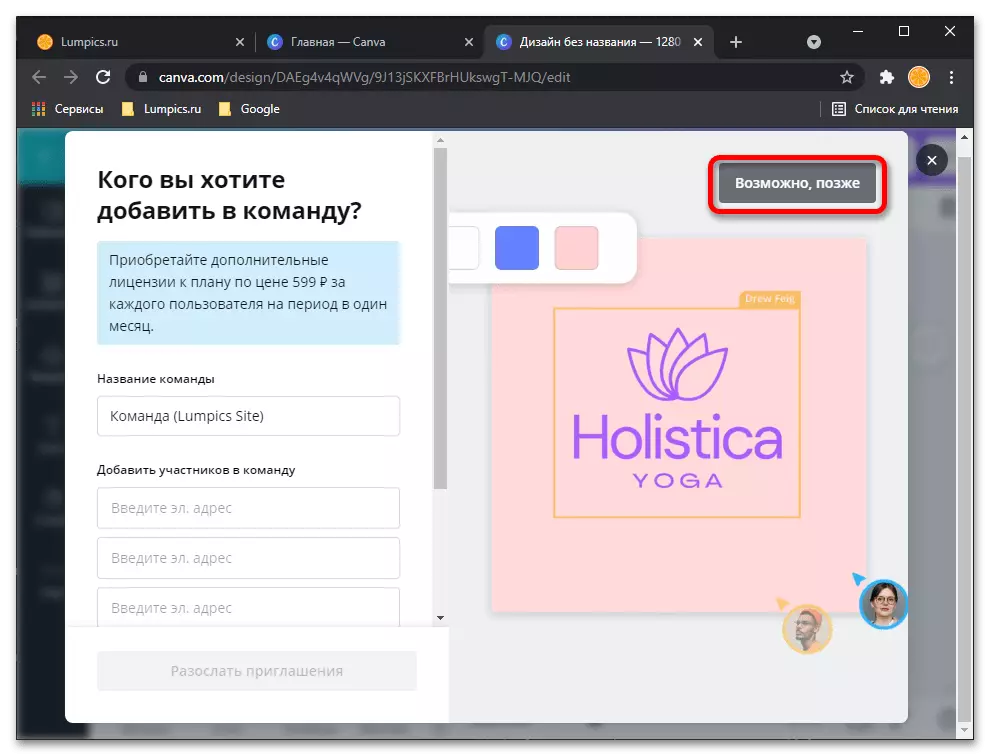
และงานที่คุณวางแผนที่จะแก้ปัญหากับมัน

ทั้งหมดนี้สามารถ "ข้าม" และดำเนินการ "ไม่ใช่ตอนนี้"
- ภาษาอินเทอร์เฟซ Canva สำหรับเหตุผลที่เข้าใจยากจะเปลี่ยนเป็นภาษาอังกฤษ แต่ในกรณีของเรามันไม่สำคัญเนื่องจากในขั้นตอนนี้คุณจะต้องทำซ้ำการกระทำจากข้อ 6-7 ของคำสั่งปัจจุบันนั่นคือเน้นภาพ และคลิกที่แท็บ "เอฟเฟกต์" ("เอฟเฟกต์")

จากนั้นเลือก "Remover พื้นหลัง" ("พื้นหลังลบ")
- การดำเนินการตัดใบหน้าในภาพถ่ายหรือมากกว่าการลบทุกสิ่งที่อยู่เบื้องหลังจะทำโดยอัตโนมัติคุณจะยังคงใช้ผลลัพธ์เท่านั้น - ปุ่ม "ใช้"
- ตรวจสอบภาพที่ได้รับหากจำเป็นเพิ่มและ / หรือเปิดบนหน้าจอทั้งหมด หากผลลัพธ์ที่เหมาะสมกับคุณดาวน์โหลดโดยคลิกที่ "ดาวน์โหลด"
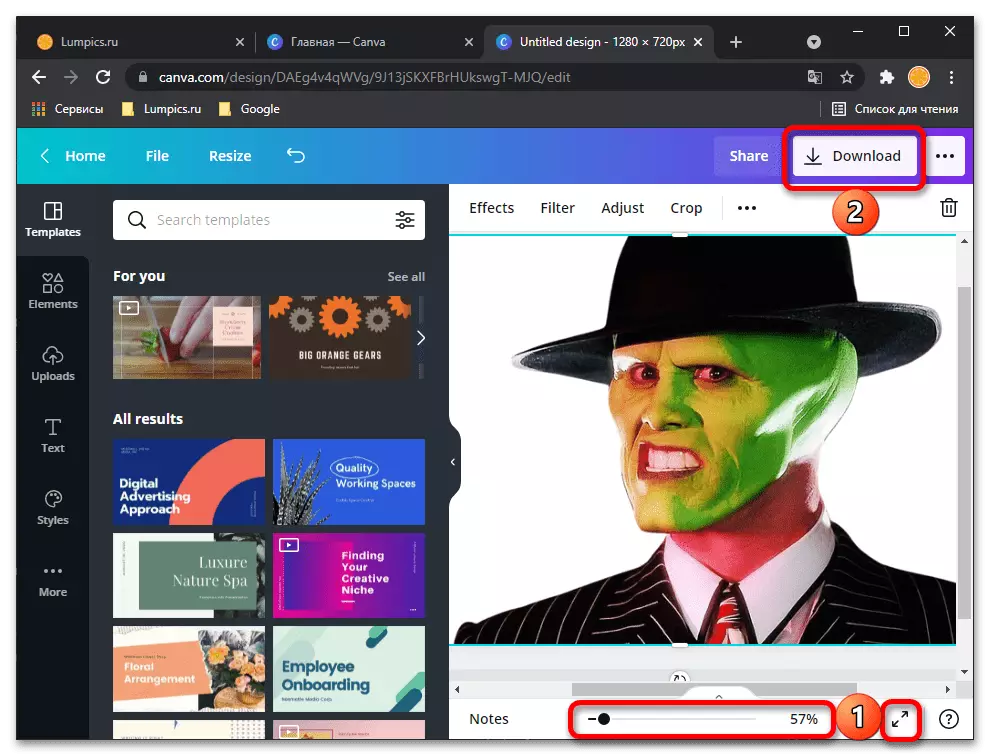
หลังจากเลือกรูปแบบที่ต้องการ (ดีกว่าที่จะออกจาก PNG ที่แนะนำ) หากคุณต้องการสร้างพื้นหลังโปร่งใส ("พื้นหลังโปร่งใส") และการใช้ปุ่ม "ดาวน์โหลด" อีกครั้งเพื่อยืนยัน

ใน "Explorer" ซึ่งจะเปิดขึ้นที่ด้านบนของเบราว์เซอร์ให้ระบุโฟลเดอร์สำหรับภาพถ่ายที่ประมวลผลหากต้องการเปลี่ยนชื่อแล้วคลิก "บันทึก"

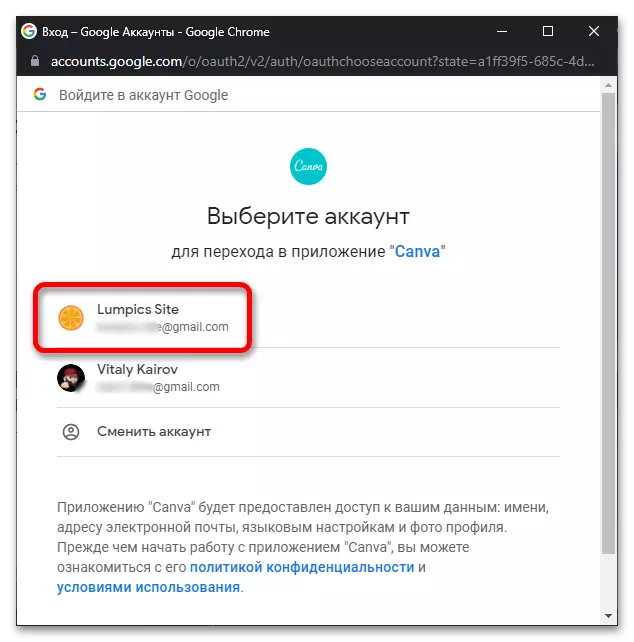
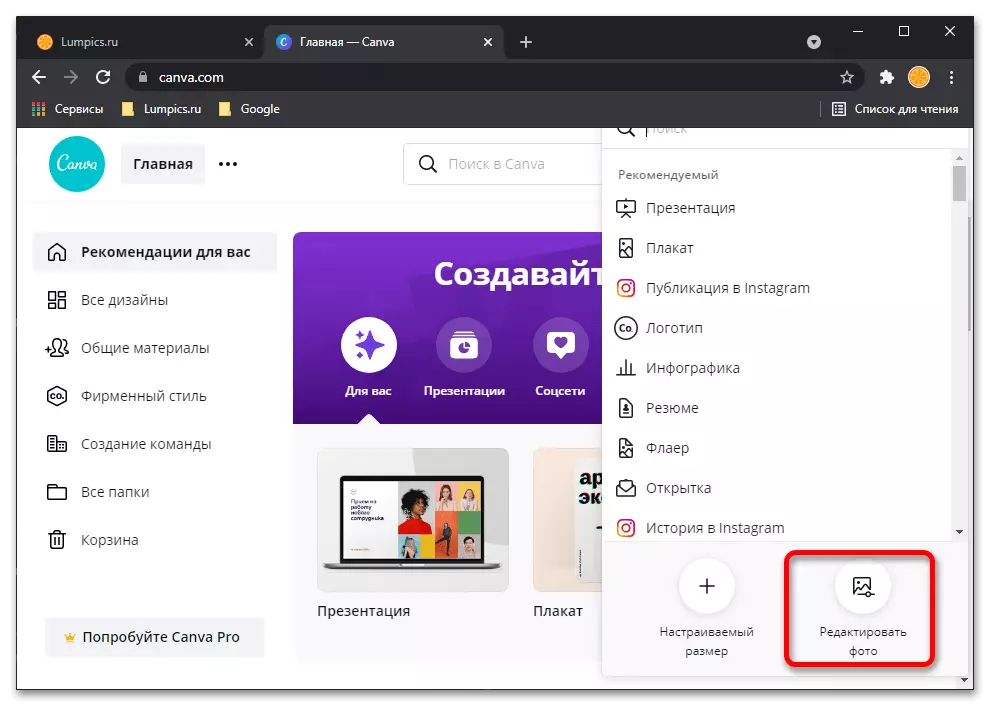
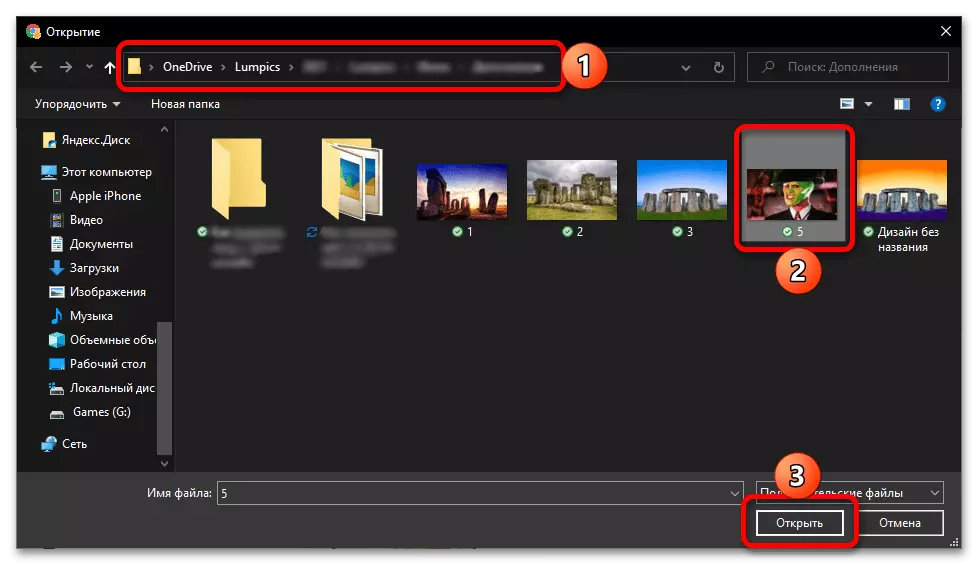
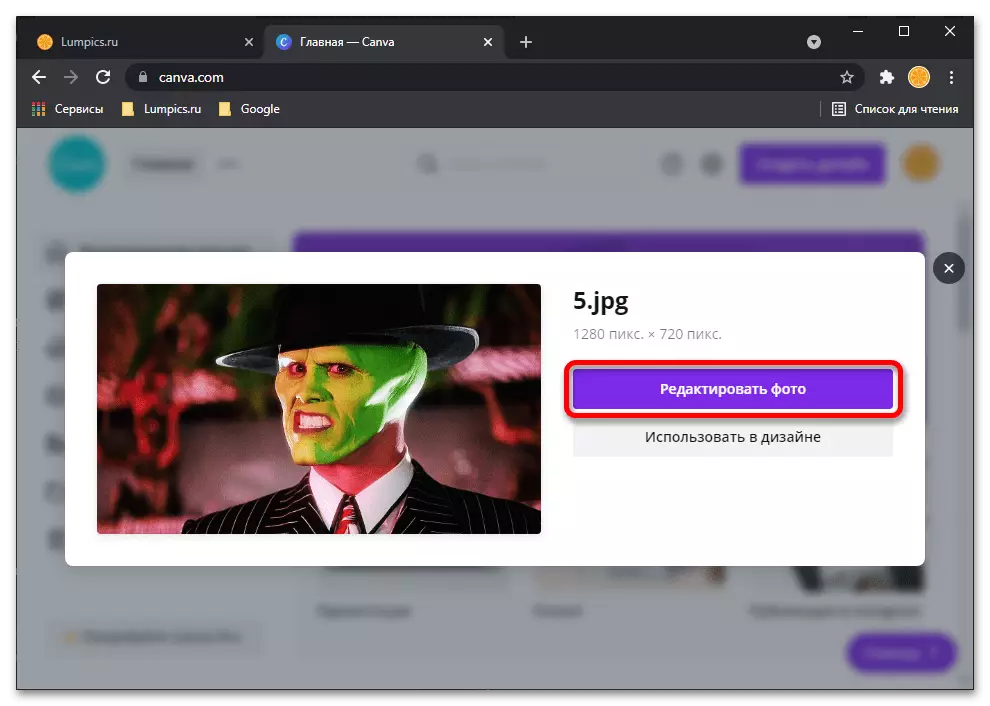
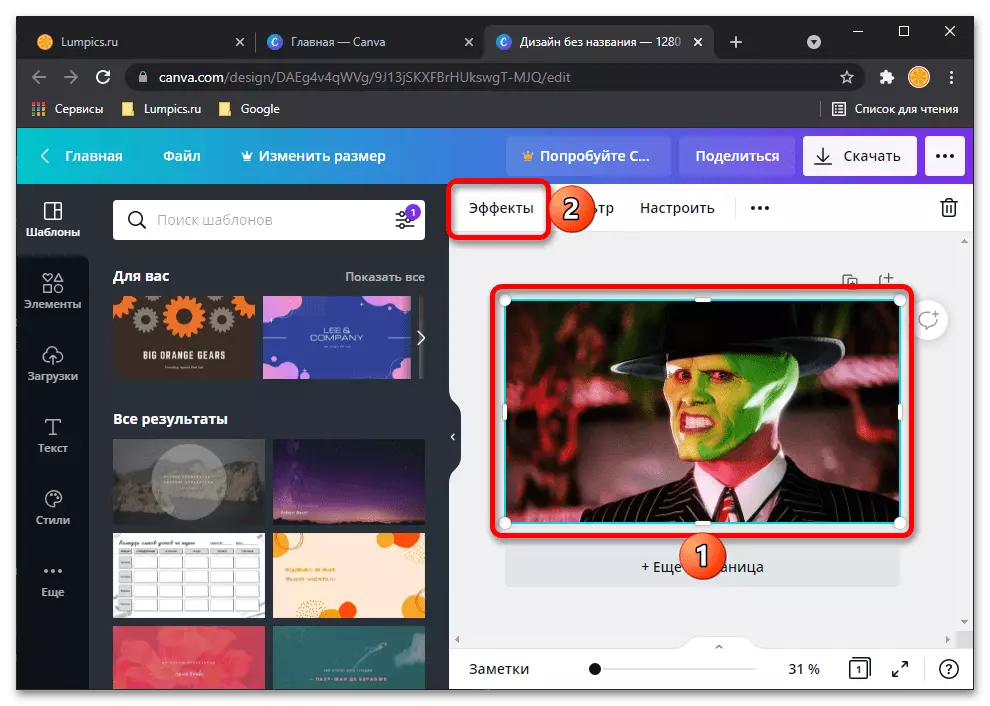
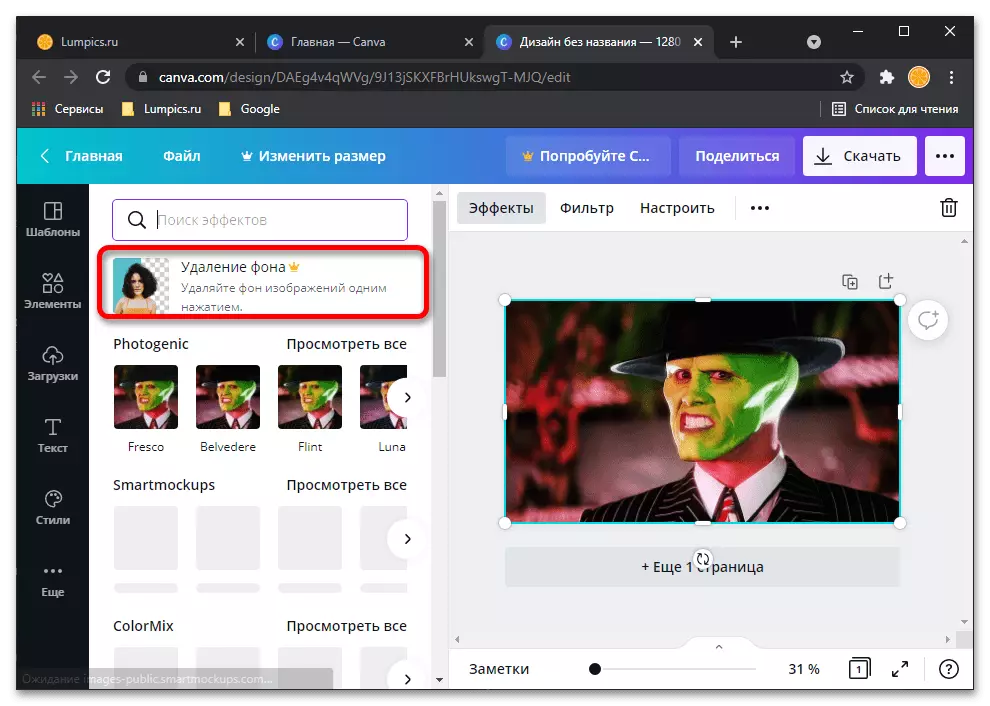
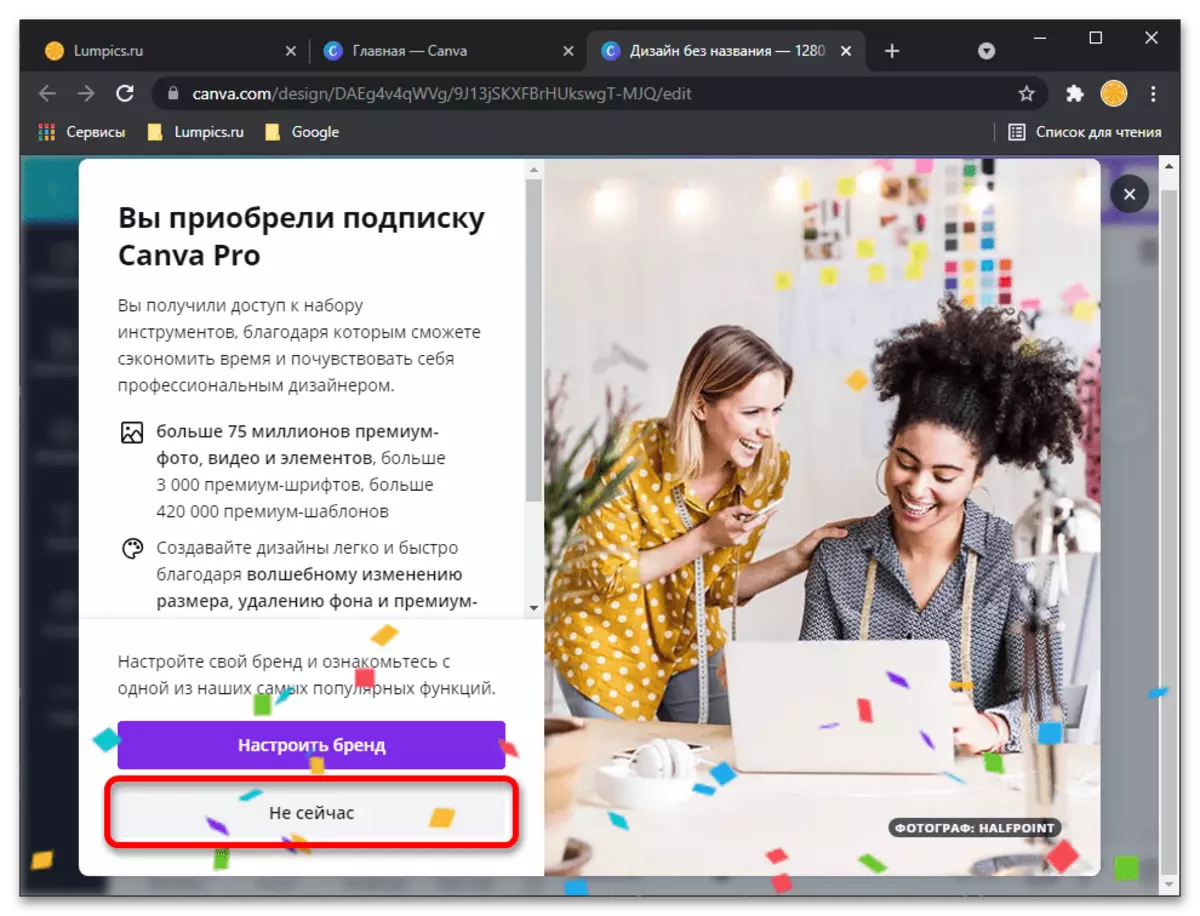
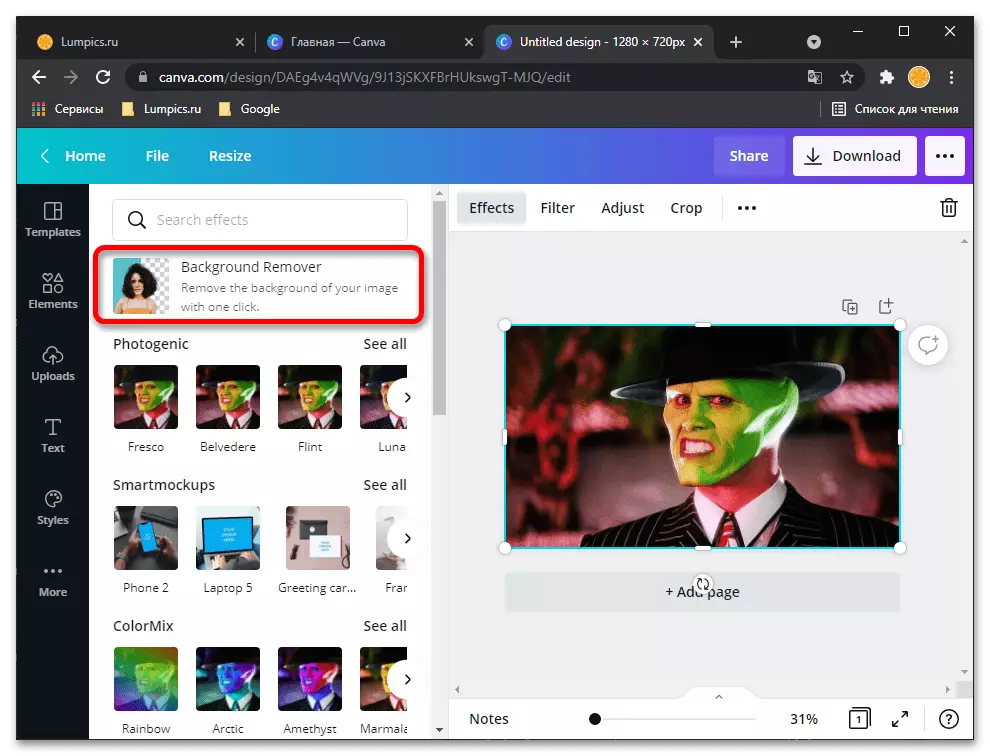
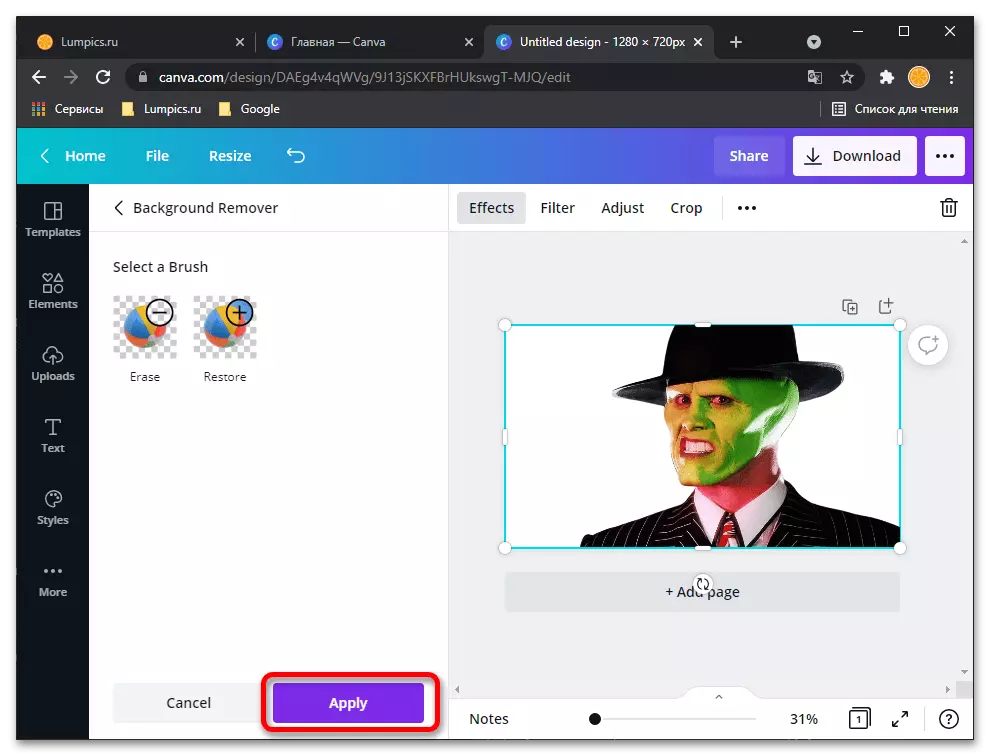
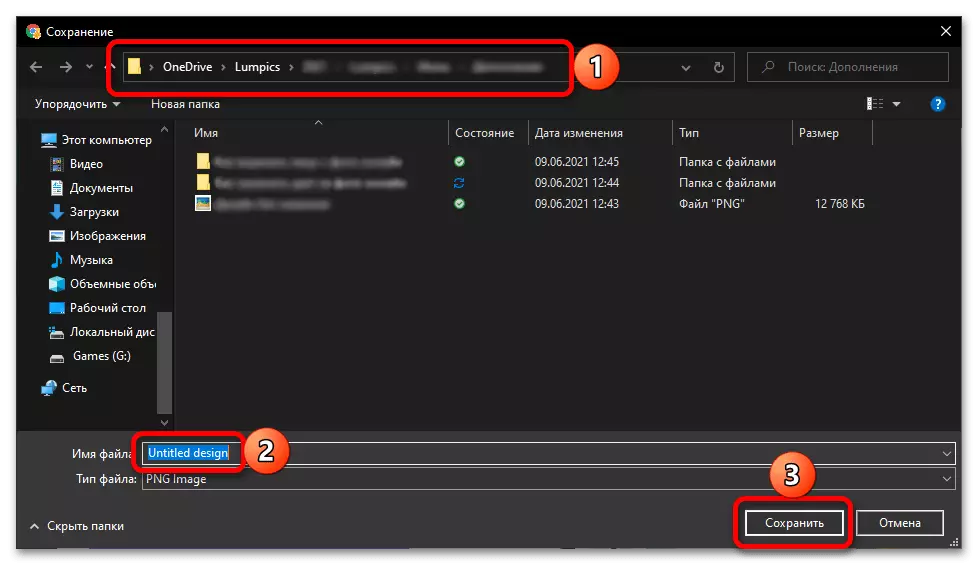
อย่างที่คุณเห็นในตัวอย่างของเราบริการออนไลน์ Canva ได้รับการคัดเลือกอย่างมีประสิทธิภาพกับงานของใบหน้าที่ตัดในภาพถ่าย - พื้นหลังทั้งหมดจะถูกลบออกด้านหลังโดยไม่ต้องพูดเกินจริงสมบูรณ์แบบ จริงมันเป็นสิ่งจำเป็นที่จะได้รับผลลัพธ์ดังกล่าวไม่เพียง แต่จะลงทะเบียนในเว็บไซต์เท่านั้น แต่ยังรวมถึงการสมัครทดลองใช้ข้อมูลการชำระเงิน โชคดีที่สามารถยกเลิกการดำเนินการได้ตลอดเวลาในบัญชีส่วนตัวของคุณ
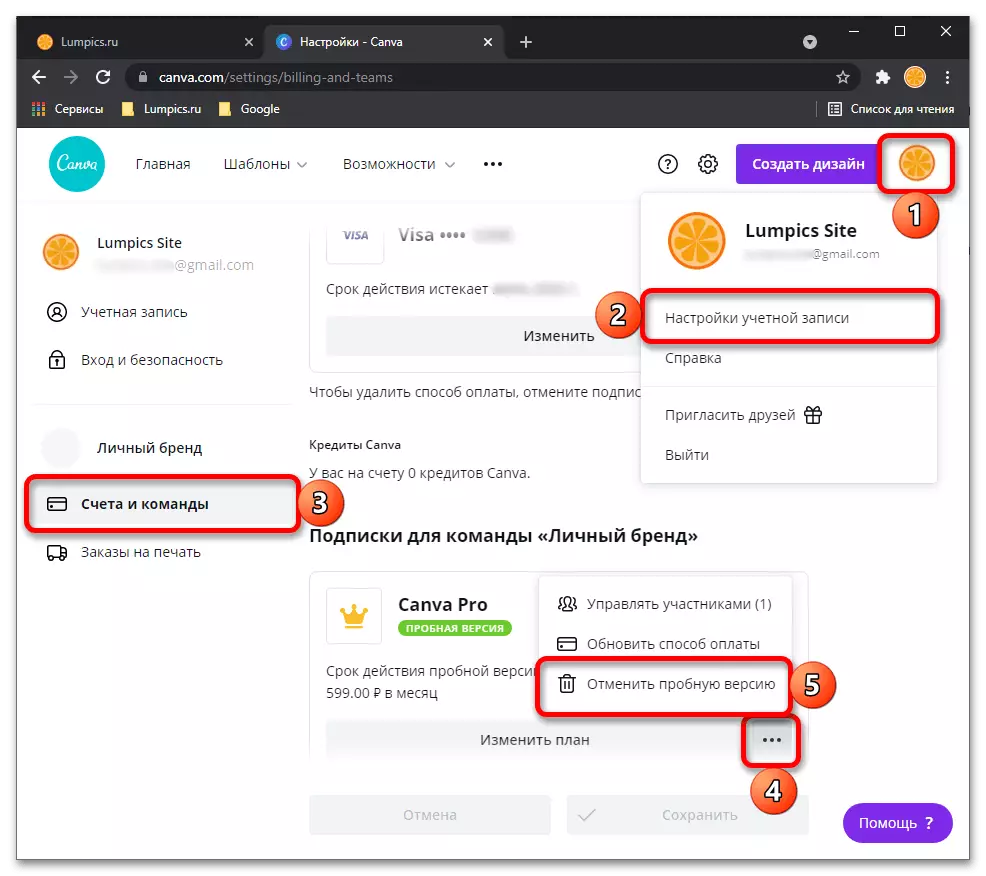
วิธีที่ 2: PhotoScissors
ภาพถ่ายของ Photoscissors Online Service Functionality มุ่งเน้นไปที่การลบวัตถุเฉพาะด้วยภาพถ่ายวางไว้บนพื้นหลังโปร่งใสและเก็บไว้ใน PNG เพื่อประโยชน์ของการมีปฏิสัมพันธ์ต่อไป ในการทำเช่นนี้คุณจะต้องใช้เครื่องมือในตัวหลายเครื่องมือเท่านั้น
ไปที่ Photoscissors บริการออนไลน์
- คลิกที่ลิงค์ด้านบนเพื่อไปยังหน้าหลักของเว็บไซต์ PhotoScissors ที่คลิกที่ "อัพโหลดรูปภาพ"
- หน้าต่าง "Explorer" จะเปิดขึ้นที่ไหนเพื่อค้นหาและเลือกภาพที่เหมาะสม
- การดาวน์โหลดไปยังเซิร์ฟเวอร์จะใช้เวลาสองสามวินาที
- หากภาพเงาของบุคคลนั้นเน้นอย่างสมบูรณ์แบบในส่วนที่เหลือของพื้นหลังการบริการจะเสนอให้ตัดมันโดยอัตโนมัติ แต่ตั้งแต่ตอนนี้มีความจำเป็นต้องทำการตั้งค่าอื่น ๆ
- เลือกเครื่องมือที่มีเครื่องหมายยืดหยุ่นที่บานหน้าต่างด้านซ้ายล่าง
- เริ่มลบพื้นที่สีเขียวเพื่อให้ใบหน้ามีเพียงใบหน้าเท่านั้น
- ใช้การปรับสเกลเพื่อช่วยจินตนาการถึงขอบหรือสแนปชอตที่ใกล้ชิดเพื่อดำเนินการอื่น ๆ
- ตรวจสอบผลลัพธ์ในเมนูที่เหมาะสมของการแสดงตัวอย่างทำให้แน่ใจว่าวัตถุถูกแกะสลักเรียบร้อยแล้ว
- การสร้างเครื่องมือเปลี่ยนหากคุณต้องการลบพื้นที่ว่างหรือให้ใบหน้าที่แตกต่างกันเล็กน้อย
- คลิกที่ปุ่ม "บันทึก" เพื่อบันทึกผลลัพธ์ไปยังคอมพิวเตอร์ของคุณ
- ลงทะเบียนเพื่อดาวน์โหลดรูปภาพในคุณภาพที่สูงขึ้นหรือใช้ต่ำหากคุณไม่ต้องการสร้างบัญชี
- ในตอนท้ายของการดาวน์โหลดให้ดำเนินการต่อเพื่อปฏิสัมพันธ์ต่อไปกับภาพถ่าย
- อย่างที่คุณเห็นเราประสบความสำเร็จในการตัดใบหน้าของคุณและเครื่องมือ Photoscissors วางไว้บนพื้นหลังโปร่งใส รูปแบบสแน็ปช็อตช็อต PNG จะช่วยให้ในอนาคตใช้งานในโปรแกรมแก้ไขกราฟิกเพื่อวางไว้ด้านบนของภาพอื่น ๆ
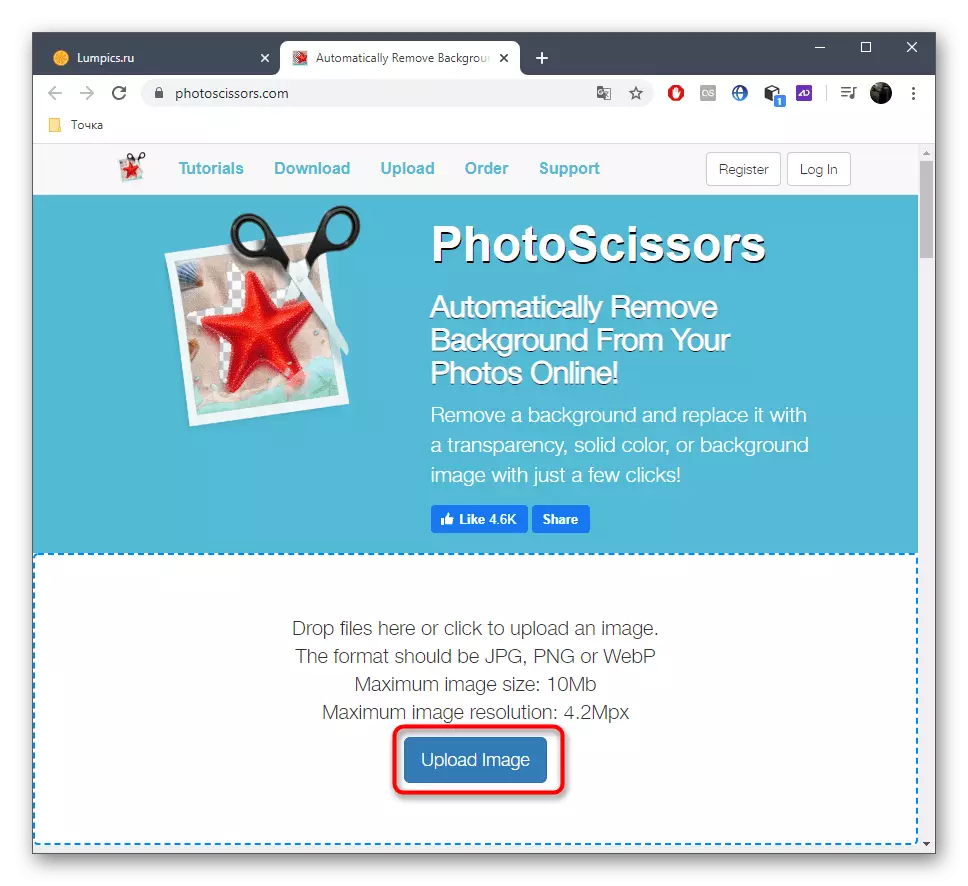


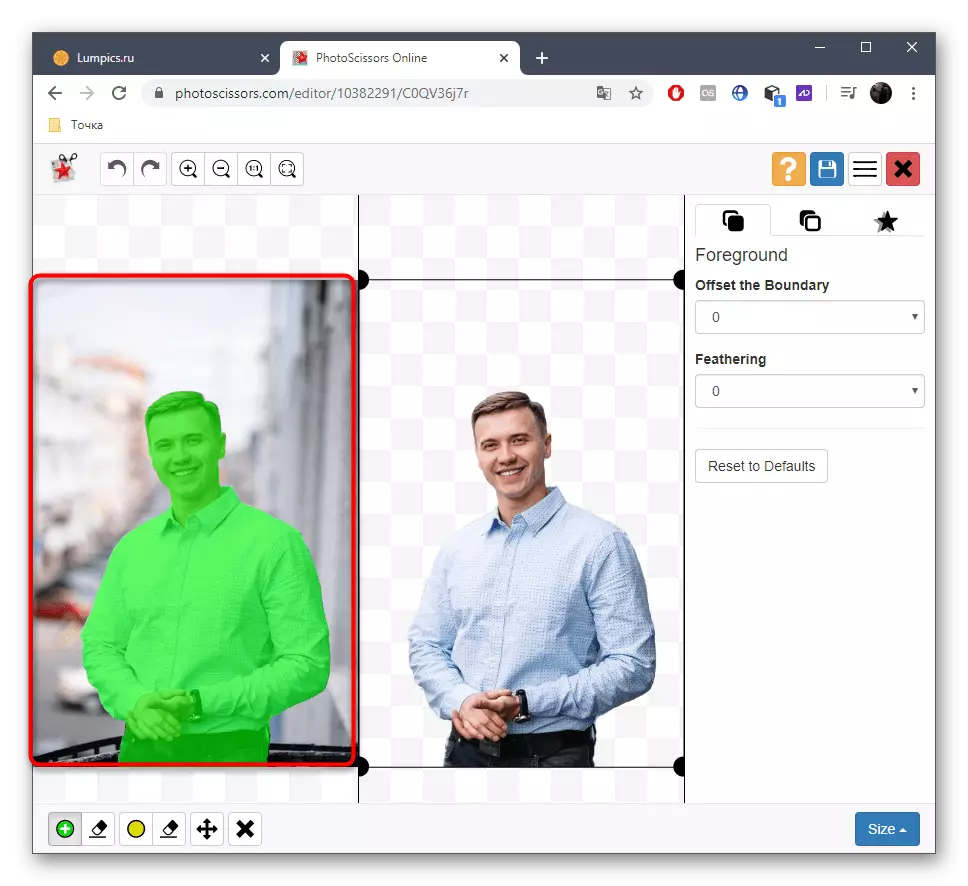

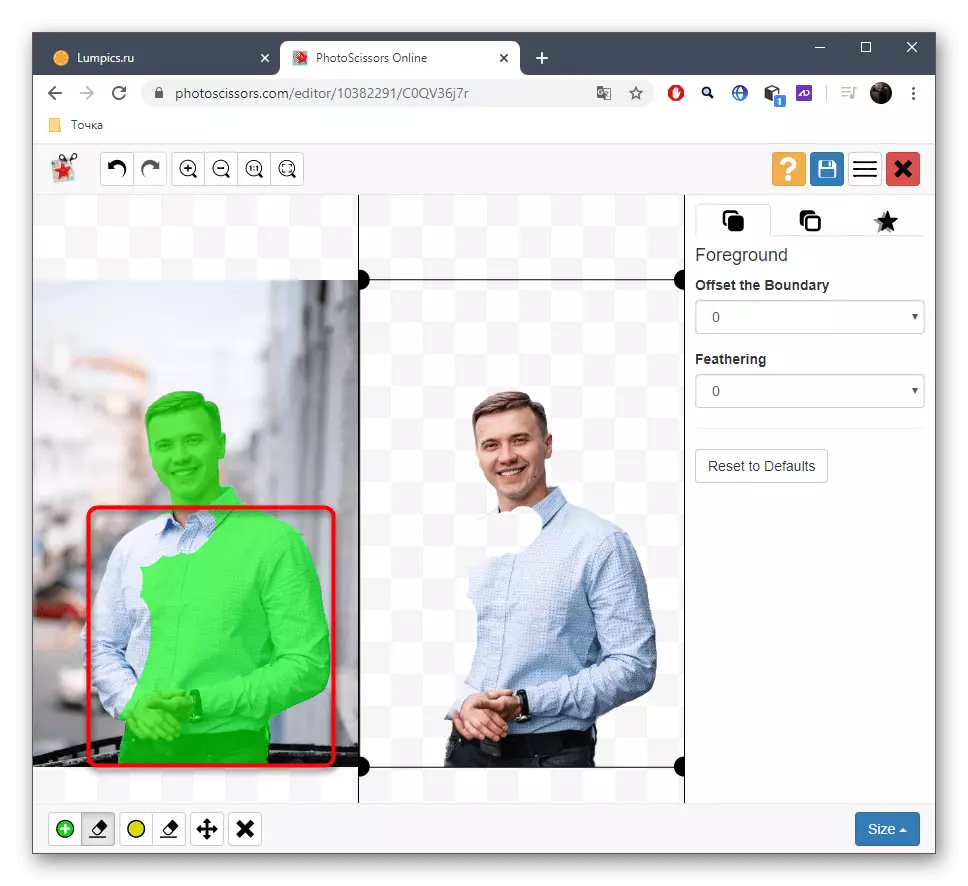




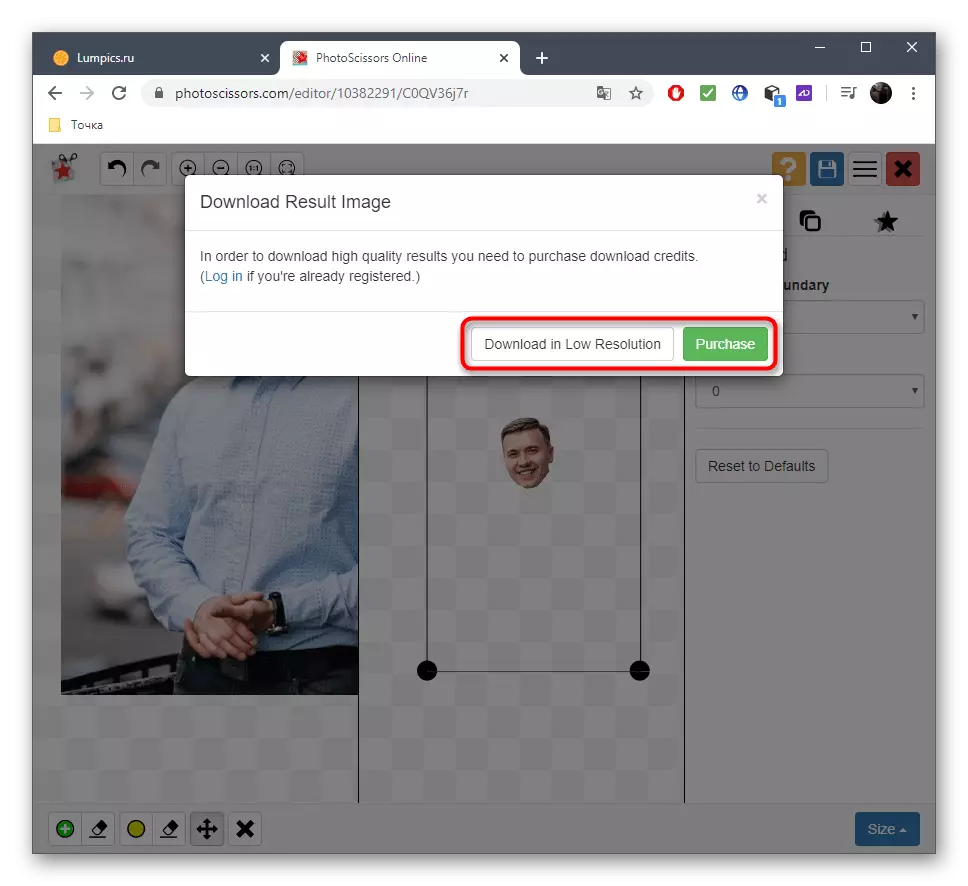


ในทำนองเดียวกันผ่านเครื่องมือออนไลน์ของ PhotoScissors คุณสามารถตัดวัตถุใด ๆ จากรูปภาพใด ๆ และรายการที่เหลือจะถูกวางไว้บนพื้นหลังโปร่งใส ไม่มีข้อ จำกัด เกี่ยวกับจำนวนการรักษาต่อวัน
วิธีที่ 3: คลิป magicic
หากคุณมีความสนใจในหลักการประมวลผลภาพถ่ายก่อนหน้านี้ แต่ไม่เหมาะกับตัวเองบริการออนไลน์เราขอแนะนำให้ใส่ใจกับอะนาล็อกที่เรียกว่าการกักขัง คุณสามารถทำความคุ้นเคยกับฟังก์ชั่นการใช้งานโดยการตัดใบหน้าของคุณในภาพถ่าย แต่ภาพจะถูกบันทึกหลังจากซื้อการสมัครสมาชิกเท่านั้น
ไปที่การตัดบริการออนไลน์
- เมื่ออยู่ในเว็บไซต์ของบริการออนไลน์ให้คลิกที่ "อัพโหลดรูปภาพ" หรือลากไฟล์ลงในพื้นที่ที่เลือกสำหรับสิ่งนี้
- หากคุณเลือกการเปิด "Explorer" ให้ค้นหาที่นั่นและระบุสแน็ปช็อตที่จะประมวลผล
- นักพัฒนานำเสนอเพื่อรับการเดินทางสั้น ๆ เพื่อโต้ตอบกับเครื่องมือบริการออนไลน์ ทางด้านขวาเป็นคำอธิบายของการทำงานของฟังก์ชั่นการจัดสรรและปุ่มลัดที่รับผิดชอบในการโทรหาเครื่องมือและการเล่นภาพเคลื่อนไหวทางด้านซ้ายแสดงตัวอย่างของการประมวลผลภาพ โดยความพร้อมให้คลิกที่ "เข้าใจแล้ว" เพื่อตัดใบหน้าของคุณเองในภาพถ่าย
- ในบรรณาธิการคลิกที่ปุ่มในรูปแบบของข้อดีและเน้นใบหน้าด้วยสีเขียวเท่านั้น
- ถัดไปเลือกเครื่องมือในการลบรายการและกรอกพื้นที่สีแดงรอบ ๆ ใบหน้า
- ใช้แผงด้านล่างเพื่อตัดขอบของภาพที่ไม่จำเป็นตั้งค่าขนาดของแปรงหรือการรวมเงาของเงา
- ก่อนที่จะบันทึกตรวจสอบให้แน่ใจว่าการปลูกพืชถูกดำเนินการอย่างถูกต้องและไม่เหลือไว้บนสแน็ปช็อตอีกต่อไปจากนั้นคลิก "สมัครสมาชิกดาวน์โหลด"
- หลังจากสร้างโปรไฟล์ส่วนตัวคาดว่าการประมวลผลสิ้นสุดและดาวน์โหลดไฟล์ไปยังที่เก็บข้อมูลในเครื่อง

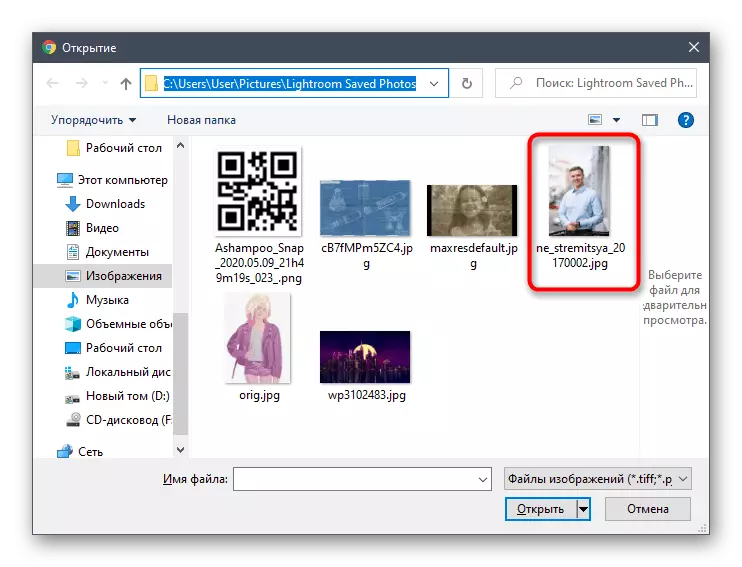
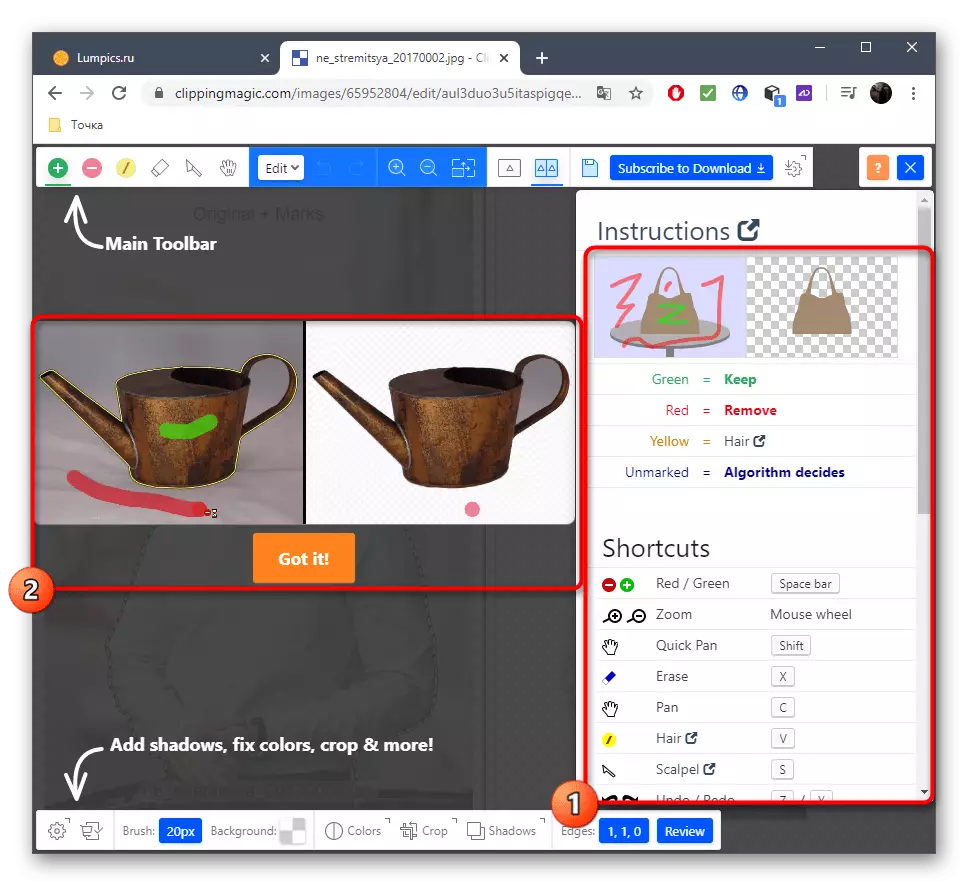

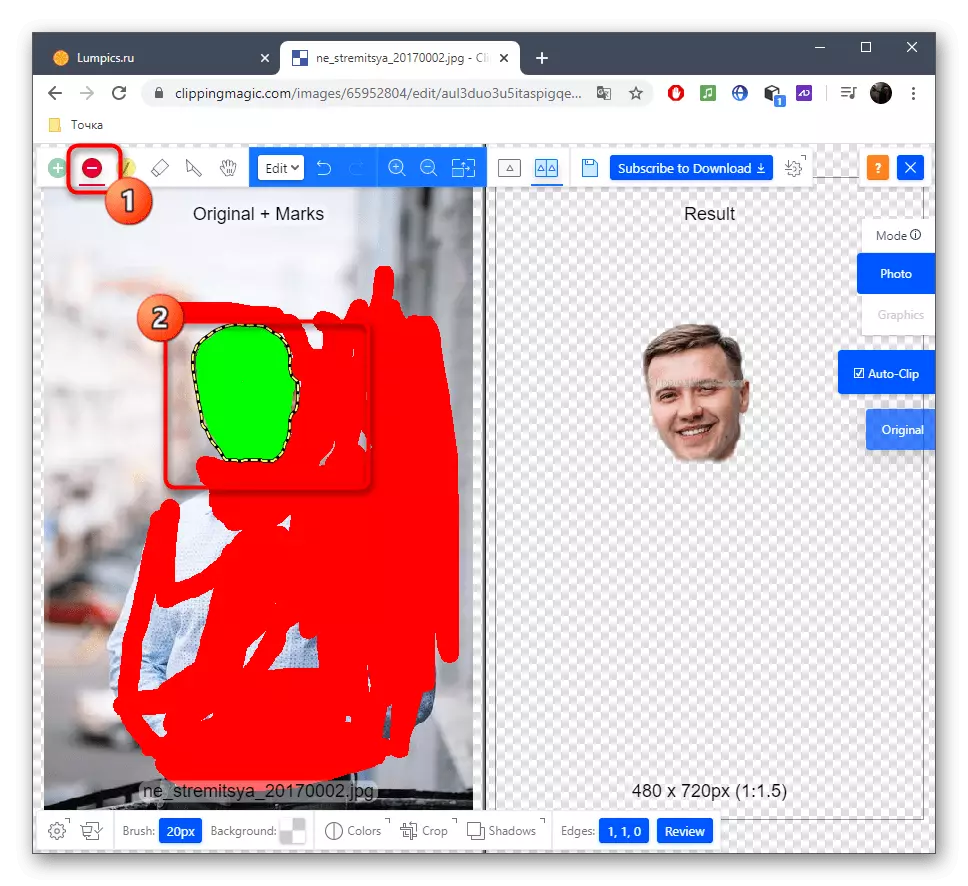


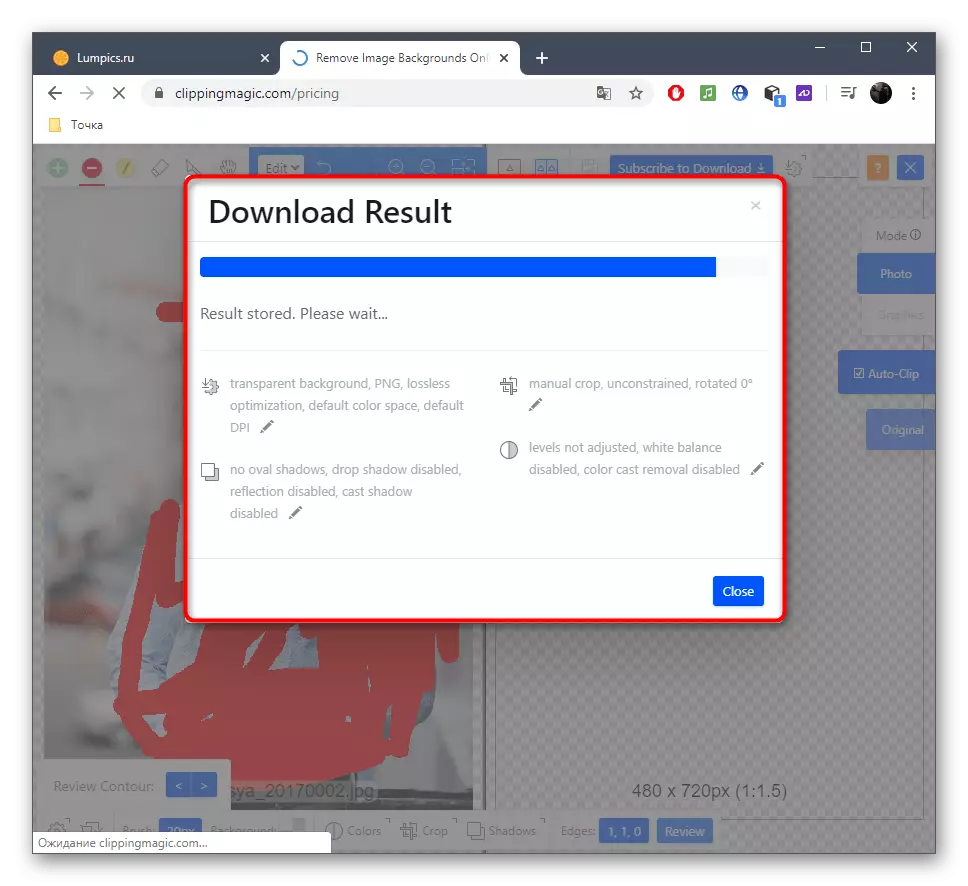
วิธีที่ 4: pixlr
ในที่สุดเรามาพูดถึงตัวแก้ไขกราฟิกฟรีที่ใช้งานออนไลน์ หลักการตัดแต่งของใบหน้าผ่าน Pixlr นั้นแตกต่างจากคำแนะนำที่คุณได้เห็นก่อนหน้านี้ดังนั้นลองพิจารณาการดำเนินการของการดำเนินการนี้ในรายละเอียดเพิ่มเติม
ไปที่บริการออนไลน์ PIXLR
- ไปที่ลิงค์ที่ตั้งอยู่ด้านบนและในหน้า Pixlr คลิก "Advanced Pixlr E"
- ตอนนี้คุณต้องสร้างโครงการใหม่โดยคลิกที่ภาพเปิด
- ใน "Explorer" เลือกรูปภาพ
- เป็นเครื่องมือเราจะทำงานกับ Magnetic Lasso
- เริ่มเก็บเส้นประของการกระโดดออกจากพื้นที่ที่คุณต้องการตัด
- ในตอนท้ายเชื่อมต่อคะแนนของ Lasso และตรวจสอบให้แน่ใจว่าเป็นสิ่งที่ถูกต้อง
- การใช้เครื่องมือ Displacement ให้คั่นหัวของคุณจากภาพทั่วไป
- หากคุณต้องการบันทึกภาพแยกต่างหากให้ใช้เครื่องมือบริการที่เหลือเพื่อแก้ไขให้สมบูรณ์
- หลังจากผ่านเมนู "ไฟล์" ให้คลิก "บันทึก" หรือใช้การรวมคีย์ CTRL + S มาตรฐานสำหรับสิ่งนี้
- กำหนดรูปแบบที่ดีที่สุดสำหรับการบันทึกให้ตั้งชื่อไฟล์และดาวน์โหลด
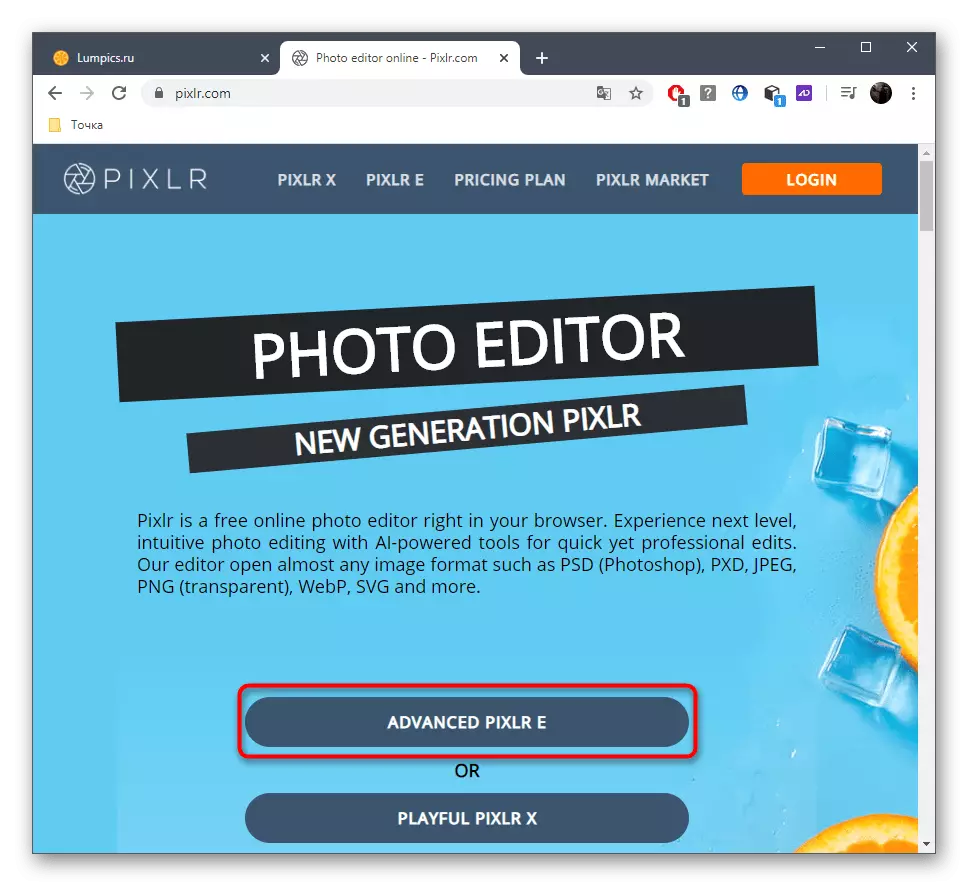

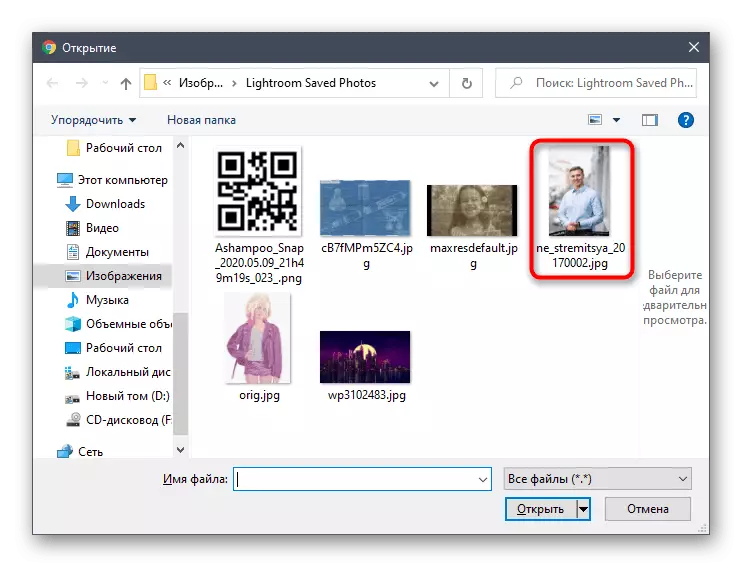

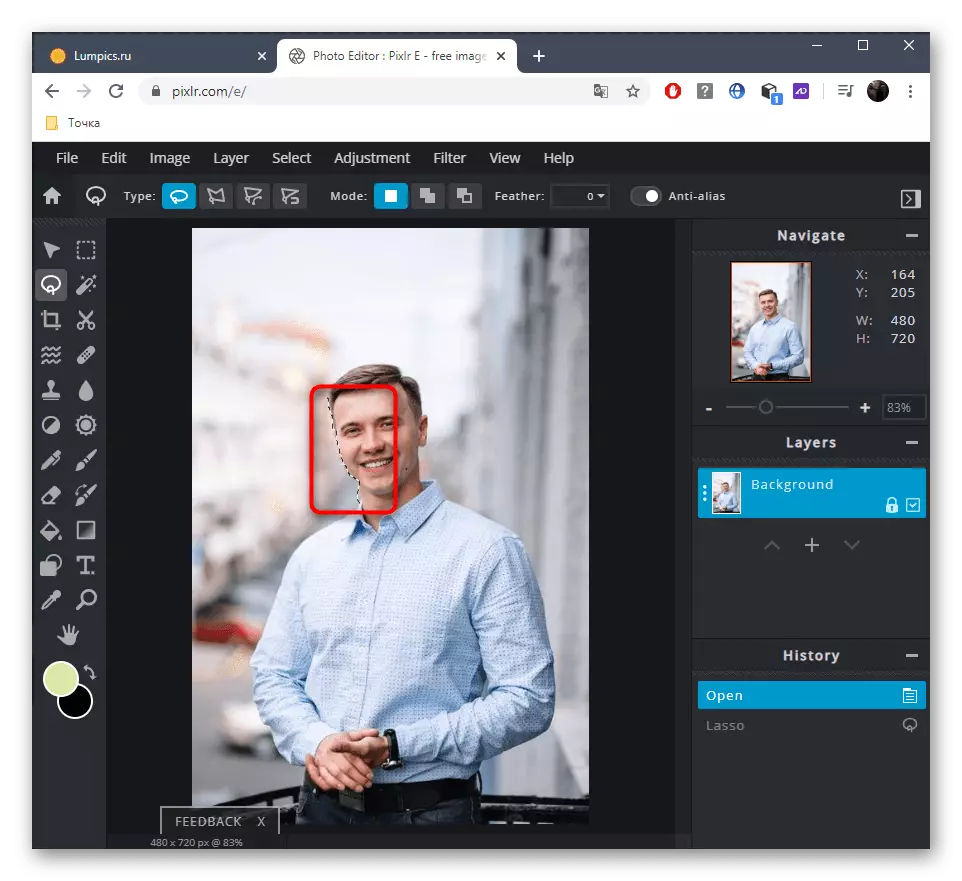
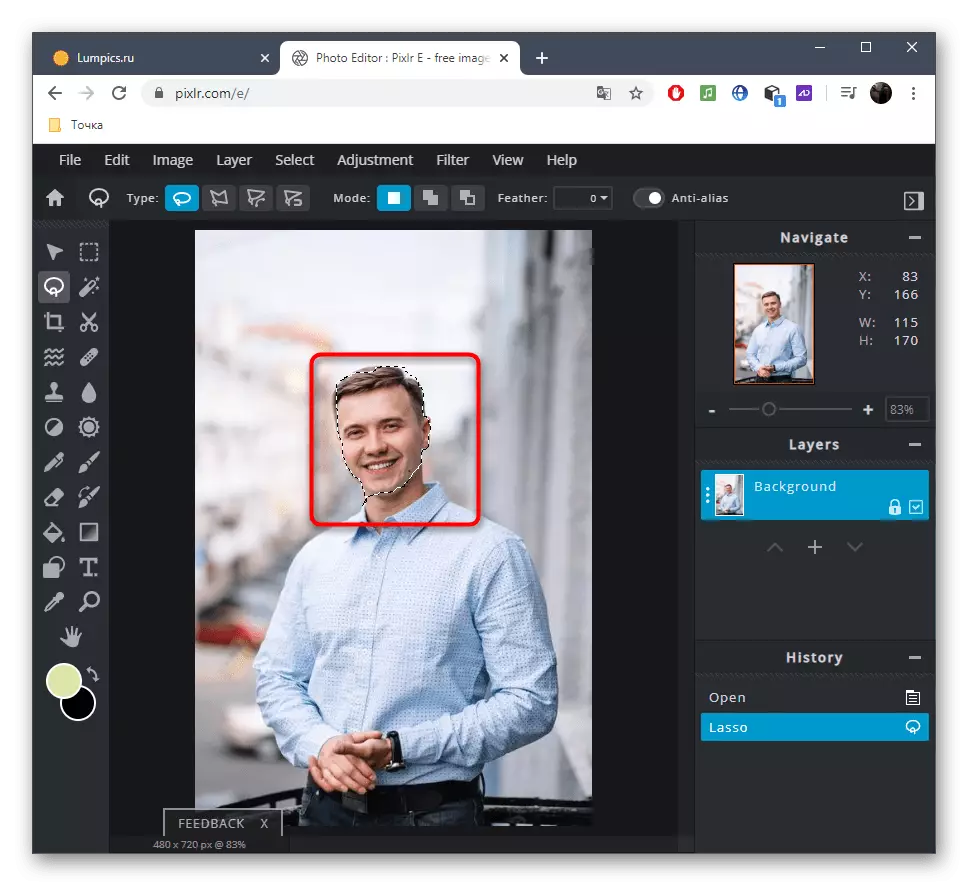


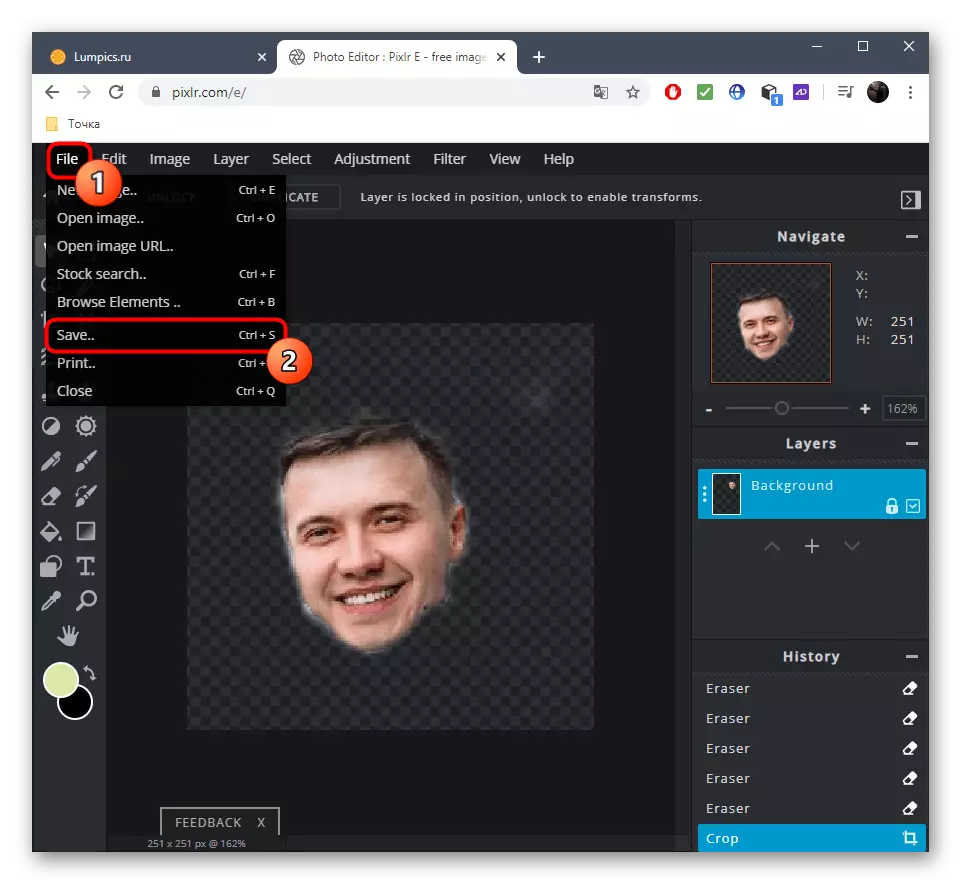
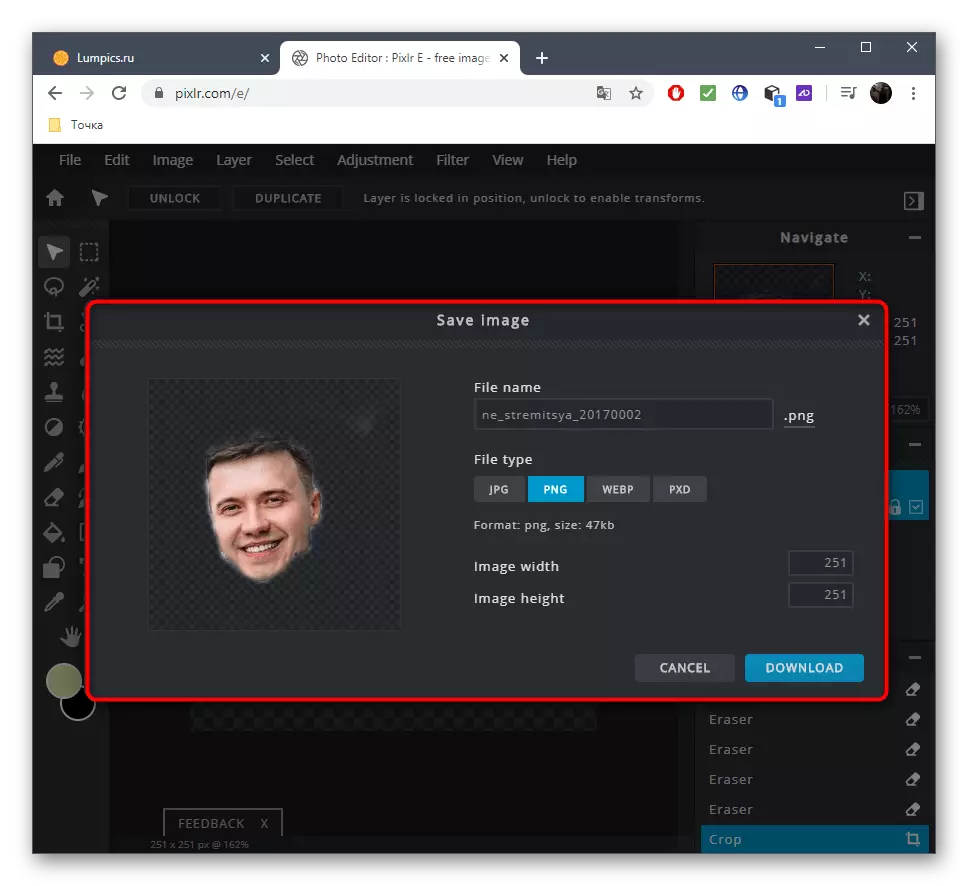
หากคุณต้องการดำเนินการประมวลผลใน PIXLR ให้เสร็จสมบูรณ์โดยวางหน้าไปยังภาพถ่ายอื่นและกำหนดเอฟเฟกต์ให้เปิดภาพที่สองและใช้เครื่องมือมาตรฐาน
