
ด้วยข้อผิดพลาดที่ผิดพลาด 5: ปฏิเสธการเข้าถึง "หน้าต่าง Uzers จำนวนมากต้องเผชิญข้อผิดพลาดนี้บอกว่าผู้ใช้ไม่มีสิทธิ์เพียงพอในการเรียกใช้แอปพลิเคชันหรือโซลูชันซอฟต์แวร์ใด ๆ แต่สถานการณ์นี้อาจเกิดขึ้นแม้ว่าคุณจะอยู่ในสภาพแวดล้อมระบบปฏิบัติการที่มีการบริหาร
แก้ไข "ข้อผิดพลาด 5: ปฏิเสธการเข้าถึง"
บ่อยครั้งที่สถานการณ์ปัญหานี้เกิดขึ้นเนื่องจากกลไกสำหรับบัญชีการตรวจสอบ (การควบคุมการเข้าถึง uCer - UAC) ข้อผิดพลาดเกิดขึ้นในนั้นและระบบบล็อกการเข้าถึงข้อมูลและไดเรกทอรีบางอย่าง มีบางกรณีเมื่อไม่มีสิทธิ์การเข้าถึงแอปพลิเคชันหรือบริการเฉพาะ โซลูชันซอฟต์แวร์ของบุคคลที่สาม (ซอฟต์แวร์ไวรัสและแอปพลิเคชันที่ติดตั้งไม่ถูกต้อง) ยังทำให้เกิดความผิดปกติ ถัดไปเราให้หลายวิธีในการกำจัด "ข้อผิดพลาด 5"
หลังจากเสร็จสิ้นขั้นตอนเหล่านี้โซลูชันซอฟต์แวร์ที่จะเริ่มทำงานสำเร็จ
ฉันต้องการทราบว่ามีซอฟต์แวร์ที่จำเป็นสำหรับการเปิดตัวสิทธิ์ของผู้ดูแลระบบ ไอคอนของวัตถุดังกล่าวจะมีไอคอนโล่
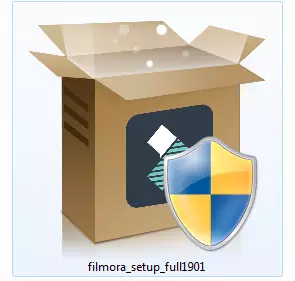
วิธีที่ 2: การเข้าถึงโฟลเดอร์
ตัวอย่างที่ได้รับข้างต้นบ่งชี้ว่าสาเหตุของความผิดพลาดอยู่ในการเข้าถึงที่หายไปไปยังไดเร็กทอรีข้อมูลเวลา โซลูชันซอฟต์แวร์ต้องการใช้โฟลเดอร์ชั่วคราวและไม่สามารถเข้าถึงได้ เนื่องจากเป็นไปไม่ได้ที่จะเปลี่ยนแอปพลิเคชันคุณต้องเปิดการเข้าถึงที่ระดับระบบไฟล์
- เปิด "Explorer" ด้วยสิทธิ์การบริหาร เมื่อต้องการทำเช่นนี้ให้เปิดเมนู "เริ่ม" และไปที่แท็บ "โปรแกรมทั้งหมด" คลิกที่จารึก "มาตรฐาน" ในไดเรกทอรีนี้เราพบว่า "Explorer" และคลิกที่ PKM โดยเลือกรายการ "Run จากผู้ดูแลระบบ"
- เดินทางไปตามทาง:
c: \ windows \
เรากำลังมองหาไดเรกทอรีที่มีชื่อ "temp" และคลิกที่ PCM โดยเลือก "คุณสมบัติ" Subparagraph
- ในหน้าต่างที่เปิดขึ้นทำให้การเปลี่ยนไปใช้ Subparagraph "Security" อย่างที่คุณเห็นไม่มีบัญชีในรายการกลุ่มหรือผู้ใช้ซึ่งดำเนินการเปิดตัวของตัวติดตั้ง
- ในการเพิ่มบัญชี "ผู้ใช้" ให้คลิกที่ปุ่มเพิ่ม หน้าต่างจะปรากฏขึ้นที่ชื่อผู้ใช้ "ผู้ใช้" จะถูกเขียน
- "ผู้ใช้" จะปรากฏในรายชื่อผู้ใช้ที่มีสิทธิ์ที่จัดสรรในกลุ่มย่อย "สิทธิ์" สำหรับกลุ่ม "ผู้ใช้" (คุณต้องใส่เครื่องหมายตรงข้ามช่องทำเครื่องหมายทั้งหมด)
- ถัดไปคลิกที่ปุ่ม "ใช้" และเห็นด้วยกับคำเตือนป๊อปอัป
อ่านเพิ่มเติม: วิธีการเปิด "Explorer" ใน Windows 7
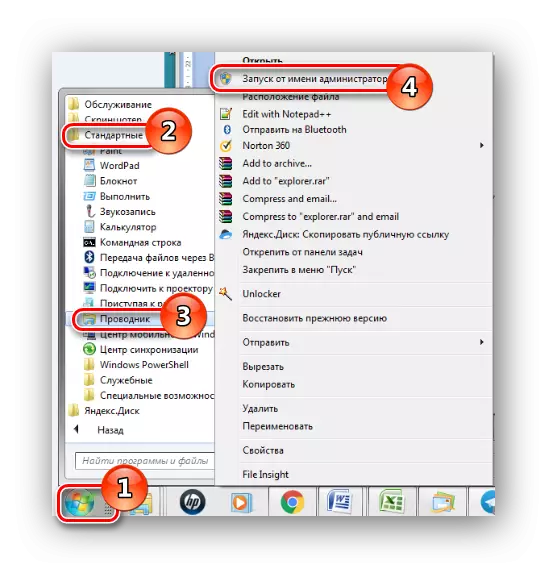
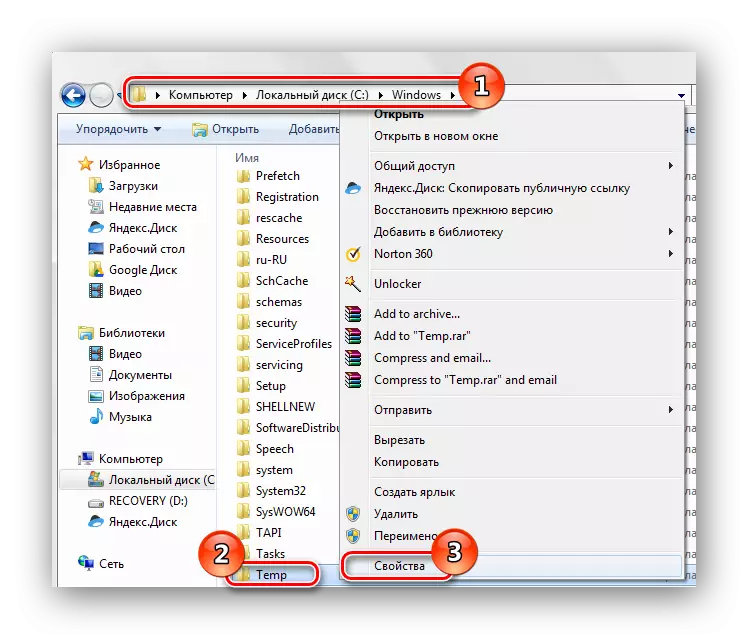
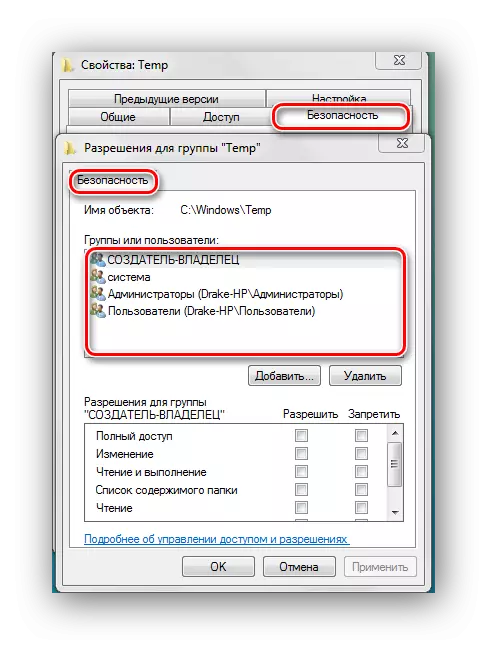
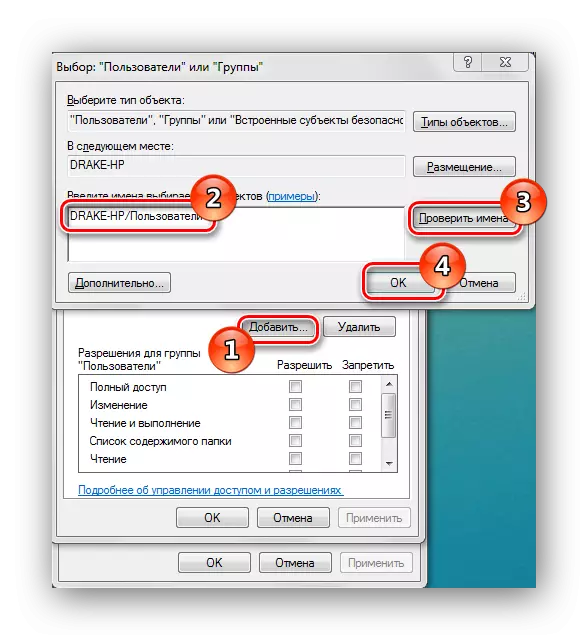
หลังจากคลิกที่ปุ่ม "ตรวจสอบชื่อ" ชื่อของชื่อรายการนี้และการติดตั้งเส้นทางที่เชื่อถือได้และสมบูรณ์ไปยังมันจะเกิดขึ้น ปิดหน้าต่างโดยคลิกที่ปุ่ม "ตกลง"
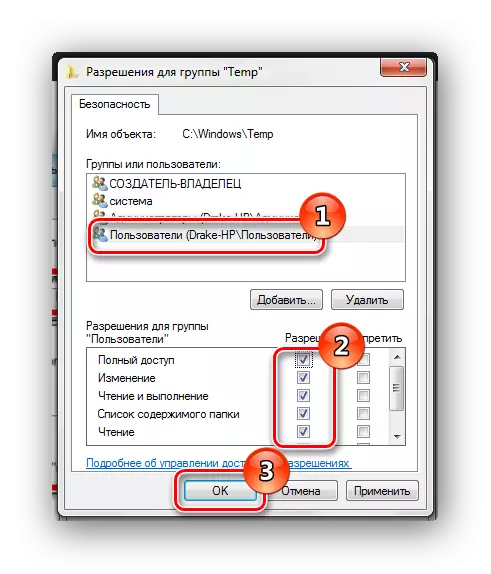
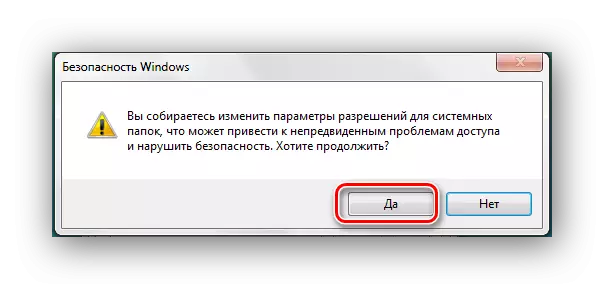
ขั้นตอนการใช้สิทธิใช้เวลาหลายนาที หลังจากเสร็จสิ้น Windows ทั้งหมดที่ดำเนินการตั้งค่าแล้วจำเป็นต้องปิด หลังจากดำเนินการตามขั้นตอนที่อธิบายไว้ข้างต้น "ข้อผิดพลาด 5" ควรหายไป
วิธีที่ 3: บัญชีผู้ใช้
ปัญหาสามารถกำจัดได้โดยการเปลี่ยนการตั้งค่าบัญชี สำหรับสิ่งนี้คุณต้องทำตามขั้นตอนต่อไปนี้:
- เดินทางไปตามทาง:
แผงควบคุม \ องค์ประกอบแผงควบคุมทั้งหมด \ elements \ บัญชีผู้ใช้
- ย้ายไปที่รายการที่เรียกว่า "การเปลี่ยนการตั้งค่าการควบคุมบัญชี"
- ในหน้าต่างที่ปรากฏขึ้นคุณจะเห็นแถบเลื่อน จะต้องถูกย้ายไปยังตำแหน่งที่ต่ำที่สุด
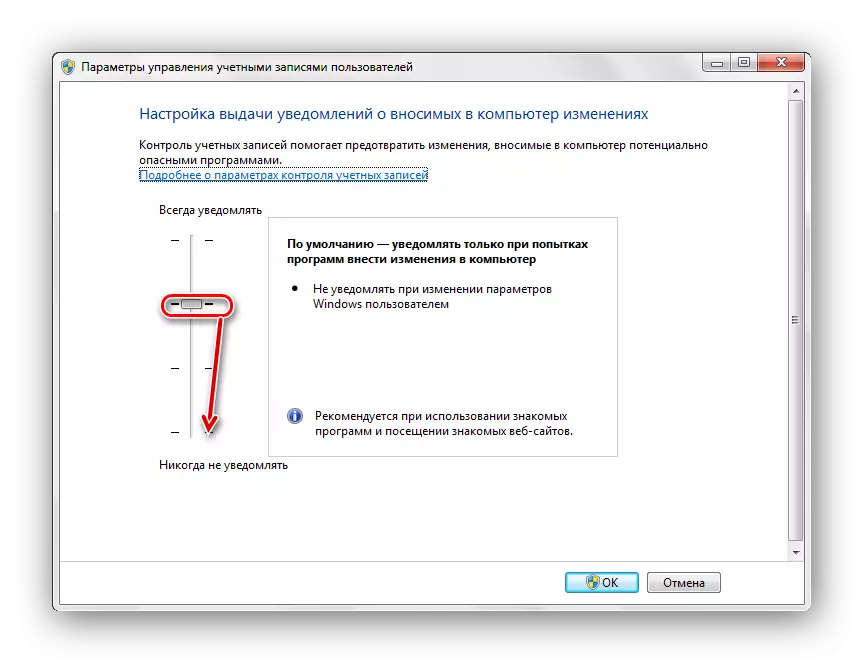
มันควรจะมีลักษณะเช่นนี้
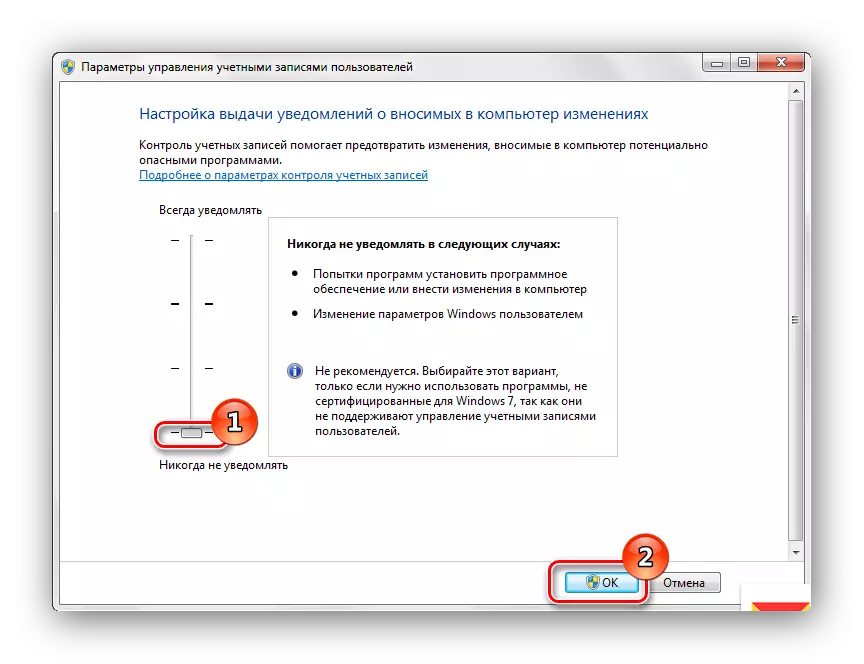
เราทำการรีสตาร์ทของพีซีความผิดปกติจะต้องหายไป
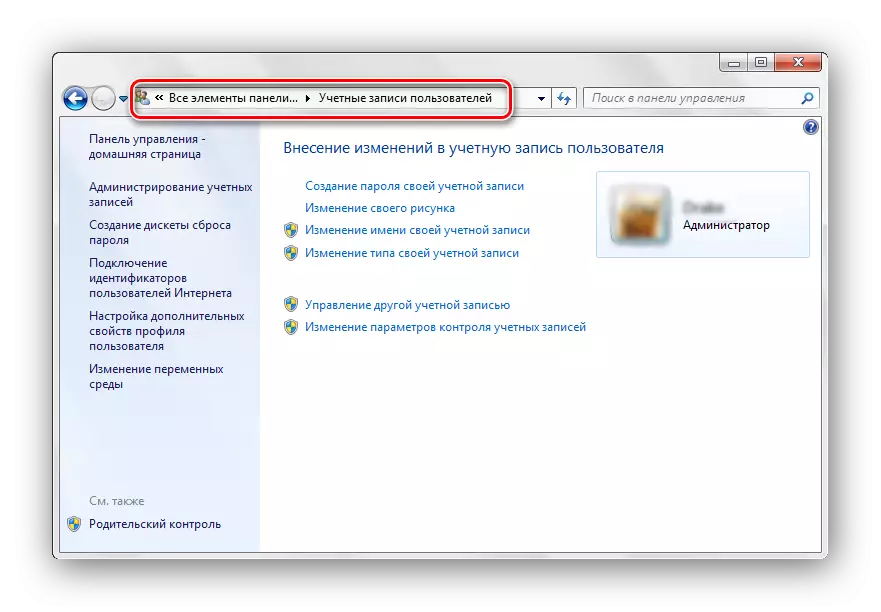
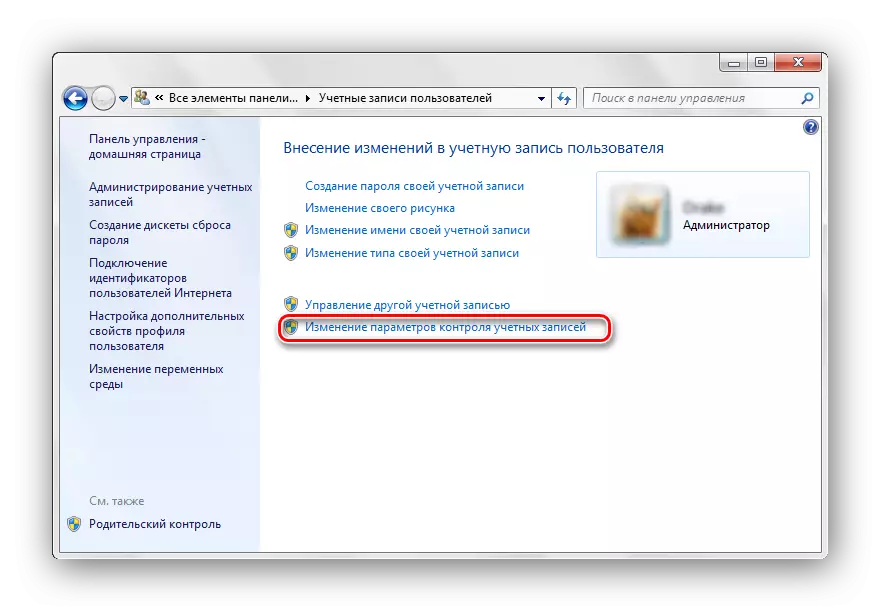
หลังจากดำเนินการอย่างง่าย ๆ ที่ระบุไว้ข้างต้น "ข้อผิดพลาด 5: การปฏิเสธการเข้าถึง" จะถูกกำจัด วิธีที่อธิบายไว้ในวิธีแรกคือการวัดชั่วคราวดังนั้นหากคุณต้องการกำจัดปัญหาอย่างสมบูรณ์คุณจะต้องเจาะลึกลงไปในการตั้งค่า Windows 7 นอกจากนี้ยังจำเป็นต้องสแกนระบบไปยังไวรัสเป็นประจำเพราะทำได้ ยังเป็นสาเหตุของ "ข้อผิดพลาด 5"
อ่านเพิ่มเติม: ตรวจสอบระบบสำหรับไวรัส
