คุณซื้อเราเตอร์ Wi-Fi ASUS RT-N10 หรือไม่? ทางเลือกที่ดี ตั้งแต่คุณอยู่ที่นี่ฉันสามารถสมมติว่าคุณไม่สามารถกำหนดค่าเราเตอร์นี้สำหรับ Beeline ผู้ให้บริการอินเทอร์เน็ต ฉันจะพยายามช่วยและถ้าแนวทางของฉันช่วยคุณฉันขอให้คุณแบ่งปันในเครือข่ายสังคมออนไลน์ที่คุณชื่นชอบ - ในตอนท้ายของบทความมีปุ่มพิเศษ รูปภาพทั้งหมดในคำแนะนำสามารถขยายได้โดยคลิกที่พวกเขาด้วยเมาส์ ฉันแนะนำให้ใช้คำสั่งใหม่: วิธีการตั้งค่าเราเตอร์ ASUS RT-N10

Wi-Fi เราเตอร์ ASUS RT-N10 U และ C1
การเชื่อมต่อ ASUS N10
ในกรณีที่มีคำแนะนำแต่ละครั้งฉันพูดถึงเรื่องนี้โดยทั่วไปแล้วจุดที่ชัดเจนและประสบการณ์ของฉันในการตั้งค่าเราเตอร์บอกว่ามันไม่ได้มีไว้สำหรับไม่มีอะไรที่ไร้สาระ - ใน 1 กรณีจาก 10-20 ฉันเห็นว่าผู้ใช้ลอง ในการกำหนดค่าเราเตอร์ Wi-Fi ของพวกเขาในขณะที่สายเคเบิลผู้ให้บริการและสายเคเบิลจากการ์ดเครือข่ายของคอมพิวเตอร์เชื่อมต่อกับพอร์ต LAN และแม้กระทั่งโต้แย้งกับคำเหล่านี้ "แต่มันใช้งานได้เท่านั้น" ไม่การกำหนดค่าที่เกิดขึ้นอยู่ไกลจาก "งาน" ซึ่งเราเตอร์ Wi-Fi นั้นคิด แต่เดิม ยกโทษให้ฉันล่าเนื้อเพลงนี้

ด้านหลังของเราเตอร์ ASUS RT-N10
ดังนั้นในด้านย้อนกลับของ ASUS RT-N10 ของเราเราเห็นพอร์ตห้าพอร์ต ในที่หนึ่งที่ลงนามโดย WAN ควรใส่สายเคเบิลของผู้ให้บริการในกรณีของเรามันเป็นบ้านจาก Beeline ในตัวเชื่อมต่อ LAN ใด ๆ เชื่อมต่อสายเคเบิลที่รวมอยู่ในเราเตอร์ของเราปลายอีกด้านหนึ่งของสายเคเบิลนี้เชื่อมต่อกับการ์ดเครือข่ายนี้เชื่อมต่อกับการ์ดเครือข่ายนี้ ขั้วต่อคอมพิวเตอร์ของคุณ เชื่อมต่อเราเตอร์กับกริดพลังงาน
การสร้างการเชื่อมต่อ L2TP กับอินเทอร์เน็ต Beeline
ก่อนดำเนินการต่อไปฉันขอแนะนำให้แน่ใจว่าในคุณสมบัติของการเชื่อมต่อในเครือข่ายท้องถิ่นที่ใช้เชื่อมต่อกับเราเตอร์พารามิเตอร์ต่อไปนี้ถูกตั้งค่า: เพื่อรับที่อยู่ IP โดยอัตโนมัติและรับที่อยู่ของเซิร์ฟเวอร์ DNS โดยอัตโนมัติ คุณสามารถทำได้ในส่วน "การเชื่อมต่อเครือข่าย" ของแผงควบคุม Windows XP หรือในพารามิเตอร์ "อะแดปเตอร์" ของศูนย์การจัดการเครือข่ายและการเข้าถึงที่ใช้ร่วมกันใน Windows 7 และ Windows 8
หลังจากที่เราเชื่อว่าการตั้งค่าทั้งหมดจะถูกติดตั้งตามคำแนะนำของฉันเปิดเบราว์เซอร์อินเทอร์เน็ตใด ๆ และในบรรทัดที่อยู่เราป้อน 192.168.1.1 แล้วกด ENTER คุณต้องขอเข้าสู่ระบบและรหัสผ่านเพื่อเข้าถึงการตั้งค่า ASUS RT-N10 ล็อกอินมาตรฐานและรหัสผ่านสำหรับอุปกรณ์นี้ - ผู้ดูแลระบบ / ผู้ดูแลระบบ หากพวกเขาไม่เหมาะสมและเราเตอร์ที่คุณไม่ได้ซื้อในร้าน แต่ใช้แล้วคุณสามารถรีเซ็ตเป็นการตั้งค่าจากโรงงานปีนขึ้นปุ่มรีเซ็ตเป็นเวลา 5-10 วินาทีและรอเมื่อรีบูตอุปกรณ์
หลังจากรายการที่ถูกต้องของชื่อผู้ใช้และรหัสผ่านคุณจะพบว่าตัวเองอยู่ในบานหน้าต่างการบริหารของเราเตอร์นี้ ไปที่แท็บ WAN ทางด้านซ้ายทันทีและดูต่อไปนี้:
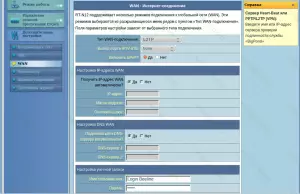
การตั้งค่า L2TP ASUS RT-N10
ในฟิลด์ชนิดการเชื่อมต่อ WAN (ประเภทการเชื่อมต่อ) เลือก L2TP ที่อยู่ IP และที่อยู่ของเซิร์ฟเวอร์ DNS - ปล่อยให้ "โดยอัตโนมัติ" ในชื่อผู้ใช้ (เข้าสู่ระบบ) และฟิลด์รหัสผ่าน (รหัสผ่าน) ป้อนข้อมูลที่จัดทำโดย Bilay หน้ากระดาษด้านล่าง
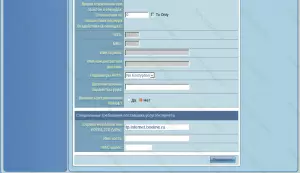
ปรับแต่ง wan
ในฟิลด์เซิร์ฟเวอร์ PPTP / L2TP เราป้อน tp.internet.beeline.ru ในเฟิร์มแวร์บางตัวเราเตอร์นี้จะต้องกรอกข้อมูลฟิลด์ชื่อโฮสต์ (ชื่อโฮสต์) ในกรณีนี้ฉันเพียงแค่คัดลอกบรรทัดที่แนะนำข้างต้น
คลิก "ใช้" รอเมื่อ ASUS N10 จะบันทึกการตั้งค่าและตั้งค่าการเชื่อมต่อ คุณสามารถลองไปที่หน้าออนไลน์ใด ๆ ในแท็บเบราว์เซอร์แยกต่างหาก ในทางทฤษฎีทุกอย่างควรทำงาน
การกำหนดค่าเครือข่ายไร้สาย Wi-Fi
เลือกแท็บซ้าย "เครือข่ายไร้สาย" และกรอกข้อมูลในฟิลด์ที่คุณต้องกำหนดค่าจุดเชื่อมต่อฟิลด์ไร้สาย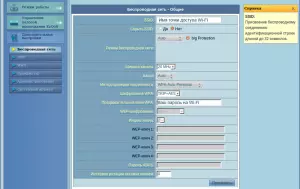
การตั้งค่า Wi-Fi ASUS RT-N10
ในฟิลด์ SSID ป้อนชื่อของจุดเชื่อมต่อ Wi-Fi ซึ่งอาจเป็นไปตามดุลยพินิจของคุณ ถัดไปกรอกทุกอย่างเช่นเดียวกับในภาพยกเว้นฟิลด์ความกว้างของช่องความกว้างค่าที่ต้องการให้ฝากค่าเริ่มต้น นอกจากนี้ตั้งรหัสผ่านเพื่อเข้าถึงเครือข่ายไร้สายของคุณ - ความยาวควรมีอย่างน้อย 8 ตัวอักษรและจำเป็นต้องป้อนเมื่อคุณเชื่อมต่อกับอุปกรณ์ที่มาพร้อมกับโมดูลการสื่อสาร Wi-Fi เป็นครั้งแรก นั่นคือทั้งหมดที่
หากบางสิ่งบางอย่างไม่ทำงานอันเป็นผลมาจากการตั้งค่าอุปกรณ์ไม่เห็นจุดเชื่อมต่ออินเทอร์เน็ตไม่สามารถใช้งานได้หรือคำถามอื่น ๆ เกิดขึ้น - อ่านปัญหาที่พบบ่อยที่สุดด้วยการตั้งค่าเราเตอร์ Wi-Fi ที่นี่
