
วิธีที่ 1: การจัดการไดรฟ์
ซึ่งแตกต่างจาก Windows รุ่นก่อนหน้านี้ "โหล" สามารถโต้ตอบกับแฟลชไดรฟ์แบ่งออกเป็นหลายเล่ม คุณสามารถลบได้โดยใช้เครื่องมือ "การจัดการดิสก์":
- คลิกขวาที่เมนูเริ่มเลือกตัวเลือก "การจัดการดิสก์" หากรายการหายไปให้ใช้ปุ่ม Win + R และดำเนินการคำสั่ง diskmgmt.msc
อ่านเพิ่มเติม: วิธีการเปิด "การจัดการดิสก์" ใน Windows 10
- ไฮไลต์แฟลชไดรฟ์ USB ที่เชื่อมต่อเปิดเมนูบริบทภายนอกคลิกที่ "ลบทอม" ยอมรับขั้นตอนหลังจากบันทึกข้อมูลที่สำคัญทั้งหมด
- สลับกันกำจัดส่วนที่เหลืออีกครั้ง เมื่อมีการปลดล็อคพื้นที่เดียวบนไดรฟ์ระดับเสียงที่สอดคล้องกับขนาดเต็มของแฟลชไดรฟ์คลิกที่มันด้วยปุ่มขวาและคลิกที่ "สร้างปริมาตรง่ายๆ" สร้างพาร์ติชันเดียวกับสื่อทั้งหมด - "Master" ที่เปิดจะช่วย
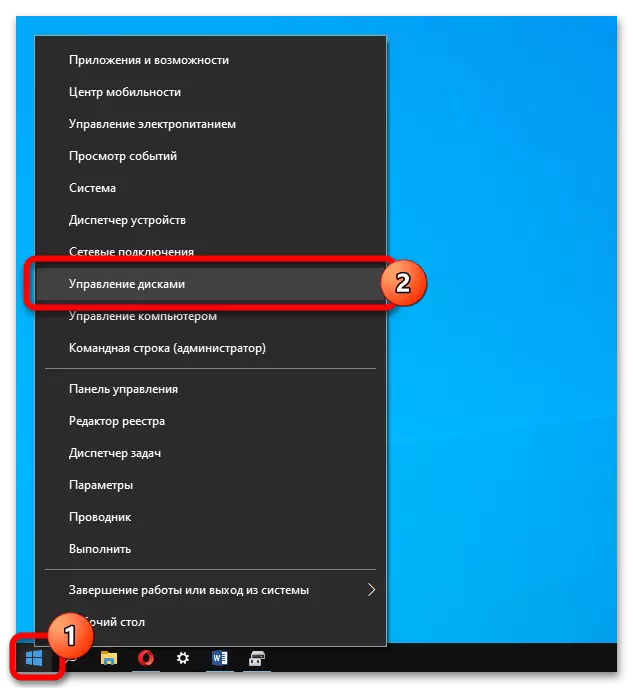
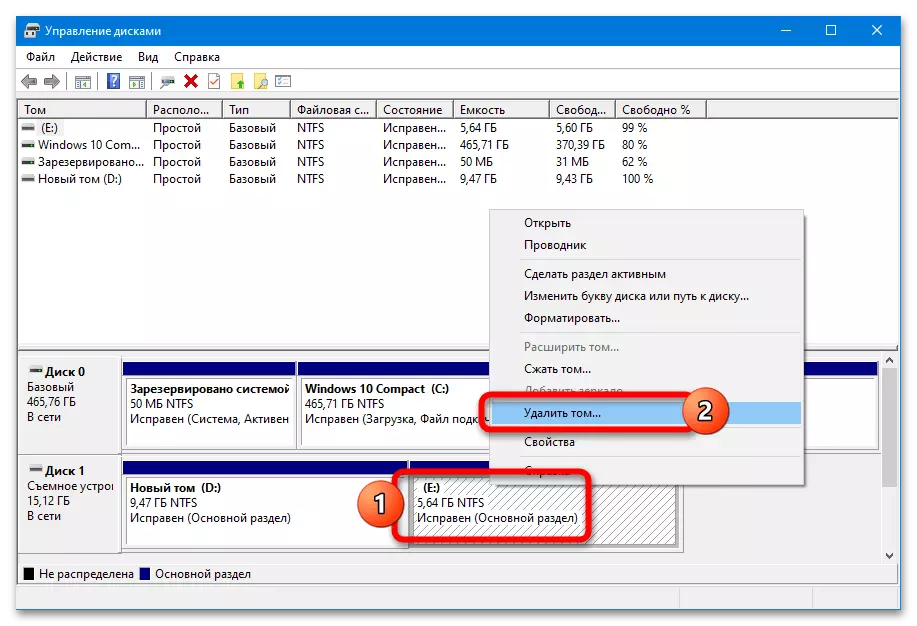
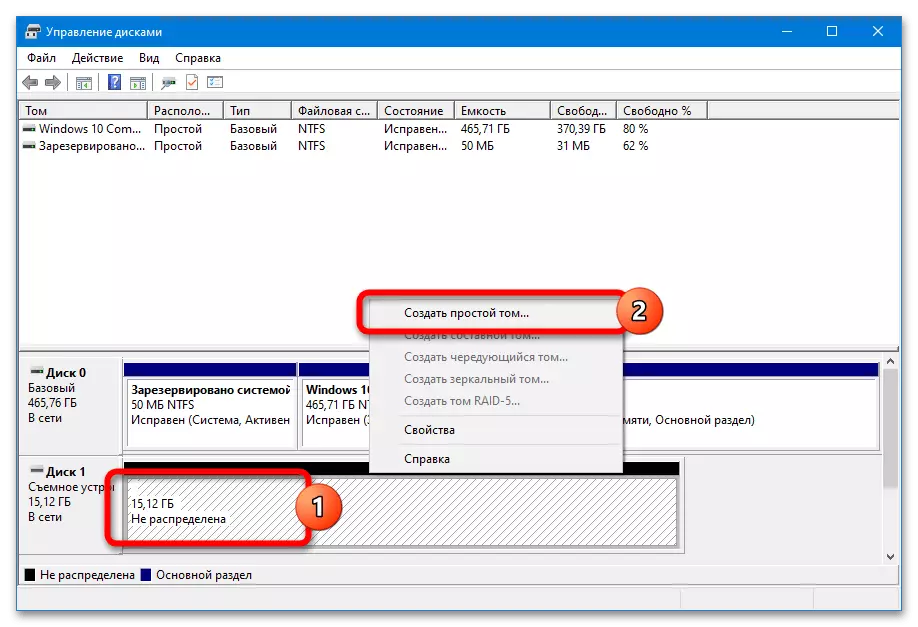
ระบบจะไม่อนุญาตให้ลบส่วนส่วนเกินเพียงอย่างเดียวและ "เชื่อมต่อ" พื้นที่ที่มีอิสระไปยังที่มีอยู่ - ฟังก์ชั่นนี้ใช้งานได้ในซอฟต์แวร์พิเศษ
วิธีที่ 2: DiskPart
ในรุ่นแรกของ Windows 10 เช่นเดียวกับใน "แปด" และ "เจ็ด" มันเป็นไปไม่ได้ที่จะทำงานกับส่วนไดรฟ์ USB ผ่าน "การจัดการดิสก์" การทำโดยไม่ต้องใช้ซอฟต์แวร์ของบุคคลที่สามสามารถลบผ่านยูทิลิตี้ DiskPart:
- เรียกใช้ CMD กับสิทธิ์ผู้ดูแลระบบ
อ่านเพิ่มเติม: วิธีการรันบรรทัดคำสั่งในนามของผู้ดูแลระบบ
- ดำเนินการตามลำดับชุดคำขอดังกล่าว:
diskpart
รายการดิสก์ (ในรายการที่สร้างขึ้นให้กำหนดแฟลชไดรฟ์ USB และตรวจสอบหมายเลข)
เลือกดิสก์ N (แทน N - หมายเลขสื่อ)
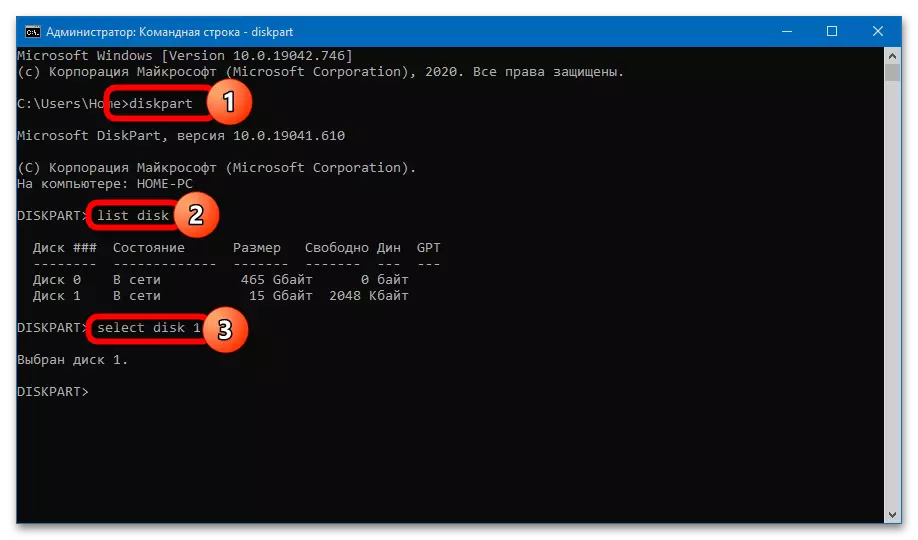
มีสองสถานการณ์การกระทำที่เป็นไปได้: การลบพาร์ติชันเฉพาะหนึ่งพาร์ติชันหรือทันที ในการกำจัดหนึ่งเล่มคุณต้องดำเนินการคำสั่งดังกล่าว:
รายการพาร์ติชัน (ฟอร์มรายการส่วน)
เลือกพาร์ติชัน n (โดยที่ n คือจำนวนของโวลุ่มที่ถูกลบ)
ลบพาร์ติชัน
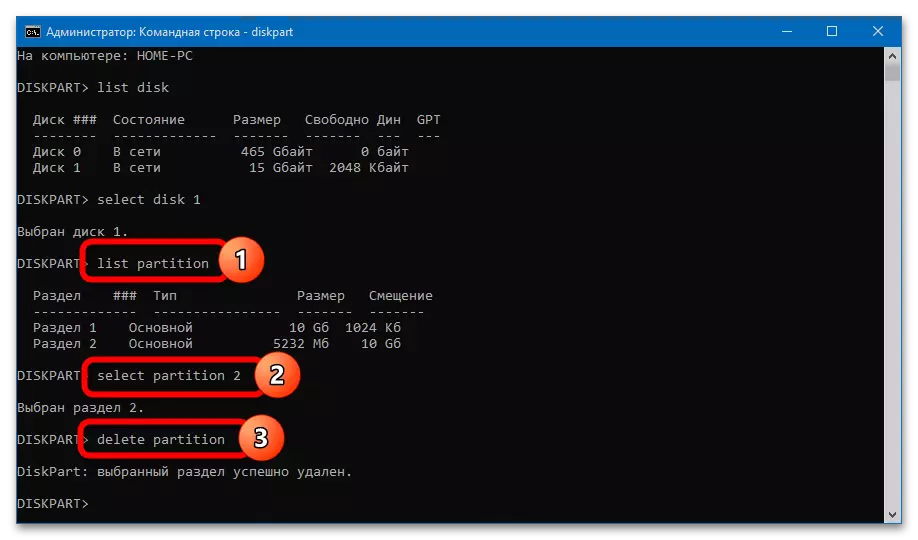
ความจุที่มีประโยชน์สำหรับการใช้งานที่มีอยู่สำหรับการใช้งานและแสดงในระบบ "ตัวนำ" จะลดลงจากขนาดของส่วนระยะไกล - คุณสามารถดูพื้นที่ที่ไม่ได้ปันส่วนใน "การจัดการไดรฟ์"
ในการลบทุกส่วนและฟอร์มหนึ่งในปริมาตรทั้งหมดของแฟลชไดรฟ์หลังจากเลือกดิสก์ N คุณต้องทำคำสั่งต่อไปนี้:
ทำความสะอาด (จะบันทึกไดรฟ์จากส่วนออกจากพื้นที่ที่ไม่ได้ใช้)
สร้างพาร์ติชันหลัก
เลือกพาร์ติชัน 1
คล่องแคล่ว.
ฟอร์แมต FS = FAT32 อย่างรวดเร็ว
กำหนด.
ทางออก
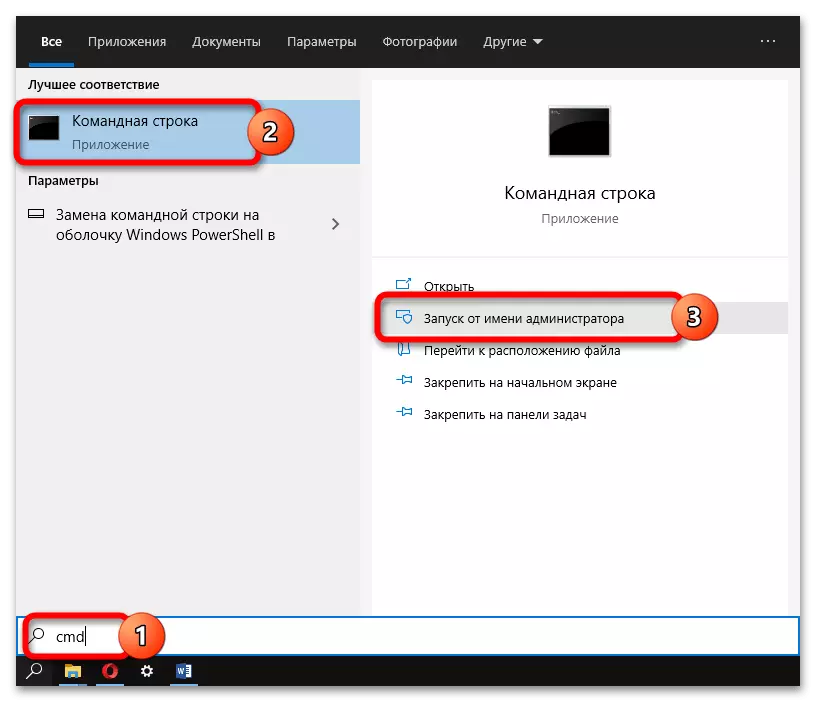
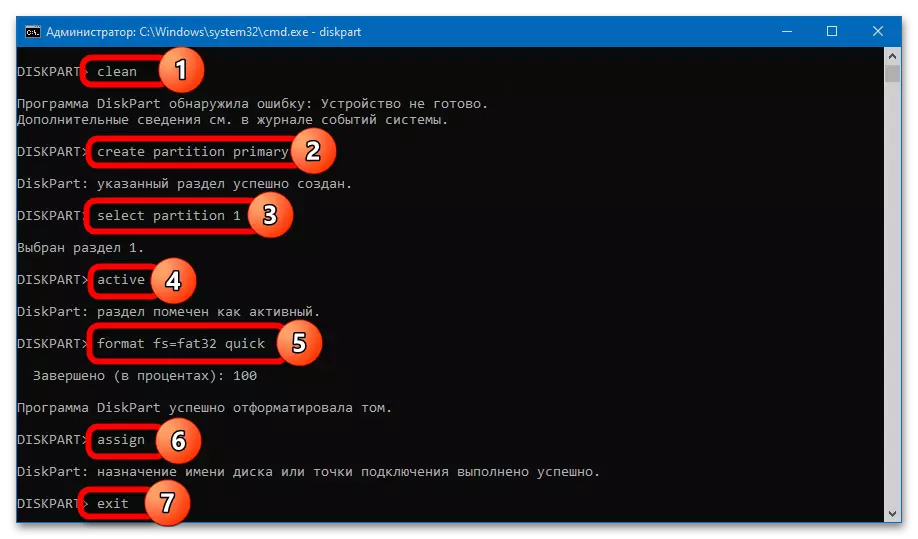
อย่าใส่ใจกับการแจ้งเตือนการตรวจจับข้อผิดพลาด (ปรากฏขึ้นหลังจากป้อนคำขอที่สะอาด) ก่อนที่จะสร้างปริมาตรใหม่ผู้ให้บริการ USB จะไม่ปรากฏใน "Explorer"
เอาต์พุตจะได้รับแฟลชไดรฟ์ที่มีพาร์ติชันเดียวในรูปแบบ FAT32 หากจำเป็นต้องใช้ NTFS หน้าต่างสามารถปิดได้หลังจากคำสั่ง clean - volume จะถูกลบไปแล้วการจัดรูปแบบจะดำเนินการได้อย่างง่ายดายและผ่าน "การจัดการดิสก์"
วิธีที่ 3: Aomei Partition Assistant
Aomei Partition Assistant เป็นผู้จัดการที่สะดวกของส่วนของฮาร์ดไดรฟ์และไดรฟ์ที่ถอดออกได้ หากต้องการลบพาร์ติชันบนแฟลชไดรฟ์ให้ทำตามขั้นตอนเหล่านี้:
- เลือกไดรฟ์ USB ที่ถูกลบบน USB และใช้ตัวเลือก "ลบส่วน" ในการดำเนินการของส่วน
- ระบุวิธีการลบ - "ลบพาร์ติชันอย่างรวดเร็ว" (อย่างรวดเร็วด้วยความสามารถในการกู้คืนข้อมูล) หรือ "ลบส่วนและลบข้อมูลจาก" (การทำความสะอาดเต็มรูปแบบโดยไม่ต้องกู้คืน)
- คลิกที่ปุ่ม "ใช้" ที่มุมซ้ายบนของหน้าต่างโปรแกรม ยืนยันการดำเนินการของการดำเนินการให้คลิกที่ปุ่ม "ไป"
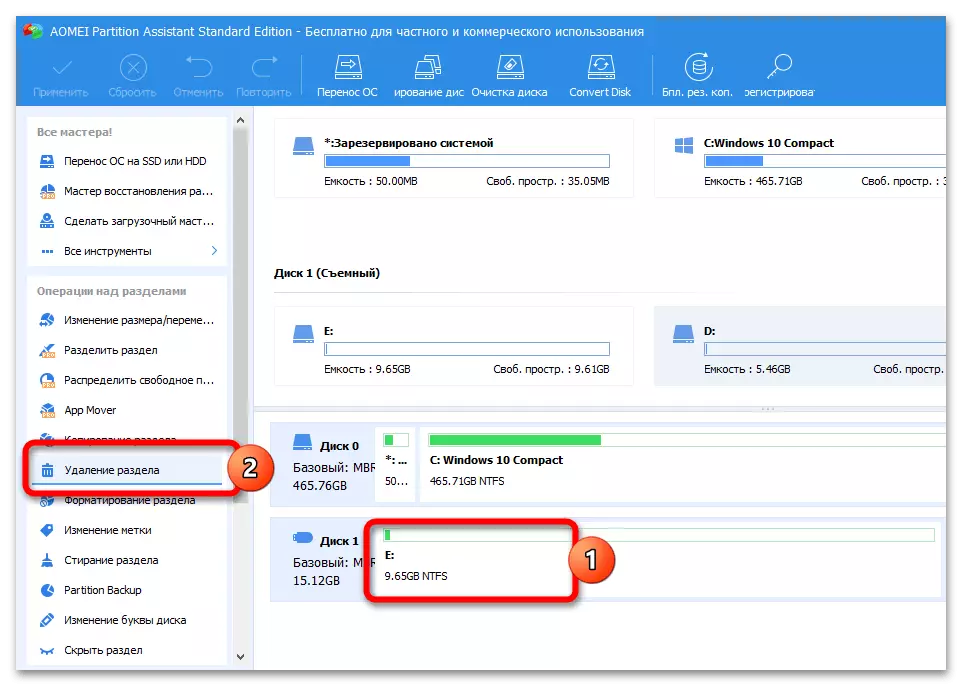
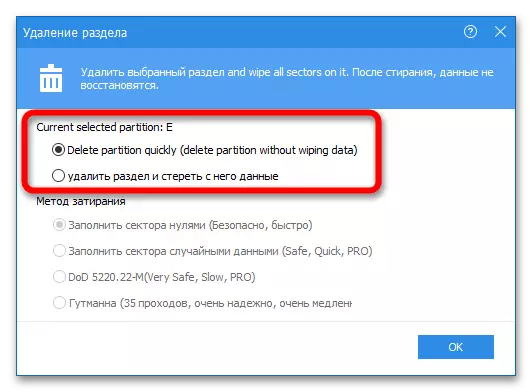
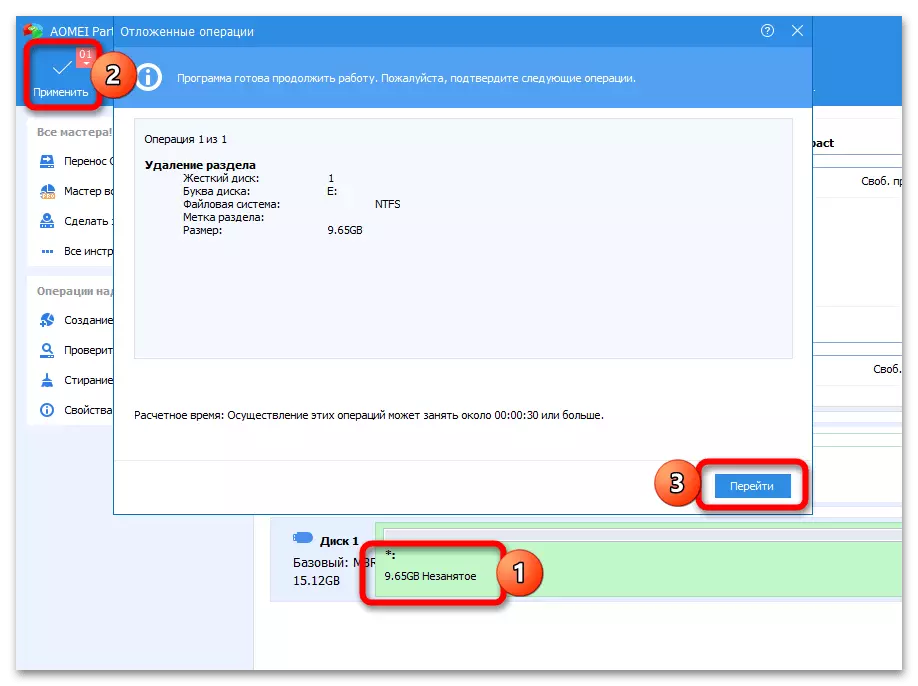
เฉพาะพื้นที่เท่านั้นที่จะสามารถใช้ได้ในส่วนที่มีอยู่ ในขณะเดียวกันโปรแกรมสามารถลบทุกส่วนในคลิกเดียว - สิ่งนี้จะสร้างระดับเสียงเดียวในระดับเสียงทั้งหมดของแฟลชไดรฟ์:
- ไฮไลต์ไดรฟ์คลิกที่ "ลบทุกส่วน"
- ระบุวิธีการกวาด (รวดเร็วหรือสมบูรณ์) ยืนยันการเปลี่ยนแปลงและเรียกใช้กระบวนการ
- หากโปรแกรมไม่เติมเต็มการฟอร์แมตอัตโนมัติ (พื้นที่จะถูกระบุว่าเป็นคำว่า "ว่างงาน") ใช้เครื่องมือ "สร้างส่วน" - ขนาดคลัสเตอร์รูปแบบของระบบไฟล์และฉลากระดับเสียงสามารถระบุได้
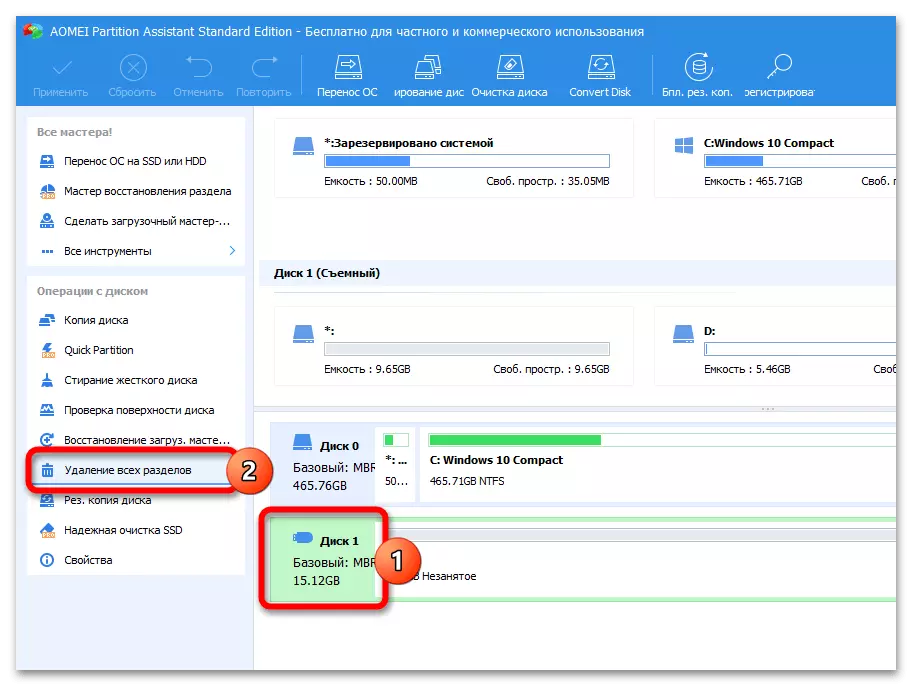
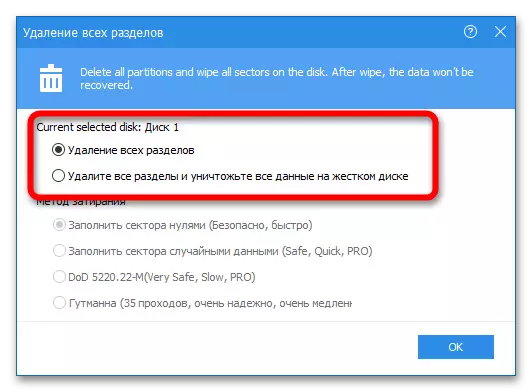
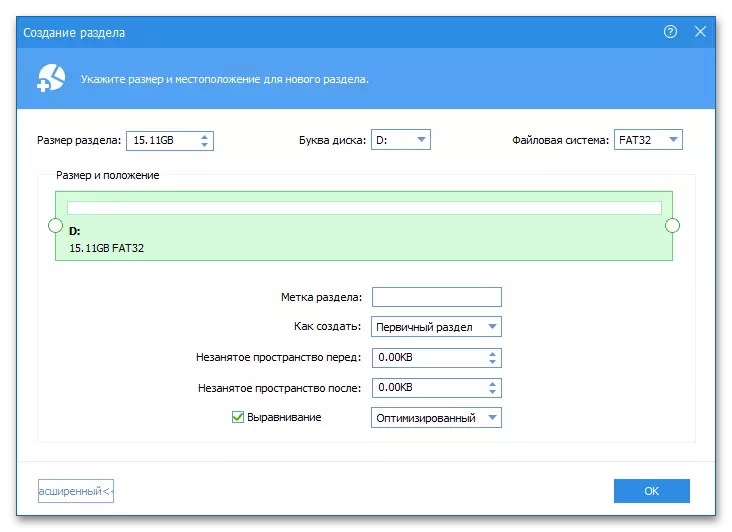
หากจำเป็นคุณสามารถเปลี่ยนชื่อแฟลชไดรฟ์ USB ได้อย่างรวดเร็วหรือแทนที่ด้วยตัวอักษร - สิ่งนี้ทำผ่านเมนูบริบทของไดรฟ์ในโปรแกรม
วิธีที่ 4: ตัวช่วยสร้างพาร์ติชัน MiniTool
MiniTool Partition Wizard เป็นเครื่องมือที่สะดวกสำหรับการทำงานกับไดรฟ์ USB การลบพาร์ติชันจะดำเนินการตามคำแนะนำต่อไปนี้:
- เลือกแฟลชไดรฟ์ USB คลิกที่สิ่งนี้ไม่จำเป็นคลิกที่ปุ่ม "ลบพาร์ทิชัน" ในบล็อกการจัดการพาร์ติชัน คลิกที่ปุ่ม "ใช้" เพื่อเริ่มขั้นตอน
- เลือกตัวเลือก "ย้าย / ปรับขนาดพาร์ทิชัน" เพื่อเพิ่มพื้นที่ว่างในส่วนอื่น (หลัก) ย้ายแถบเลื่อนในบล็อก "ขนาดและตำแหน่ง" ไปยังตำแหน่งซ้ายสุดและยืนยันการเปลี่ยนแปลง

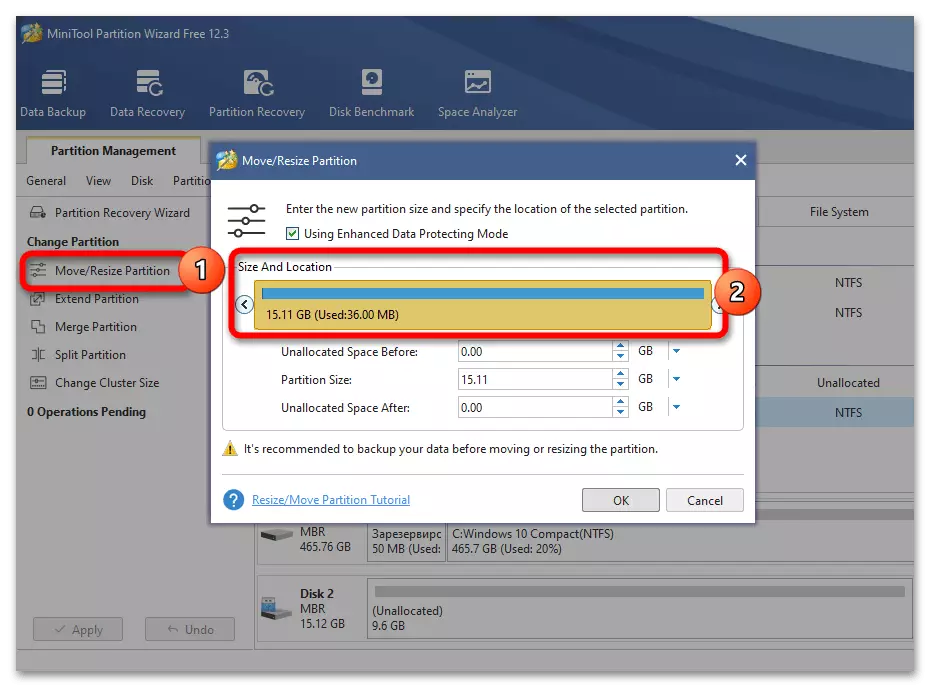
ซึ่งแตกต่างจากเครื่องมือระบบ "การจัดการดิสก์" ตัวช่วยสร้างพาร์ติชัน MiniTool ไม่ได้ทำให้ลบทุกส่วนด้วยตนเอง - เพียงแค่กำจัดพื้นที่ว่างและ "เชื่อมต่อ" เป็นอิสระไปยังที่มีอยู่
วิธีที่ 5: ผู้จัดการพาร์ทิชันพารากอน
Paragon Partition Manager เป็น "การจัดการดิสก์" ขั้นสูงที่มีฟังก์ชั่นขั้นสูงและในเปลือกที่น่าพอใจยิ่งขึ้น อัลกอริทึมการใช้งานง่าย:
- ไฮไลต์ส่วนลบคลิกที่ปุ่ม "ลบพาร์ทิชัน"
- โปรแกรมแสดงโครงสร้างแฟลชไดรฟ์ในอนาคต คลิกที่ "ลบทันที"
- หากพาร์ติชันหนึ่งยังคงอยู่ในไดรฟ์สามารถขยายได้โดยใช้สถานที่ที่วางจำหน่าย - สำหรับสิ่งนี้ให้เลือก Tom คลิกที่ "ย้ายหรือปรับขนาด" ให้ลากตัวเลื่อน "ขนาดเล่มใหม่" ไปยังตำแหน่งที่เหมาะสมที่สุดและเรียกใช้กระบวนการผ่าน " เปลี่ยนตอนนี้ "
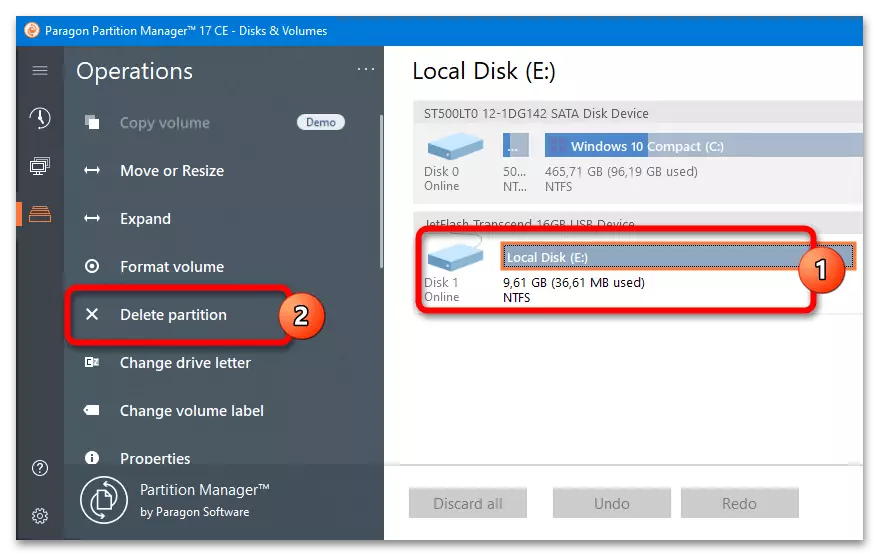
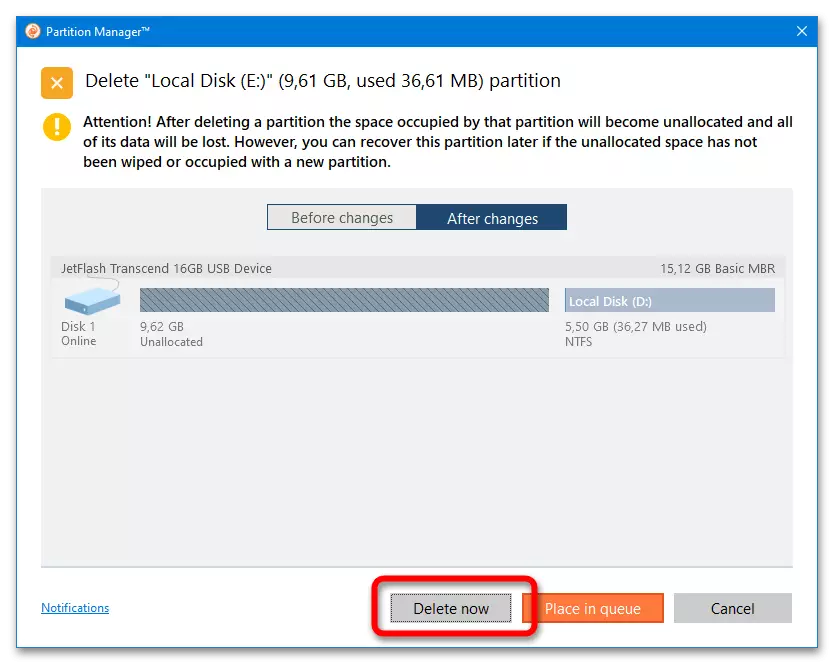
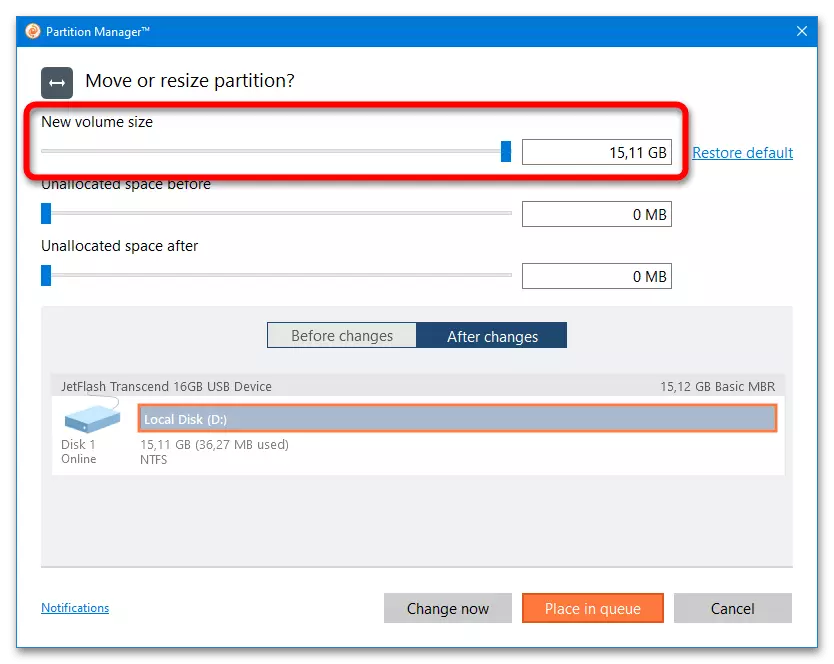
ชื่อและพารามิเตอร์อื่น ๆ ของสื่อสามารถเปลี่ยนแปลงได้ผ่านเมนูด้านข้างของโปรแกรม
