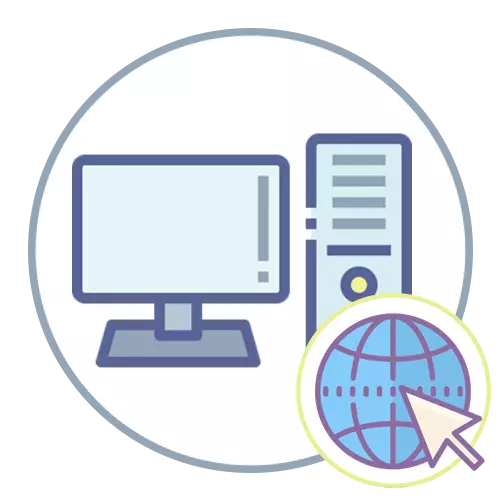
บทความนี้จะพิจารณาคำแนะนำสำหรับระบบปฏิบัติการเท่านั้นการตั้งค่าเราเตอร์ปิดการใช้งานอินเทอร์เน็ตไร้สายหมายถึงการดำเนินการของการกระทำอื่น ๆ อย่างสมบูรณ์ หากคุณยังต้องการปิดการใช้งานอินเทอร์เน็ตอย่างสมบูรณ์เพียงแค่ปิดเราเตอร์และเพื่อ จำกัด การเชื่อมต่อ แต่เพียงผู้เดียวใน Wi-Fi คุณสามารถใช้การปิดใช้งานผ่านเว็บอินเตอร์เฟสของอุปกรณ์ซึ่งเขียนในรายละเอียดเพิ่มเติมในวัสดุตามข้อมูลดังต่อไปนี้ ลิงค์.
อ่านเพิ่มเติม: ปิดใช้งาน Wi-Fi บนเราเตอร์
ตัวเลือกที่ 1: คอมพิวเตอร์ของคุณ
บ่อยครั้งที่ความต้องการการปิดใช้งานการปิดการใช้งานอินเทอร์เน็ตชั่วคราวปรากฏขึ้นสำหรับผู้ใช้คอมพิวเตอร์ส่วนบุคคล: ตัวอย่างเช่นเมื่อมีการแก้ปัญหาต่าง ๆ ที่เกี่ยวข้องกับงานของมัน ในกรณีนี้มีความจำเป็นต้องพิจารณาประเภทการเชื่อมต่อและรุ่นที่ติดตั้งของระบบปฏิบัติการเนื่องจากมีคุณสมบัติเพิ่มเติมใน Windows 10 และอินเทอร์เฟซจาก "เจ็ด" เดียวกันนั้นแตกต่างกันไปWindows 10
หากคุณต้องการตัดการเชื่อมต่อเครือข่ายไร้สายเพื่อหยุดเครือข่ายไร้สาย (การเชื่อมต่อใหม่ในกรณีนี้จะไม่ถูกสร้างขึ้นโดยอัตโนมัติ) หรือเปิดโหมด "Airplane" (ที่เกี่ยวข้องกับแล็ปท็อป) จากนั้นด้วย LAN Things นั้นยากขึ้นเล็กน้อยเพราะคุณ ต้องปิดการใช้งานอะแดปเตอร์เครือข่ายด้วยตนเอง คุณต้องเลือกคำแนะนำจากคู่มือด้านล่างเพื่อรับมือกับงานโดยตรงผลักดันออกจากการเชื่อมต่อปัจจุบัน
อ่านเพิ่มเติม: ปิดการใช้งานอินเทอร์เน็ตบนคอมพิวเตอร์ที่มี Windows 10
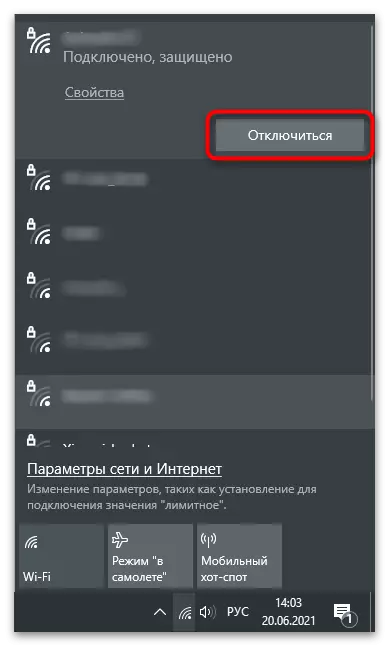
วินโดว 7.
ผู้ชนะของนักพัฒนา Windows 7 ให้ฟังก์ชั่นเดียวกันในการปิดการใช้งานอินเทอร์เน็ต แต่ไม่สามารถเข้าถึงโหมด "เครื่องบิน" เนื่องจากยังคงหายไปในระบบปฏิบัติการรุ่นนี้ ในการตรวจสอบการเชื่อมต่อ Wi-F ปัจจุบันให้กดปุ่มบนทาสก์บาร์แล้วรอจนกว่าเมนูจะปรากฏขึ้น
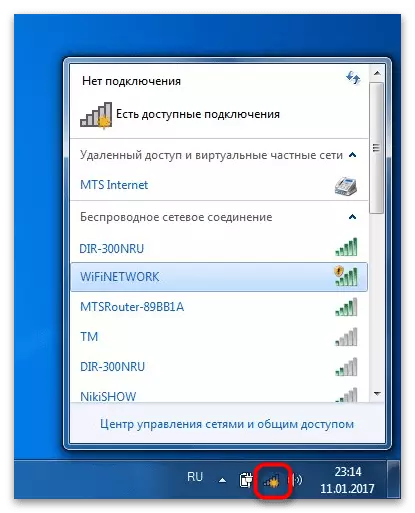
ในนั้นค้นหาสตริงด้วยจารึก "เชื่อมต่อ" คลิกที่มันและใช้ปุ่ม "ยกเลิกการเชื่อมต่อ" เพื่อทำลายการเชื่อมต่อ คุณไม่ต้องทำอะไรมากขึ้นและคุณสามารถเชื่อมต่อกับเครือข่ายได้ตลอดเวลาในลักษณะเดียวกัน
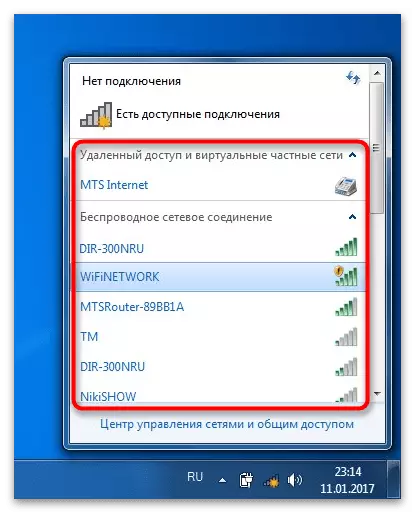
อย่างไรก็ตามผู้ใช้ทุกคนไม่ใช้โหมดไร้สายเพื่อเชื่อมต่ออินเทอร์เน็ตโดยเฉพาะอย่างยิ่งเจ้าของคอมพิวเตอร์ส่วนบุคคลที่ต้องซื้ออะแดปเตอร์ Wi-Fi แยกต่างหาก ในกรณีนี้หลักการของการกระทำนั้นเปลี่ยนไปดังต่อไปนี้:
- บนทาสก์บาร์ให้กดปุ่มด้วยการเชื่อมต่อปัจจุบันกับเครือข่าย ลักษณะที่ปรากฏคุณจะเห็นภาพหน้าจอถัดไป
- ในเมนูที่ปรากฏขึ้นให้คลิกที่ลิงค์ "เครือข่ายและศูนย์การเข้าถึงที่ใช้ร่วมกัน"
- หน้าต่างศูนย์การจัดการเครือข่ายจะปรากฏขึ้นเพื่อเลือก "การเปลี่ยนการตั้งค่าอะแดปเตอร์" บนบานหน้าต่างด้านซ้าย
- คลิกขวาที่การเชื่อมต่อปัจจุบันเพื่อโทรไปที่เมนูบริบท
- มันมีความสนใจในปุ่ม "ปิดการใช้งาน"
- หลังจากคลิกที่คุณจะเห็นว่าสถานะของอะแดปเตอร์ถูกเปลี่ยนเป็น "ปิดใช้งาน" โทรไปที่เมนูอีกครั้งและใช้ปุ่ม "เปิดใช้งาน" เพื่อส่งคืนโหมดการทำงานเมื่อจำเป็น

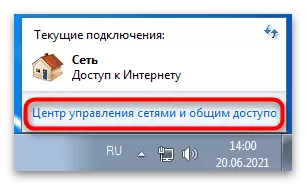
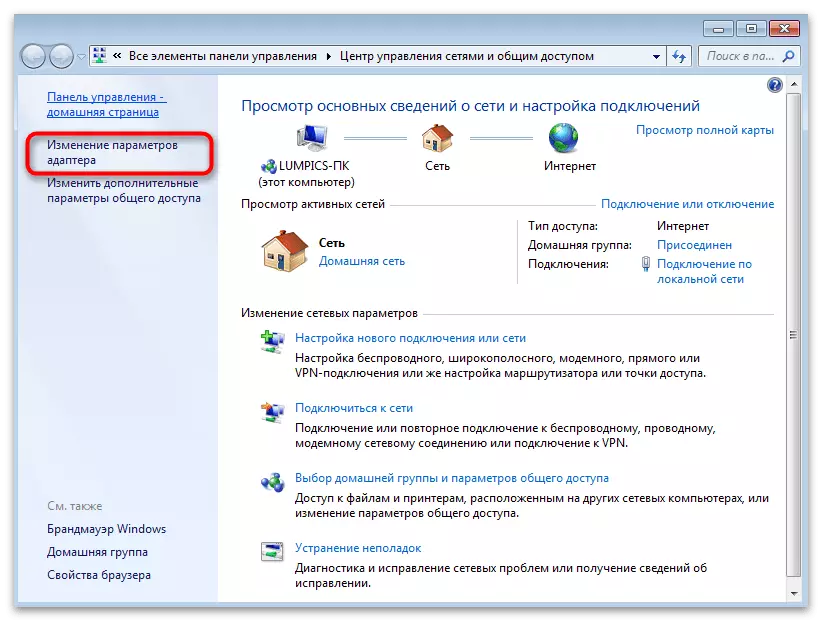
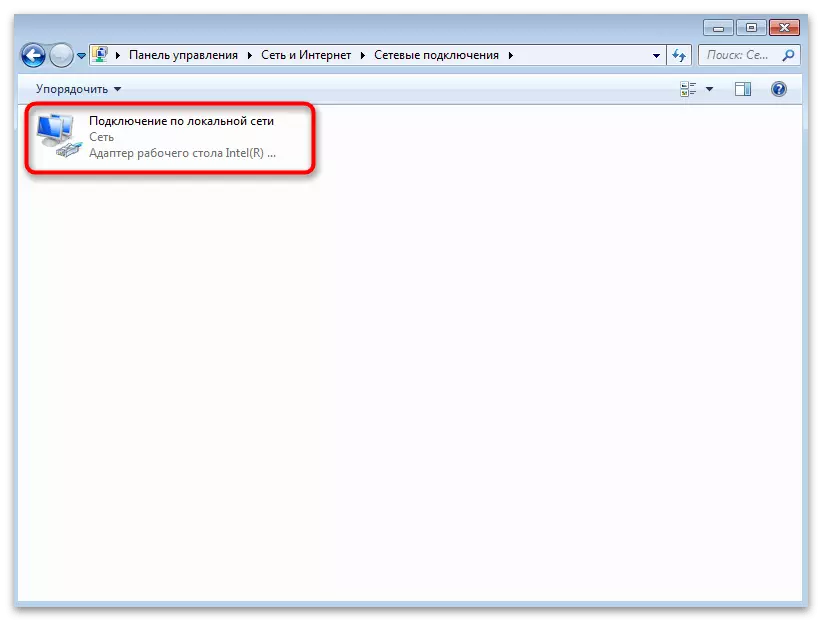
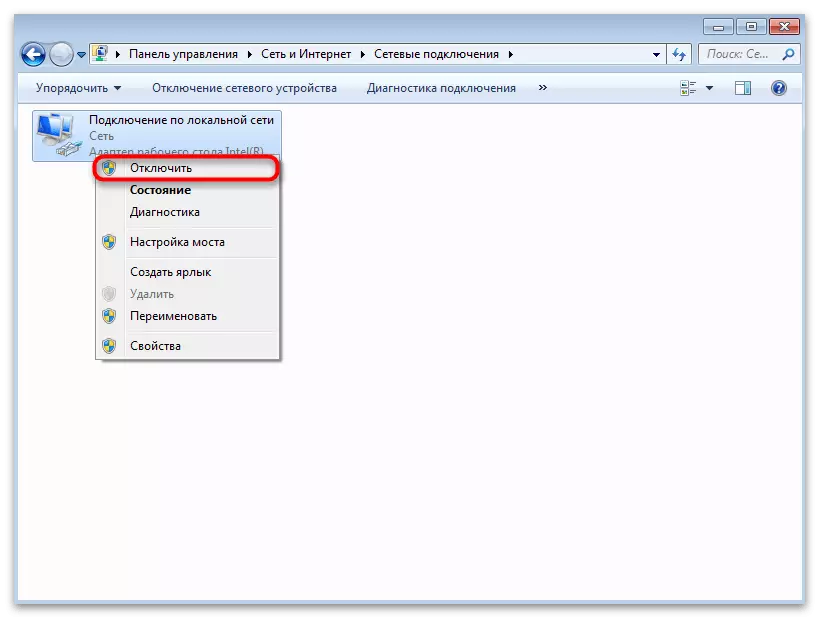
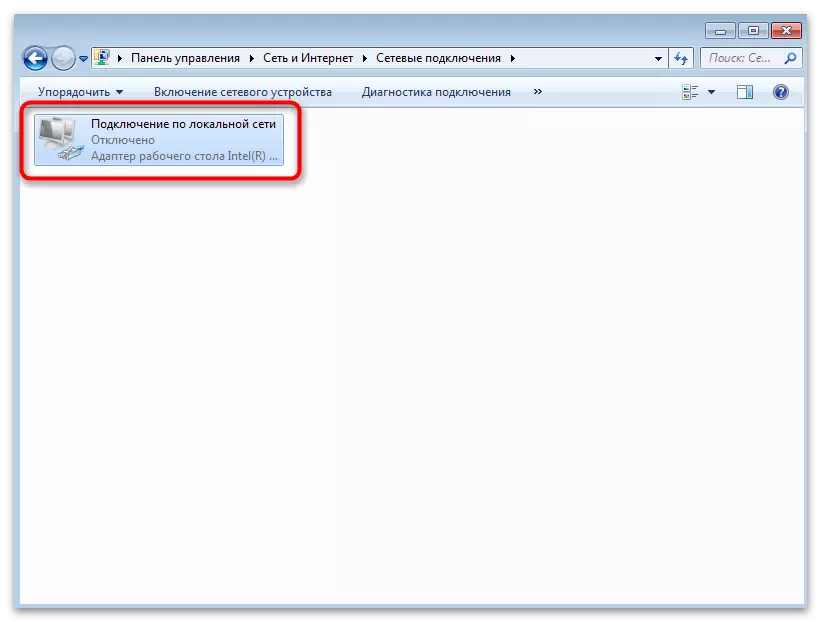
ตัวเลือกที่ 2: คอมพิวเตอร์ LAN
ขณะนี้มีอุปกรณ์หลายอย่างที่เชื่อมต่อกับเราเตอร์หนึ่งตัวในหนึ่งครั้งในบ้านหรืออพาร์ตเมนต์ อาจจำเป็นต้องปิดการใช้งานหนึ่งในนั้นโดยไม่มีการเข้าถึงโดยตรงซึ่งจะช่วยในการรับมือกับเว็บอินเตอร์เฟสของเราเตอร์ที่มีฟังก์ชั่นที่จำเป็นทั้งหมด ก่อนอื่นให้กำหนดล็อกอินและรหัสผ่านจากศูนย์อินเทอร์เน็ตแล้วเข้าสู่ระบบในนั้น คำแนะนำในการปรับใช้ในหัวข้อนี้อ่านในบทความเกี่ยวกับลิงค์ต่อไปนี้
อ่านเพิ่มเติม:
คำจำกัดความของการเข้าสู่ระบบและรหัสผ่านเพื่อเข้าสู่เว็บอินเตอร์เฟสของเราเตอร์
ลงชื่อเข้าใช้เว็บอินเตอร์เฟสของ Zyxel Keenetic / MGTS / ASUS / TP-LINK
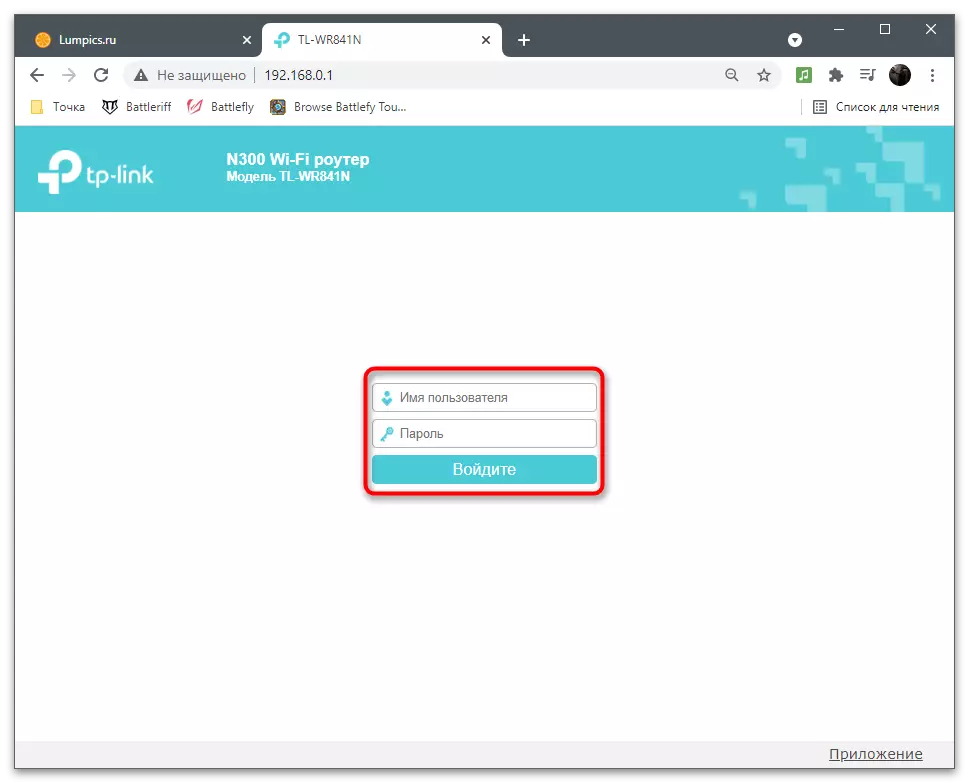
หลังจากเข้าสู่ระบบที่ประสบความสำเร็จมันยังคงเป็นเพียงการตัดสินใจว่าผู้เข้าร่วมสามารถจัดการในรูปแบบเราเตอร์ของคุณได้อย่างไร บางครั้งพวกเขาสามารถปิดใช้งานผ่านเมนูพิเศษ แต่ในกรณีส่วนใหญ่คุณต้องกำหนดค่ากฎพิเศษ
- ค้นหาปุ่มการจัดการไคลเอ็นต์ในเมนูหลักหรือไปที่ "โหมดไร้สาย" หากคอมพิวเตอร์หรือโทรศัพท์ของคุณเชื่อมต่อผ่าน Wi-Fi
- จากรายการพาร์ติชันที่ปรากฏขึ้นให้เลือก "สถิติไร้สาย" หรือ "ไคลเอนต์"
- ตัวอย่างเช่นเราใช้ TP-Link ในเวอร์ชันเว็บอินเตอร์เฟสของมันคุณสามารถดูรายการผู้ใช้ที่เชื่อมต่อได้ แต่อย่าปิดโดยตรง หากคุณใช้เราเตอร์อื่นให้ตรวจสอบการมีอยู่ของปุ่มที่รับผิดชอบในการดำเนินการที่จำเป็น
- หากตรวจพบปุ่มไปที่ส่วน "การกรองที่อยู่ MAC" หลังจากคัดลอกที่อยู่ MAC ของอุปกรณ์เพื่อตัดการเชื่อมต่อจากเมนูก่อนหน้า เปิดโหมดการกรองตามที่อยู่ทางกายภาพ
- ในฐานะที่เป็นกฎการกรองติดตั้ง "ห้าม"
- เริ่มเพิ่มกฎใหม่
- ในฟิลด์ "ที่อยู่ MAC" ให้ใส่ที่อยู่ของอุปกรณ์หากคุณต้องการเพิ่มคำอธิบายและระบุ "รวม" เป็นสถานะ ทำเช่นเดียวกันกับอุปกรณ์อื่น ๆ ทั้งหมดที่คุณต้องปิดจากเครือข่าย
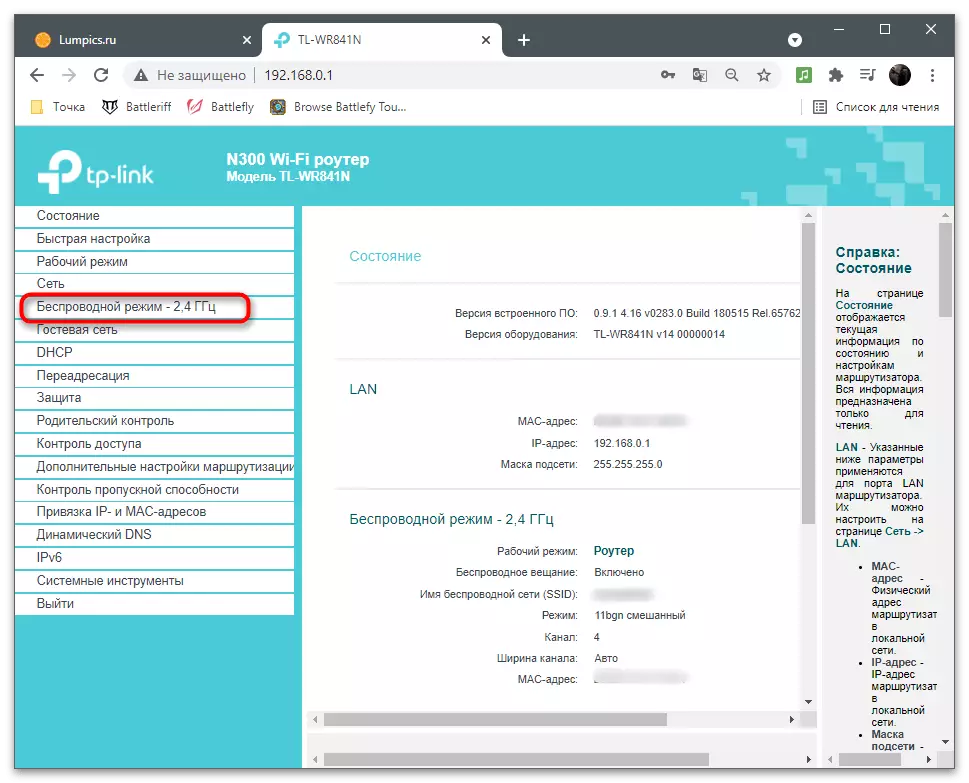
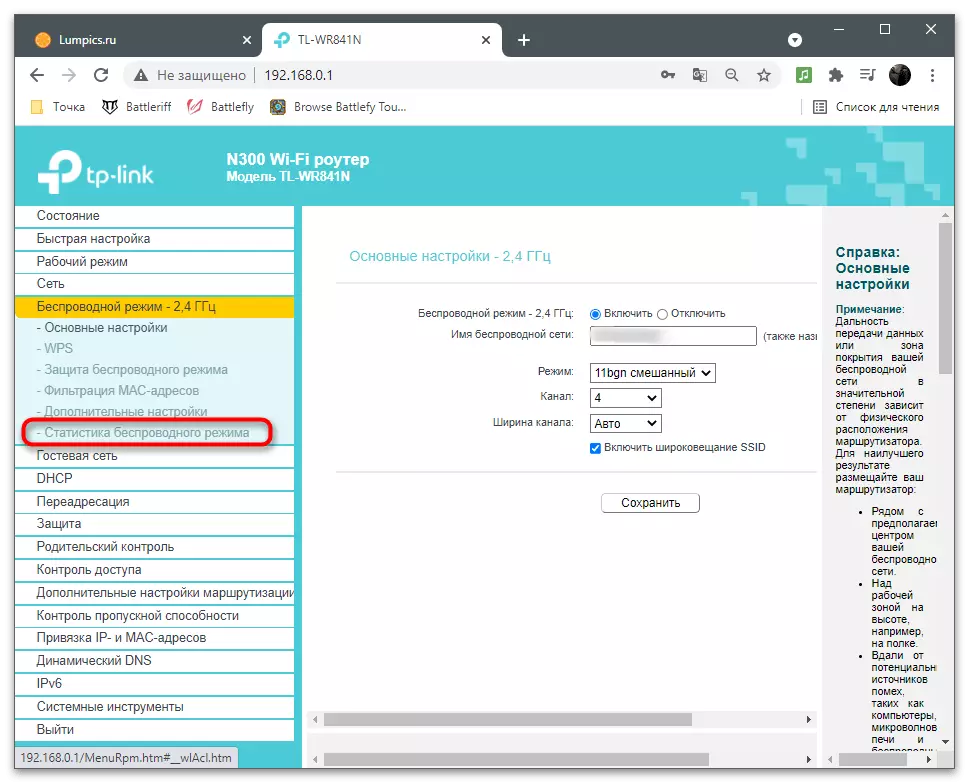
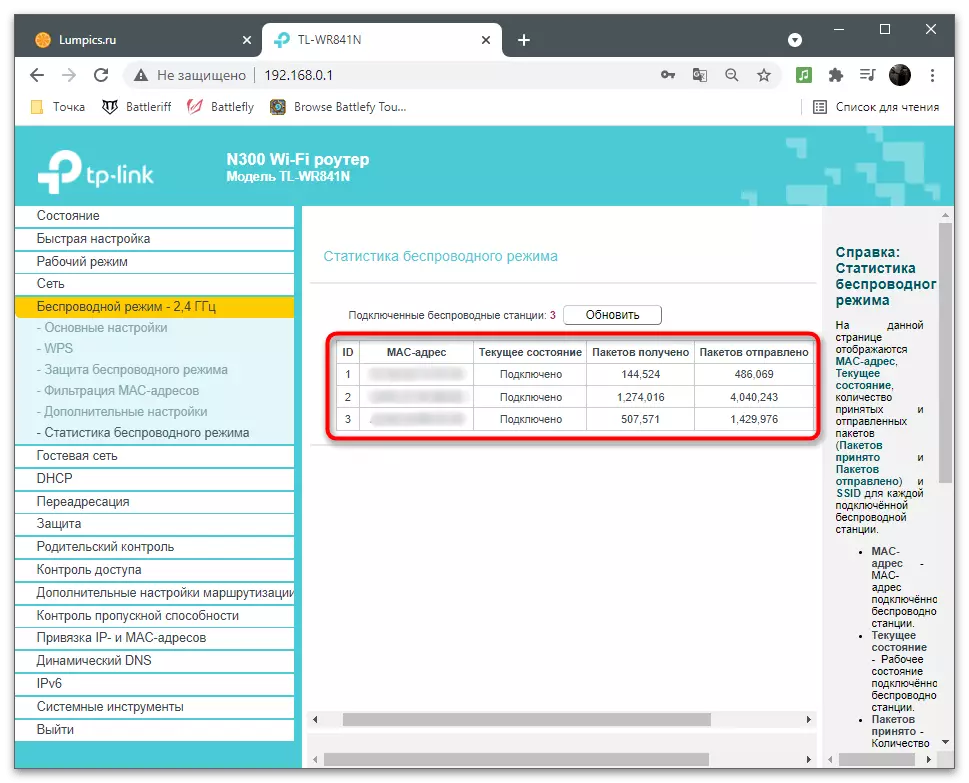
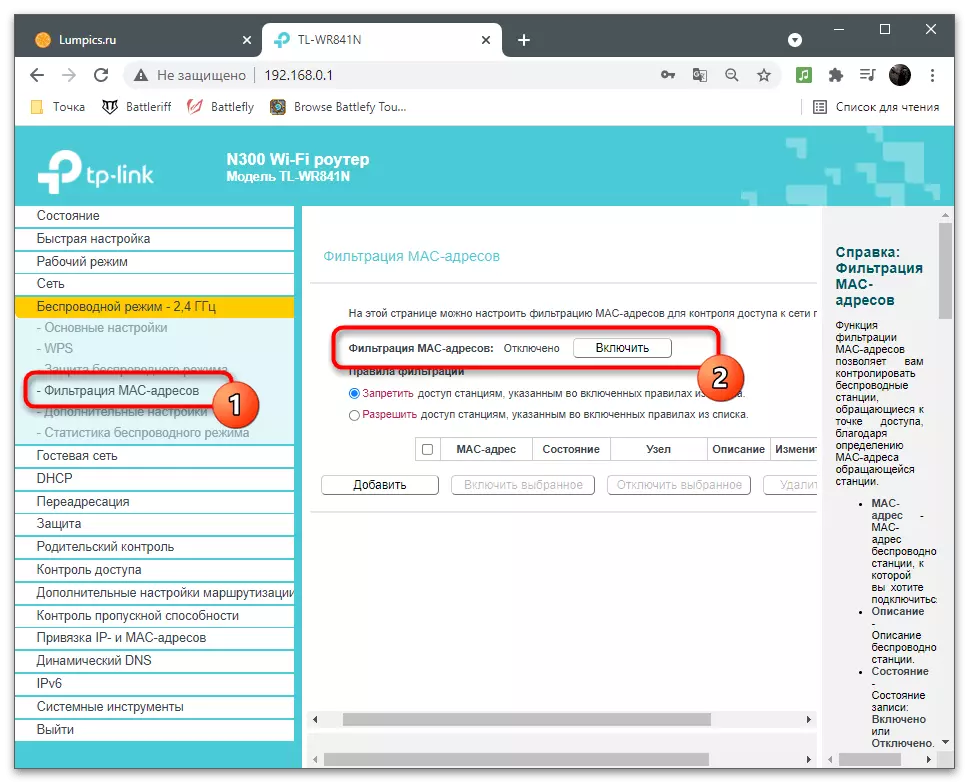
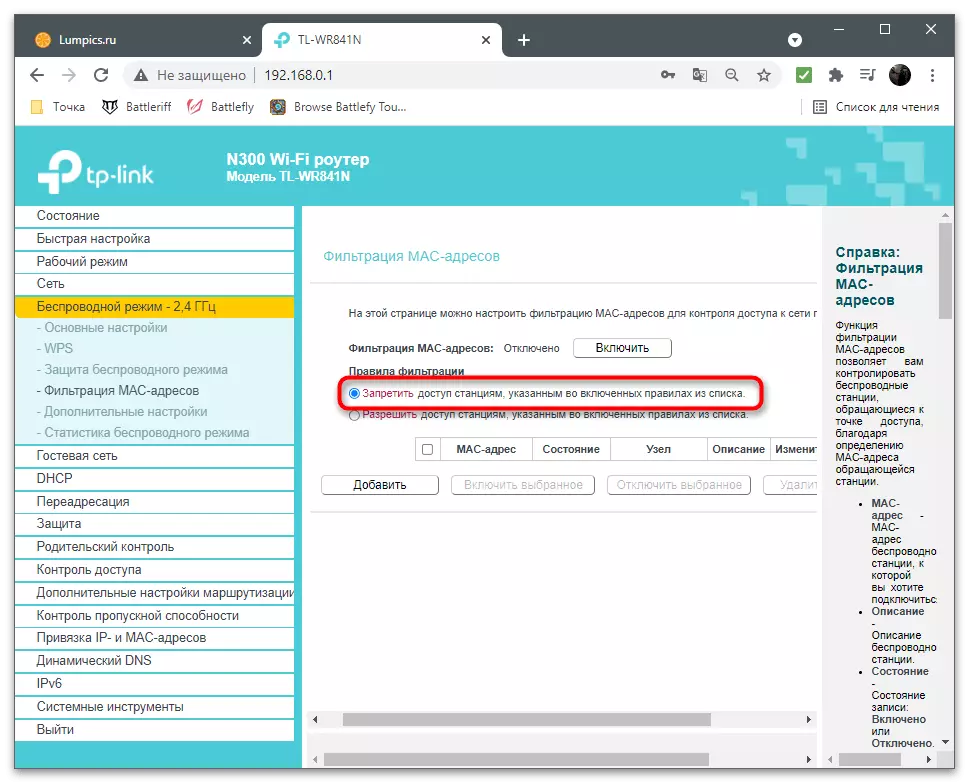
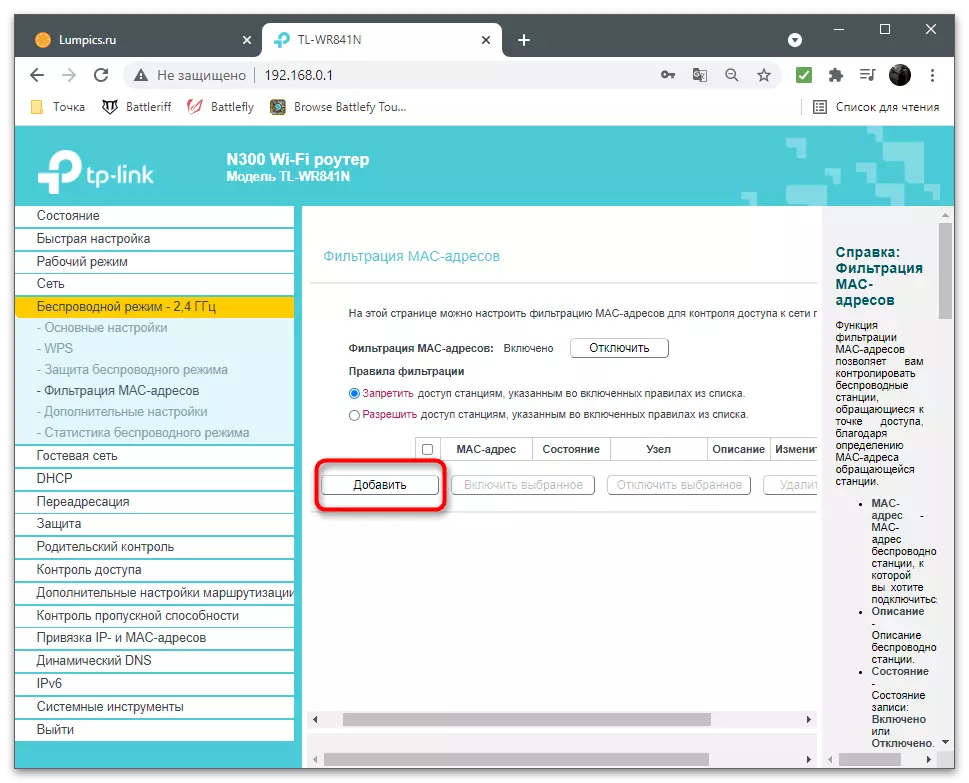
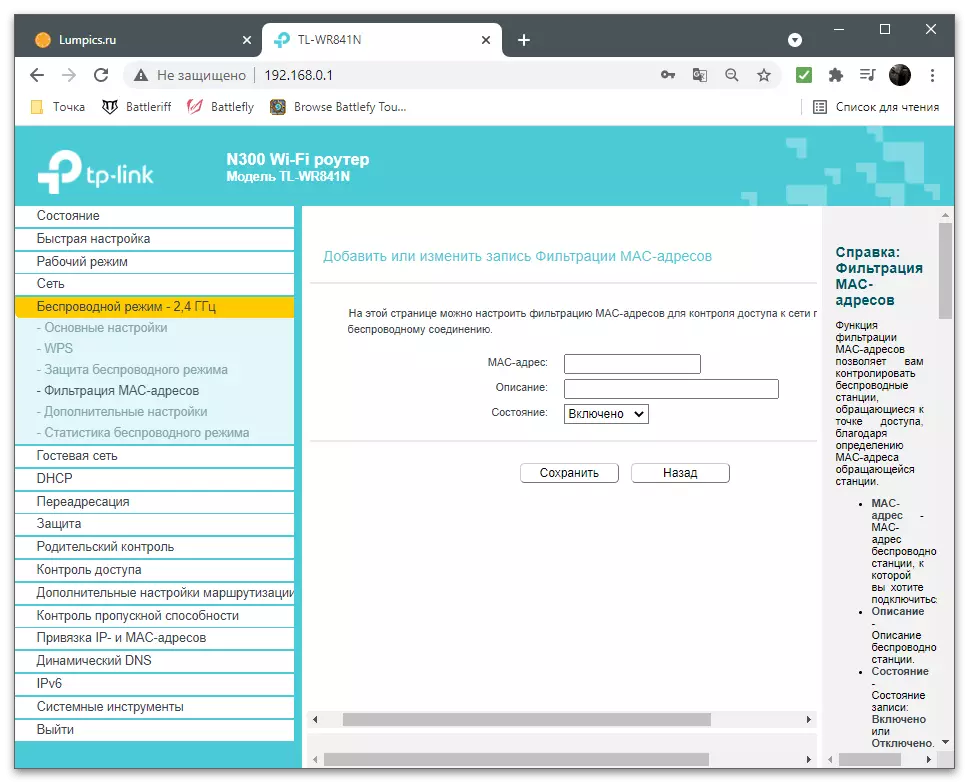
ตามที่กล่าวไว้ข้างต้นหลักการของการกระทำอาจแตกต่างกันไปขึ้นอยู่กับรุ่นของเว็บอินเตอร์เฟสและผู้ผลิต หากคุณไม่พบเมนูที่ต้องการให้ใช้การค้นหาบนเว็บไซต์ของเราโดยป้อนแบบจำลองของเราเตอร์ที่ใช้ คุณจะพบบทความเกี่ยวกับการกำหนดค่าซึ่งจะต้องมีส่วนที่ทุ่มเทให้กับการจัดการลูกค้า
อย่างสมบูรณ์เราโปรดทราบว่าไม่เหมาะสมเสมอไปที่จะปิดการใช้งานผู้ใช้เครือข่ายท้องถิ่นโดยเฉพาะอย่างยิ่งเมื่อมันมาถึงการลดภาระในเครือข่าย บางครั้งมันก็เพียงพอที่จะสร้างข้อ จำกัด เกี่ยวกับสัญญาณขาออกและสัญญาณขาเข้าซึ่งอ่านเพิ่มเติมในวัสดุในวัสดุด้านล่าง
อ่านเพิ่มเติม: จำกัด ความเร็วอินเทอร์เน็ตบนคอมพิวเตอร์
