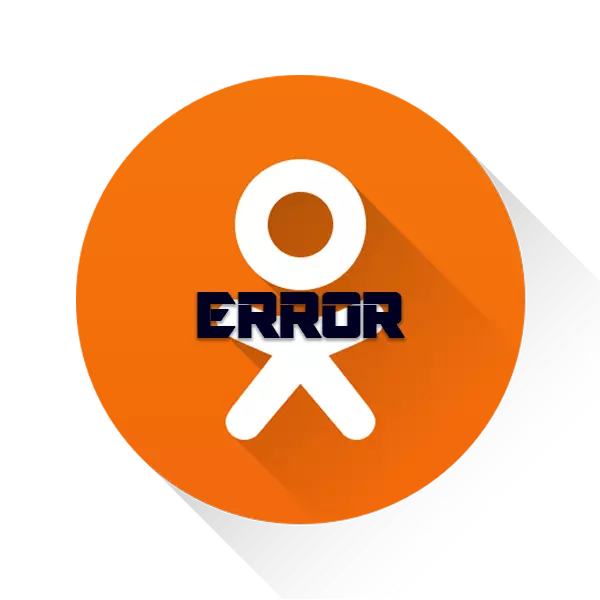
Odnoklassniki เป็นหนึ่งในเครือข่ายโซเชียลที่ได้รับความนิยมมากที่สุดในส่วนอินเทอร์เน็ตที่พูดภาษารัสเซีย แต่แม้จะมีความนิยมเว็บไซต์บางครั้งทำงานไม่มั่นคงหรือไม่เลย นี่อาจเป็นสาเหตุหลายประการ
เหตุผลหลักที่เพื่อนร่วมชั้นไม่เปิด
ความล้มเหลวเนื่องจากเว็บไซต์ไม่สามารถบูตบางส่วนหรือทั้งหมดมักเกิดขึ้นในด้านผู้ใช้ หากดำเนินการเชิงป้องกัน / เทคนิคที่จริงจังในเว็บไซต์คุณจะมีคำเตือนพิเศษ บางครั้งมีการทำงานเล็กน้อยที่ผู้ใช้ไม่ได้รายงาน แต่ไม่ค่อยสามารถปิดการใช้งานเครือข่ายสังคมทั้งหมดได้อย่างสมบูรณ์ (ส่วนใหญ่มักจะมีข้อบกพร่องในบางส่วนของไซต์)เมื่อปัญหาอยู่ข้างคุณก็เป็นไปได้ที่จะแก้ปัญหาด้วยตัวเอง แต่ไม่เสมอไป ในกรณีนี้เพื่อนร่วมชั้นจะไม่เปิดเลย (หน้าจอสีขาว) หรือจะไม่ถูกโหลดไปยังจุดสิ้นสุด (เป็นผลให้ไม่มีอะไรทำงานบนเว็บไซต์)
ในบางกรณีที่มีคำถามเกี่ยวกับวิธีการไปเรียนในชั้นเรียนหากปิดการเข้าถึงเคล็ดลับเหล่านี้สามารถช่วย:
- บ่อยครั้งที่เมื่อเพื่อนร่วมชั้นโหลดมีบางอย่างล้มเหลวทำให้ไม่สามารถใช้งานได้ขององค์ประกอบไซต์จำนวนมาก (ทั้งหมด) หรือเพียงแค่โหลด "หน้าจอสีขาว" สิ่งนี้มักจะเป็นไปได้ที่จะแก้ไขเพจในการรีบูตเพื่อให้บูตตามปกติจากการพยายามครั้งที่สอง ใช้ปุ่ม F5 สำหรับไอคอนนี้หรือไอคอนพิเศษในแถบที่อยู่หรือใกล้กับมัน
- บางทีด้วยเบราว์เซอร์ที่คุณทำงานปัญหาบางอย่าง หากไม่มีเวลาเข้าใจสิ่งนี้ให้ลองเปิดตกลงในเว็บเบราว์เซอร์อื่น ในฐานะที่เป็นวิธีการแก้ปัญหาอย่างรวดเร็วมันจะช่วย แต่ในอนาคตขอแนะนำให้ทราบเนื่องจากเพื่อนร่วมชั้นใดไม่เปิดในเบราว์เซอร์นั้นที่คุณมักจะใช้
สาเหตุที่ 1: มีคนปิดกั้นการเข้าถึง
หากคุณพยายามเข้าร่วมเพื่อนร่วมชั้นในที่ทำงานคุณไม่ควรแปลกใจเมื่อหน้าจอสีขาว / ข้อผิดพลาดปรากฏขึ้นแทนที่จะเป็นอินเทอร์เฟซสีส้มปกติ บ่อยครั้งที่ผู้ดูแลระบบในที่ทำงานโดยเจตนาบล็อกการเข้าถึงเครือข่ายสังคมออนไลน์ในคอมพิวเตอร์ของพนักงาน
หากมีการปิดกั้นการเข้าถึงบนพีซีของคุณเท่านั้นคุณสามารถลองปลดล็อคด้วยตัวเองได้ แต่ระวังเนื่องจากมีความเสี่ยงต่อการสัมผัสกับปัญหา
บ่อยครั้งที่นายจ้างบล็อกการเข้าถึงเครือข่ายสังคมโดยใช้ไฟล์โฮสต์ คุณสามารถดูเว็บไซต์ของเราวิธีการปิดกั้นการเข้าถึงเพื่อนร่วมชั้นแล้วใช้คำสั่งนี้ปลดล็อคด้วยตัวคุณเอง
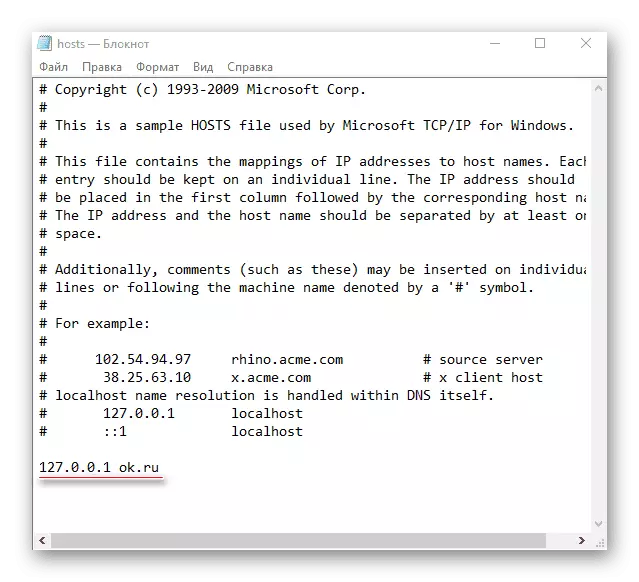
หากการปิดกั้นจากผู้ให้บริการอินเทอร์เน็ตสามารถหลีกเลี่ยงได้ในสองวิธีหลักเท่านั้น:
- เมื่อทำงานจากแล็ปท็อปหรือคอมพิวเตอร์ที่มีความสามารถในการเชื่อมต่อกับ Wi-Fi ตรวจสอบเครือข่ายที่มีให้สำหรับการเชื่อมต่อ ถ้าเป็นเช่นนั้นให้เชื่อมต่อกับพวกเขาและตรวจสอบว่าเพื่อนร่วมชั้นที่ได้รับ;
- ลองดาวน์โหลดและติดตั้ง Tor Browser บนคอมพิวเตอร์ของคุณ มันสร้างการเชื่อมต่ออินเทอร์เน็ตที่ไม่ระบุชื่อเพื่อหลีกเลี่ยงการปิดกั้นจากผู้ให้บริการ ปัญหาอาจเป็นได้เพียงว่านายจ้างมีความสามารถในการติดตั้งโปรแกรมลงในคอมพิวเตอร์ที่ใช้งานได้
สาเหตุที่ 2: ปัญหาการเชื่อมต่ออินเทอร์เน็ต
นี่คือเหตุผลที่ได้รับความนิยมและยากที่สุด โดยปกติในกรณีนี้คุณไม่ค่อยเห็นหน้าจอสีขาวที่ว่างเปล่าอย่างสมบูรณ์ แต่จะแสดงการแจ้งเตือนจากเบราว์เซอร์เกี่ยวกับการเชื่อมต่อที่ไม่เสถียรและการไร้ความสามารถในการอัปโหลดไซต์ แต่ส่วนใหญ่ผู้ใช้สามารถสังเกตการโหลดเครือข่ายโซเชียลบางส่วนนั่นคือจารึกที่วุ่นวายและ / หรือส่วนต่อประสานที่ไม่ทำงาน
คุณสามารถพยายามทำให้การเชื่อมต่อมีเสถียรภาพโดยใช้เทคนิคที่เปิดเผยต่อสาธารณะหลายอย่าง อย่างไรก็ตามไม่มีการรับประกันว่าพวกเขาจะช่วยไม่ช่วยเนื่องจากคุณมีโอกาสมากที่สุดที่จะมีปัญหาการเชื่อมต่ออินเทอร์เน็ตที่ร้ายแรง นี่คือเคล็ดลับบางอย่างที่สามารถช่วยได้เล็กน้อย:
- อย่าเปิดแท็บหลายแท็บในเบราว์เซอร์ในเวลาเดียวกันเนื่องจากทุกคนใช้การรับส่งข้อมูลทางอินเทอร์เน็ตไปยังหนึ่งระดับหรืออื่น หากคุณมีแท็บเปิดหลายแท็บแล้วนอกเหนือจากเพื่อนร่วมชั้นแล้วปิดทั้งหมดแม้ว่าพวกเขาจะโหลดจนจบคุณจะยังคงมีภาระในการเชื่อมต่อ
- เมื่อดาวน์โหลดอะไรก็ได้จาก Torrent Trackers ทั้งเบราว์เซอร์เป็นภาระที่แข็งแกร่งมากบนอินเทอร์เน็ตซึ่งนำไปสู่ความจริงที่ว่าเว็บไซต์จำนวนมากไม่สามารถโหลดไปยังจุดสิ้นสุด เอาต์พุตในกรณีนี้มีเพียงสอง - รอการดาวน์โหลดหรือระงับในเวลาที่ใช้งานโดยเพื่อนร่วมชั้น
- บางโปรแกรมบนคอมพิวเตอร์มีคุณสมบัติการอัพเดตในพื้นหลัง ไม่จำเป็นต้องขัดจังหวะพวกเขาเพราะมีความเสี่ยงในการเก็บเกี่ยวประสิทธิภาพของโปรแกรมที่อัปเดต มันจะดีกว่าที่จะรอการเสร็จสิ้นกระบวนการ ข้อมูลเกี่ยวกับโปรแกรมที่อัปเดตทั้งหมดในพื้นหลังสามารถดูได้ทางด้านขวาของทาสก์บาร์ (ต้องมีไอคอนโปรแกรม) โดยปกติหากการอัปเดตเสร็จสิ้นผู้ใช้ที่ด้านขวาของหน้าจอจะแจ้งเตือนเกี่ยวกับเรื่องนี้
- เบราว์เซอร์ร่วมสมัยที่พบบ่อยที่สุดมีโหมดพิเศษเร่งความเร็วและปรับปรุงการดาวน์โหลดเว็บเพจโดยการเพิ่มประสิทธิภาพ - "เทอร์โบ" ทุกที่เปิดใช้งานในรูปแบบที่แตกต่างกัน แต่ในกรณีที่เปิดใช้งานคุณสามารถใช้เพื่อนร่วมชั้นเพื่ออ่านการติดต่อและการดู "ริบบิ้น" เนื่องจากมีโหมดโหลดที่ใหญ่กว่าจะทำงานไม่ถูกต้อง
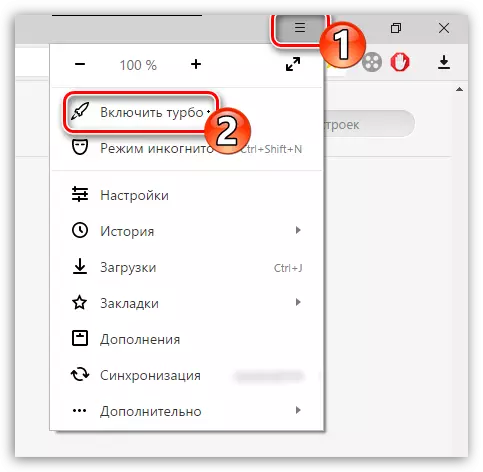
บทเรียน: การเปิดใช้งาน "Turbo-Regime" ใน Yandex.Browser, Google Chrome, Opera
เหตุผลที่ 3: ถังขยะในเบราว์เซอร์
ผู้ที่มักใช้เบราว์เซอร์บางชนิดสำหรับการทำงานและความบันเทิงในที่สุดก็ต้องเผชิญกับปัญหาเช่นเบราว์เซอร์ "Cocked" ในกรณีนี้เว็บไซต์หลายแห่งสามารถทำงานได้บางส่วนหรือทำงานได้อย่างสมบูรณ์ เบราว์เซอร์ "แคช" แตกต่างกันไปขึ้นอยู่กับคุณสมบัติของการใช้งาน เงินสดเป็นถังขยะต่าง ๆ และไฟล์ที่ไร้ประโยชน์ที่เก็บไว้ในหน่วยความจำของเบราว์เซอร์ - ประวัติความเป็นมาของการเข้าชมข้อมูลแอปพลิเคชันออนไลน์คุกกี้ ฯลฯ
โชคดีที่เอาออกด้วยตัวเองโดยไม่ได้รับความช่วยเหลือจากซอฟต์แวร์บุคคลที่สามใด ๆ มันง่ายมากเพราะในเบราว์เซอร์ส่วนใหญ่ข้อมูลที่ไม่จำเป็นทั้งหมดจะถูกทำความสะอาดผ่านส่วน "ประวัติ" กระบวนการขึ้นอยู่กับเบราว์เซอร์ที่เฉพาะเจาะจง แต่ในกรณีส่วนใหญ่เป็นมาตรฐานและไม่มีปัญหาใด ๆ แม้แต่ผู้ใช้พีซีที่ไม่มีประสบการณ์ พิจารณาคำแนะนำทีละขั้นตอนเกี่ยวกับตัวอย่างของเบราว์เซอร์ Yandex และ Google Chrome:
- หากต้องการไปที่แท็บ "ประวัติ" ตัวเองก็เพียงพอที่จะกดปุ่มลัดง่าย ๆ ของคีย์ Ctrl + H หากการรวมกันนี้ด้วยเหตุผลบางอย่างไม่ทำงานให้ใช้ตัวเลือกอะไหล่ คลิกที่ไอคอนเมนูและเลือกรายการประวัติในนั้น
- ตอนนี้คุณสามารถดูเว็บไซต์ที่เข้ามาเมื่อเร็ว ๆ นี้และลบประวัติการเข้าชมทั้งหมดโดยใช้ปุ่มเดียวกันที่ด้านบนของหน้าต่าง ตำแหน่งที่แม่นยำนั้นขึ้นอยู่กับเบราว์เซอร์ที่คุณใช้ในขณะนี้
- ในหน้าต่างการตั้งค่าการทำความสะอาดที่ปรากฏขึ้นขอแนะนำให้ฝากทำเครื่องหมายตรงข้ามกับรายการทั้งหมดที่ไฮไลต์โดยค่าเริ่มต้น นอกจากนี้คุณยังสามารถทำเครื่องหมายคะแนนเพิ่มเติมใด ๆ และลบเครื่องหมายถูกออกจากเครื่องหมายที่ทำเครื่องหมายไว้แล้ว
- ใส่ใจกับด้านล่างของหน้าต่าง ต้องมีปุ่มเพื่อยืนยันการทำความสะอาดประวัติ
- เมื่อเสร็จสิ้นกระบวนการขอแนะนำให้ปิดและเปิดเบราว์เซอร์อีกครั้ง ลองดาวน์โหลดเพื่อนร่วมชั้น
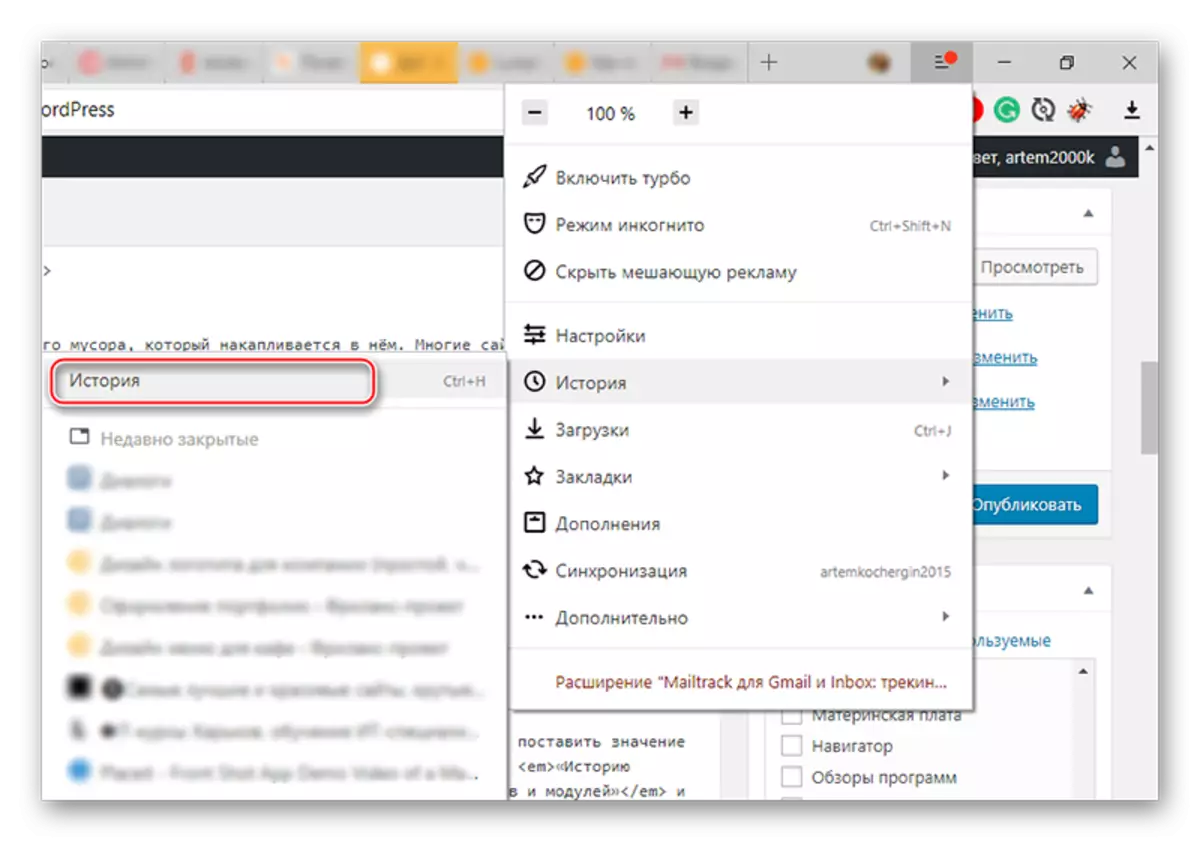
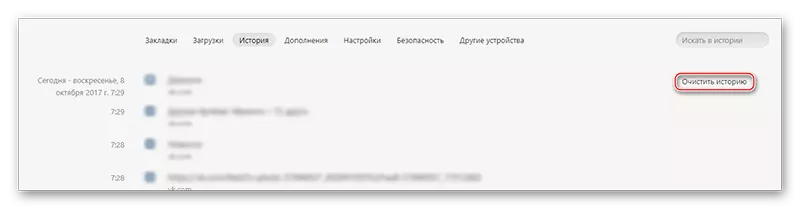
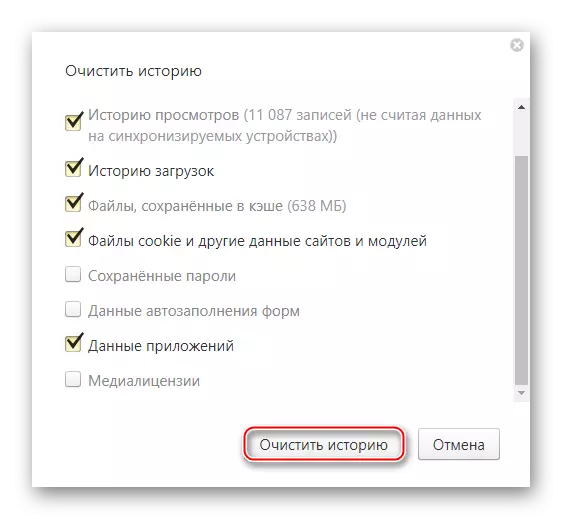
สาเหตุที่ 4: พื้นที่ระบบปฏิบัติการ
เมื่อ Windows ถูกทิ้งร้างด้วยขยะและข้อผิดพลาดในรีจิสทรีปัญหาหลักเกิดขึ้นเมื่อใช้โปรแกรมและระบบปฏิบัติการเอง แต่ไม่ใช่ไซต์ อย่างไรก็ตามในสถานการณ์พิเศษคุณอาจพบความจริงที่ว่าหน้าเว็บจะไม่ถูกโหลด โดยปกติในกรณีเช่นนี้ระบบปฏิบัติการเองเริ่มทำงานไม่มั่นคงดังนั้นปัญหาจึงไม่ยากที่จะคาดเดา
ล้างคอมพิวเตอร์อย่างอิสระจากการเก็บขยะและองค์ประกอบรีจิสทรีที่เสียหายนั้นง่ายพอสำหรับสิ่งนี้มีซอฟต์แวร์พิเศษ หนึ่งในโซลูชันที่ได้รับความนิยมมากที่สุดคือ CCleaner โปรแกรมนี้ฟรีอย่างสมบูรณ์ (ยังมีรุ่นที่จำหน่ายได้แล้ว) แปลเป็นภาษารัสเซียอย่างยอดเยี่ยมและมีส่วนต่อประสานที่สะดวกและเข้าใจได้ คำแนะนำทีละขั้นตอนมีลักษณะดังนี้:
- โดยค่าเริ่มต้นเมื่อเริ่มต้นโปรแกรมกระเบื้องทำความสะอาดจะเปิด (ซ้ายครั้งแรก) หากคุณยังไม่ได้เปิดให้เปลี่ยนเป็น "การทำความสะอาด"
- ในขั้นต้นขยะและข้อผิดพลาดทั้งหมดได้รับการทำความสะอาดของส่วนย่อย "Windows" ดังนั้นเปิดที่ด้านบนของหน้าจอ (ในกรณีส่วนใหญ่จะเปิดตามค่าเริ่มต้น) ในนั้นจะถูกทำเครื่องหมายโดยบางส่วน หากคุณทำได้ดีในคอมพิวเตอร์คุณสามารถลบเห็บหรือในทางตรงกันข้ามให้วางไว้ตรงข้ามกับรายการใด ๆ ไม่แนะนำให้ฉลองรายการทั้งหมดในครั้งเดียวเนื่องจากในกรณีนี้คุณเสี่ยงต่อการสูญเสียข้อมูลสำคัญใด ๆ กับคอมพิวเตอร์
- เริ่มค้นหาไฟล์ชั่วคราวโดยคลิกที่ปุ่ม "การวิเคราะห์" ซึ่งสามารถพบได้ที่ด้านล่างของหน้าจอ
- เมื่อเสร็จสิ้นการสแกนให้คลิกที่ "การทำความสะอาด"
- ในฐานะที่เป็นโปรแกรมทำความสะอาดขยะทั้งหมดจากส่วน "Windows" ให้เปลี่ยนเป็น "แอปพลิเคชัน" และทำตามขั้นตอนเดียวกัน
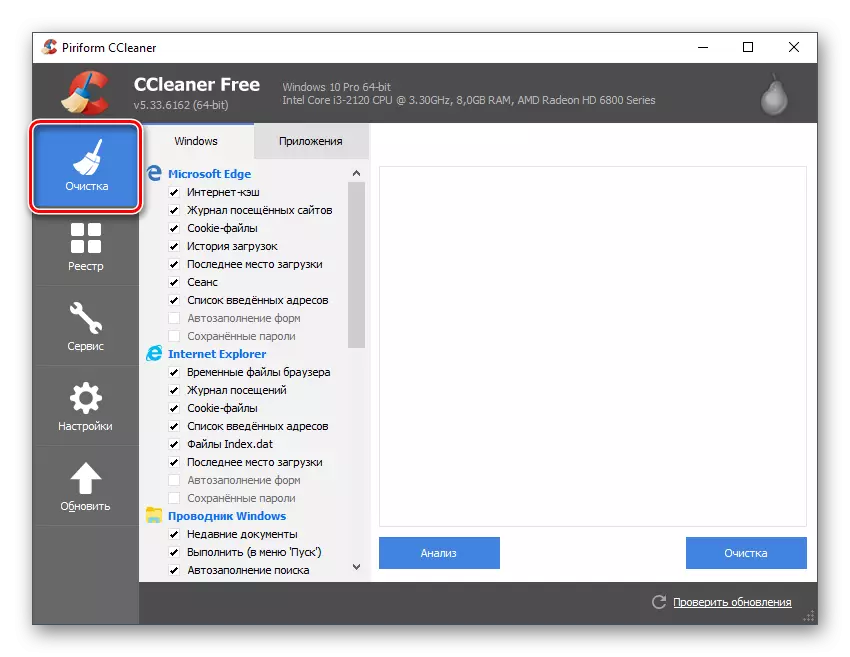


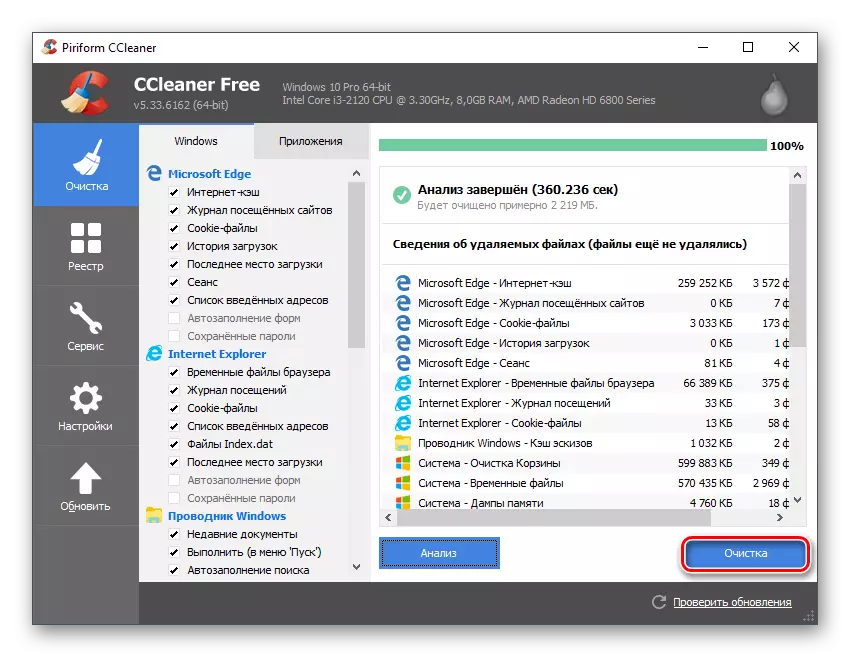
ถังขยะบนคอมพิวเตอร์มีผลต่อประสิทธิภาพของระบบและโปรแกรมในนั้น แต่รีจิสทรีขัดข้องโดยข้อผิดพลาดในการดาวน์โหลดไซต์นั้นแข็งแกร่งขึ้น หากต้องการบันทึกข้อผิดพลาดในรีจิสทรีคุณสามารถใช้ CCleaner - ในกรณีส่วนใหญ่มันเป็นตำรวจที่มีภารกิจนี้ไม่เลว คำแนะนำทีละขั้นตอนมีแบบฟอร์มต่อไปนี้:
- เมื่อคุณเริ่มโปรแกรมครั้งแรกให้เปลี่ยนจากกระเบื้อง "การทำความสะอาด" ไปยัง "รีจิสทรี"
- ตรวจสอบให้แน่ใจว่าภายใต้หัวข้อ "Registry Integrity" จำเป็นต้องอยู่ตรงข้ามกับรายการทั้งหมด (พวกเขามักจะเปิดเผยโดยค่าเริ่มต้น) หากพวกเขาไม่ได้หรือคะแนนที่ระบุไว้ไม่ทั้งหมดให้กระจายหายไป
- เริ่มมองหาข้อผิดพลาดโดยเปิดใช้งานการค้นหาอัตโนมัติโดยใช้ปุ่ม "ค้นหาปัญหา" ที่อยู่ที่ด้านล่างของหน้าต่าง
- เมื่อการค้นหาเสร็จสมบูรณ์โปรแกรมจะให้รายการข้อผิดพลาดที่ตรวจพบ ตรวจสอบให้แน่ใจว่าได้ตรวจสอบว่าเห็บนั้นยืนอยู่ตรงหน้าพวกเขามิฉะนั้นข้อผิดพลาดจะไม่ได้รับการแก้ไข ในกรณีที่หายากมากโปรแกรมจะพบข้อผิดพลาดที่ผิดพลาดที่ไม่ส่งผลกระทบต่อการทำงานของพีซี หากคุณเข้าใจว่ามันสมบูรณ์แบบคุณสามารถทำเครื่องหมายรายการจากรายการที่เสนอให้เลือก ทันทีที่คุณทำเครื่องหมายคลิกที่ "แก้ไข"
- หลังจากใช้ปุ่มนี้หน้าต่างเล็ก ๆ จะเปิดที่ซึ่งคุณจะได้รับแจ้งให้ทำการสำรองข้อมูลของรีจิสทรีที่ดีกว่าที่จะไม่ปฏิเสธ เมื่อคุณคลิกที่ "ใช่" "Explorer" จะเปิดที่คุณต้องเลือกสถานที่เพื่อบันทึกสำเนา
- เมื่อเสร็จสิ้นการแก้ไขข้อบกพร่องจากรีจิสทรีให้เปิดเบราว์เซอร์และลองเรียกใช้เพื่อนร่วมชั้น
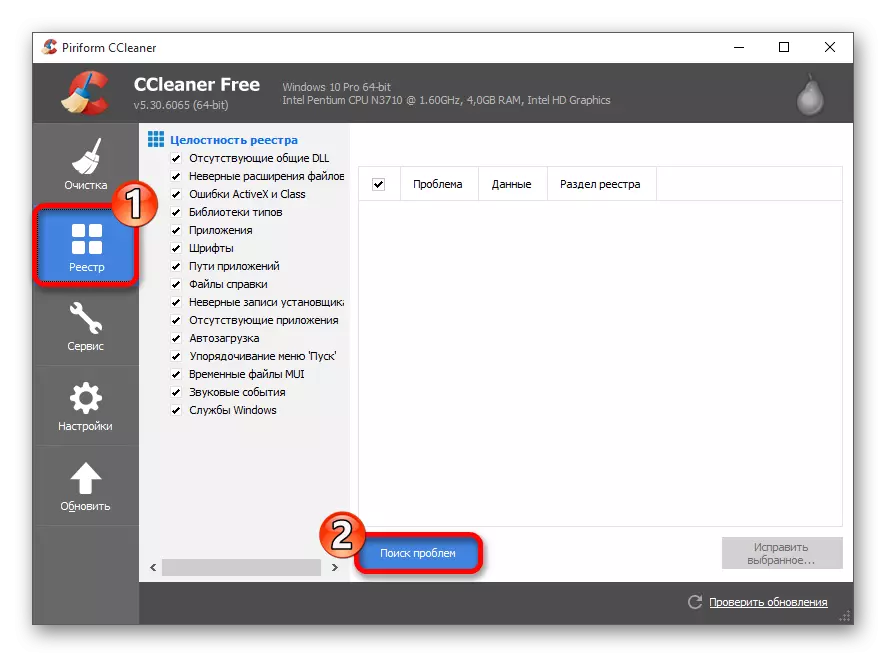
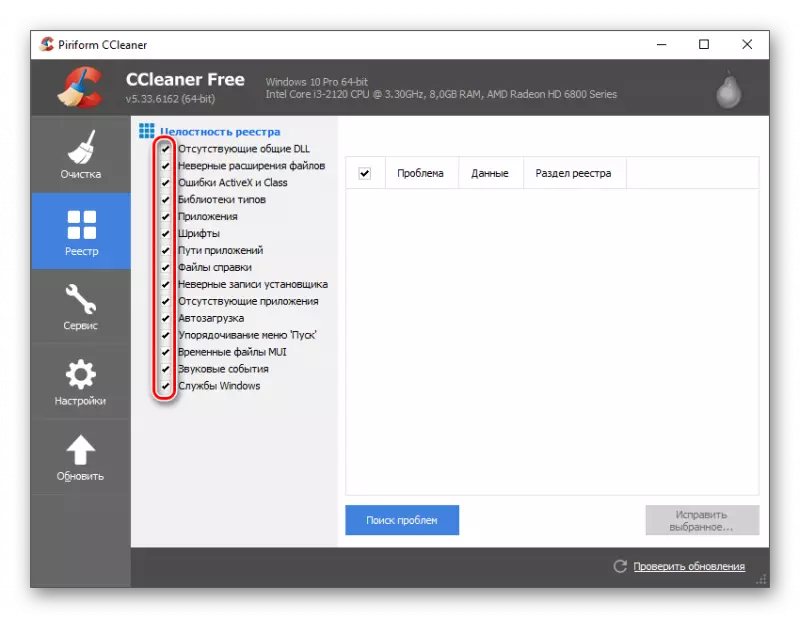

สาเหตุที่ 5: การรุกที่เป็นอันตราย
ไวรัสส่วนใหญ่ไม่ได้อยู่ในเป้าหมายของการละเมิดประสิทธิภาพ / บล็อกบางเว็บไซต์ อย่างไรก็ตามมีซอฟต์แวร์ที่เป็นอันตรายที่ค่อนข้างธรรมดาสองประเภทซึ่งสามารถส่งผลกระทบต่อการทำงานของเว็บไซต์จำนวนมาก - เหล่านี้เป็นโปรแกรมสปายแวร์และการโฆษณา ประการที่สองนั้นค่อนข้างง่ายที่จะตรวจสอบตั้งแต่เมื่อติดเชื้อเช่นนี้คุณจะต้องเผชิญกับปัญหาต่อไปนี้:
- การโฆษณาจะปรากฏขึ้นแม้บน "เดสก์ท็อป" และใน "ทาสก์บาร์" เช่นเดียวกับในบางโปรแกรมที่ไม่ควรเลย เมื่ออินเทอร์เน็ตถูกตัดการเชื่อมต่อแบนเนอร์ที่น่ารำคาญหน้าต่างป๊อปอัป ฯลฯ จะไม่หายไปทุกที่
- คุณจะเห็นขยะโฆษณาจำนวนมากในทุกไซต์แม้ว่าโฆษณาจะไม่สามารถ (ตัวอย่างเช่นในวิกิพีเดีย) จากทั้งหมดนี้ Adblock ไม่ได้ช่วยคุณ (หรือบล็อกมันเป็นเพียงส่วนเล็ก ๆ ของขยะ Visual);
- เมื่อดู "Task Manager" คุณสังเกตเห็นว่าโปรเซสเซอร์ฮาร์ดดิสก์ RAM หรืออย่างอื่นโหลดอย่างต่อเนื่อง 100% แต่ในเวลาเดียวกันไม่มีโปรแกรม "ยาก" / กระบวนการบนคอมพิวเตอร์ หากทำซ้ำเป็นเวลานานแล้วคุณมีไวรัสในคอมพิวเตอร์ของคุณ
- คุณยังไม่ได้ติดตั้งอะไรเลยและยังไม่ได้ดาวน์โหลด แต่ใน "เดสก์ท็อป" จากฉลากและโฟลเดอร์ที่น่าสงสัยปรากฏขึ้น
เกี่ยวกับสปายแวร์ - เพื่อตรวจจับพวกเขาเป็นเรื่องยากมากเนื่องจากข้อมูลเฉพาะเนื่องจากภารกิจหลักของพวกเขาคือการรวบรวมข้อมูลจากคอมพิวเตอร์ของคุณและส่งไปยังโฮสต์โดยเร็วที่สุด โชคดีที่โปรแกรมดังกล่าวจำนวนมากมอบให้กับความจริงที่ว่าพวกเขากินทรัพยากรอินเทอร์เน็ตจำนวนมากเมื่อส่งข้อมูล โดยวิธีการอย่างแม่นยำด้วยเหตุนี้บางเว็บไซต์อาจไม่สามารถโหลดได้
โปรแกรมป้องกันไวรัสที่ทันสมัยเช่น Avast, Nod32, Kaspersky สามารถตรวจจับได้อย่างรวดเร็วทั้งซอฟต์แวร์สปายแวร์และโฆษณาการผลิตสแกนคอมพิวเตอร์ในพื้นหลัง (ไม่มีการเข้าร่วมของผู้ใช้) หากคุณไม่มีโปรแกรมป้องกันไวรัสดังกล่าวในคอมพิวเตอร์ของคุณคุณสามารถใช้ Defender Windows มาตรฐาน ความสามารถและการทำงานของมันด้อยกว่าโซลูชันข้างต้น แต่พวกเขาค่อนข้างเพียงพอที่จะตรวจสอบโปรแกรมที่เป็นอันตรายส่วนใหญ่ในโหมดสแกนด้วยตนเอง
พิจารณาคำแนะนำเกี่ยวกับตัวอย่างของ Windows Defender เนื่องจากมีการรวมเข้ากับคอมพิวเตอร์ทุกเครื่องบน Windows โดยค่าเริ่มต้น:
- ทำ Windows Defender หากเมื่อสแกนคอมพิวเตอร์ในพื้นหลังปัญหาใด ๆ ที่ตรวจพบอินเทอร์เฟซโปรแกรมจะกลายเป็นสีส้มและปุ่มคอมพิวเตอร์ใสจะสามารถใช้ได้ในกลางหน้าจอ ให้แน่ใจว่าใช้มัน เมื่อโปรแกรมไม่พบภัยคุกคามใด ๆ ในพื้นหลังอินเทอร์เฟซของมันยังคงเป็นหินและปุ่มทำความสะอาดจะไม่ปรากฏขึ้น
- ตอนนี้คุณต้องทำการสแกนระบบที่ครอบคลุมแยกต่างหาก ในการทำเช่นนี้ในบล็อก "ตรวจสอบพารามิเตอร์" ทางด้านขวาตรวจสอบป้ายกำกับตรงข้าม "เต็ม" และคลิกที่ "เริ่ม"
- การตรวจสอบดังกล่าวมักใช้เวลาหลายชั่วโมง ทันทีที่สิ้นสุดแล้วคุณจะได้รับรายการภัยคุกคามที่ตรวจพบทั้งหมดและโปรแกรมที่อาจเป็นอันตราย ตรงข้ามกับแต่ละคนคลิกที่ปุ่ม "ลบ" หรือ "ใส่เข้าไปในกักกัน" แนะนำให้กดเฉพาะเมื่อคุณไม่แน่ใจว่าโปรแกรม / ไฟล์นี้เป็นภัยคุกคามต่อคอมพิวเตอร์ แต่คุณไม่ต้องการที่จะทิ้งไว้


เหตุผลที่ 6: ข้อผิดพลาดในการทุบตีไวรัส
โปรแกรมป้องกันไวรัสบางตัวที่เกี่ยวข้องกับความล้มเหลวของซอฟต์แวร์สามารถบล็อกเพื่อนร่วมชั้นเนื่องจากพวกเขาจะพิจารณาเว็บไซต์ที่เป็นภัยคุกคามต่อความปลอดภัยของคอมพิวเตอร์ของคุณ ปัญหาที่คล้ายกันมักเกิดขึ้นกับแพ็คเกจป้องกันไวรัสขั้นสูงเกี่ยวกับตัวอย่างของ Kaspersky หรือ Avast เดียวกัน หากสิ่งนี้เกิดขึ้นคุณต้องได้รับการแจ้งเตือนจากโปรแกรมป้องกันไวรัสของคุณด้วยการพยายามแต่ละครั้งเพื่อเข้าสู่เว็บไซต์ที่ทรัพยากรนี้ถูกกล่าวหาอาจเป็นอันตราย
โชคดีที่เพื่อนร่วมชั้น - เครือข่ายสังคมที่มีชื่อเสียงพอสมควรและไวรัสที่จริงจังในนั้นไม่ดังนั้นการใช้งานของเว็บไซต์นั้นปลอดภัยสำหรับคอมพิวเตอร์ของคุณอย่างแน่นอน
หากคุณพบปัญหาดังกล่าวว่า Antivirus บล็อกเพื่อนร่วมชั้นไซต์ (สิ่งนี้เกิดขึ้นน้อยมาก) คุณสามารถกำหนดค่า "ข้อยกเว้น" หรือ "รายการของไซต์ที่เชื่อถือได้" ขึ้นอยู่กับขั้นตอนการเพิ่มเพื่อนร่วมชั้นในรายการสีขาวอาจแตกต่างกันไปดังนั้นจึงแนะนำให้อ่านคำแนะนำสำหรับโปรแกรมป้องกันไวรัสของคุณ
มันคุ้มค่าที่จะจดจำ - หากคุณมีการติดตั้ง Windows Defender เท่านั้นคุณไม่กลัวปัญหาดังกล่าวเพราะมันไม่ทราบวิธีการบล็อกไซต์
บทเรียน: เพิ่ม "ข้อยกเว้น" ใน Avast, Nod32, Avira
หากคุณสงสัยว่า: "ฉันไม่สามารถเข้าเรียนในชั้นเรียน: จะทำอย่างไร" จากนั้นพิจารณาว่า 80% ของกรณีที่มีปัญหากับทางเข้าที่ตกลงจะนอนอยู่ข้างคุณโดยเฉพาะอย่างยิ่งหากปัญหาที่คล้ายกันไม่ได้สังเกตกับเพื่อนของคุณ เราหวังว่าเคล็ดลับที่นำเสนอข้างต้นจะช่วยขจัดมันได้
